Как перенести Яндекс Музыку на другой аккаунт
Всем привет! Сегодня поговорим про самые эффективные способы разобраться с проблемой переноса Яндекс.Музыки между аккаунтами. Итак, поехали!
Вид 1: Встроенные инструменты
Вы можете переносить песни и плейлисты из одного аккаунта Яндекс.Музыки в другой, используя стандартные инструменты, такие как внутренний поиск и управление плейлистами. Кроме самостоятельного добавления песен, каждое из представленных решений доступно только на сайте.
Метод 1: Поиск и добавление песен
При переносе небольшого количества песен проще всего воспользоваться встроенной функцией поиска, которая подробно описана в отдельном руководстве на сайте. Фактическое сохранение песен осуществляется нажатием кнопки с изображением сердца или кнопки "+", в зависимости от платформы.
Если в настольной версии поиск ограничен только текстом, то в официальном мобильном клиенте есть функция распознавания голоса. Это облегчает процесс передачи, если вы открываете новый счет на мобильном телефоне и используете поиск при воспроизведении музыки на другом устройстве.
Метод 2: Сохраняйте списки воспроизведения
Можно одновременно передавать большое количество песен, сохраняя чужие прогнозируемые плейлисты. Это решение наиболее полезно в контексте статьи, поскольку позволяет быстро выполнить задачу без использования стороннего программного обеспечения и в то же время доступно только на сайте сервиса.
Поскольку массово можно передавать только списки музыки, то сначала необходимо создать список воспроизведения и добавить в него нужные песни, как описано отдельно. Кроме того, можно сохранить весь альбом.
Подробнее: Как открыть плейлист в Яндекс.Музыке
Когда вы поймете процесс создания, обязательно нажмите на кнопку "." и отключите опцию "Личный плейлист". Также имейте в виду, что загруженные вручную MP3 должны быть разблокированы отдельно или добавлены снова с помощью соответствующих функций сайта, чтобы включить блокировку.
Подробнее: Как редактировать плейлист на Яндекс.Музыке
В дополнение к настройкам конфиденциальности для ваших списков воспроизведения, мы рекомендуем перейти в Настройки из главного меню сайта и включить опцию "Поделиться моей музыкальной библиотекой" на вкладке "Дополнительно". В частности, рекомендуется не включать "Likes" и "Albums" - это важно, если вы планируете их переносить.
Чтобы получить доступ к предоставленным файлам, необходимо скопировать ссылку на аккаунт или отдельные плейлисты из адресной строки браузера. Вы также можете изменить свою учетную запись из главного меню сервиса, не покидая страницу, просто перейдя в каталог.
См. также:
Как добавить друга в Яндекс Музыке » Компьютерная...
Как найти друга в Яндекс Музыке
Перейдя на страницу другой учетной записи профиля, откройте плейлист и в информационном блоке "." и с помощью опции "Добавить в плейлист" выберите или создайте папку, в которую вы хотите сохранить песни. Также можно нажать на кнопку с изображением сердца.
Подробнее: Как поделиться плейлистом в Яндекс Музыке
Обратите внимание, что "Like" не меняет автора, так как не создает копию плейлиста, а только сохраняет папку для легкого доступа." Опция "Добавить в список воспроизведения" создает загрузку, в которой можно изменить настройки и добавить новые песни.
Метод 3: Добавьте соавторов
Функция добавления соавторов, доступная в старых плейлистах, может быть использована для быстрого переноса списков отдельных авторов на другой аккаунт Яндекс.Музыки. Такое решение идеально подходит, когда нужно передать и совместно проверить песни из чужого профиля.
После запуска сервиса откройте нужный плейлист, выберите расширенное меню ".", отключите опцию "Личные плейлисты" и выберите "Добавить общего композитора". Если этого элемента нет в списке, к сожалению, вы не сможете предоставлять общий доступ к папкам.
Во всплывающем окне "Общий доступ" рядом с текстовым полем нажмите "Копировать". Вы также можете выбрать учетную запись из существующего списка "Contributors", если вы ранее добавили нужный профиль.
Смените учетную запись, вставьте полученный ранее набор символов в адресную строку браузера и нажмите "Принять" во всплывающем окне. Это не нужно делать, если в будущем вы отмените и заново выдадите разрешения на управление папками.
Если все было сделано правильно, после одобрения заявки вы получите полный контроль над своими плейлистами. Чтобы избежать потери папок, убедитесь в их существовании или, если необходимо, вручную "Понравилось". для установки флажка.
Вид 2: Инструменты сторонних производителей
Вы также можете перенести свой плейлист из одного аккаунта Яндекс.Музыки в другой с помощью стороннего программного обеспечения, в зависимости от выбранного вами решения, например, расширения, программы или сервиса. Предпочтительно использовать настольную версию компьютера и веб-сайта, хотя некоторые методы вполне доступны со смартфона.
Метод 1: Импорт списка песен
Самый простой способ переноса треков между аккаунтами Яндекс.Музыки с помощью дополнительного программного обеспечения - создать текстовый файл со списком треков и импортировать его. По умолчанию на официальном сайте сервиса доступна только функция импорта, но в любом случае для создания документа в формате "TXT" можно воспользоваться сторонними инструментами напрямую.
Онлайн-сервис
Если вы не хотите устанавливать на свой компьютер стороннее программное обеспечение, лучшим вариантом будет онлайн-сервис Tune My Music, который предлагает возможность переноса песен из списка воспроизведения в текстовый документ. Главный недостаток заключается в том, что он поддерживает только предварительно созданные списки воспроизведения, поэтому вам придется создать папку с песнями.
Перейдите на веб-сайт Tune My Music
По ссылке выше нажмите "Пуск" на главной странице и выберите "Яндекс Музыка" в качестве службы запуска. Затем во всплывающем окне введите в текстовое поле имя пользователя и пароль вашего оригинального аккаунта Yandex и нажмите "Войти".
На следующем этапе, после авторизации, вам нужно установить флажок в левой колонке, нажать 'Выбрать целевую платформу' и выбрать плейлисты и другие каталоги, которые вы хотите перенести. В отличие от прямого импорта в другие сервисы, максимальное количество песен в данном случае строго не ограничено.
Когда вы увидите поддерживаемые платформы на следующей странице, выберите "Файл" внизу. Важно указать формат 'TXT' во всплывающем окне и, наконец, нажать 'Выбрать'.
Дождитесь создания текстового документа и сохраните его в подходящем месте на вашем устройстве. Прежде чем перейти к последнему шагу, рекомендуем проверить, не содержит ли файл несколько названий песен, чтобы избежать проблем в дальнейшем.
Расширения для браузеров
Еще один довольно простой способ передачи музыки - это расширения для браузеров, которые поддерживаются большинством распространенных браузеров. Обратите внимание, что если вы используете программу, которая не включена в список ссылок, попробуйте зайти в Chrome Web Store, как показано в примере.
Скачать YaMuTools для Google Chrome / Opera / Mozilla Firefox
После перехода по ссылке выше используйте кнопку "Установить" или "Добавить", в зависимости от вашего браузера. Это действие обычно подтверждается в отдельном окне.
После завершения установки можно изменить настройки, в частности, функцию "Экспортер", которая включается на отдельной странице. Чтобы продолжить, необходимо открыть сайт Яндекс.Музыка и перейти к плейлисту песен, которые вы хотите перенести на другой аккаунт.
Нажмите на 'YaMuTools' под блоком информации о каталоге и используйте опцию 'Exporter'. Если процесс завершится успешно, на экране появится уведомление.
Основное различие между этими методами заключается в том, что список песен копируется в буфер обмена, а не в виде отдельных текстовых файлов. Поэтому следует быть осторожным при нажатии 'CTRL+C' перед завершением процесса. Рекомендуется также запомнить значение строки 'Tracks', чтобы в будущем точно знать, сколько их было передано.
Компьютерное программное обеспечение
MusConv для Windows - это популярная, полнофункциональная программа, которая может создать текстовый файл со списком песен, совместимый с Яндекс.Музыкой, а также с обычными сервисами. В целом, существенных отличий от веб-сервисов нет, за исключением того, что количество поддерживаемых форматов увеличивается.
Скачать MusConv с официального сайта
Зайдите на официальный сайт программы, скачайте и установите версию для Windows, а затем откройте главное окно. Первоначально найдите "Яндекс Музыка" в левой колонке и авторизуйтесь с помощью своей первоначальной учетной записи.
После того как учетная запись зарегистрирована, снова откройте вкладку "Яндекс Музыка" и перейдите в любой из доступных разделов в левой колонке. Чтобы выбрать конкретную папку или альбом, просто поставьте галочки и выберите их все вместе.
Воспользуйтесь кнопкой "Transfer" в нижней части рабочего окна программы и на открывшейся странице выберите "TXT" из списка "Вход в новую учетную запись". Существует несколько альтернатив этого формата, "PLS" и "M3U", которые поддерживаются Яндекс.Музыкой, но обычный текстовый файл по-прежнему остается лучшим вариантом.
Укажите соответствующую папку на вашем компьютере во всплывающем окне, и файл будет создан. В результате для каждой выбранной папки будет создано несколько документов, каждый со своим именем.
Импортная музыка
Какой бы метод создания файлов вы ни использовали, импорт всегда осуществляется одинаково на отдельной странице Яндекс.Музыки. Сначала войдите в нужную учетную запись и впервые перейдите на экран импорта треков.
Войдите на экран импорта дорожек
На экране импорта музыкальной коллекции нажмите внизу кнопку "Загрузить файл" и выберите только что полученный текстовый документ. Если файл содержит правильные данные, система автоматически начнет поиск композиций.
Для передачи песен с помощью расширения процесс немного отличается, так как данные находятся в буфере обмена. Чтобы начать поиск, щелкните левой кнопкой мыши "Скопировать плейлист сюда", используйте "CTRL+V" или "Вставить" из контекстного меню и нажмите "Поиск".
После завершения поиска наведите курсор мыши на верхнюю часть окна, чтобы проверить, правильно ли указано количество найденных песен. Если нет, вернитесь к началу инструкции и попробуйте другой формат или альтернативное программное обеспечение.
Между тем, чтобы добавить треки в свою музыкальную библиотеку, используйте кнопку "Сохранить в плейлист" и выберите или создайте папку во всплывающем окне. Если некоторые дорожки уже существуют, они останутся в каталоге, но не будут отображаться как копии на вкладке "Дорожки".
Метод 2: Загрузите и залейте песни
Последний способ заключается в скачивании музыки в формате MP3 и использовании соответствующей функции на сайте сервиса или в приложении для Android. Это решение, по сути, является единственным способом вручную перенести уже загруженные песни в музыкальную библиотеку оригинальной учетной записи.
Чтобы получить музыку в виде файла, необходимо использовать стороннее расширение для браузера.Других альтернатив этому методу, который ограничен определенными программами и количеством одновременных загрузок, практически нет.
Подробнее:
Как скачивать музыку с Яндекс.Музыки
Как скачать плейлист Яндекс Музыки на компьютер
После завершения загрузки необходимо создать и открыть плейлист, если требуется, для чего можно воспользоваться кнопкой "Загрузить", а затем указать путь к файлу на вашем диске.
Подробнее: Как добавить песни в Яндекс.Музыку
Файлы, добавленные таким образом, всегда будут помечены как "Этот трек доступен только вам" и не будут видны другим пользователям.Если вы отключите настройки конфиденциальности, ваша музыка может быть удалена через определенный период времени по таким причинам, как нарушение авторских прав.
Оформите подписку на музыку
Подписка на Яндекс.Музыку требует особого внимания, так как является важной частью сервиса и особенно важна на мобильных платформах, к сожалению, невозможно перенести подписку на Яндекс.Плюс как есть, но, как описано в отдельной статье на этом сайте, можно использовать семейный подряд, как описано в другой статье на этом сайте.
Читать далее:
Настройка семейной подписки на Яндекс.Музыке
Как поделиться подпиской на Яндекс.Музыку
Вам необходимо подписаться на семейный план или повторно подписаться на новую учетную запись. Сам способ оплаты не имеет никакого влияния.
Рейтинг:
(голосов:1)
Предыдущая статья: Как редактировать плейлист в Яндекс Музыке
Следующая статья: Как создать ярлык отключения компьютера в Windows 10
Следующая статья: Как создать ярлык отключения компьютера в Windows 10
Не пропустите похожие инструкции:
Комментариев пока еще нет. Вы можете стать первым!
Популярное
Авторизация






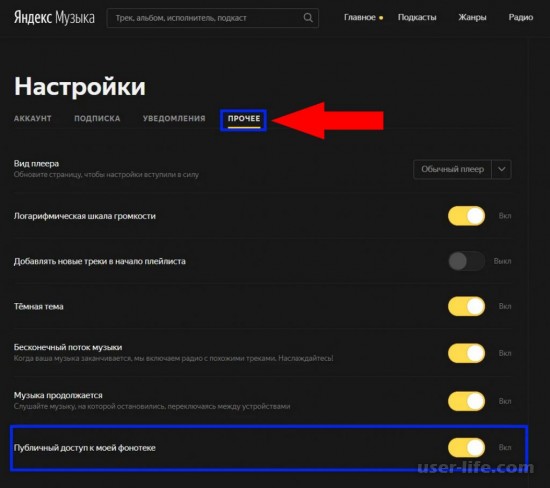

















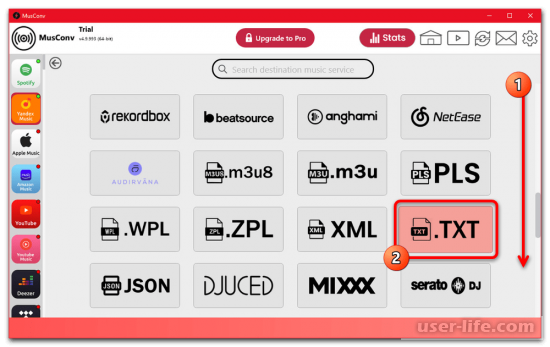






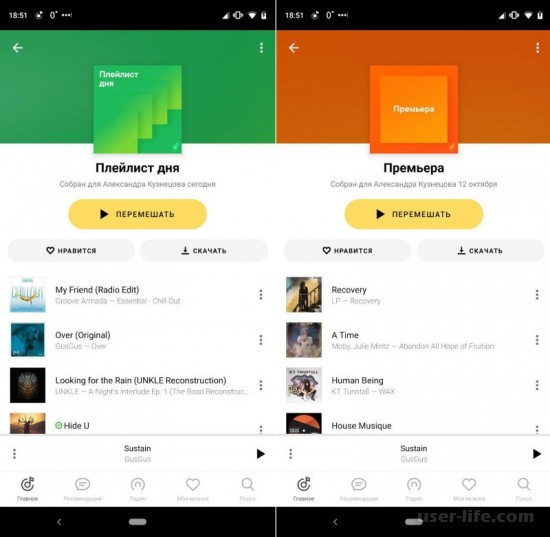

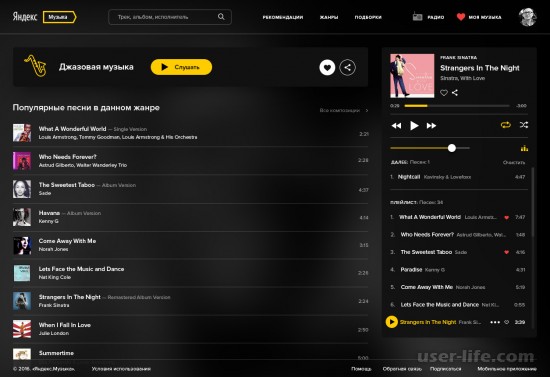
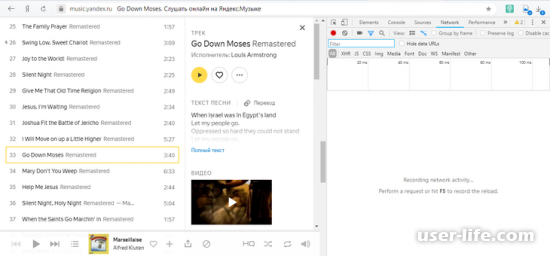
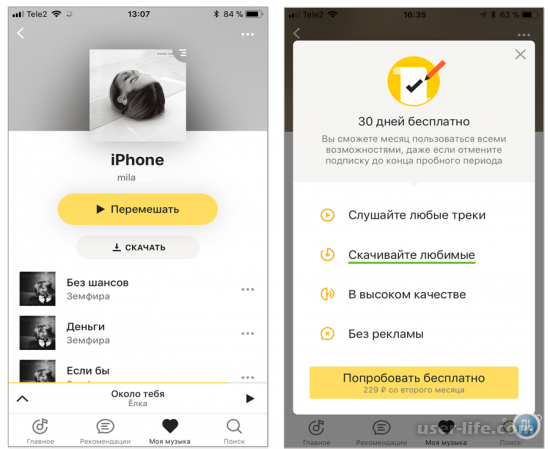
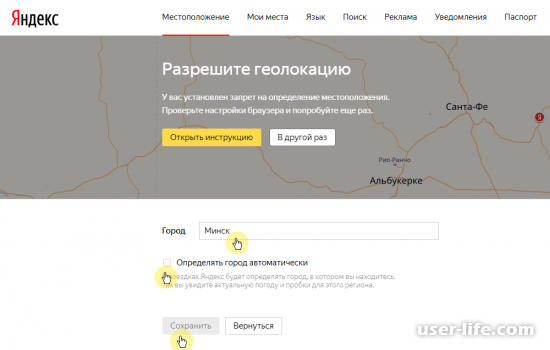

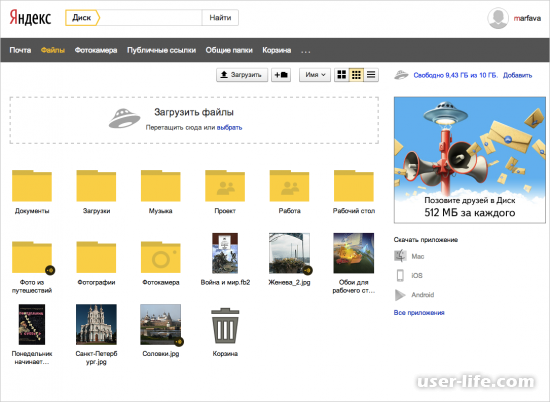
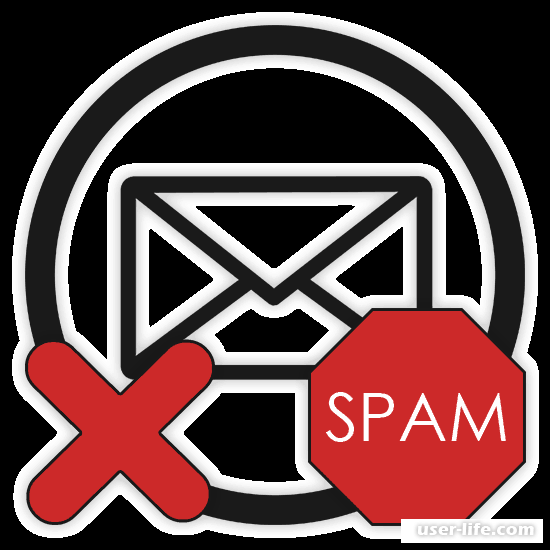
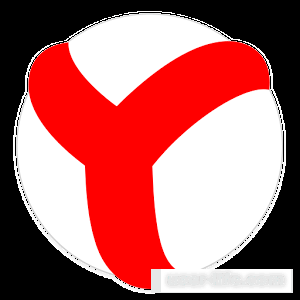


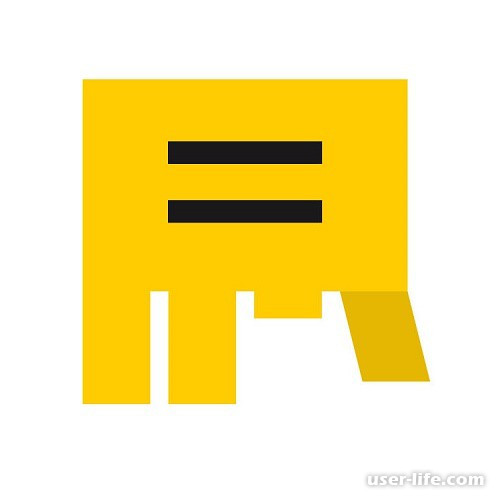



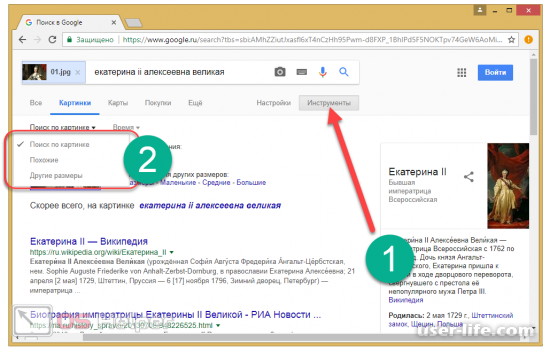
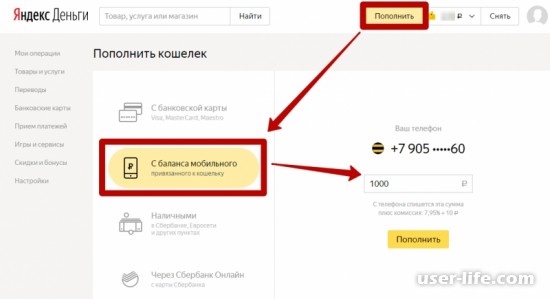
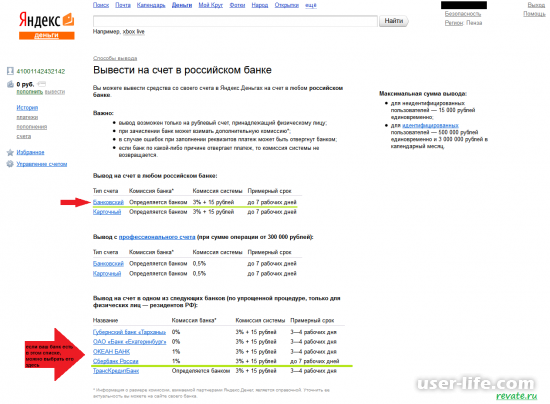









Добавить комментарий!