Как начать стримить на Ютубе с нуля
Всем привет! Стримы, они же прямые трансляции, на сегодняшний день являются довольно популярным проведением досуга среди зрителей популярного видеохостинга «Youtube». Их прелесть в том, что можно наблюдать за своим кумиром в режиме «лайф», задавать интересующие вас вопросы и попросту чувствовать его присутствие. Итак, давайте же узнаем, как запустить, сделать и настроить Stream «поток» для начинающих на Ютубе прямо сейчас.
Вообще видеохостинг «Youtube» был создан не только для видеоблоггеров, но ещё и для стриммеров. Поэтому он может идеально подойти для того, чтобы начать ваш долгий путь к вершине стримминга.
Так же «Ютуб» более лоялен к вашему железу, не требует большую производительность компьютера и при этом довольно таки прост в понимании. Ещё одним плюсом в копилку ютуба является возможность вернуться на некоторое количество времени назад и посмотреть свой же стрим, тогда как тот же «Твич» таким похвастаться не может.
Всего мы разделили процесс подготовки к стриму на 4 этапа. Давайте же их разберём.
Этап 1- Настройка профиля
Если вы читаете эту статью, то, скорее всего, вы никогда не стримили до этого. Из этого следует, что ваш ютуб-канал не настроен для потоков. Итак, для того, чтобы настроить ютуб-канал для проведения стримов вам нужно:
1) Зайти на свой канал, после чего перейти в раздел «Творческая студия».
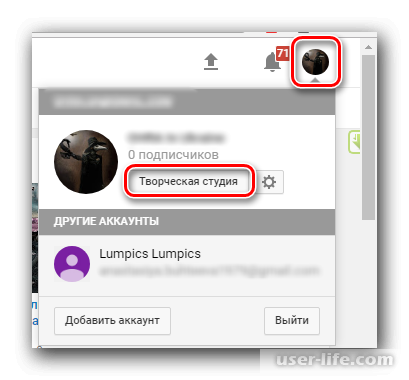
2) Здесь выбираем пункт «Канал», далее переходим в «Статус и функции».
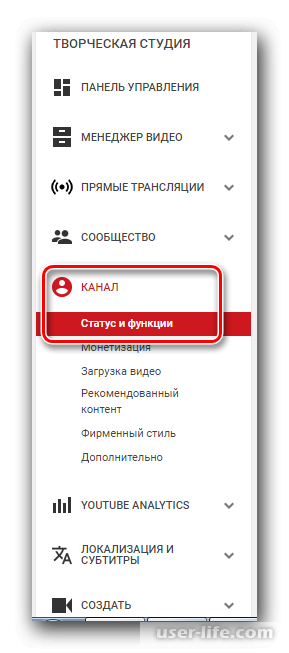
3) Теперь в открывшемся меню нам нужен раздел «Прямые трансляции». Здесь нажимаем на кнопку «Включить».
4) Вы сможете увидеть раздел «Прямые трансляции», который теперь активен в левом блоке меню. Перейдите в меню «Все трансляции».
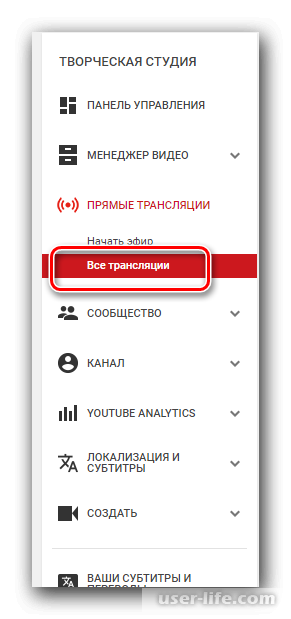
5) Здесь кликаем по кнопке «Создать трансляцию».
6) Указываем тип «Особая», далее вводим название и указываем время, в которое трансляция будет запущена.
7) Кликните по кнопке «Создать мероприятие».
8) Далее находим раздел «Сохранённые настройки» и оставляем метку напротив него. Теперь нажимаем по клавише «Создать новый поток».
Это делается для того, чтобы не вводить одни и те же настройки каждую прямую трансляцию, а запускать их буквально за несколько кликов.
9) Здесь указываем все необходимые параметры трансляции. Битрейт, описание, превью и тому подобное. После чего сохраняемся.
10) Теперь нам нужно отыскать раздел «Настройки видеокодера», после чего кликнуть по клавише «Другой видеокодер»,
Самым популярным стриминговым видеокодером на сегодня является «OBS Studio». Но, так как в данном списке его нет сделайте так же, как показано на скрине ниже.
В случае, когда вы используете одну из программ, которая добавлена в этот список то попросту укажите её.
11) Теперь вам нужно запомнить или сохранить название стрима. Это пригодится нам в дальнейшей настройке.
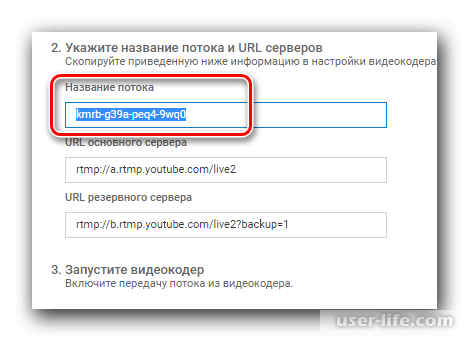
12) Сохраняем внесённые коррективы.
На ютубе настройка практически завершена. Теперь перейдём к настройке нашего видеокодера.
Этап 2- «OBS Studio»
Данное приложение использует большое количество популярных стримеров на ютубе и прочих площадках. Служит она для того, чтобы максимально управлять созданным потоком.
Скачать последнюю версию программы «OBS Studio»
Этап загрузки и установки мы пропустим, так как с этим может справиться каждый. Перейдём непосредственно к настройке данного приложения:
1) Запускаем приложение и заходим в меню «Настройки».
2) Переходим в меню «Вывод» и выбираем один из кодировщиков. Он обязательно должен соответствовать вашему видеоадаптеру.
3) Теперь указываем желаемый битрейт. Его так же указывайте в соответствии со своим железом.
Если укажите не подходящий битрейт, то в лучшем случае стрим не запустится. В худшем компьютер может попросту сгореть.
4) Далее заходим в раздел «Видео» и указываем такое же разрешение, которое раньше установили на платформе «Ютуб». Важно указать такой же параметр, так как в противном случае, у потока будет ужасная картинка.
5) Теперь заходим в раздел «Вещание», указываем платформу «YouTube» и «Primary» сервер. В строку с названием «Ключ потока» вставляем ранее скопированное название трансляции.
6) Покидаем раздел «Настройки» и кликаем по клавише «Запустить трансляцию».
Далее проверяем верность ранее указанных параметров, чтобы стрим был правильным с программной составляющей.
Этап 3- Пред. просмотр потока
По факту данный этап является последним, но у видеокодера «OBS Studio» существует ещё несколько параметров, о которых мы поговорим далее. Итак, для проверки корректности настройки стрима нам нужно:
1) Опять таки заходим на «Ютуб», в раздел «Творческая студия». Здесь нам нужно перейти в раздел «Все трансляции».
2) Теперь переходим во вкладку «Панель управления трансляциями».
3) Здесь кликаем по клавише «Предварительный просмотр» для того, чтобы проверить, всё ли работает правильно.
В случае, когда поток работает «криво» перепроверьте корректность настроек «ОБС», вполне возможно, что вы где-то ошиблись при указании параметров стрима. Так же вам стоит проверить, верно ли вы указали название эфира, так как даже одна ошибка может очень сильно повлиять на качество стрима.
Если у вас стрим попросту глючит, то вам стоит уменьшить битрейт. Причина кроется либо в скорости вашего интернет-соединения, либо в слабом «железе».
В случае, когда вы уверены, что в комплектующих проблемы нет- то установите новую версию драйверов для вашего видеоадаптера.
Этап 4- Дополнительные настройки
Безусловно этот этап является обязательным, так как создание хорошего прямого эфира решается именно указанием дополнительных параметров. Если вы пропустите данный этап, то вполне возможно, что при проведении, к примеру, игрового стрима в кадр будут попадать прочие вкладки.
Исправить это можно так:
1) Переходим в наш видеокодер и выбираем раздел «Источники».
2) Кликаем по нему ПКМ и выбираем пункт «Добавить».
3) Здесь вы увидите целое меню разнообразных инструментов, которые помогут вам улучшить качество трансляций. Для игровых стримеров так же создан инструмент «Захват игры», что не может не радовать.
4) Для настройки пожертвований вам понадобится уже предустановленный инструмент BrowseSource. Его вы так же сможете найти в разделе «Источники».
5) После выбора необходимых параметров трансляции вы увидите большое меню предпросмотра.
Не стоит боятся большого количества окон в одном окне, на потоке его не будет видно.
Теперь сохраните изменения и смело начинайте свой первый стрим!
Заключение
Итак, как вы видите, настроить проведение стримов на ютубе довольно таки просто. Надеемся, что ваша первая трансляция пройдёт успешно!
Всем мир!
Рейтинг:
(голосов:2)
Предыдущая статья: Как узнать размер папки в Linux
Следующая статья: Как инвертировать выделение в Фотошопе
Следующая статья: Как инвертировать выделение в Фотошопе
Не пропустите похожие инструкции:
Комментариев пока еще нет. Вы можете стать первым!
Популярное
Авторизация







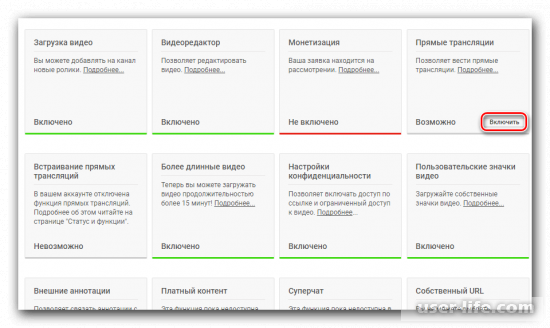
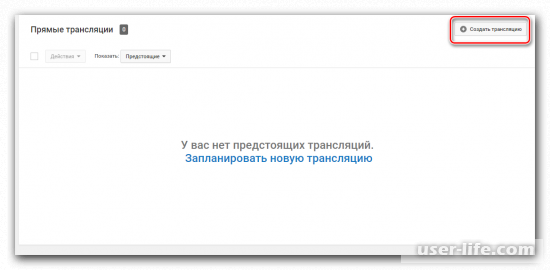
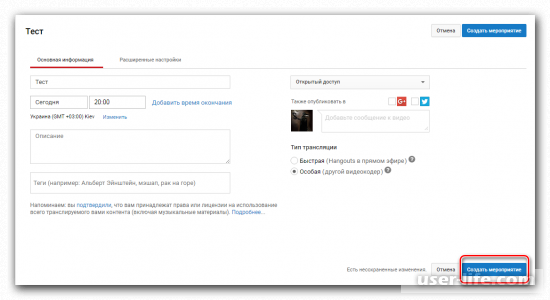
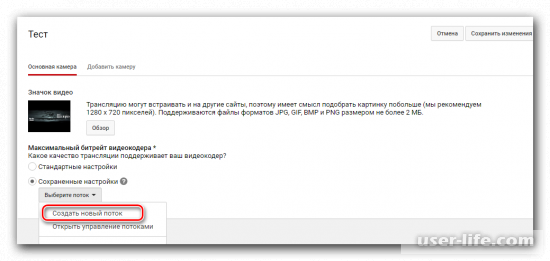

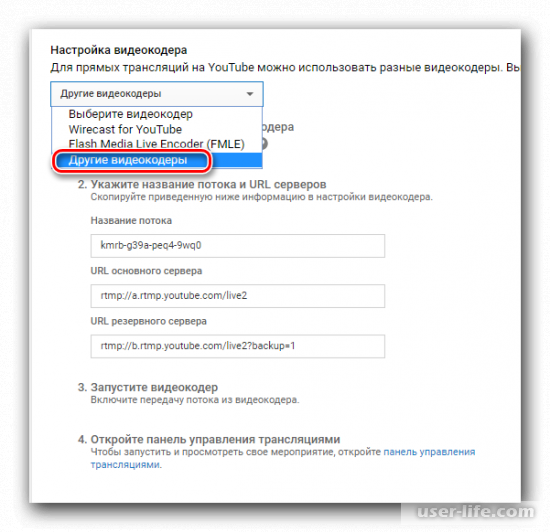
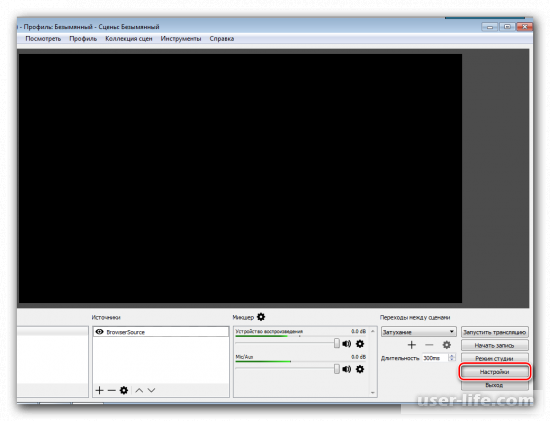
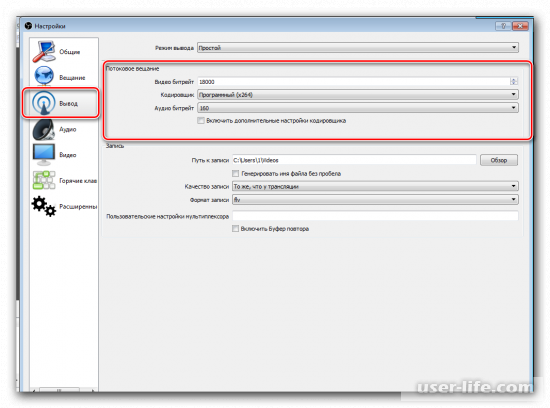
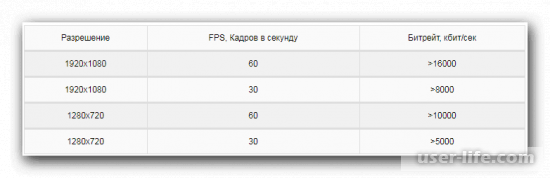
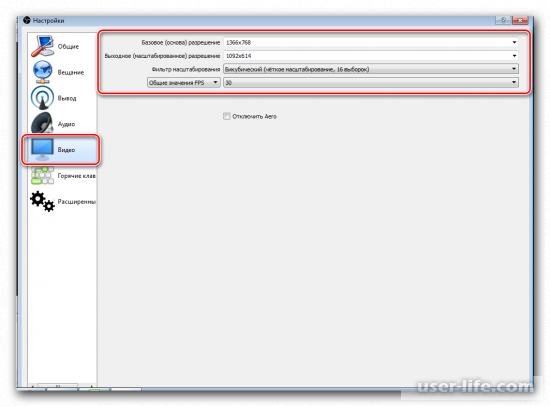
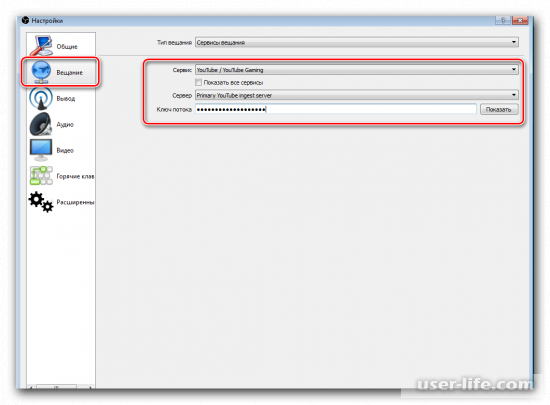
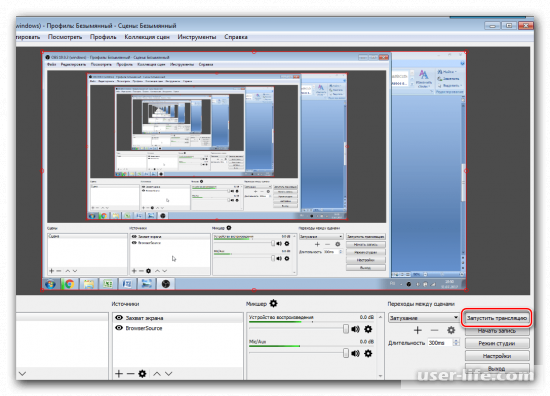
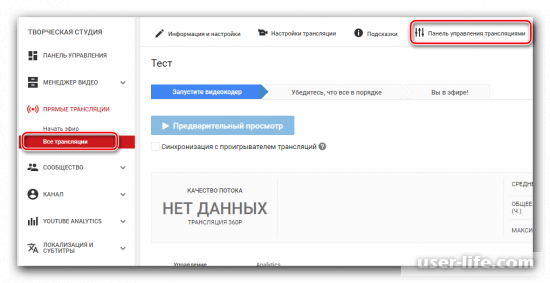
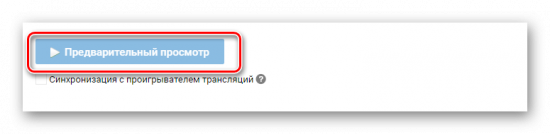
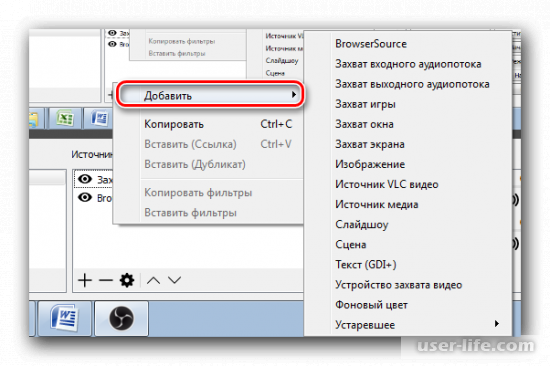
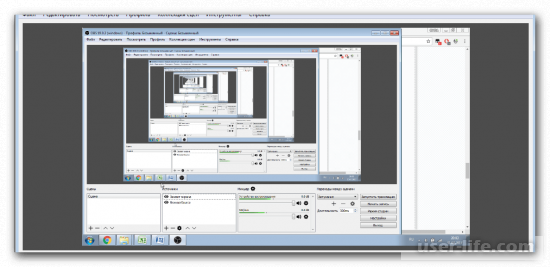







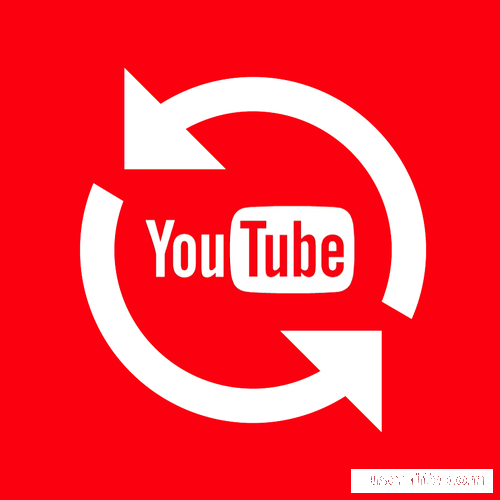

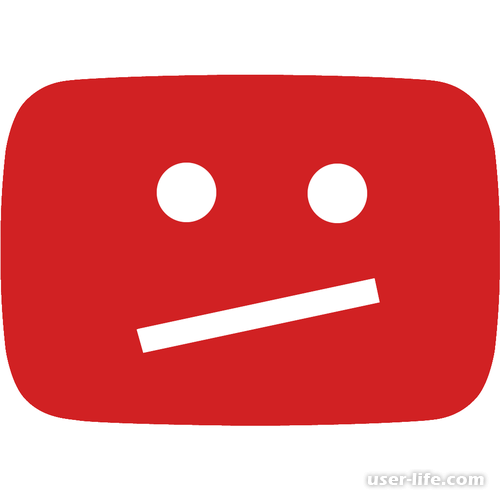
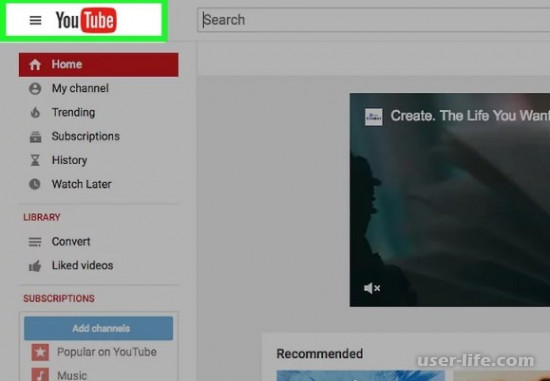

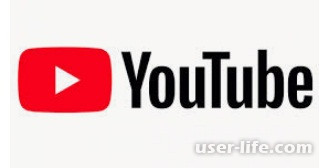

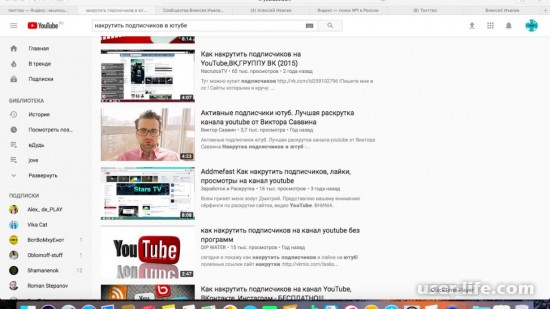



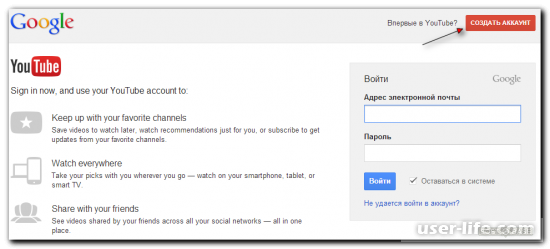









Добавить комментарий!