Как сделать шапку для канала YouTube
Шапкой канала Ютуб называется баннер, расположенный в самом верху. Очень важно уметь правильно оформить данный элемент, поскольку при должном подходе это может увеличить количество подписчиков.
Но не волнуйтесь, вам не нужно обладать какими-то особыми навыками для создания оформления шапки канала, достаточно лишь воспользоваться одной установленной программой и нашей инструкцией. Итак, поехали.
Как создать шапку для канала Ютуб в Фотошопе
Можно использовать множество других графических редакторов для этой задачи, однако Photoshop является наиболее простым и эффективным средством решения задачи на наш взгляд.
Именно по этой причине мы покажем весь процесс создания шапки на примере Фотошопа, однако в других редакторах он будет мало чем отличаться.
Этап 1 - Подбор изображения и создание заготовок
Первым делом вам необходимо получить изображение, служащее основой шапки. Это может быть фотография, рисунок или просто цветовой фон.
Очень важно, чтобы картина была HD качества, поэтому обязательно указывайте это при поиске. Перейдем к процессу загрузки файла в программу.
1. Откройте Photoshop, затем раскройте меню "Файл" в левом верхнем углу программы и в выпадающем меню выберите "Создать".
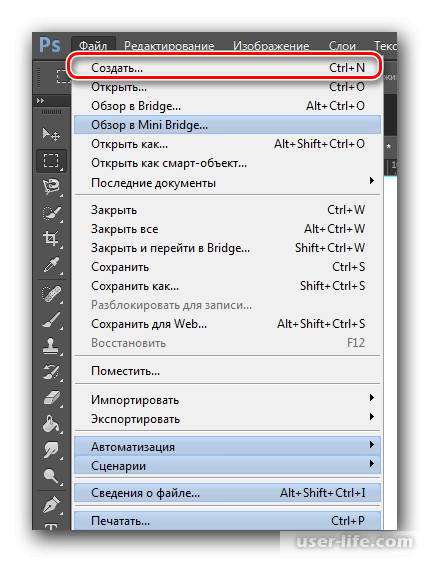
2. Укажите ширину и длину холста, для использования изображения в качестве шапке рекомендованы значения 5120 и 2880 соответственно.
3. Возьмите инструмент "Кисть", расположенный на панели слева, затем закрасьте ваш холст тем цветом, который преобладает на вашем основном изображении.
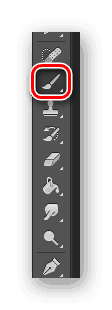
4. Скачайте изображения листа бумаги в клетку, чтобы было проще ориентироваться при разметке. После помещения на холст отметьте кистью ту часть картинки, которая будет являться шапкой.
5. Зажмите левой кнопкой мыши в углу холста, чтобы появилась линия обозначения границ. После этого протащите ее к нужному месту. Повторяйте, эту процедуру, пока не получите примерно такой результат:
6. Проверим, правильно ли мы обозначили контуры. Для этого раскройте меню "Файл", затем выберите пункт "Сохранить как".
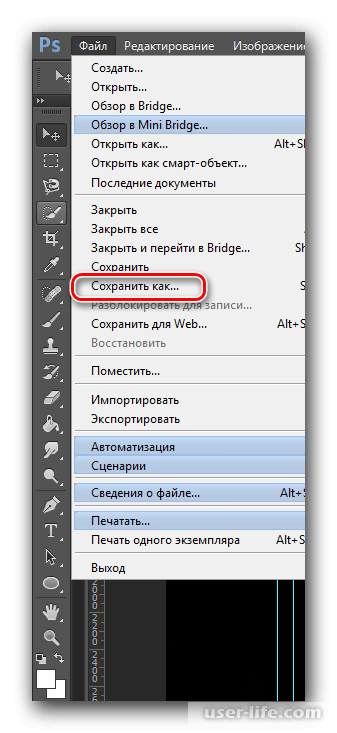
7. В качестве типа файла укажите JPEG и сохраните в удобном месте.
8. Перейдите на сайт YouTube и нажмите кнопку "Мой канал", затем кликните по иконке фотоаппарата в правом верхнем углу канала и выберите раздел "Загрузка фотографий".
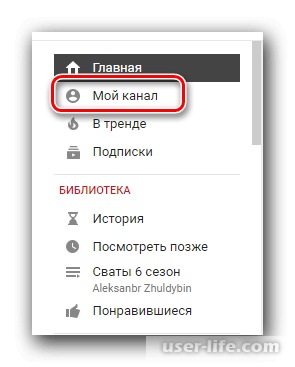
9. Загрузите раннее заготовленное изображения с помощью проводника, затем проверьте совместимость картинки с шапкой.
В случае необходимости подправьте контуры и загрузите изображение еще раз, пока не получите должный результат. Это довольно просто сделать с помощью клеточной разметки.
Этап 2 - Работа с основным изображением, обработка
1. Первым делом удалим лист в клетку, так как он нам больше не нужен. Выберите его слой правой кнопкой мыши и нажмите "Удалить слой".
2. Поместите основное изображение на холст, затем отредактируйте его размер в соответствии с границами.
3. Воспользуйтесь инструментом "Мягкая кисть" и уменьшите непрозрачность до 85-90%, чтобы уменьшить резкость переходов от фона к изображению.
4. Обработайте ваше изображение по контуру тем цветом, который является основным на вашей композиции.
Этап 3 - Добавление текста
Разместить дополнительную информацию о канале можно с помощью добавления надписи на шапку, чем мы сейчас и займемся.
1. Воспользуйтесь инструментом "Текст", он выглядит как буква "Т".
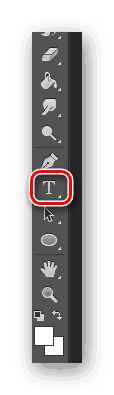
2. Подберите такой шрифт из встроенной библиотеки, который хорошо бы подошел к вашей композиции.
3. Не забудьте уточнить размер шрифта.
Скачать шрифты для Фотошопа
Этап 4 - Сохранение и добавление шапки на YouTube
После прохождения этапов обработки готовый файл нужно правильно сохранить и загрузить на YouTube. Для этого сделайте следующее:
1. Раскройте меню "Файл", затем в выпадающем списке выберите пункт "Сохранить как".
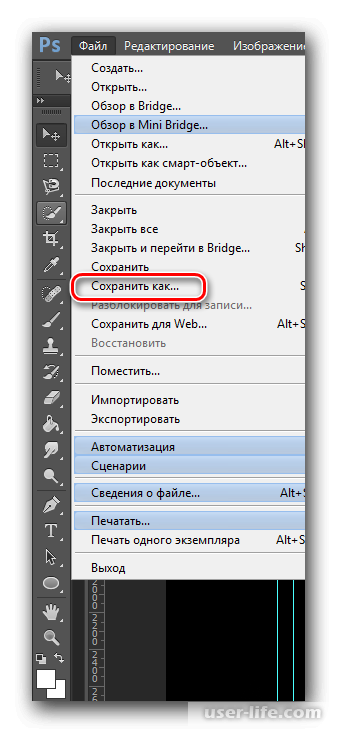
2. Сохраните изображение в формате JPEG.
3. Перейдите на ваш канал.
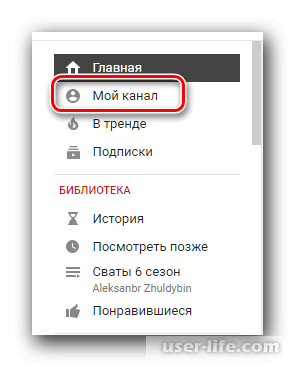
4. Кликните по иконке в виде фотоаппарата в правом верхнем углу канала.
5. Загрузите ваше изображение.
Заключение
С помощью выполнения наших инструкций вы в кротчайшие сроки сможете самостоятельно заготовить свою шапку канала. Результат может быть не идеальным, но все еще впереди! Надеемся, вам помогла наша статья.
Рейтинг:
(голосов:1)
Предыдущая статья: Восстановление системных файлов в Windows 7
Следующая статья: Плагины для Adobe Premiere Pro CC
Следующая статья: Плагины для Adobe Premiere Pro CC
Не пропустите похожие инструкции:
Комментариев пока еще нет. Вы можете стать первым!
Популярное
Авторизация







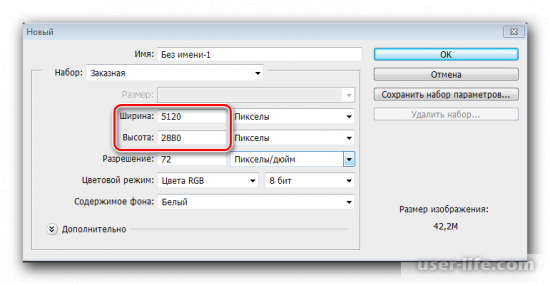
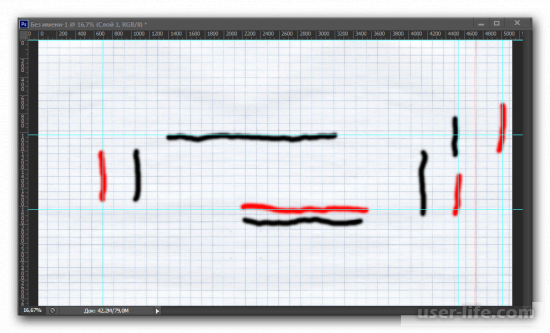
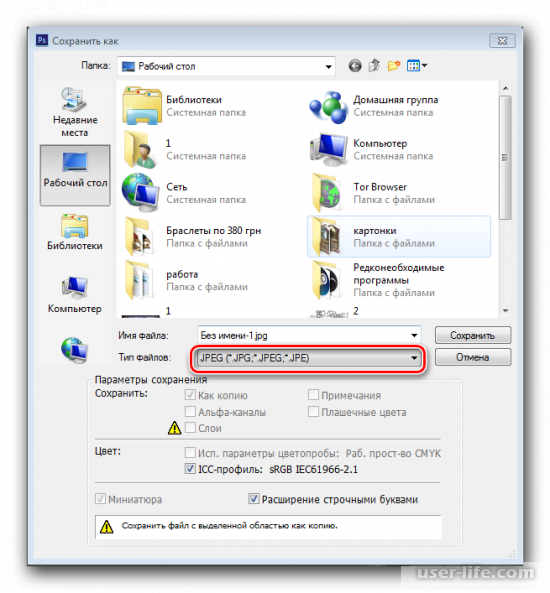
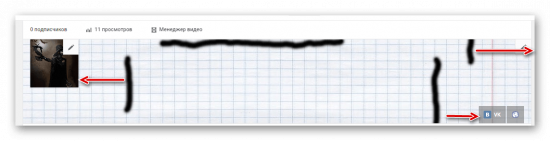
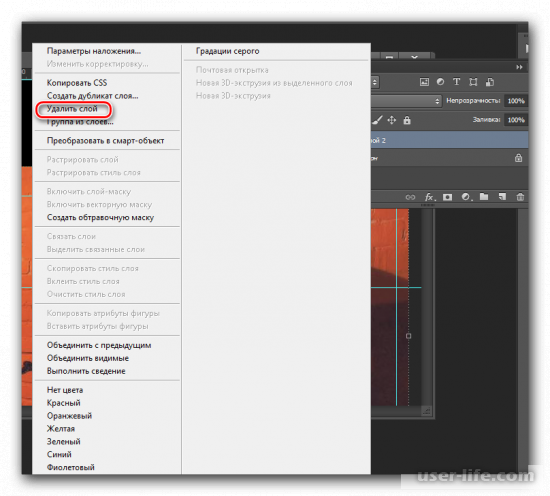
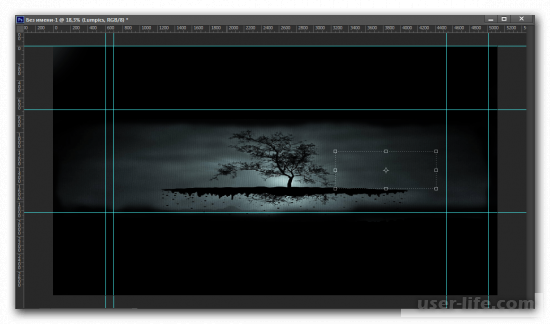



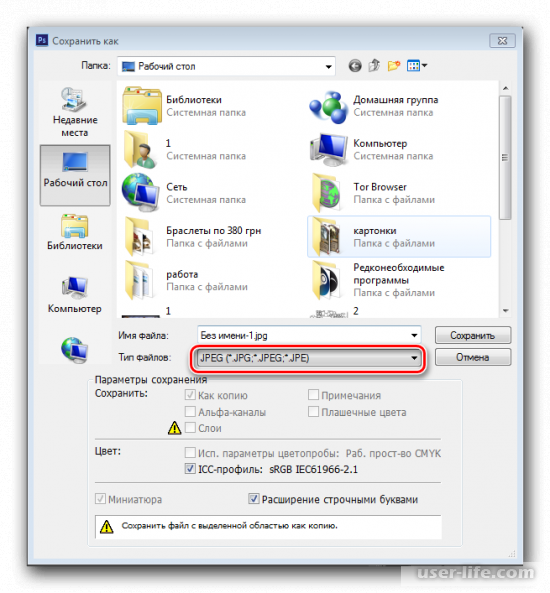

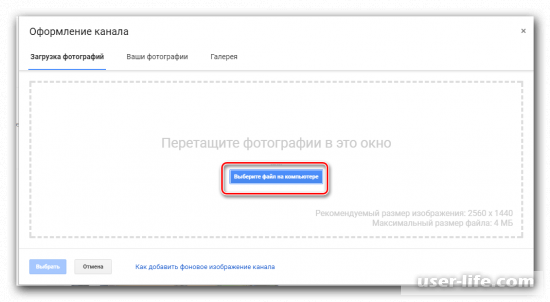
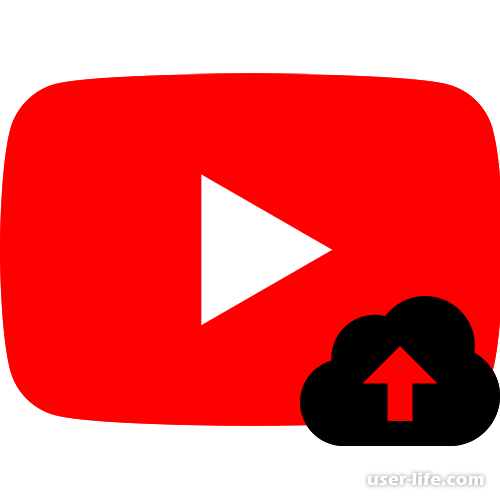



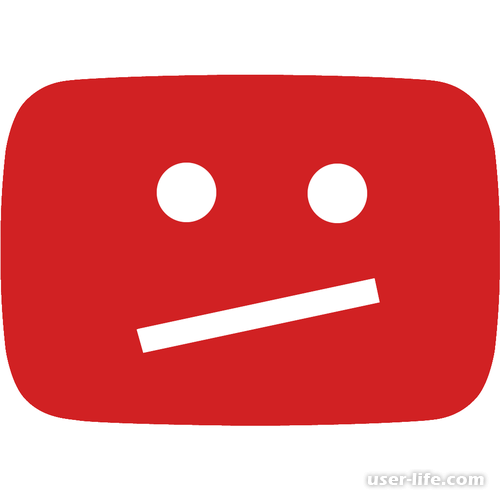
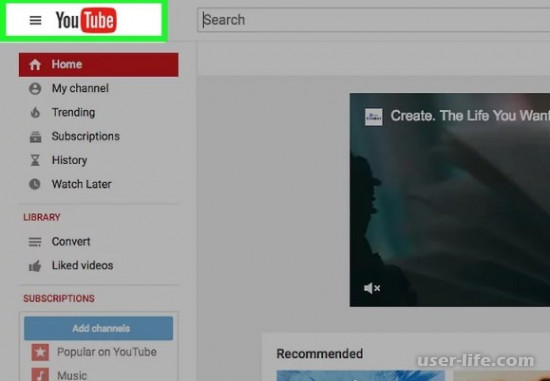

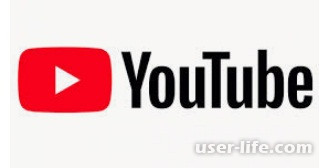


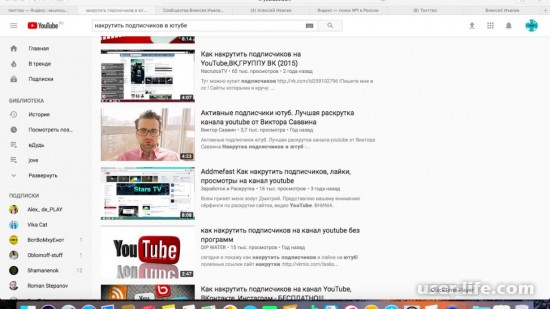



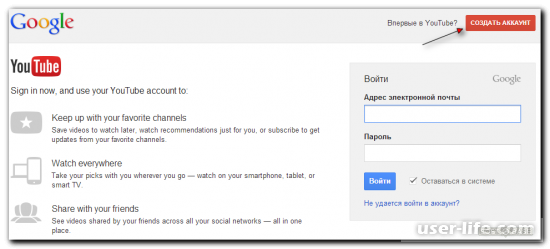
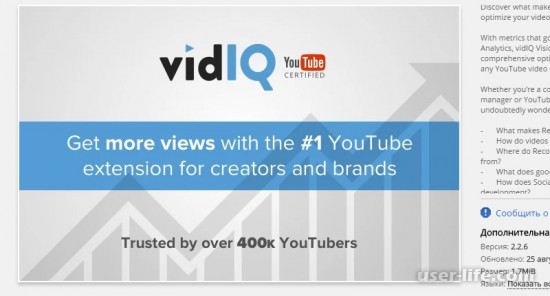











Добавить комментарий!