Восстановление системных файлов в Windows 7
Всем привет! Наиболее частой причиной сбоев в работе любой операционной системы является повреждение каких-либо системных документов. Итак, сегодня на примере ОС «Виндовс 7» мы рассмотрим методы восстановления системных файлов.
Но прежде чем начинать процесс восстановления системных документов следует разобраться в причинах, которые и стали причиной повреждения системных документов.
Таких факторов достаточно много, вот самые популярные из них:
• Неполадки при работе операционной системы.
• Воздействие вредоносного кода.
• Некорректно установленное обновление ОС.
• Сбои в работе стороннего программного обеспечения.
• Некорректное завершение работы системы (к примеру, вы вытащили кабель для питания из розетки при включенном компьютере).
• Неосторожные действия юзера.
Как восстановить системные файлы Windows 7
В любом из этих случаев проблему необходимо как-либо ликвидировать. Ведь если у вашей операционной системы повреждены какие-либо важные документы, то компьютер может периодически сбоить (в редких случаях операционная система может вообще не запускаться).
Зачастую повреждение системных файлов пользователи по началу не замечают думая, что с системой всё более, чем хорошо.
Но в любом случае, если в работе компьютера периодически происходят какие-либо сбои (часто появляются синие экраны смерти и так далее), то следует продиагностировать систему.
Читайте также:
При загрузке Windows синий экран с ошибкой смерти и перезагрузка 7 10 xp
Как исправить ошибку 0x00000050 Windows 7 (синий экран смерти при загрузке код)
Как исправить ошибку 0x000000d1 0x0000000A Windows 7 8 10 XP
Ошибка atikmpag sys Windows 7 8 10: синий экран 0x00000116 как исправить
Код ошибки 0x0000003b Windows 7 kb980932 скачать
Ошибка 0x000000D1 Windows 7 как исправить
Итак, далее мы рассмотрим четыре способа устранения неполадки при помощи системных утилит. Давайте приступим.
Метод 1 – Использование инструмента «SFC» при помощи командной строки
В операционную систему «Виндовс 7» был добавлен инструмент под названием «SFC», основная функция которого – это сканирование системных файлов на наличие повреждений и их последующая ликвидация.
Запускать данную утилиту мы будем при помощи небезызвестной «Командной строки». Итак, давайте приступим.
1) Перейдите в меню «Пуск», после во вкладку «Все программы».
2) Далее переключитесь во вкладку «Стандартные».
3) В данной папке необходимо отыскать утилиту «Командная строка».
Вызовите на нём контекстное меню кликом правой клавишей мыши, и после этого активируйте её при помощи административных прав.
4) После этого вас переадресует в командную строку с активными правами администратора системы. Для начала вставьте туда следующую команду:
sfc /scannow
Команду «scannow» вводим в обязательном порядке, так как именно данный атрибут даёт установку утилите на поиск и исправление каких-либо системных сбоев, собственно, что нам и требуется.
После ввода данной команды нажмите на клавишу «Enter».
5) Теперь утилита запустит сканирование операционной системы, за прогрессом которого вы сможете наблюдать в этом же окне командной строки.
После завершения сканирования в случае, если проблемы были обнаружены, они будут тут же исправлены в автоматическом режиме.
6) В случае, когда утилита не смогла отыскать проблемные документы, на экране появится вот такое оповещение.
Если же вы попали в ситуацию, при которой утилите удалось найти проблемные документы, но восстановить их не получается, то вам следует перезапустить ваш компьютер и перевести работу операционной системы в «Безопасный режим».
Читайте:
Как перейти в «Безопасный режим» в системе «Виндовс 7»
Как открыть командную строку в Windows 7
После перехода в безопасный режим повторите ту же самую процедуру. В этот раз никаких проблем с восстановлением возникнуть не должно.
Читайте: Проверка системных документов на целостность в Виндовс 7
Метод 2 – Использование инструмента «SFC» через среду восстановления ОС
В случае, когда ваша операционная система не хочет запускаться от слова «совсем», даже при попытке её перевода в «Безопасный режим», то вам следует попробовать запустить работу утилиты через среду восстановления ОС.
В общем и целом, так как утилита одна и та же, алгоритм действий очень похож на предыдущий.
Отличается данная процедура только тем, что при активации работы утилиты вам так же придётся прописать название диска, на котором она установлена. Но давайте разберём данный алгоритм более подробно.
1) Сразу же после того, как ваш компьютер запустился и вы услышали соответствующий звук, который означает старт его работы, нажмите и удерживайте на клавиатуре кнопку F8.
2) В появившемся окне необходимо выбрать тип запуска ОС.
При помощи стрелочек «вверх» и «вниз» на клавиатуре вам необходимо передвинуть указатель на пункт «Устранение неполадок…», после чего нажать на клавишу Enter.
3) После вы перейдёте в среду восстановления системы. Здесь необходимо выбрать пункт «Командная строка» и кликнуть по нему ЛКМ.
4) Запустится точно такая же командная строка, как и из предыдущего способа.
Только вместо атрибута, который мы вводили в прошлый раз придётся ввести несколько изменённую команду.
sfc /scannow /offbootdir=c: /offwindir=c:windows
В случае, если ваш системный диск имеет атрибут не «С», или ваша система располагается по другому пути, то соответственно букву «С» вам придётся заменить на актуальную букву вашего системного диска в обоих пунктах, где фигурирует его название.
К слову, данный способ можно использовать в случае, если вы хотите восстановить операционную систему другого компьютера и подключили его жёсткий диск к своему.
Итак, после ввода команды жмём на клавишу Enter.
5) После будет запущена процедура сканирования системы с её последующим восстановлением.
Важно!
В случае, если файлы вашей ОС повреждены на столько, что даже не запускается среда её восстановления, то вам необходимо войти в неё с компьютера, при помощи установочного диска.
В случае, если файлы вашей ОС повреждены на столько, что даже не запускается среда её восстановления, то вам необходимо войти в неё с компьютера, при помощи установочного диска.
Метод 3 – Использование точки восстановления
Восстановить системные документы можно так же при помощи отката системы к более раннему её состоянию, при помощи ранее созданного «бэкапа».
Собственно, главным атрибутом для выполнения данного метода является наличие самой такой точки, которые система, зачастую, создаёт автоматически.
1) Для начала переходим в меню «Пуск», оттуда в раздел «Все программы» и во вкладку «Стандартные», как мы уже и рассказывали в первом способе.
После переключитесь в раздел «Служебные».
2) В данной вкладке выберите параметр «Восстановление системы».
3) После запуска нашего «реаниматора» операционной системы в приветственном его окне необходимо кликнуть по клавише «Далее».
4) А вот следующая вкладка является ключевой для всего данного метода – здесь вам потребуется указать дату бэкапа, на которую вы хотите откатить систему.
Здесь необходимо указать тот день, в который ваша операционная система была ещё «цела» ( в случае, если таких точек у вас несколько).
Если вы хотите посмотреть, имеются ли в вашей системе и другие точки восстановления, то кликните по клавише «Показать другие…».
После того, как вы определились с датой, к которой мы откатим систему, кликните по ней левой клавишей мыши и жмите на кнопку «Далее».
5) Далее необходимо убедится, что все параметры выставлены корректно, и после этого кликнуть по клавише «Готово».
6) После нажатия по этой кнопке вылезет диалоговое окно, в котором вам нужно будет подтвердить свои действия.
Здесь жмём по кнопке «Да». Но прежде чем запускать процедуру отката системы следует позакрывать все активные на данный момент документы и программы, поскольку их данные могут быть повреждены в процессе восстановления.
Следует отметить, что если восстанавливать систему вы будете при помощи «Безопасного режима», то отменить данное действие уже не получится.
7) Собственно, после старта процедуры ваш компьютер будет перезагружен и появится шкала восстановления.
После её полного заполнения вся система вернётся на какой-то период времени назад, а вместе с ней и все документы и данные программ.
В случае, если вы хотите восстановить систему при помощи точки восстановления, но запустить компьютер у вас не получилось даже через «Безопасный режим», то следует воспользоваться средой восстановления системы, переход к которой мы уже ранее описывали в предыдущем методе.
После перехода к среде восстановления вам необходимо выбрать параметр «Восстановление системы» и все остальные действия выполнить в соответствии с данным алгоритмом, который был только что описан.
Читайте:
Как восстановить Windows 7
Как создать точку восстановления системы
Метод 4 – Восстановление системы вручную
Данный метод является крайней мерой и применять его рекомендуется только в ситуации, когда ни один из описанных ранее способов не смог вам помочь.
1) Для начала нам необходимо узнать, какой именно системный объект является повреждённым.
Чтобы сделать это, вам необходимо воспользоваться инструментом «SFC», о котором мы рассказывали в первом способе.
После появления оповещения о том, что повреждённые файлы не удалось восстановить, закрывайте утилиту «Командная строка».
2) После этого перейдите в меню «Пуск», после в раздел «Все программы», оттуда в «Стандартные» и там отыщите текстовый редактор «Блокнот».
Вызовите на нём контекстное меню и запустите его с правами администратора системы (это очень важно, поскольку по-другому мы попросту не запустим нужный нам файл).
3) Далее на панели инструментов редактора «Блокнот» переходим в меню «Файл» и выбираем параметр «Открыть».
4) В разделе, в котором необходимо указать путь к файлу необходимо прописать следующее:
C:WindowsLogsCBS
Также в разделе, в котором необходимо указать тип документа заместо «Текстовый документ» указываем параметр «Все файлы», в противном случае нужный файл попросту не найдётся.
После в данном разделе выберите файл «CBS.log» и после нажмите на клавишу «Открыть».
5) Документ будет открыт в текстовом редакторе. Здесь вы также сможете увидеть все данные об ошибках, которые отыскал инструмент «SFC».
Отыщите ту строку, в которой написано время завершения сканирования. В этой строке и будет полностью прописано название проблемного документа.
6) Теперь нам необходим установщик операционной системы. Лучше всего использовать тот, при помощи которого вы данную утилиту и устанавливали.
Распакуйте его на ваш твердотельный накопитель и после этого отыщите документ, который необходимо «вылечить». Далее запустите дистрибутив операционной системы и скопируйте оттуда нужный объект, после чего вставьте его в «больную» операционную систему.
Заключение
Итак, как вы видите, восстановить повреждённые системные файлы достаточно просто. Надеемся, что данная статья смогла помочь вам. Всем мир!
Рейтинг:
(голосов:1)
Предыдущая статья: Расширение iMacros for Google Chrome как пользоваться скачать установить
Следующая статья: Как сделать шапку для канала YouTube
Следующая статья: Как сделать шапку для канала YouTube
Не пропустите похожие инструкции:
Комментариев пока еще нет. Вы можете стать первым!
Популярное
Авторизация







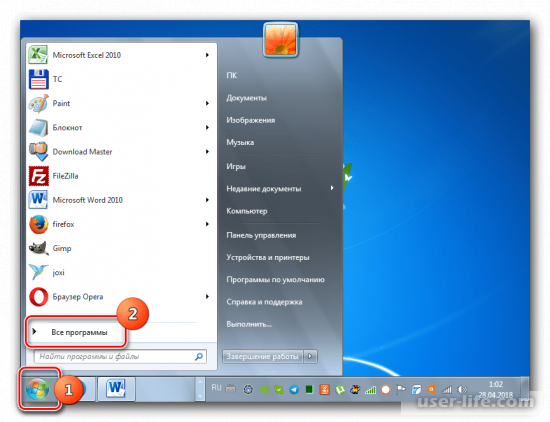
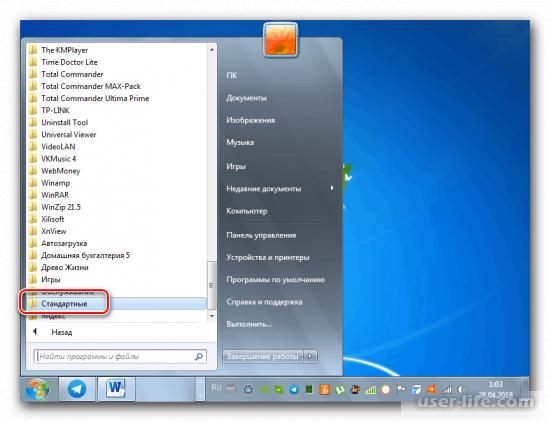
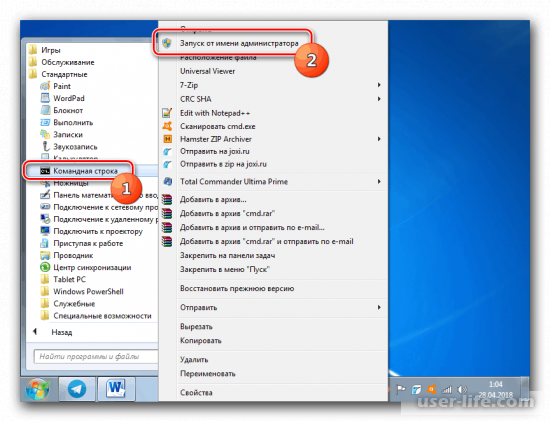
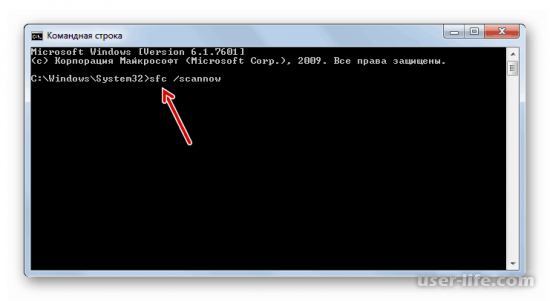

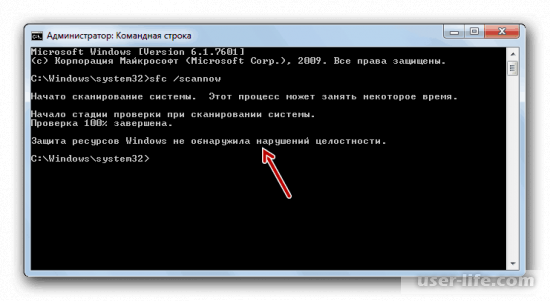
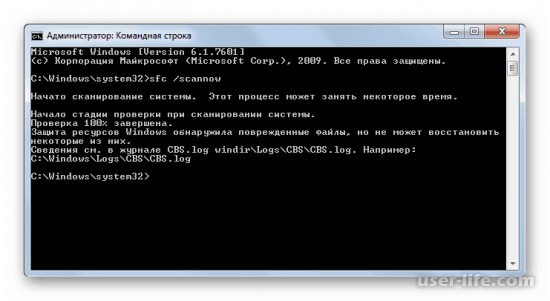
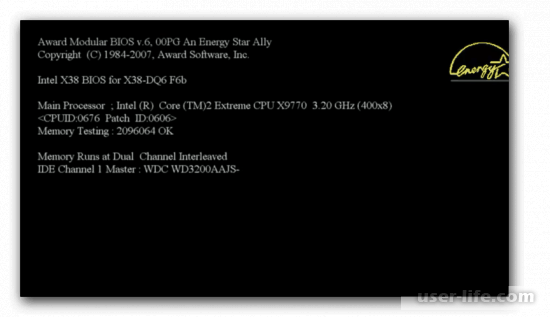
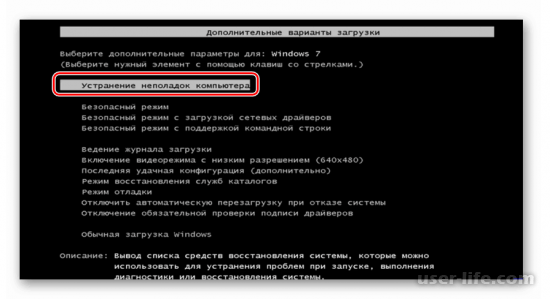

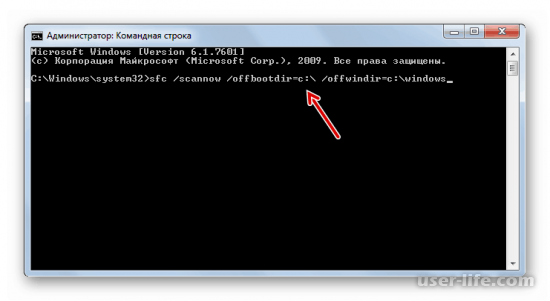
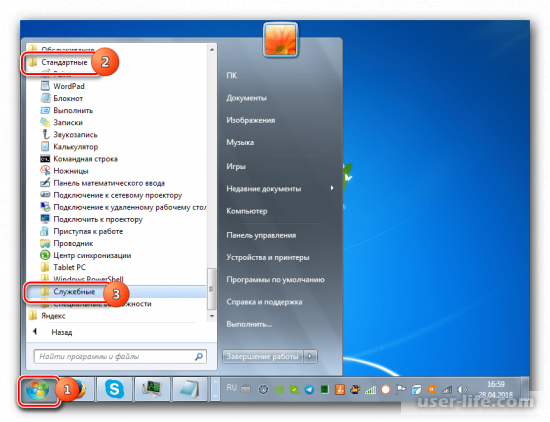
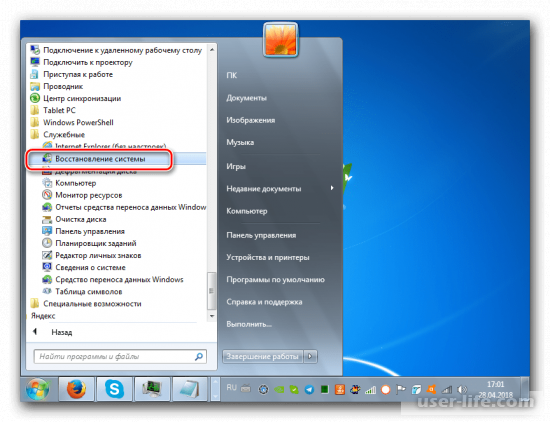
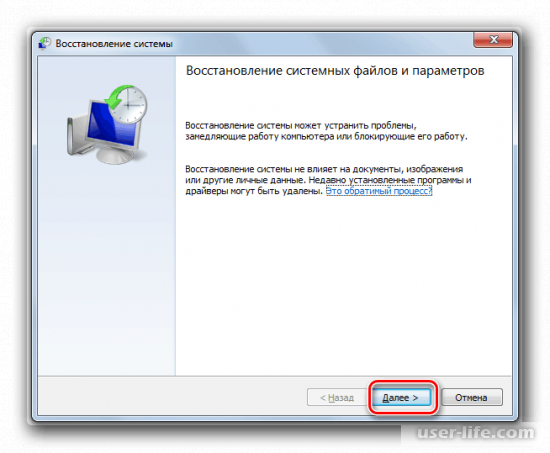
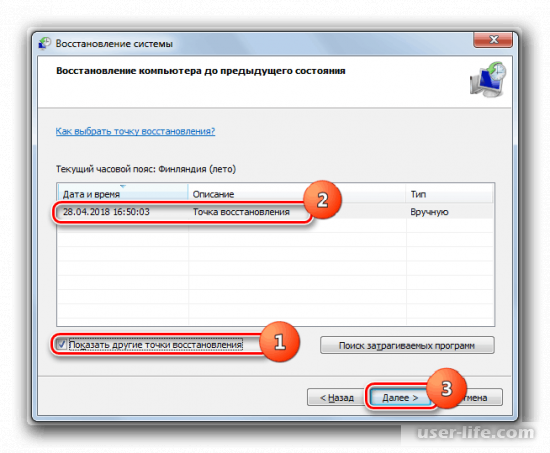
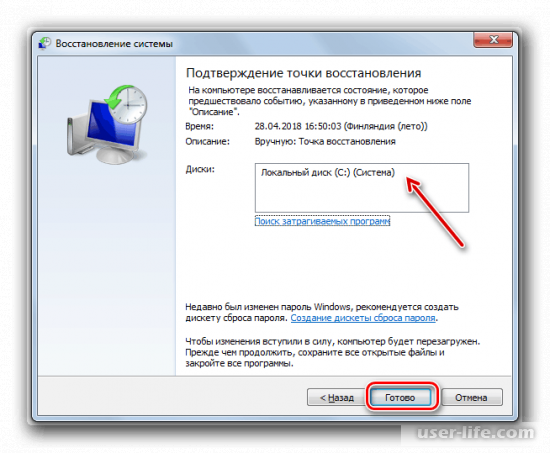
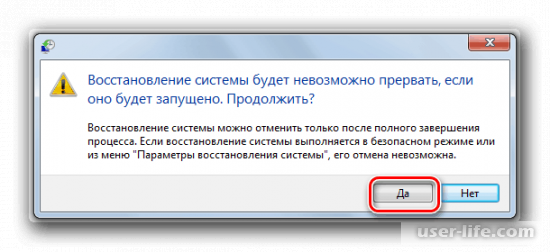
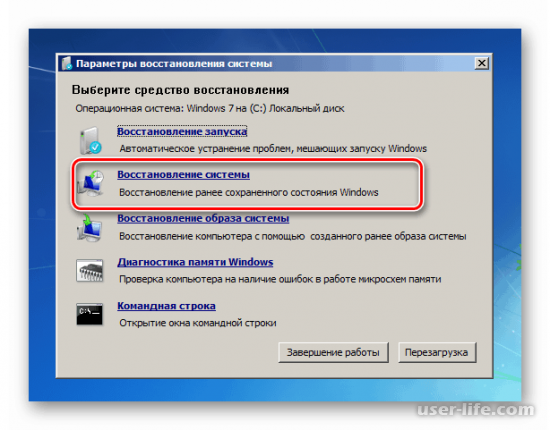
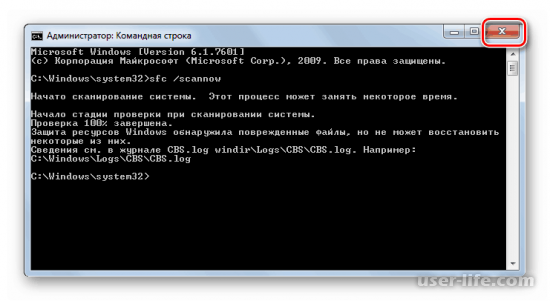
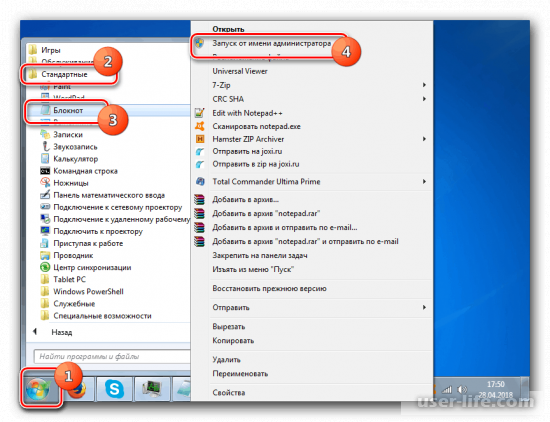
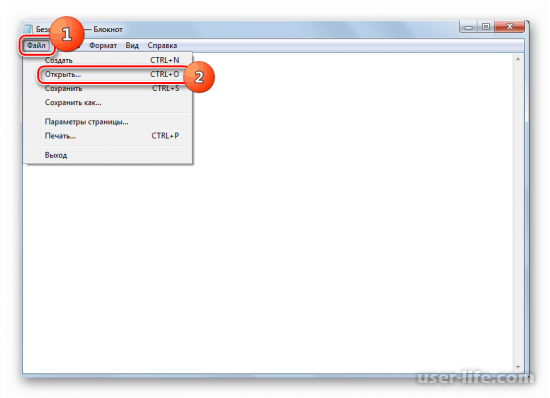
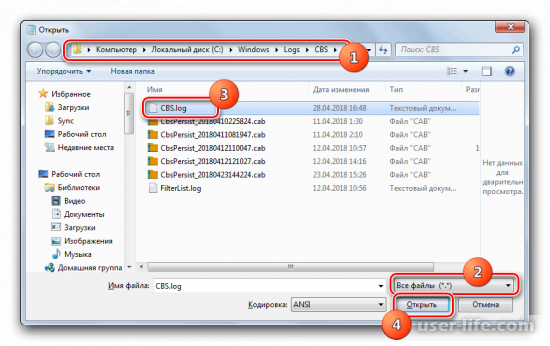
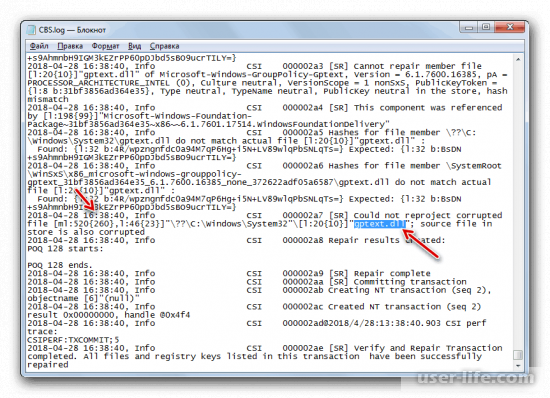


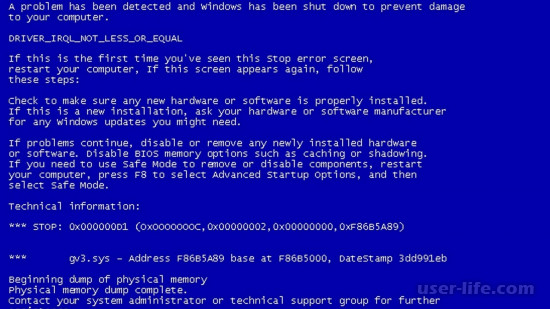





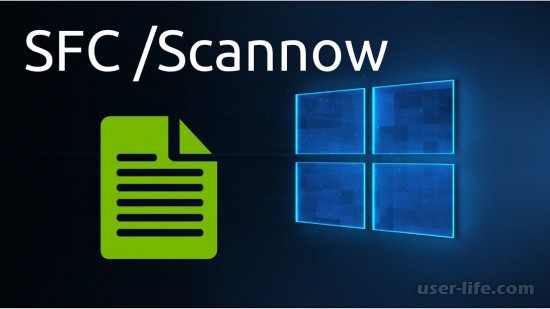









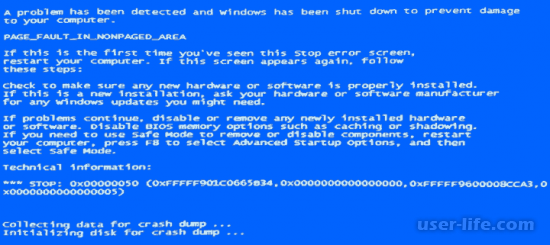









Добавить комментарий!