Как открыть командную строку в Windows 7

Всем привет! При помощи вызова системного инструмента под названием «Командная строка» можно решить огромное количество проблем, которые возникают с операционной системой. Зачастую к помощи консоли прибегают только тогда, когда при помощи графического интерфейса системы проблему исправить не удаётся. Итак, в рамках данного материала мы разберём несколько способов, при помощи которых можно включить утилиту под названием «Командная строка».
Читайте также: Как вызвать командную строку в Виндовс 8
Содержание
Как запустить консоль разработчика в Windows 7?
Метод 1 – Меню «Выполнить»
Метод 2 – Меню «Пуск»
Метод 3 – Поиск по системе
Метод 4 – Активация исполняемого файла
Метод 5 – Использование поисковика системного файлового менеджера
Метод 6 – Запуск через директорию
Метод 7 – Создание ярлыка
Заключение
Как запустить консоль разработчика в Windows 7?
Утилита командная строка предназначена для того, чтобы пользователь мог управлять своим компьютером вводя при этом только текстовые команды. Исполняемый файл, в котором и хранится непосредственно утилита – это «CMD.EXE». Как вы уже поняли, в операционной системе «Windows 7» достаточно много инструментария, который позволяет запускать «Командную строку». Итак, давайте разберём все доступные методы более подробно.
Метод 1 – Меню «Выполнить»
Для начала давайте начнём с самого простого метода и постепенно будем переходить к более сложным. Итак, самым простым методом для вызова командной строки является использование меню «Выполнить».
1) Для начала меню «Выполнить» потребуется вызвать. Сделать это можно как через меню «Пуск», так и при помощи комбинации клавиш «Win+R». После запуска меню пропишите там следующую команду:
cmd.exe
Далее кликните по клавише «ОК».
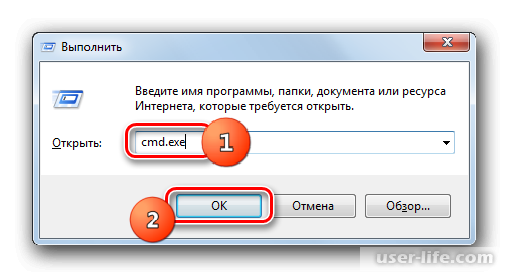
2) Собственно, после этого откроется утилита «Командная строка».
Хоть данный способ и является самым простым и наиболее распространённым, у него так же присутствуют определённые недостатки. К примеру, если вы забудете комбинацию клавиш для вызова, то через меню «Пуск» искать данный раздел достаточно долго. К тому же при помощи данного метода вы не сможете запустить консоль с правами администратора, а это означает, что у вас не будет возможности вносить серьёзные правки в систему.
Метод 2 – Меню «Пуск»
Но все недочёты предыдущего способа с лёгкостью исправляются этим. Дело в том, что при запуске командной строки через меню «Пуск» вам не потребуется учить какие-то комбинации клавиш, а так же у вас присутствует возможность запустить консоль разработчика от имени администратора системы.
1) Для начала перейдите в меню «Пуск» и откройте раздел «Все программы».
2) После этого переключитесь во вкладку «Стандартные».
3) После этого откроется список с системными утилитами. В этом списке и располагается «Командная строка». В случае, если вам требуется запустить командную строку в обычном режиме, к примеру, для просмотра сведений о системе, то просто сделайте по ней клик левой клавишей мыши, как и обычно.
В случае, если вы хотите внести в систему какие-либо серьёзные коррективы, то консоль лучше всего запустить от лица администратора системы.
Для этого вызовите на ней контекстное меню кликом правой клавишей мыши и выберите пункт «Запуск от имени администратора».
4) В любом из этих случаев перед вами откроется консоль, в которую можно вводить различные команды.
Метод 3 – Поиск по системе
Консоль разработчика, так же с административными правами, можно запустить воспользовавшись системным поисковиком.
1) Для начала откройте меню «Пуск». После этого в графе «Найти программы и файлы» пропишите либо «cmd» (без кавычек).
Либо просто «Командная строка» (так же без кавычек).
2) В зависимости от того, что вы решили прописать в разделе «Программы» появится либо файл «cmd.exe», либо графический интерфейс утилиты «Командная строка».
К слову, вам даже не обязательно прописывать слово или словосочетание целиком, поскольку «умный» поисковик выдаст вам нужный результат даже в случае, если вы просто пропишите, к примеру, «командн».
Запустить инструмент можно тем же способом, что и в прошлом способе – просто кликнув по нему левой клавишей мыши.
В случае, если вам требуется запустить консоль от лица администратора системы, то вызовите на появившемся результате контекстное меню и выберите там пункт «Запуск от имени администратора».
3) Собственно, после этого перед вами откроется консоль разработчика.
Метод 4 – Активация исполняемого файла
Как вы наверняка помните, ранее мы уже упоминали о том, что командная строка по сути хранится в одном файле под названием «CMD.EXE». То есть мы можем вполне обосновано заявить, что консоль разработчика можно запустить непосредственно активировав этот файл. Для этого мы будем пользоваться системным файловым менеджером.
1) Относительный путь к директории, в которой хранится исполняемый файл консоли разработчика выглядит следующим образом:
%windir%system32
Если принимать во внимание то, что зачастую пользователи инсталлируют свою операционную систему именно на накопитель «С», то можно сказать, что практически в любом случае исполняемый файл консоли будет располагаться по этому пути:
C:WindowsSystem32
Собственно, вам требуется запустить системный файловый менеджер и прописать в соответствующую графу один из двух приведённых ранее вариантов.
После этого выделите данный путь и нажмите Enter на клавиатуре, или же просто кликните по стрелочке, которая располагается в той же графе, что и ввод пути.
2) Теперь в директории нам потребуется отыскать документ с названием «CMD.EXE». Но так как файлов здесь достаточно много, искать придётся очень долго. Но для того, чтобы не тратить много времени на поиски кликните по кнопке «Имя», которая располагается на верхней панели инструментов.
После этого все документы, которые располагаются в данной папке, будут отсортированы в алфавитном порядке, из-за чего файл станет найти куда проще. Для запуска командной строки вам потребуется просто сделать двойной клик левой клавишей мыши по исполнительному файлу.
В случае, если вы хотите запустить файл от лица администратора системы, то как и в предыдущих способах просто вызовите контекстное меню на исполнительном файле кликом правой клавишей мыши и кликните по клавише «Запустить от имени администратора».
3) Собственно, после этого откроется консоль разработчика.
К слову, для того, чтобы запустить командную строку при помощи исполнительного файла вам вовсе не обязательно прописывать путь так, как мы описывали ранее.
Вы можете перейти к нужной папке при помощи навигационного раздела, который находится в левой части окна. Но не забывайте, что вам нужно открыть папку под названием «System32».
Метод 5 – Использование поисковика системного файлового менеджера
1) Так же можно упростить предыдущую инструкцию. Для этого мы просто пропишем полный путь непосредственно к исполнительному файлу командной строки. Выглядит он следующим образом:
%windir%system32cmd.exe
Или же:
C:WindowsSystem32cmd.exe
Метод ввода пути точно такой же – или выделите его и нажмите на клавиатуре Enter, или просто кликните по стрелочке, которая находится в правом верхнем углу.
2) После этого консоль разработчика запустится.
Собственно, при помощи данного метода вы сможете не искать исполнительный файл командной строки, а просто запустить её. Единственным моментом является невозможность запуска утилиты от лица администратора системы.
Метод 6 – Запуск через директорию
Так же присутствует достаточно интересный метод, который позволяет открыть консоль разработчика исключительно для одной директории.
К сожалению, данный метод недостаточно распространён, хотя весьма практичен, поскольку если вам требуется запустить файл, который хранится в определённой директории, то вы можете не вписывать путь к ней целиком, а прописать только название непосредственно файла.
1) Для начала в системном файловом менеджере отыщите директорию, для которой требуется запустить консоль разработчика. Далее на клавиатуре зажмите клавишу Shift и вызовите на данной папке контекстное меню кликом правой клавишей мыши.
Зажать клавишу Shift очень важно, поскольку если вы этого не сделаете, то нужный нам пункт попросту не появится в открывшемся контекстном меню.
Итак, после того, как контекстное меню откроется, вам необходимо кликнуть по клавише «Открыть окно команд».
2) Собственно, после этого откроется консоль разработчика. Как мы уже говорили ранее, открыта она будет для конкретной директории, на которой вы вызывали контекстное меню.
Метод 7 – Создание ярлыка
В случае, если вам приходится достаточно часто прибегать к помощи консоли разработчика, то весьма разумным решением будет создание ярлыка на рабочем столе. Конечно, процесс не такой уж простой и быстрый, однако это вполне стоит того.
1) Для начала вызовите контекстное меню кликом правой клавишей мыши на пустой области рабочего стола. После этого наведитесь на пункт «Создать» и выберите «Ярлык».
2) Далее откроется системный файловый менеджер, в котором вам потребуется указать путь к файлу, который будет открываться ярлыком. Кликните по клавише «Обзор…».
3) После этого откроется системный накопитель, в котором вы должны отыскать исполняемый файл «CMD.EXE». Для того, чтобы активировать ярлык для командной строки кликаем по этому файлу в появившемся списке, а после по кнопке «ОК».
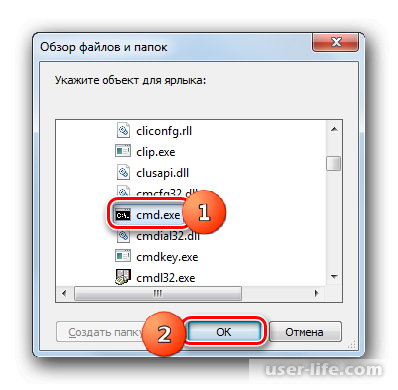
4) Как только путь, по которому находится исполнительный файл отобразится в соответствующей графе, кликните по клавише «Далее».
5) Далее откроется окно, в котором вам потребуется прописать имя для нового ярлыка. По умолчанию оно точно такое же, как и у исполняемого файла, то есть «cmd.exe».
Вы также можете прописать любое название, какое только захотите, самое главное, чтобы вы понимали, что это за ярлык и за что он отвечает, К примеру, можно назвать его «Командная строка». После того, как вы пропишите название для ярлыка, кликните по клавише «Готово».
6) Собственно, после этого ярлык появится на отмеченном ранее месте, на котором вы вызывали непосредственно контекстное меню.
Запустить консоль можно так же, как и любой другой файл – двойным кликом левой клавишей мыши.
В случае, если вам требуется запустить консоль с административными правами, то вызовите контекстное меню на ярлыке и выберите пункт «Запуск от имени администратора».
Собственно, как вы можете заметить, для того, чтобы активировать командную строку при помощи ярлыка вам потребуется приложить немного усилий единожды, но после этого получить доступ к консоли можно в любое время без особых препятствий.
Также вы сможете запускать консоль в обоих режимах – в обычном и административном, при чём для этого не придётся постоянно залезать в разные меню и искать исполнительный файл.
Читайте также:
Как поменять имя папки пользователя в Windows 7
Как скрыть файл или папку в Windows 7
Заключение
Итак, как вы видите, запустить консоль разработчика в Windows 7 достаточно просто. Надеемся, что данная статья смогла помочь вам. Всем мир!
Рейтинг:
(голосов:1)
Предыдущая статья: Программы для генерации ключей
Следующая статья: Как удалить удаленное приложение в Windows 10
Следующая статья: Как удалить удаленное приложение в Windows 10
Не пропустите похожие инструкции:
Комментариев пока еще нет. Вы можете стать первым!
Популярное
Авторизация






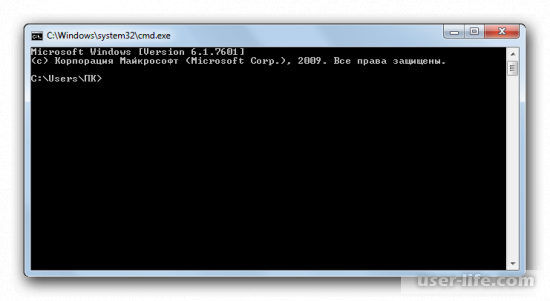
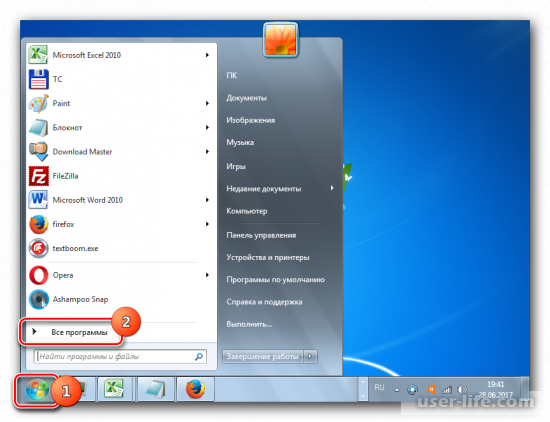
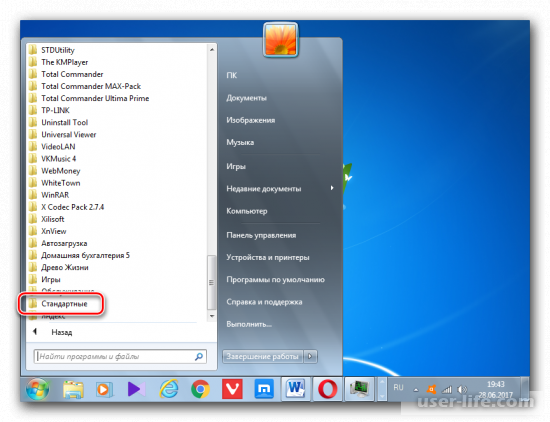
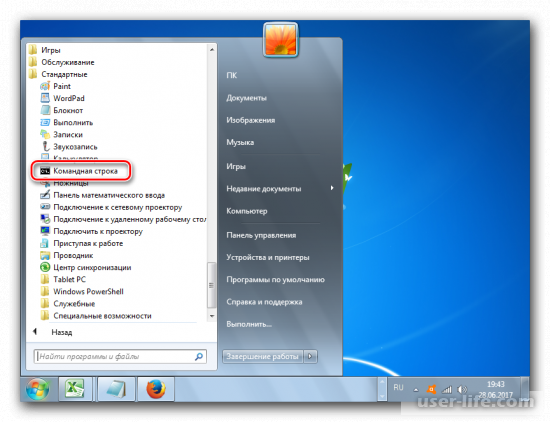
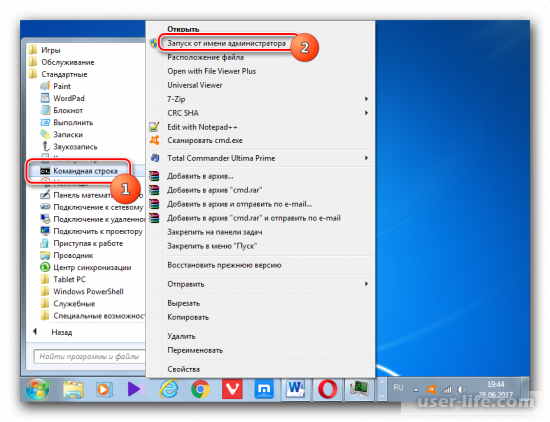
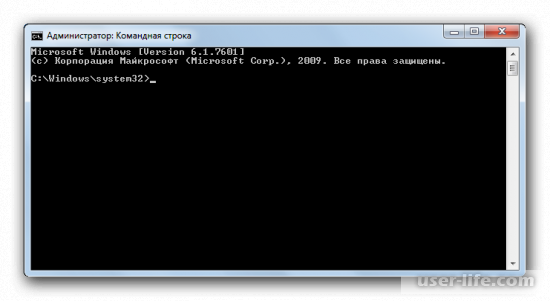
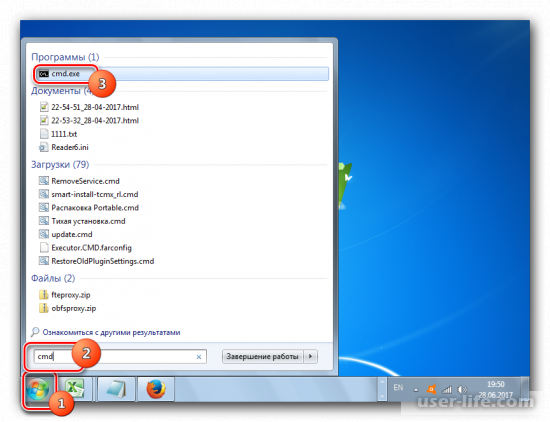
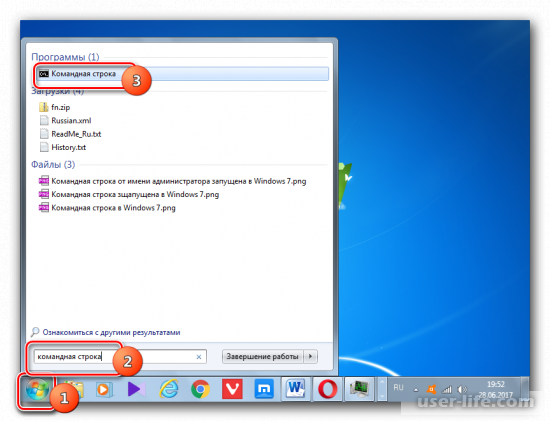
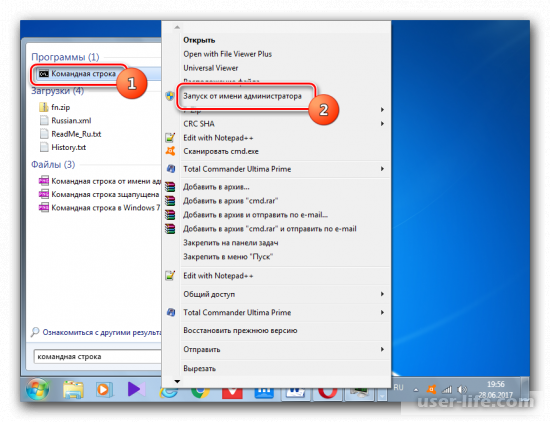
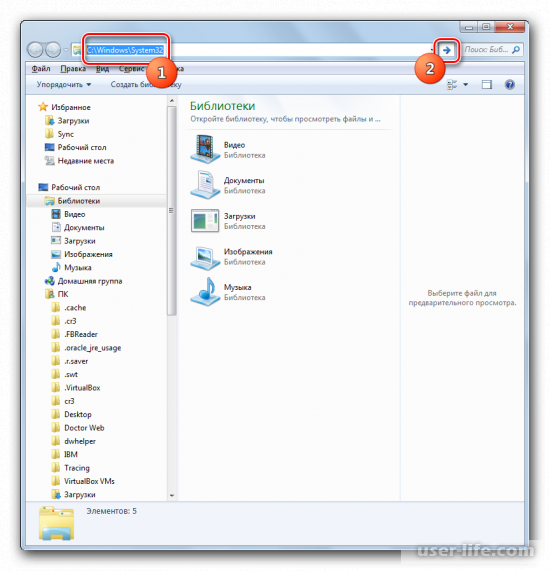
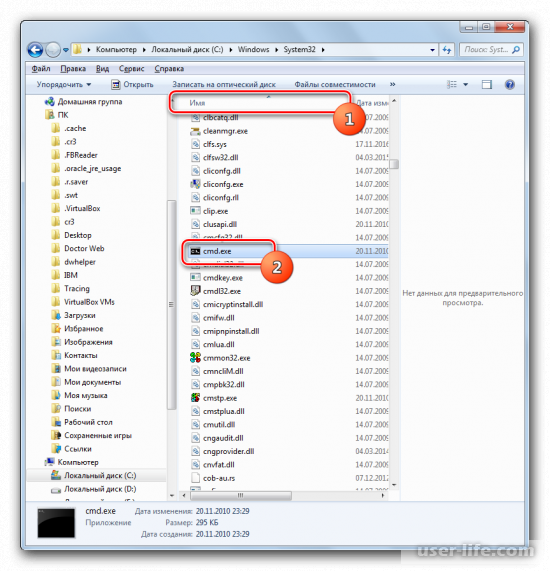
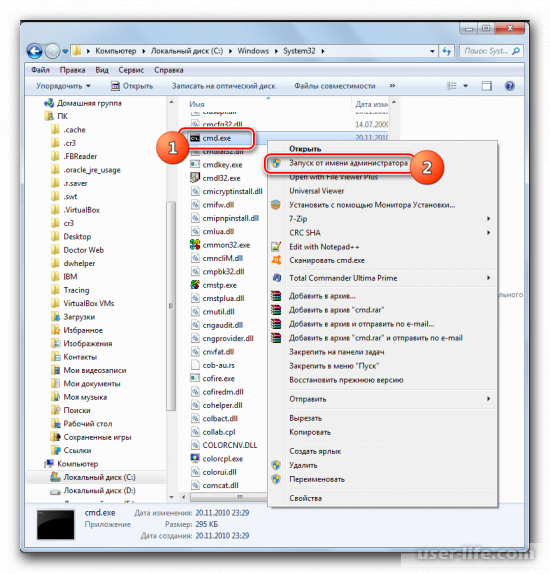
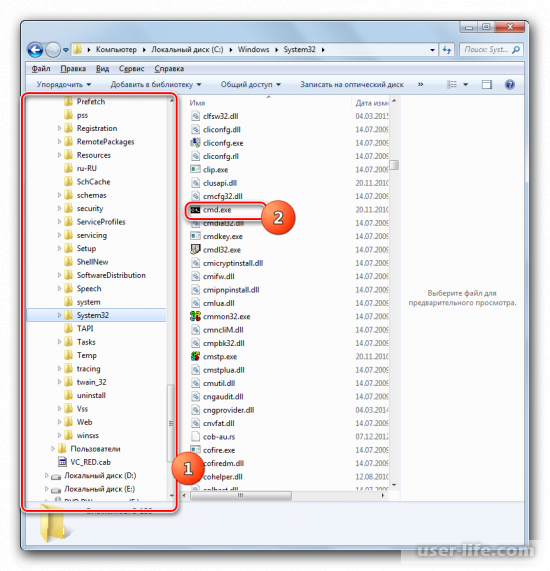
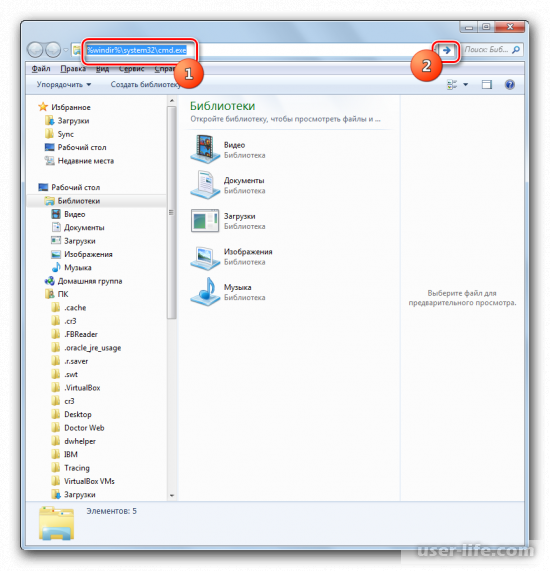
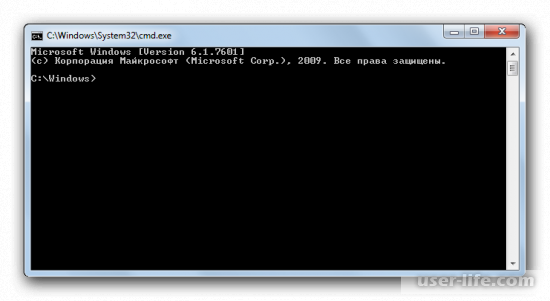
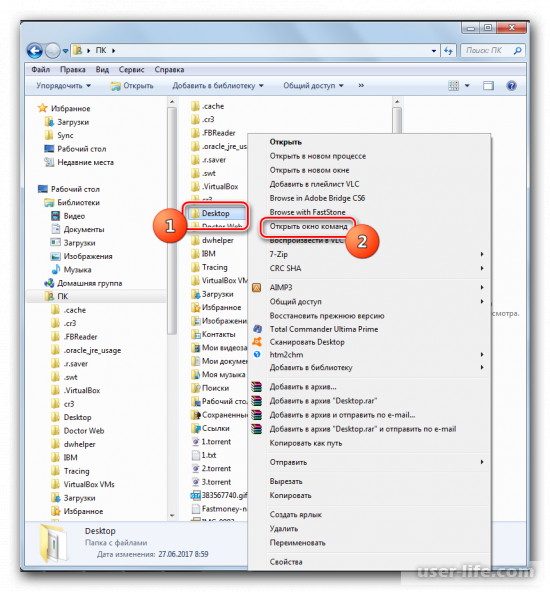
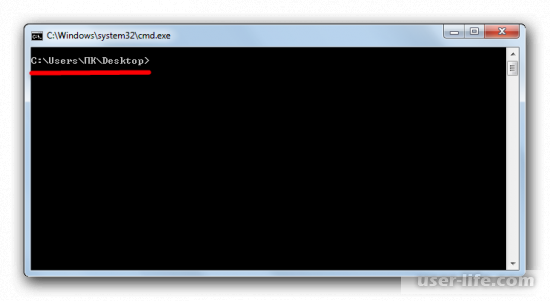
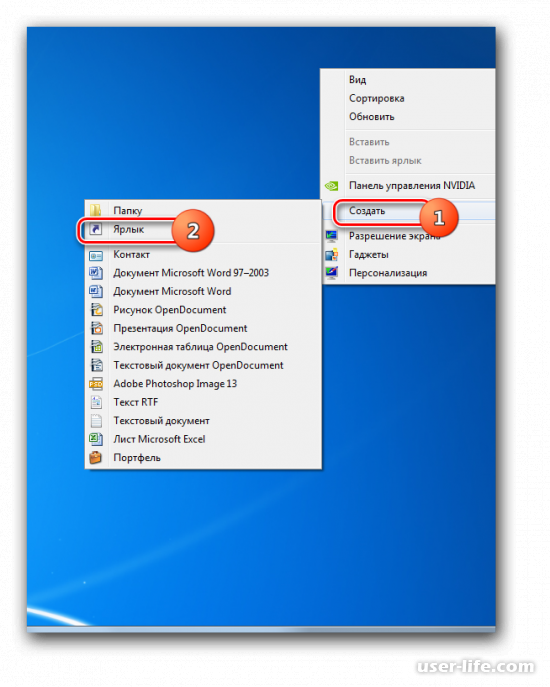
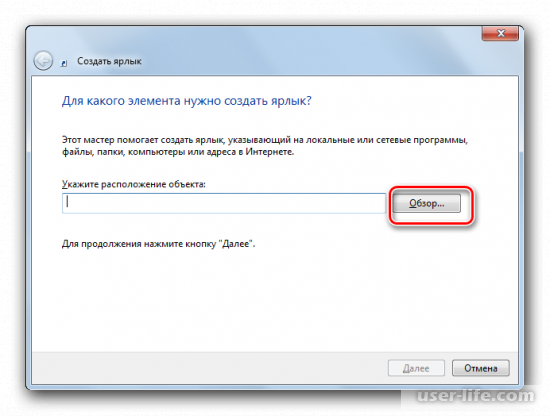
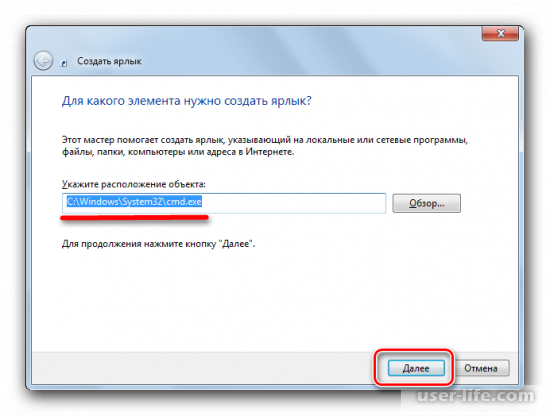
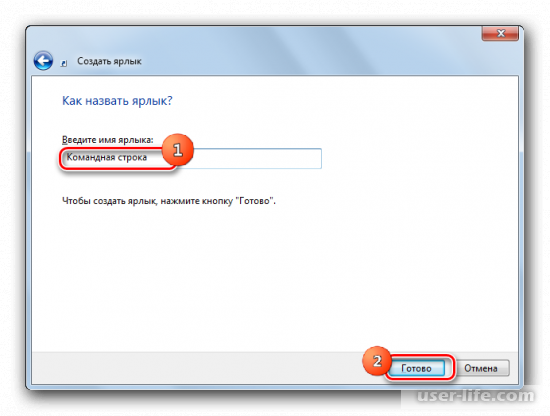
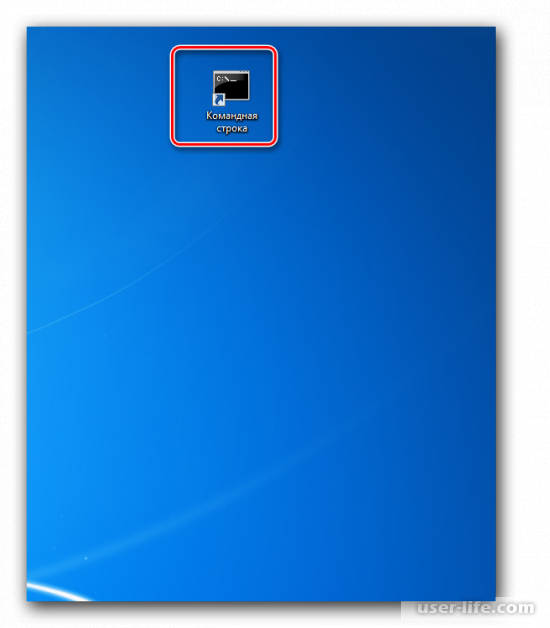
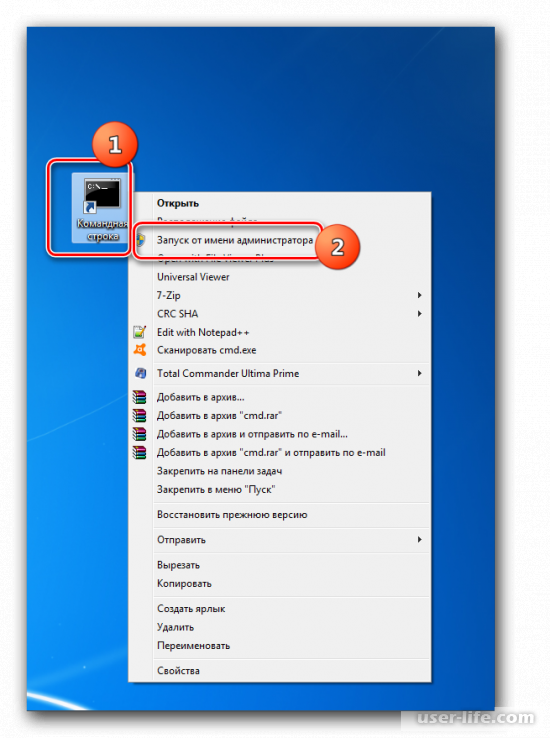




















Добавить комментарий!