Как удалить удаленное приложение в Windows 10
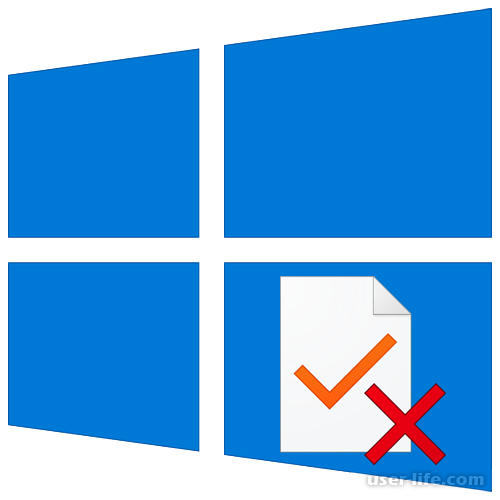
Всем привет! Устанавливать разного программное обеспечение в операционной системе «Windows 10» можно разными способами. Кто-то может использовать для этого официальный магазин приложений от «Майкрософт», а кто-то скачивает его с официальных сайтов разработчиков.
Но в случае, если ненужную программу потребуется полностью деинсталлировать, вы можете столкнуться с небольшой трудностью – её остаточными файлами на компьютере. Итак, в рамках данного материала мы разберём несколько методов, которые позволяют избавится от остаточных файлов в операционной системе «Виндовс 10»
Читайте: Как установить Windows 10
Содержание
Как удалить удалённое приложение с компьютера в Windows 10
Программное обеспечение из сторонних источников
Метод 1 – Использование стороннего софта
Метод 2 – Удаление файлов вручную
Утилиты из магазина приложений «Майкрософт»
Заключение
Как удалить удалённое приложение с компьютера в Windows 10
Итак, в рамках данного материала мы рассмотрим два возможных случая удаления уже деинсталлированного программного обеспечения с компьютера. В первом случае мы разберём программы, инсталлированные из сторонних источников, а во втором, соответственно, программы от компании «Майкрософт».
Собственно, из этих двух вариантов вы сможете выбрать наиболее подходящий для вас, хотя впрочем результат в обоих случаях будет одинаковым, поэтому здесь всё упирается исключительно в удобство.
Программное обеспечение из сторонних источников
Зачастую всё программное обеспечение, которое вы устанавливаете не из магазина приложений, предлагаемого компанией «Майкрософт» всегда оставляет после себя остаточные файлы. Иногда может быть такое, что вы удалили программу, но она всё равно отображается в списке инсталлированных.
Итак, как вы уже поняли, удалить остаточные файлы приложений можно при помощи двух методов – это использование стороннего программного обеспечения и удаление файлов вручную. Давайте поговорим про оба метода более подробно.
Метод 1 – Использование стороннего софта
На просторах интернета присутствует огромное количество программного обеспечения, которое позволяет удалять остаточный файлы различных приложений и производить очистку дисков в общем.
В приведённом ниже материале вы сможете ознакомится с достаточно большим списком этих программ и выбрать для себя подходящий вариант.
Читайте также:
Программы для удаления программ которые не удаляются
Программы для удаления файлов, которые не удаляются
В качестве примера мы рассмотрим одну из программ, которая отсутствует в приведённом ниже списке – это «Soft Organizer». Работать с ней достаточно просто.
Скачать программу «Soft Organizer»
1) Для начала скачайте, установите и запустите утилиту, После этого в левом блоке меню выберите пункт «Следы уже удаленных программ».
2) После того, как анализ вашей системы завершится, перед вами отобразится список программ, которые уже удалены, но оставили в вашей системе остаточные файлы. Для того, чтобы удалить «следы» этих программ кликните по клавише «Удалить следы».
3) Собственно, после этого начнётся процесс удаления «следов» приложений. Следует отметить, что данная программа обладает большим преимуществом перед конкурентами, поскольку помимо удаления файлов с накопителей компьютера она ещё и удаляет реестровые записи о программах.
После того, как очистка завершится, на экране отобразится соответствующее уведомление. Собственно, теперь программу можно закрывать, поскольку свою задачу она выполнила.
Читайте также:
Как удалить неудаляемую программу с компьютера
Как удалить Xbox на Windows 10 полностью
Как удалить файл если он не удаляется. 6 способов
Метод 2 – Удаление файлов вручную
Но иногда возникают такие ситуации, когда даже самое продвинутое программное обеспечение не может удалить остаточные файлы до конца. В этом случае остаётся только один выход – производить очистку самостоятельно.
Если говорить вкратце, то нам потребуется проверить абсолютно все основные директории и реестровые записи на предмет наличия лишних документов самостоятельно. Для этого потребуется сделать следующее.
1) Для начала запустите системный файловый менеджер и переключитесь во вкладку «Документы». По умолчанию она располагается в левой стороне меню.
2) Теперь просмотрите, присутствует ли в данной директории папка, которая имеет какое-либо отношение к деинсталлированному ранее компоненту. Зачастую она имеет точно такое же название, как и, непосредственно, удалённое ПО.
В случае, если такая папка имеется, то удалите её при помощи стандартного способа – просто переместите в корзину или воспользуйтесь клавишей Delete на клавиатуре.
3) Точно так же вам потребуется проверить директории «Program Files» и «Program Files (х86)».
В случае, если в вашей системе 32 разряда, то директория «Program Files (х86)» будет отсутствовать. Перейти к папкам можно прописав в системный файловый менеджер следующие пути:
C:Program Files
C:Program Files (x86)
Конкретно в данные директории по умолчанию всегда инсталлируются программы, игры и тому подобное. В случае, если папки с названием удалённого софта в них есть, удалите их точно так же, как и в случае с разделом «Документы».
Но будьте внимательны, поскольку если вы удалите папку программы, с которой вы работаете, то она попросту не запустится.
4) Далее мы будем просматривать директории, которые по умолчанию скрыты от простых пользователей.
Для этого как и ранее запускаем системный файловый менеджер и вызываем контекстное меню на строке, в которую обычно прописываем путь.
После чего в появившемся контекстном меню выбираем «Изменить адрес».
5) После этого в появившуюся графу требуется вставить команду %AppData% и для перехода к этому разделу нажать на клавиатуре клавишу Enter.
6) Таким образом мы попадём в раздел, в котором обычно создаются папки для устанавливаемого софта.
Собственно, здесь всё делаем точно так же, как и в предыдущих этапах – в случае, если в данной директории располагается папка, отсылающая к названию удалённого софта, её потребуется удалить.
7) После удаления папок деинсталлированного софта в разделе «%AppData%», вам потребуется переключиться во вкладку «%LocalAppData%» при помощи такого же способа, как и в случае с «%AppData%». В этой папке делаем то же самое, что и до этого.
8) Итак, теперь, когда мы проверили все основные директории, в которые обычно сохраняются установленные программы, нам потребуется проверить реестровые записи.
Следует отметить, что с реестровыми записями нужно быть ещё более аккуратным, чем с приведёнными выше папками, поскольку если удалить не ту запись, то можно очень серьёзно навредить всей системе.
Итак, для вызова редактора реестра нажмите на клавиатуре комбинацию «Windows+R» и в появившейся графе пропишите команду «regedit» (без кавычек). Для ввода можете использовать или клавишу «Enter», или клавишу «ОК».
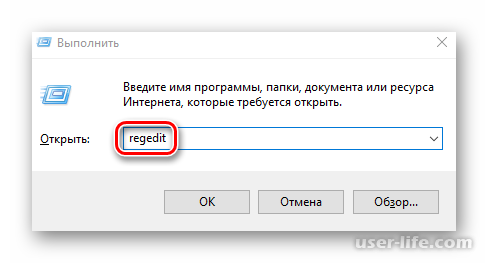
9) После того, как запустится редактор реестра, на клавиатуре нажмите комбинацию «Ctrl+F» для вызова поисковой строки.
Также поисковую строку можно вызывать в разделе «Правка», кликнув там по пункту «Найти».
10) Теперь в появившемся поисковом поле пропишите название или утилиты, которую вы удаляли, или же название корпорации разработчиков, которая эту программу непосредственно создала – тут не всегда можно угадать с первого раза, что конкретно нужно вводить.
Итак, после ввода запроса кликаем по клавише «Найти далее».
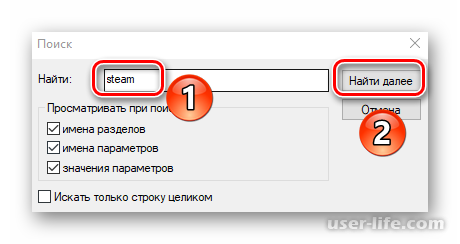
11) После этого перед вами откроется или целая ветка реестровых записей, или же одна запись, которая находится в другой ветке.
Собственно, удалите запись или дерево записей, в названии которого фигурирует или наименование удалённого софта, или корпорации разработчиков. Как только запись удалится, нажмите на клавиатуре «F3» для того, чтобы продолжить поиск. После обнаружения новой записи, удалите её.
12) Продолжайте эти действия до тех пор, пока на экране не появится надпись «Поиск в реестре завершен». Это означает, что больше реестровых записей, которые связаны с удалённой программой, на компьютере нет.
Теперь вы можете закрыть окно редактора реестра. Или же вы можете ввести другой связанный с программой запрос, чтобы удалить все файлы наверняка.
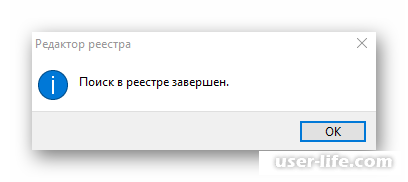
Утилиты из магазина приложений «Майкрософт»
Итак, теперь давайте рассмотрим метод, который позволяет деинсталлировать остаточные файлы от приложений, которые были установлены через официальный магазин софта от «Майкрософт».
1) Для начала магазин приложений потребуется запустить. После запуска кликните по пиктограмме в виде трёх точек для вызова меню и переключитесь во вкладку «Моя библиотека».
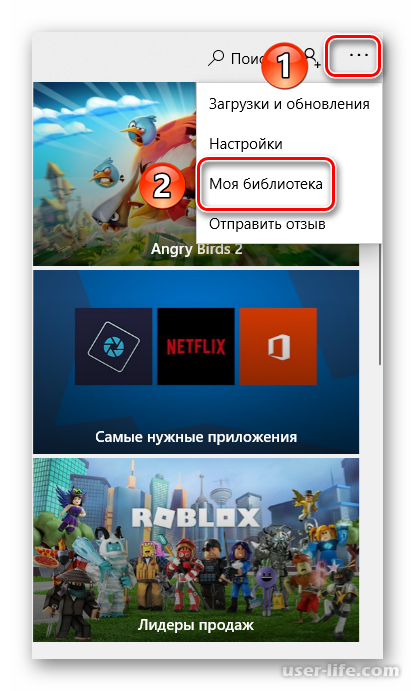
2) После этого в разделе с установленными программами активируйте параметр «Все принадлежащее». Таким образом отобразится весь софт, который вы когда-либо устанавливали.
После того, как вы найдёте в данном списке удалённую утилиту, кликните возле неё по пиктограмме с тремя горизонтальными точкам и выберите пункт «Скрыть».
3) Но к сожалению, удалить программу так, чтобы она не оставила следов в библиотеке магазина приложений на данный момент не представляется возможным.
Дело в том, что сделано это из соображений безопасности, поскольку большая часть софта из этого магазина приобретается за деньги.
Именно поэтому все скрытые при помощи данного метода утилиты можно запросто открыть при помощи простого клика по клавише «Показать скрытые продукты», которая отмечена на приведённом выше скриншоте.
4) Теперь нам требуется проверить, присутствуют ли какие-либо директории непосредственно в корневом разделе диска, которые каким-либо образом связаны с удалённым софтом.
Для этого откройте системный файловый менеджер, кликните по клавише «Вид» и в появившемся разделе активируйте параметр «Скрытые элементы».
Читайте также:
Как включить отображение скрытых файлов и папок в Windows 10
Ошибка «Отказано в доступе» Windows 10
5) Теперь нам потребуется переключиться в директорию «Program File», и там отыскать и запустить папку «WindowsApps».
В случае, если на вашем экране отобразилось системное уведомление, в котором говорится, что доступ к данной папке вам запрещён, то воспользуйтесь программой «TakeOwnershipEx» - с её помощью от данной ошибки можно избавиться.
Скачать программу «TakeOwnershipEx»
6) Итак, в открывшемся разделе «WindowsApps» вам потребуется отыскать и удалить только директорию, которая в своём названии содержит наименование деинсталлированного софта.
Другие директории лучше не трогать, поскольку это может вызвать серьёзные проблемы с работой программ.
7) После того, как вы удалите папку с названием удалённого софта, закройте раздел «WindowsApps» и деактивируйте режим отображения скрытых системой компонентов.
Читайте также:
Где находится файл hosts в Windows 10
Как изменить имя компьютера в Windows 10
Как восстановить Windows 10
Заключение
Итак, как вы видите, удалить уже удалённую программу в Windows 10 достаточно просто. Надеемся, что данная статья смогла помочь вам. Всем мир!
Рейтинг:
(голосов:1)
Предыдущая статья: Как открыть командную строку в Windows 7
Следующая статья: Как подключить джойстик геймпад PS3 к компьютеру
Следующая статья: Как подключить джойстик геймпад PS3 к компьютеру
Не пропустите похожие инструкции:
Комментариев пока еще нет. Вы можете стать первым!
Популярное
Авторизация






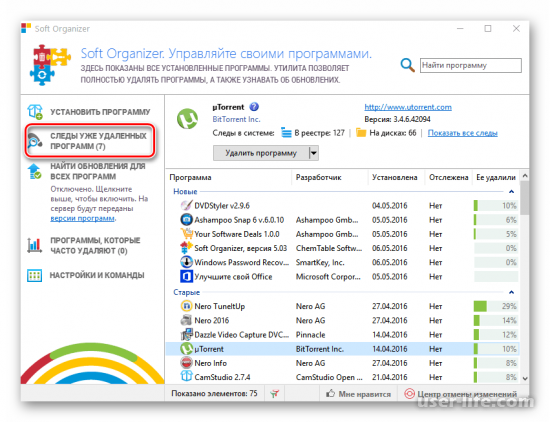
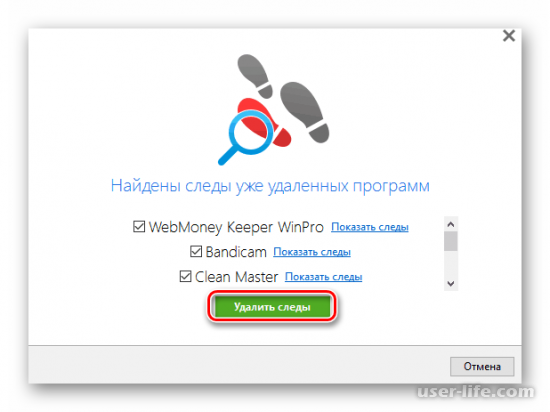
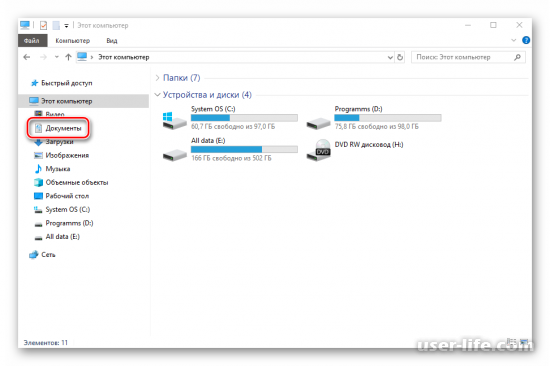
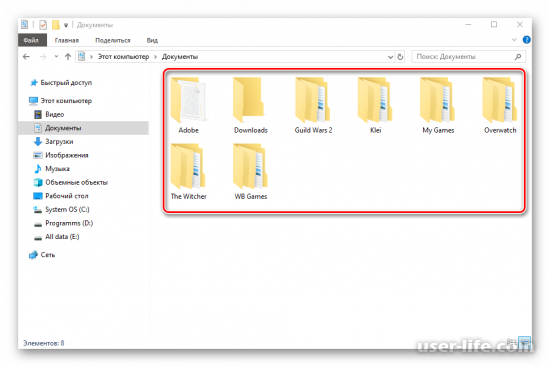
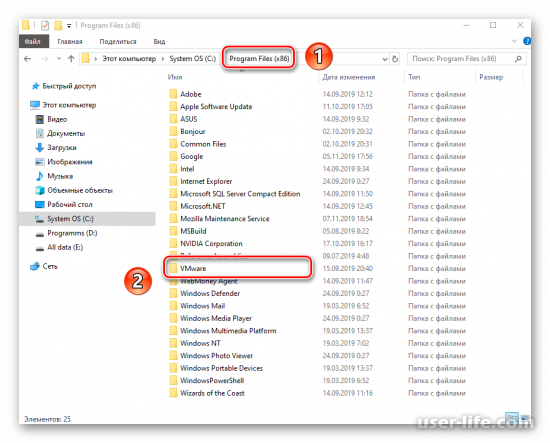
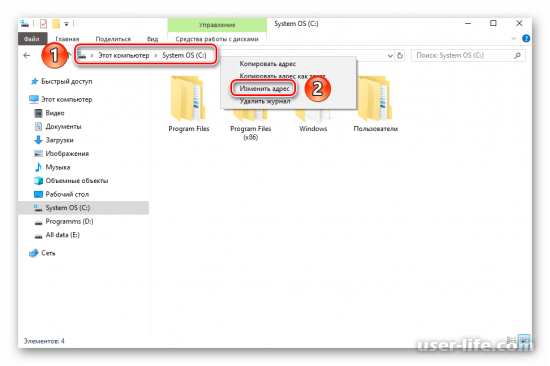
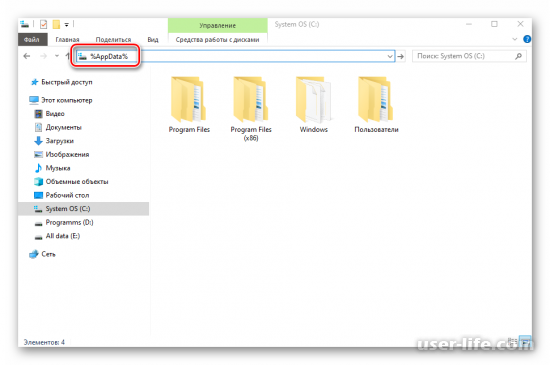
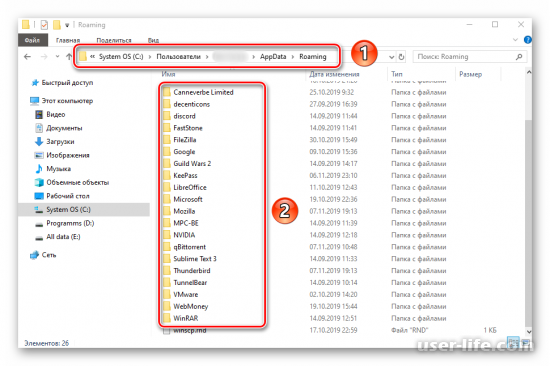
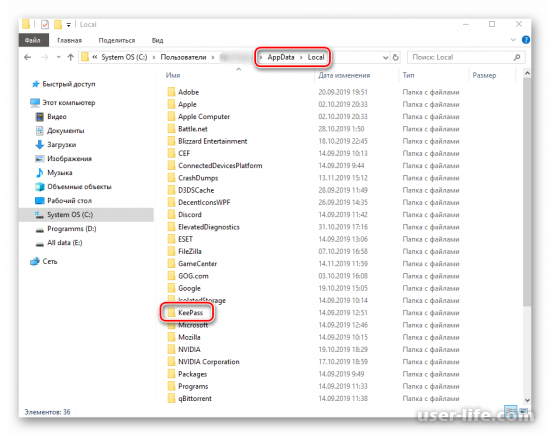
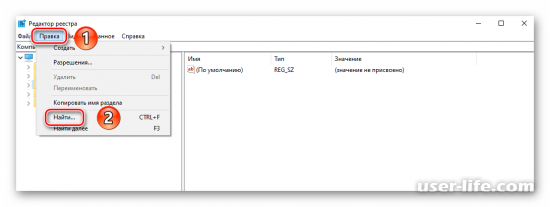
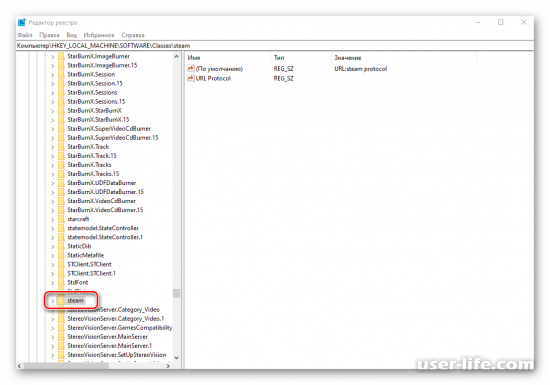
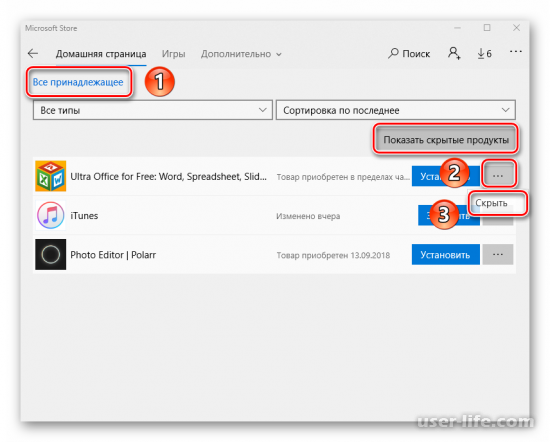
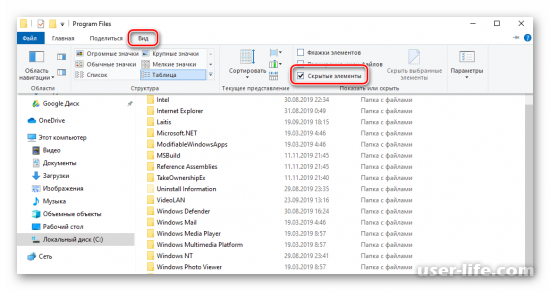
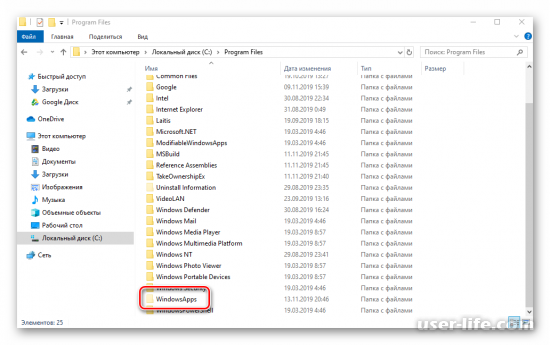
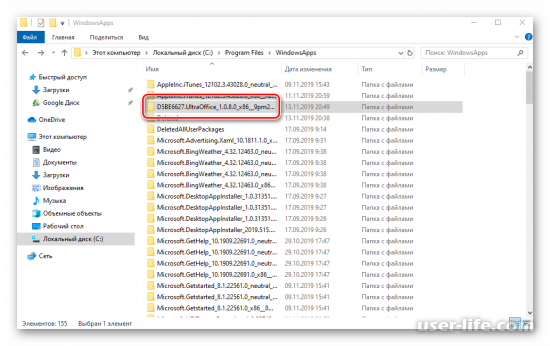




























Добавить комментарий!