Как удалить неудаляемую программу с компьютера
Практически все из вас знают, как через компоненты удалять программы с компьютера. Однако, можно ли таким способом удалить программное обеспечение полностью с ПК, если, допустим, какая-либо программы не поддается привычному методу удаления полностью в программах и компонентах через панель управления?
Почему такое происходит и что делать, если софт не удаляется? Для такого разработчики, как официальные, так и не очень, разработали специальный софт, который специализируется на полном удалении программ с компьютера. И в данной статье мы с вами поговорим о такой замечательной утилите, как Revo Uninstaller.
Это бесплатное ПО для экстренного удаления программ с компьютера. При этом у утилиты есть функции для удаления кэша на компьютере и других мусорных файлов, которые только тормозят систему. Скачать программу можете по ссылке ниже.
Содержание
1.Как с компьютера удалить неудаляемую программу
2.Что делать, если программа не отображается в окне Revo Uninstaller?
3.Заключение
1.Как с компьютера удалить неудаляемую программу
2.Что делать, если программа не отображается в окне Revo Uninstaller?
3.Заключение
Как с компьютера удалить неудаляемую программу
Действие 1:
Скачайте Рево Унинсталлер по ссылке выше и загрузите её на свой ПК.
Действие 2:
После этого включите программу и перейдите в рабочее окно Revo Uninstaller. В большой таблице с программами найдите ту, которую необходимо удалить и кликните по ней ПКМ. Появится контекстное меню, где вам надо щелкнуть по строчке "Удалить".
Действие 3:
Перед вами появится окно удаления и здесь вас потребуют выбрать один из нескольких способов деинсталляции:
-Встроенный;
-Безопасный;
-Умеренный;
-Продвинутый;
В нашем случае необходимо выбрать вариант "Умеренный", которые поможет качественно и полностью удалить программу с компьютера. После этого кликаем по "Далее".
Действие 4:
Теперь утилита запустит процесс удаления. В это время Revo Uninstaller будет искать в корневой папке программы файл деинсталляции. В ином случае софт будет самостоятельно удалять файла и логи утилиты.
Действие 5:
После того, как процесс удаления программы завершится, Revo перейдет в режим поиска оставшихся взаимосвязей на компьютере, которые могли остаться после удаления программы. Возможно на этом этапе вам придется подождать несколько минут.
Действие 6:
Далее откроется окно реестра операционной системы Виндовс, где будут указанны метками те пункты, которые, возможно, могут быть связанны с удаляемой программой.
Поэтому мы рекомендуем вам внимательней отнестись к данному моменту и выключить те функции, которые вам удалять не стоит. После данной настройки кликаем по кнопке "Удалить".
Действие 7:
После всех проделанных шагов у вас появится окно об успешном завершение удаления. Здесь вам остается только кликнуть на кнопку "Готово".
Что делать, если программа не отображается в окне Revo Uninstaller
В том случае, если нужной программы в списке для удаления нет, то вам понадобится активировать "Режим охотника".
Чтобы это сделать, переходим в рабочее окно Revo и в горячей панели клавиш нажимаем на "Режим охотника".
Теперь у вас на рабочем столе появится иконка прицела, с помощью которого, используя мышь, наведите на значок того ПО, которое необходимо удалить.
После отобразится новое меню, где сверху появится строчка "Деинсталлировать". Кликните по ней.

Аналогично у вас появится окно с выбором режима удаления. Вновь выбираем "Умеренный" и кликаем по "Далее".
Читайте также:
Revo Uninstaller как пользоваться
Программы для удаления программ которые не удаляются
Программы для удаления файлов которые не удаляются
Программы для удаления ненужных файлов
Как почистить компьютер от ненужных файлов
На этом наша статья подходит к концу. Теперь вы имеете представление о том, что такое Revo Uninstaller и как он работает. Процесс удаление не представляет ничего сложно, поэтому даже самый новичок с неё справится. А мы надеемся, что данная статья была вам полезной.
Рейтинг:
(голосов:1)
Не пропустите похожие инструкции:
Комментариев пока еще нет. Вы можете стать первым!
Популярное
Авторизация
















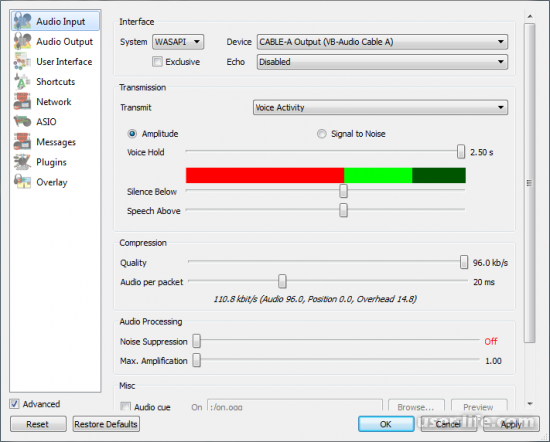
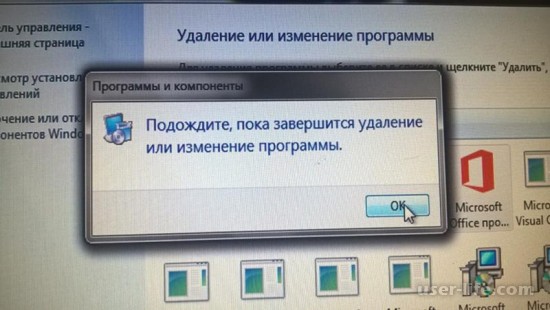


















Добавить комментарий!