Автозамена в Ворде
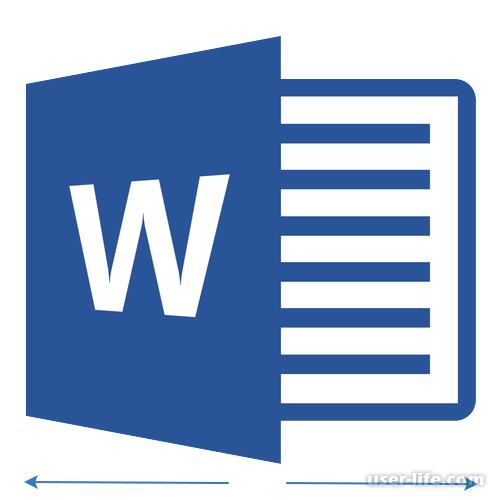
Всем привет! Функция автоматической замены в текстовом редакторе «Microsoft Word» позволяет пользователям с большим удобством использовать данный текстовый редактор. Ведь вы можете не тратить время на исправление опечаток в словах или грамматических ошибок в тексте, поскольку программа сделает всё за вас.
Содержание
Где находится, как включить функцию автоматической замены в «Microsoft Word»
Добавляем новые слова в список автоматической замены
Корректируем старые записи в списке автозамены
Изменение наименование записей в списке автозамены
Функциональные возможности автоматической замены
Автоматическое исправление грамматических ошибок и опечаток
Быстрая интеграция символов
Быстрая интеграция цитат
Заключение
Где находится, как включить функцию автоматической замены в «Microsoft Word»
Для того, чтобы корректно работать, функция автоматической замены пользуется специальным алгоритмом, который содержит в себе список самых популярных ошибок пользователей. В случае, если возникнет такая необходимость, то вы сможете откорректировать данный список самостоятельно.
Важно! При помощи функции автоматической замены вы сможете исправить только те слова, которые находятся в самом словаре непосредственно утилиты. В случае, если вы вставите текст в формате ссылки, то он не будет исправляться при помощи данного инструмента.
Добавляем новые слова в список автоматической замены
1) Для начала запустите текстовый редактор, если ещё этого не сделали и откройте меню «Файл». В более старых версиях программы меню называется просто «MS Word».
2) Далее переключитесь во вкладку «Параметры».
3) В разделе с настройками потребуется отыскать клавишу «Правописание».
4) Далее кликните по клавише «Параметры автозамены».
5) В блоке параметров «Автозамена» активируйте параметр «Заменять при вводе», который располагается в самом низу списка.
6) Теперь в графе «Заменить» пропишите слово или словосочетание, в правильном написании которого вы часто допускаете ошибки. К примеру, здесь мы пропишем слово «чуства».
7) В графе «На» вам потребуется прописать указанное ранее слово правильно. То есть, в нашем конкретном случае это слово «чувства».
8) После кликните по клавише «Добавить».
9) Для сохранения внесённых коррективов кликните по клавише «ОК».
Читайте также: Как поставить крестик в квадратике в Ворде
Корректируем старые записи в списке автозамены
1) Для начала точно так же, как и в приведённом ранее примере, заходим в меню «Файл» и переключаемся в раздел «Параметры».
2) Далее переключаемся в раздел «Правописание» и там выбираем пункт «Параметры автозамены».
3) Далее вам потребуется активировать параметры «Заменять при вводе», который располагается в разделе «Автозамена».
4) Далее кликните по одной из существующих записей в списке, чтобы она отразилась в графе «Заменить».
5) Теперь, как и в предыдущем способе, в графе «На» пропишите слово, на которое будет заменён ошибочный вариант написания.
6) Для сохранения внесённых коррективов кликните по клавише «Заменить».
Изменение наименование записей в списке автозамены
1) Для начала повторите первые четыре этапа из приведённой ранее инструкции.
2) После кликните по клавише «Удалить».
3) Теперь в графе «Заменить» пропишите правильный вариант написания слова или символа.
4) После кликните по клавише «Добавить».
Читайте также: Как поменять местами страницы в Ворде
Функциональные возможности автоматической замены
Итак, в приведённых ранее инструкциях мы подробно разобрали процесс конфигурации меню автоматической замены для версии текстового редактора 2007-2016-х годов, однако её так же можно применить и к устаревшим версиям, если вы, конечно, пользуетесь таковыми.
Однако функциональность автоматической замены достаточно широка, поэтому давайте познакомимся с каждой её возможностью более подробно.
Автоматическое исправление грамматических ошибок и опечаток
Например в случае, если вы пропишите слово «кооторый», вместо «который», то после того, как вы установите после слова пробел, то ошибочный вариант написания автоматически будет заменён на правильный.
Такая же ситуация и со словосочетаниями – к примеру, вы пропишите вместо «который будет» словосочетание «которыйб удет». В этом случае после того, как вы установите пробел после ошибочного варианта написания он сразу же будет исправлен на правильный.
Быстрая интеграция символов
Так же автоматическая замена будет очень полезна для вас в случае, если вам часто приходится вставлять в текст символы, которые отсутствуют на клавиатуре.
В этом случае вместо того, чтобы пытаться найти требуемый символ в разделе «Символы» вы сможете просто прописать определённую комбинацию, которая будет заменена на нужный знак.
К примеру в случае, если вам требуется интегрировать текст значок цитирования (©), то вам достаточно изменить раскладку клавиатуры на английскую и прописать (с), после чего нажать пробел на клавиатуре.
Иногда бывают ситуации, когда требуемые знаки попросту отсутствуют в списке автоматической замены, но в случае, если вам потребуется, вы сможете ввести их самостоятельно. Про то, как это делается мы уже рассказывали ранее.
Читайте также: Как в Ворде написать текст поверх текста
Быстрая интеграция цитат
Данная функция заинтересует ту категорию пользователей, которым достаточно часто приходится прописывать в тексте одни и те же фразы. Можно, конечно, использовать стандартный способ «copy+pastе», однако данная функция намного более удобна.
Собственно, для добавления фразы вам нужно прописать её аббревиатуру (в разделе настроек автозамены в графе «Заменить»), а после в разделе «На» прописать полное значение фразы.
Так, к примеру, можно прописывать аббревиатуру «ндс» в графе «Заменить», а в графе «На» прописать её расшифровку – то есть «налог на добавленную стоимость».
Собственно, при помощи описанных выше методов вы сможете интегрировать полные фразы в текст, при этом прописывая только аббревиатуры или сокращения.
Важно! В случае, если автоматическая замена не помогла вам а наоборот, то для того, чтобы отменить сработавший алгоритм достаточно нажать на клавиатуре кнопку «BackSpace».
В случае, если вы поняли, что функция автоматической замены вам только мешает, то вы можете её деактивировать. Для этого снимите галочку с параметра «Заменять при вводе» в разделе «Параметры» правописания» во вкладке «Параметры автозамены».
В случае, если вы поняли, что функция автоматической замены вам только мешает, то вы можете её деактивировать. Для этого снимите галочку с параметра «Заменять при вводе» в разделе «Параметры» правописания» во вкладке «Параметры автозамены».
Все варианты автоматической замены, которые мы рассмотрели ранее, основываются на двух списков слов или словосочетаний. В первом списке находится слово или фраза, которая является неправильной, а во втором, соответственно, которую программа будет вставлять вместо неправильно написанного слова.
Читайте также:
Как восстановить несохраненный документ в текстовом редакторе «Microsoft Word»
Как создать макрос в текстовом редакторе «Microsoft Word»
Заключение
Итак, как вы видите, пользоваться функцией автоматической замены в текстовом редакторе «Microsoft Word» достаточно просто. Надеемся, что данная статья смогла помочь вам. Всем мир!
Рейтинг:
(голосов:1)
Предыдущая статья: Как открыть АРК файл на Андроид
Следующая статья: Как удалить неудаляемую программу с компьютера
Следующая статья: Как удалить неудаляемую программу с компьютера
Не пропустите похожие инструкции:
Комментариев пока еще нет. Вы можете стать первым!
Популярное
Авторизация






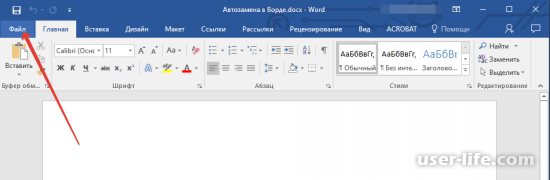
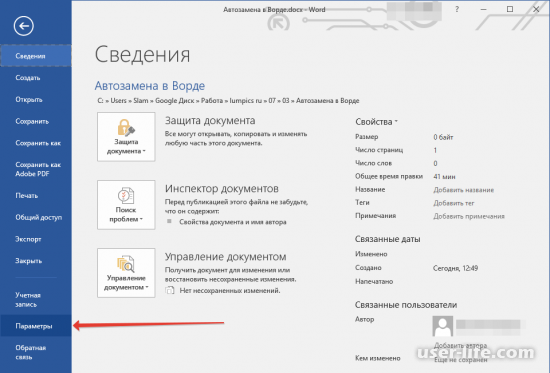
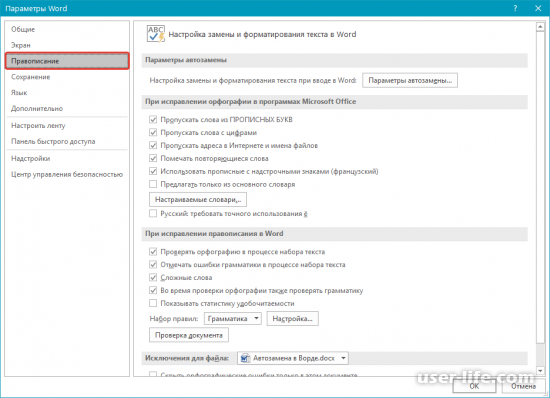
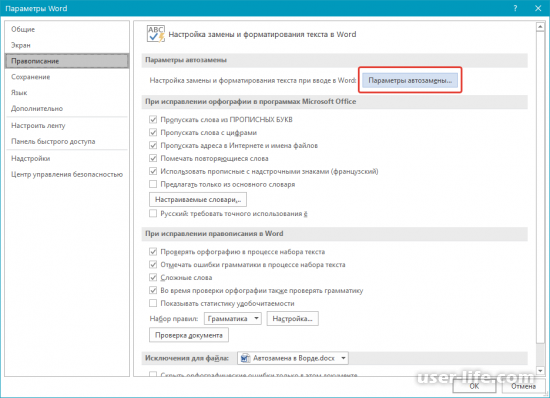
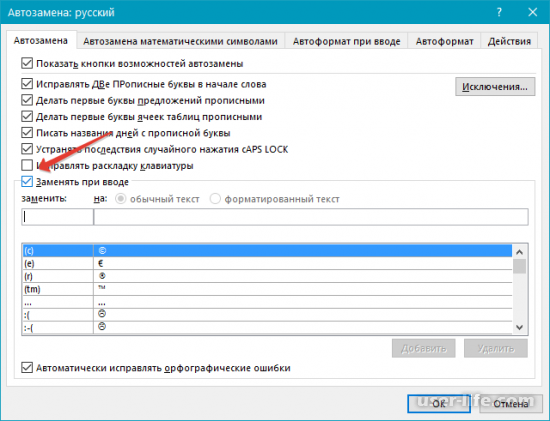
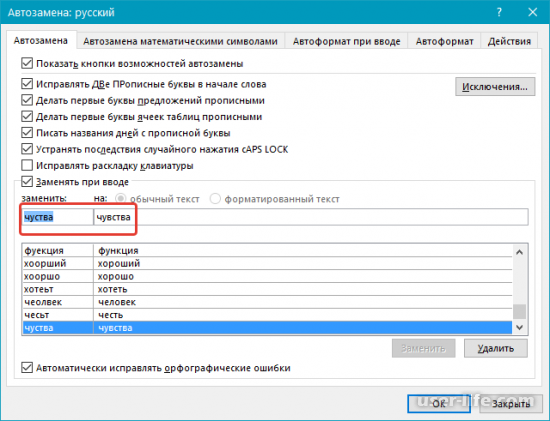
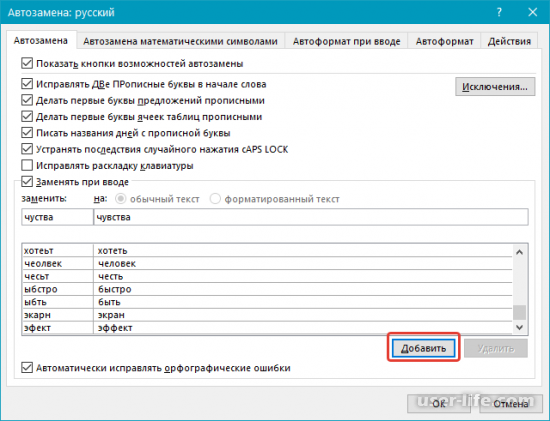
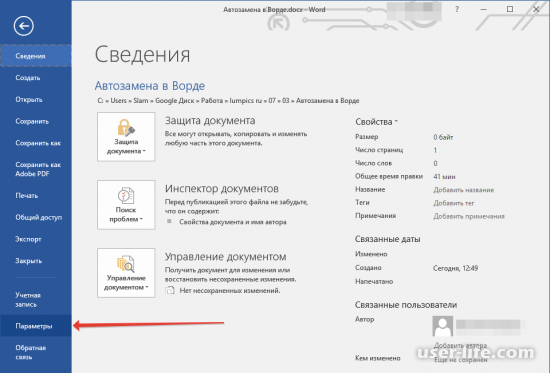
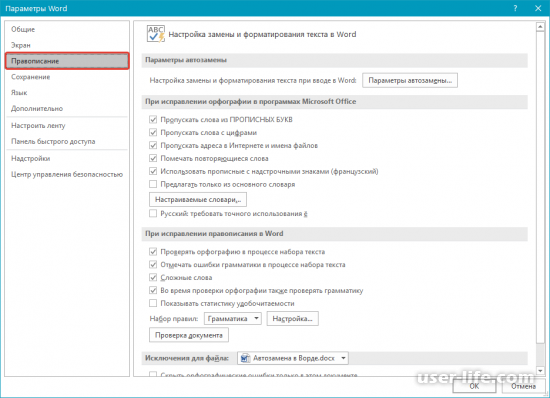
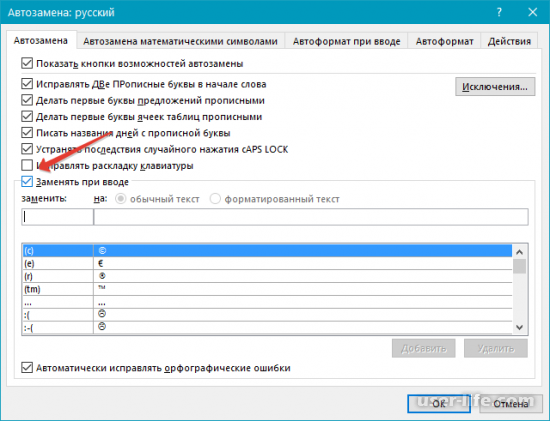
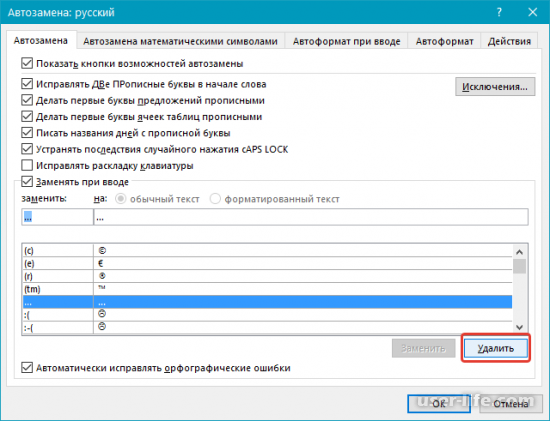
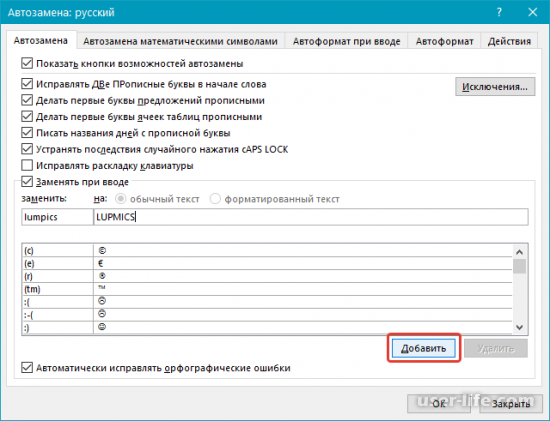
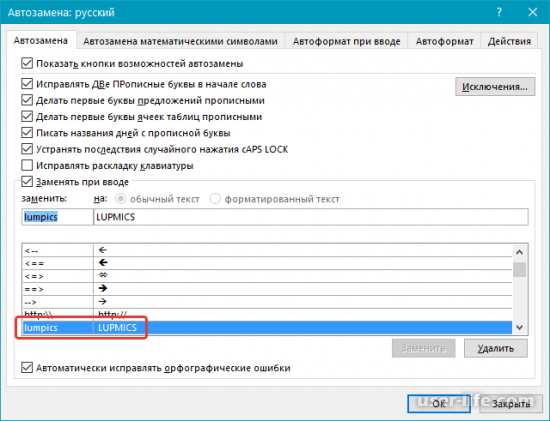
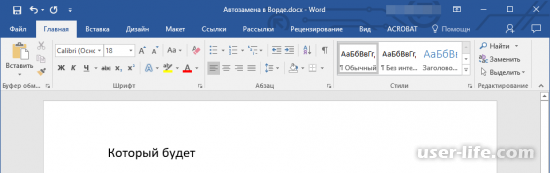
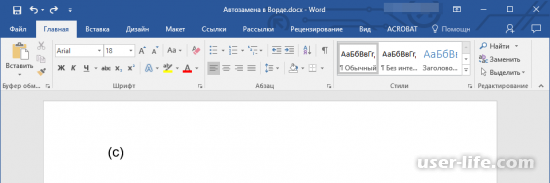
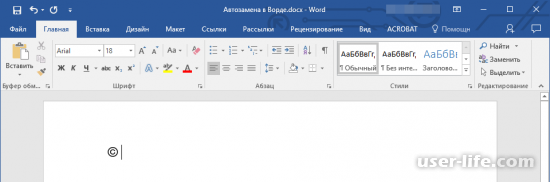
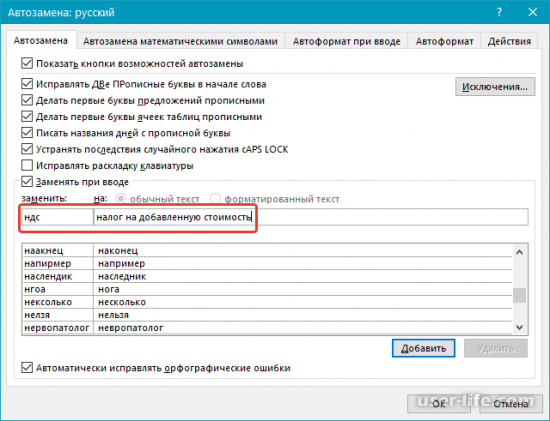
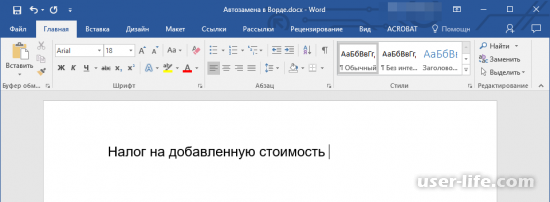
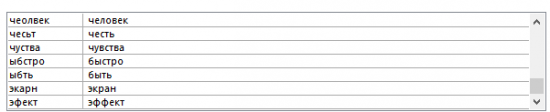







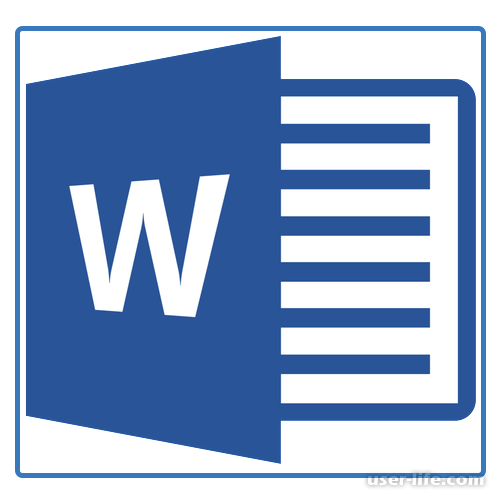





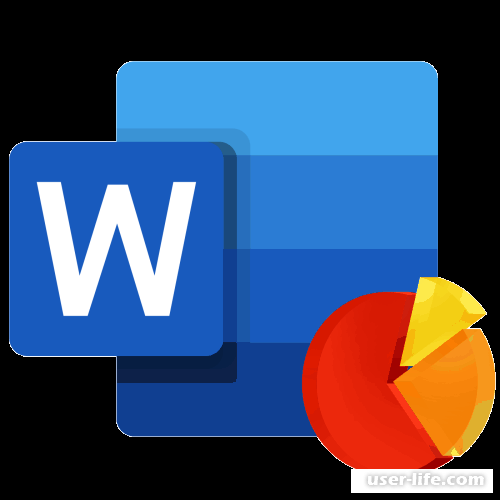
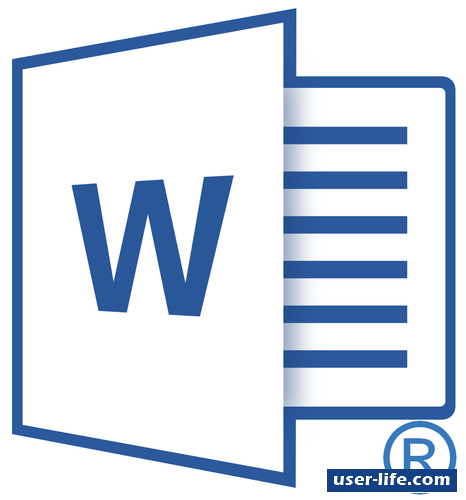













Добавить комментарий!