Как убрать знаки переноса слов в Ворде отключить отменить
Работая с текстом в Ворде пользователь в основном не занимается расстановкой знаков переноса. Microsoft Word может автоматически переносить слова целыми. Это зависит от того, как выставлены разметки листа, какое расположение текста на нем. Такие значки часто и не нужны, особенно если это касается конфиденциальной информации. Но случается так, что символы в тексте на странице присутствуют, но их нужно настроить, удалить и запретить. Как это сделать вы будете знать, прочитав данную статью.
Содержание
Деинсталляция символов переноса в MS Word
Символы расставлены автоматически
Символы расставлялись вручную или имеют смешенный характерi
Итог
Деинсталляция символов переноса в MS Word
Если вы используете чужую информацию, которая скопирована из какого – либо стороннего источника и в ней присутствуют знаки препинания, то их расположение в тексте нарушается. Она имеет тенденцию превращаться в хаотично расставленные знаки. Чтобы исправить данное положение, нужно выполнить ряд не сложных манипуляций. Немного труднее исправить ситуацию, если символы проставлены вручную. Давайте познакомимся с обоими случаями.
Читать:
Как изменить поля страницы в Ворде
Как изменить формат страницы в Word (Ворд)
Символы расставлены автоматически
В этом случае приступаем к следующим действиям:
1. Переходим в каталог «Главная» и затем в «Макет».
2. Открываем панель «Расстановка переносов», который находится в объекте «Параметры страницы».
Важно! Если вы пользуйтесь Вордом 2003-2007, то пункт «Расстановка переносов» можно найти в объекте «Разметка страницы», перейдя в него из каталога «Главная».
3. Отмечаем слово «Нет», чтобы деинсталлировать дефисы, выставленные автоматически.
Все значки удалятся и текст примет привычный для вас вид.
Символы расставлялись вручную или имеют смещенный характер
Продублированный текст с такой расстановкой значков будет иметь дефисы не только в конце строк, но и по всему листу. То есть символ привязан не к месту расположения текста, а к самому слову. Допустим вы меняете планировку страницы, шрифт. Символы переноса перемещаются и распределяются по всему листу, а не с правой его стороны. Например, так:
Как видите тире стоят не в конце строк. В этом случае можно попытаться подогнать под них формат текста или избавиться от них вручную. Если текст небольшой, то это не займет много времени. А если он состоит из сотен страниц? Тогда следует применить инструмент поиск и замещение.
1. Из каталога «Главная» переходим в группу «Редактирования» и нажимаем «Заменить» или CTRL+H.
2. Кликаем на надписи «Больше» и затем выбираем объект «Специальный».
3. Из всех символов выбираем тот, который требуется убрать: «Мягкий перенос» или «Неразрывный дефис».
4. Поле «Заменить на» не заполняем.
5. Кликаем «Найти далее», если желаете посмотреть переносы. Затем жмем «Заменить», чтобы удалять их последовательно или «Заменить все», чтобы избавиться от них сразу.
6. После выполненной процедуры ответьте «Да», если хотите перепроверить текст на присутствие символов. Или «Нет», если такого желания нет.

Важно! Если знаки переноса в документе выставлялись не с применением «Мягкого переноса» или «Неправильного дефиса», а при использовании тире или символа «минус», то в область «Найти» вводим именно такой символ, не заключая его в кавычки. Затем уже жмем «Найти далее», или «Заменить», или «Заменить все». Однако тогда будут деинсталлированы все дефисы, даже нужные. Но их место расположение можно легко увидеть, так такие слова будут подчеркнуты, как неправильно написанные. Вы легко сможете их исправить.
Читаем: Проверка орфографии и пунктуации текста онлайн бесплатно (исправление ошибок запятых русского знаки препинания в Ворде)
Как видите, применив инструмент «Найти – заменить», можно достаточно просто удалить все ненужные символы. Данный способ имеет кроме того и другие возможности.
Читаем: Как сделать автозамену в Ворде (текста слов где находится)
Итог
Данными методами можно пользоваться в Ворде разных версий (2003,207,2010,2016). А также при применении «подписочных» Office 365 и 2019.
Рейтинг:
(голосов:1)
Предыдущая статья: Как обрезать музыку на Андроиде
Следующая статья: Лучшие программы для обновления программ скачать бесплатно на русском
Следующая статья: Лучшие программы для обновления программ скачать бесплатно на русском
Не пропустите похожие инструкции:
Комментариев пока еще нет. Вы можете стать первым!
Популярное
Авторизация







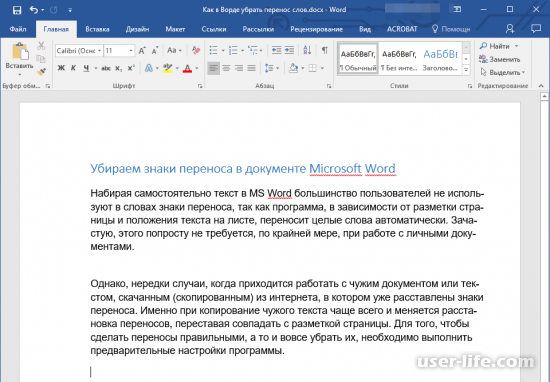
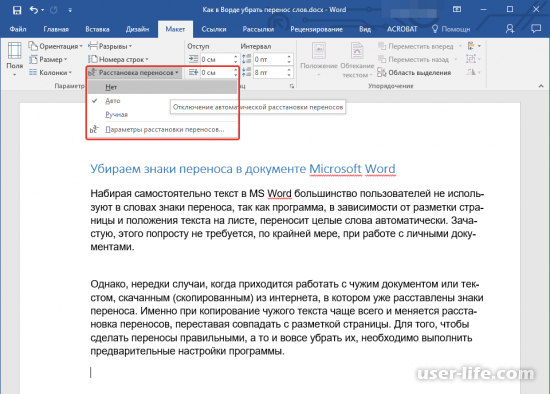
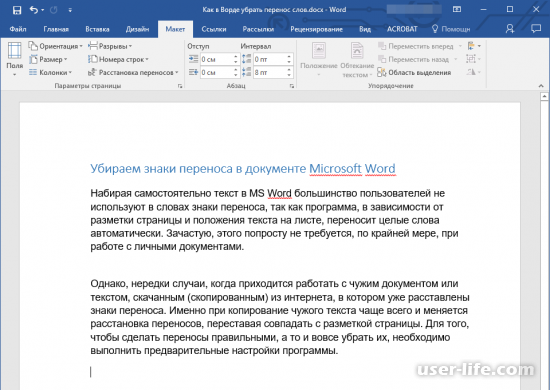
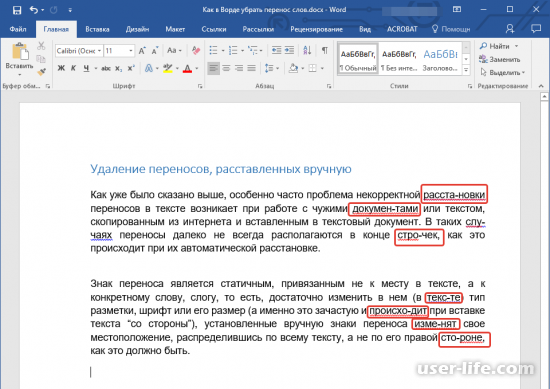
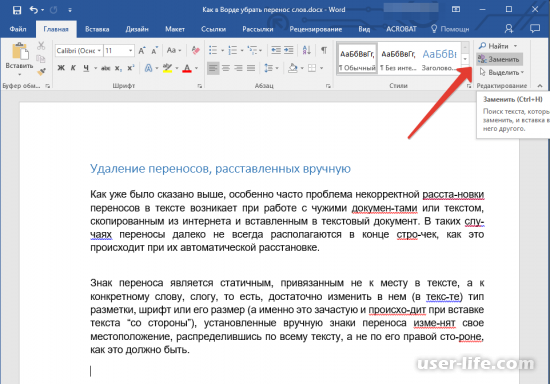
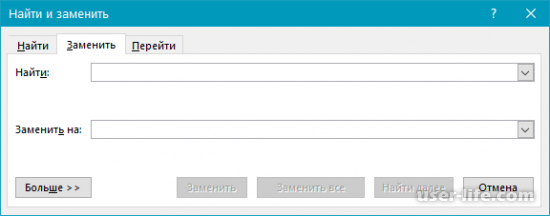
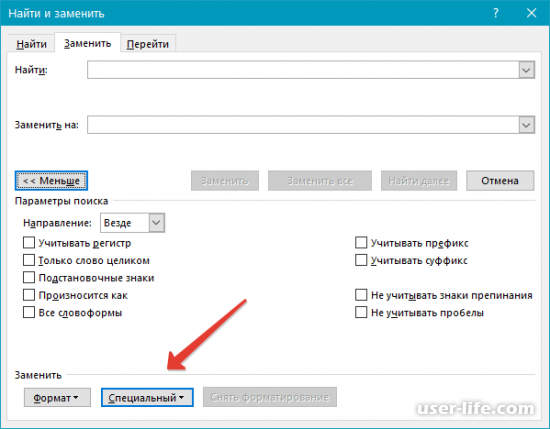
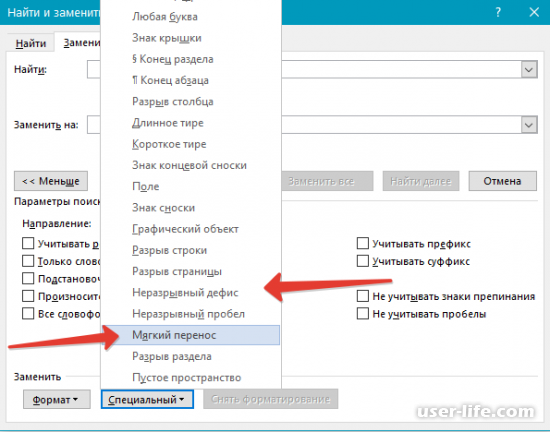
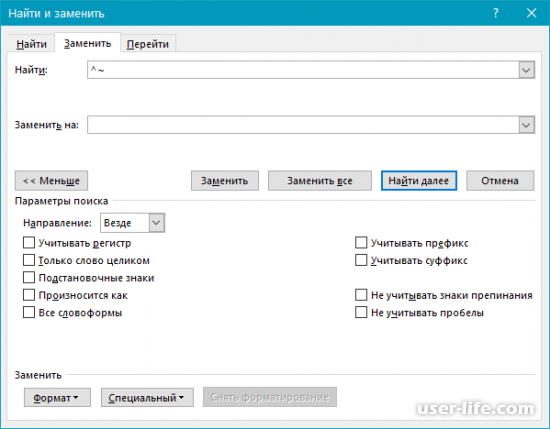
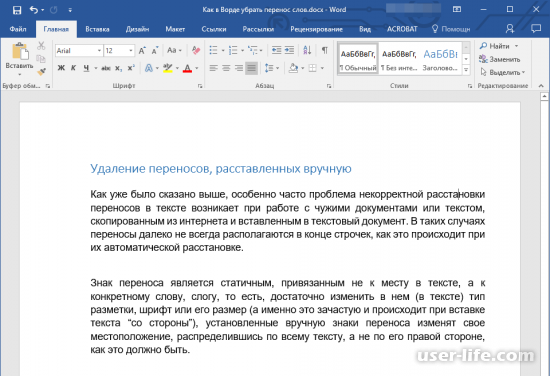








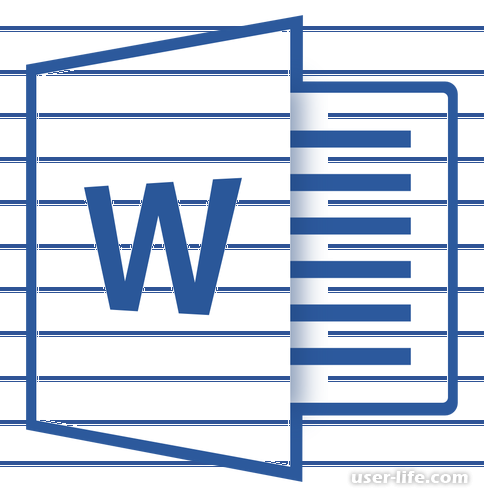




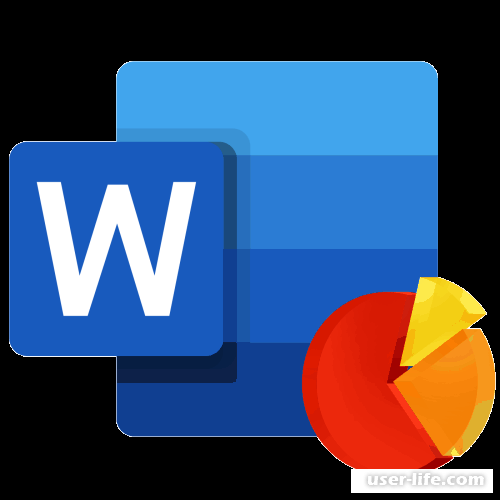
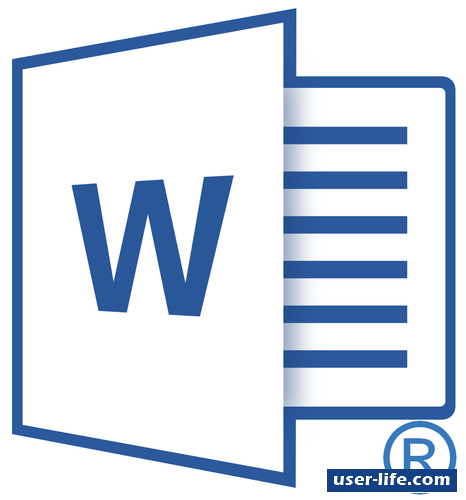

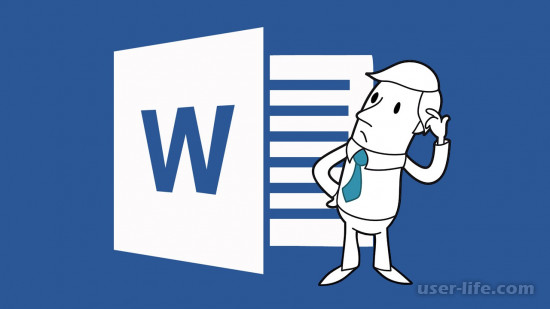











Добавить комментарий!