Как вставить символ в Ворде
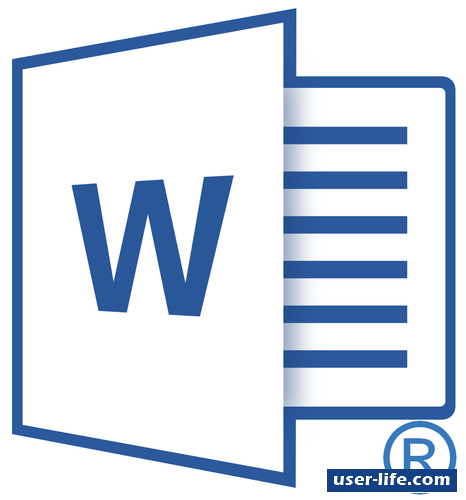
Всем привет! Огромное количество пользователей регулярно сталкивались с потребностью вставки символа в текстовый документ «MS Word», которого нету на клавиатуре. Это может быть длинное тире, значок градуса, обыкновенная дробь и так далее.
И если иногда на помощь может прийти встроенная функция автоматической замены (к примеру, с дробями), то все остальные символы приходится вставлять вручную.
Ранее мы уже рассказывали о процессе вставки некоторых специальных или скрытых символов, но сегодня мы рассмотрим процесс вставки всего доступного «арсенала» в текстовом редакторе «MS Word».
Читайте также: Автозамена в Ворде
Вставка символа
1) Для начала вам необходимо отметить ту часть текста, в которой должен располагаться желаемый знак.
2) Переключитесь в раздел настроек «Вставка» и оттуда в меню «Символ», которое располагается в блоке настроек «Символы».
3) Теперь у вас есть два варианта дальнейших действий:
• В появившемся разделе отметьте необходимый знак, в случае, если нашли его сразу.
• В случае, когда нужный вам знак отсутствует в появившеся разделе, вам нужно переключиться во вкладку «Другие символы», отметить нужный знак там, после чего кликнуть по клавише «Вставить».
Важно!
В разделе «Символ» присутствует огромное количество знаков, которые распределены по различным вкладкам и категориям.
Для того, чтобы ускорить процесс поиска нужного знака вы можете у параметра «Набор» выставить значение, которое наиболее подходит искомому символу, к примеру в разделе «Математические операторы» располагаются все символы, которые могут помочь при написании расчётов. Помимо этого шрифты символов можно изменять в соответствующей вкладке.
В разделе «Символ» присутствует огромное количество знаков, которые распределены по различным вкладкам и категориям.
Для того, чтобы ускорить процесс поиска нужного знака вы можете у параметра «Набор» выставить значение, которое наиболее подходит искомому символу, к примеру в разделе «Математические операторы» располагаются все символы, которые могут помочь при написании расчётов. Помимо этого шрифты символов можно изменять в соответствующей вкладке.
4) Теперь выходите из данного раздела и вы увидите, что в отмеченном ранее месте появился нужный вам знак.
Встраивание в текст специального знака
1) Для начала, как и в предыдущей инструкции, необходимо отметить нужное место в текстовом документе.
2) После переключитесь в раздел «Вставка», а после во вкладку «Другие символы», которая располагается в блоке настроек «Символы».
3) Теперь переключаемся в раздел “Специальные знаки”.
4) В этом разделе необходимо найти нужный вам знак, кликнуть по нему левой кнопкой мыши, нажать кнопку «Вставить» и после закрыть окно раздела вставки.
5) После этого требуемый знак появится на отмеченном ранее месте в текстовом документе.
Вставка знаков Юникода
В общем и целом, встраивание в текст символов «Юникода» мало чем отличается от процедуры вставки специальных знаков. Но однако, у данных символов есть преимущество, которое заметно облегчает процесс встраивания символа в документ.
Итак, давайте рассмотрим два способа вставки данных символов в текстовый документ.
Читайте: Как в ворде вставить символ диаметра
Вставка символа через меню «Символ»
1) Для начала вам необходимо отметить место в текстовом документе, в котором будет располагаться нужный вам знак.
2) Теперь, как и в предыдущей инструкции, переключаемся в раздел «Вставка», в меню «Символ» и там выбираем пункт «Другие символы».
3) В блоке «Шрифт» необходимо указать требуемый шрифт символа.
4) У параметра «Из» необходимо выставить значение «Юникод (шестн)».
5) В случае, если в разделе «Набор» появится ещё несколько пунктов, то вы сможете выбрать подходящий вам пакет символов.
6) После находим нужный нам знак, кликаем по нему левой клавишей мыши, нажимаем на клавишу «Вставить» и закрываем данное диалоговое окно.
7) Теперь нужный вам символ с выбранным ранее шрифтом будет вставлен в отмеченное ранее место в документе.
Читайте также: Как в Ворде поставить галочку
Использование кода символа
Ранее мы уже говорили о том, что у символов из серии «Юникод» есть одна особенность, из-за которой процесс их вставки становится менее трудозатратным.
Собственно, суть этого преимущества заключается в дополнительной возможности вставки – при помощи только клавиатуры.
Для того, чтобы каждый раз не заходить в меню «Символ» достаточно лишь узнать код каждого знака, который вы сможете посмотреть в интернете либо через то же меню «Символ».
Достаточно очевидно, что у вас не получится запомнить такие коды от всех символов в текстовом редакторе, но наиболее используемые запомнить более чем реально.
В крайнем случае вы можете создать текстовый документ и выписать их туда, чтобы потом просто копировать и вставлять в активный документ.
1) Для начала отмечаем то место в текстовом документе, в котором должен располагаться нужный вам символ.
2) Теперь вводим код от желаемого символа из «Юникода».
Важно!
Следует отметить, что в коде символов «Юникода» присутствуют и буквы. Прописывать их нужно обязательно на английском языке в заглавном регистре (в режиме Caps Lock).
Следует отметить, что в коде символов «Юникода» присутствуют и буквы. Прописывать их нужно обязательно на английском языке в заглавном регистре (в режиме Caps Lock).
Читайте:
Как в ворде сделать маленькие буквы большими
Горячие сочетания клавиш Ворд
3) Теперь не трогая мышь на клавиатуре необходимо зажать комбинацию клавиш «ALT+X».
На этом всё. Теперь в отмеченном ранее месте текстового документа появится нужный вам символ из «Юникода».
Заключение
Итак, как вы видите, вставить символ в текстовом редакторе «Microsoft Word» достаточно просто. Надеемся, что данная статья смогла помочь вам. Всем мир!
Рейтинг:
(голосов:1)
Предыдущая статья: Голосовое управление компьютером Windows программы скачать на русском
Следующая статья: Как снять защиту от записи в Тотал Коммандер
Следующая статья: Как снять защиту от записи в Тотал Коммандер
Не пропустите похожие инструкции:
Комментариев пока еще нет. Вы можете стать первым!
Популярное
Авторизация






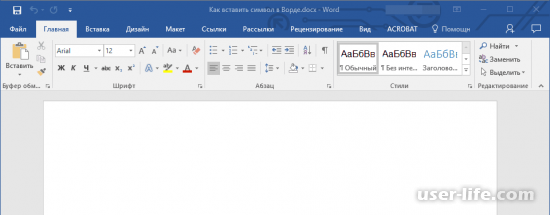
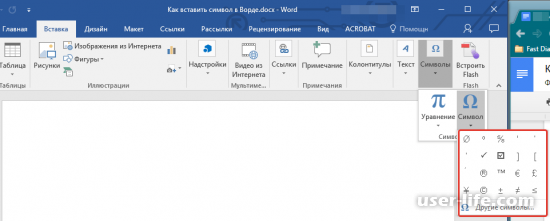
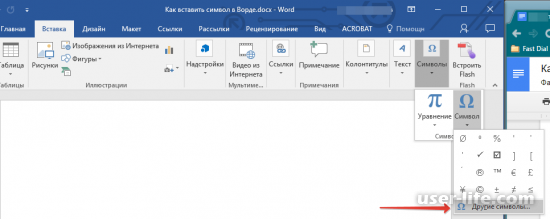
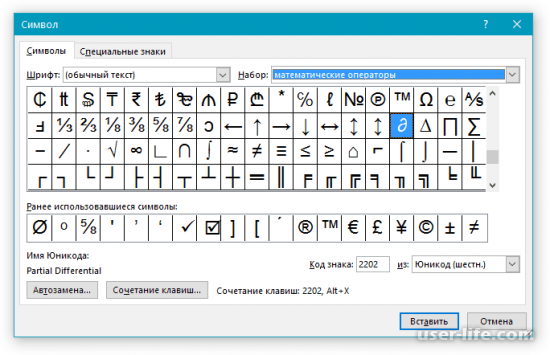
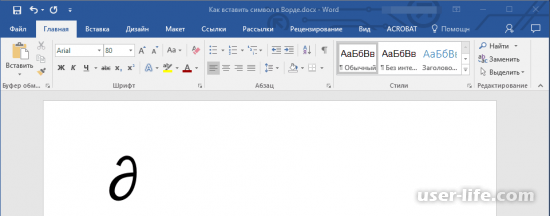
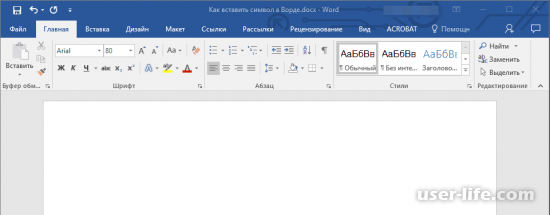
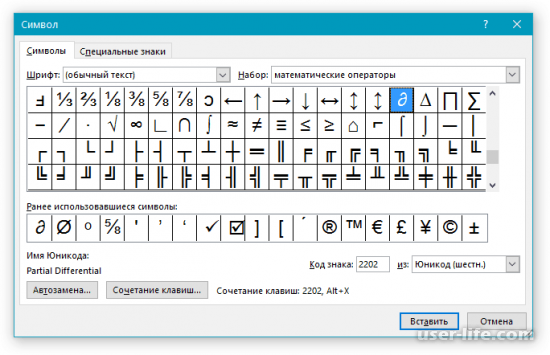
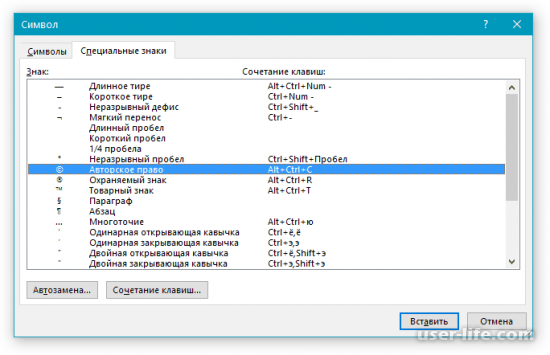
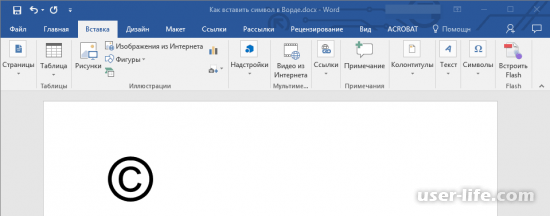
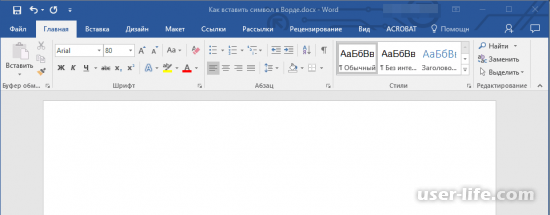
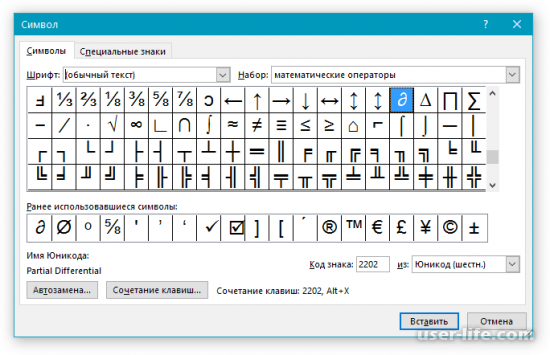
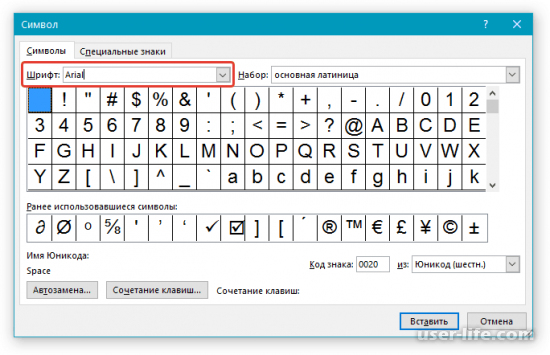
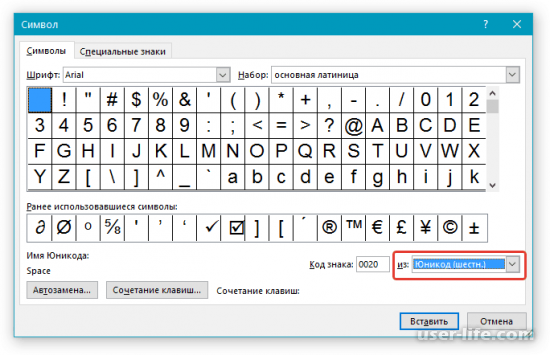
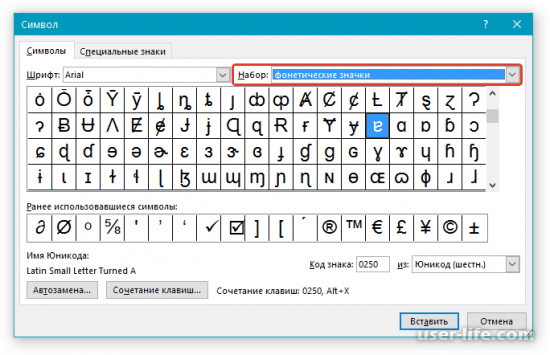
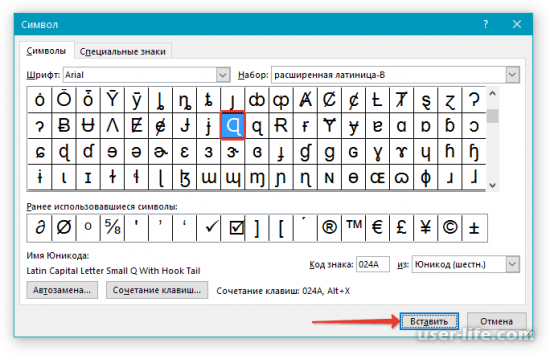
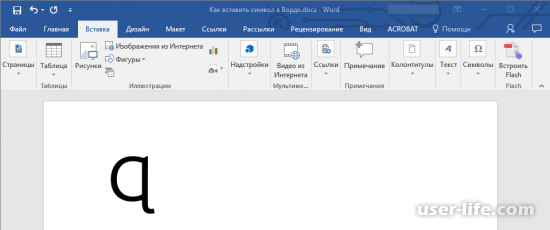
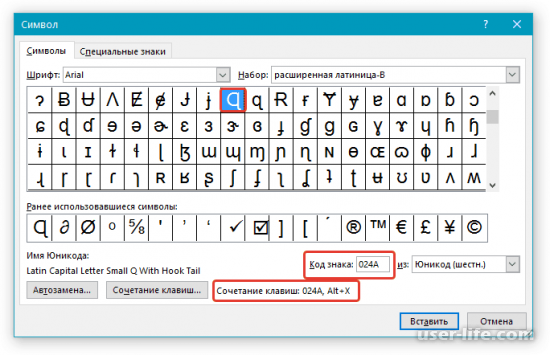
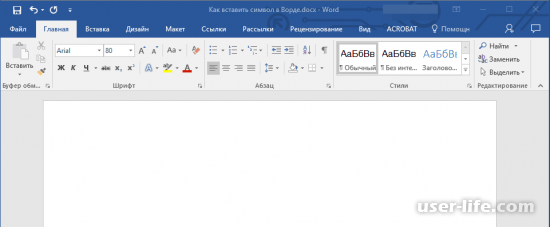
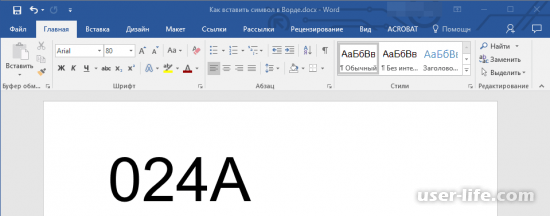
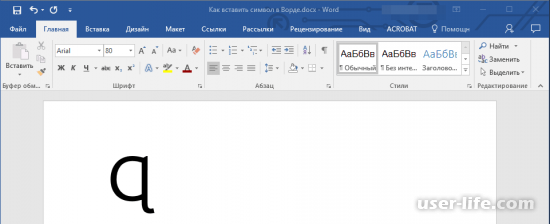


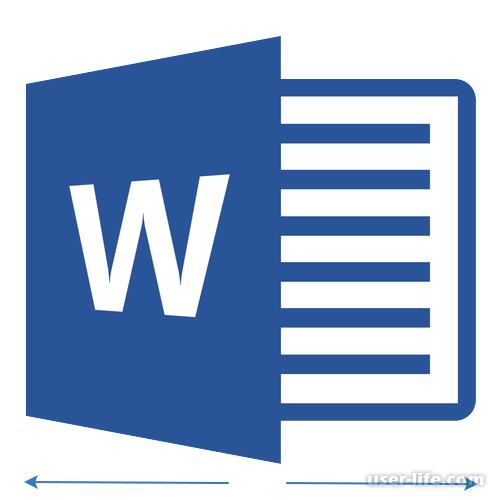


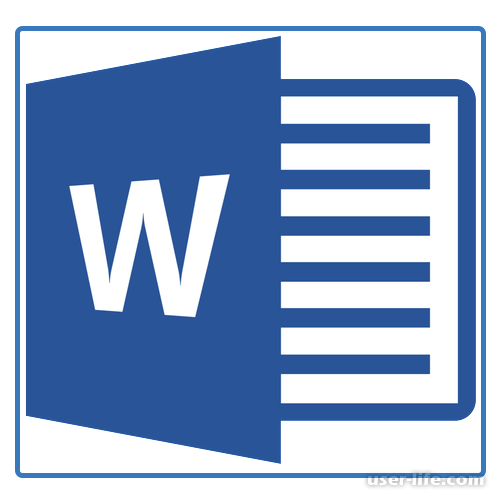



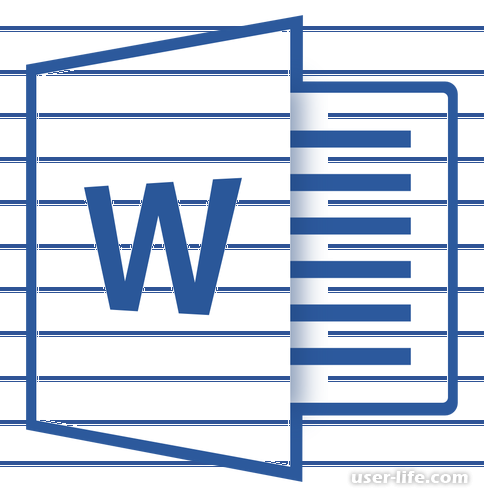



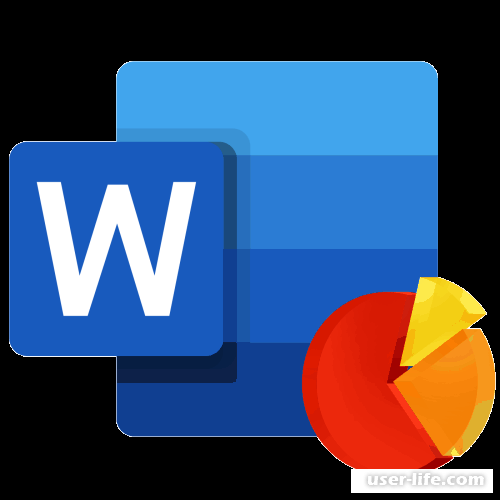

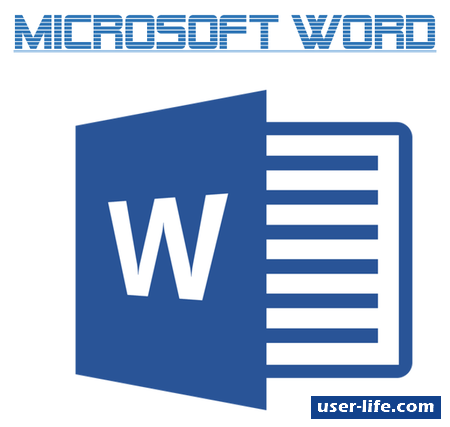












Добавить комментарий!