Как в Ворде написать текст поверх текста (наложить на картинку)

Я думаю, многие знакомы с таким значением как «Вотермарка». По сути, это слово означает то, что какой-либо текст, или фотография были помечены, и что все, что помечено таким способом, принадлежит определенному заведению, или сайту, группе и так далее. И в различных учебных заведениях иногда могут выдавать бланки для пробного заполнения, которые помечены словом «Образец». Конечно, такие документы создаются в программе Microsoft Word, и сегодня мы разберем каким образом можно наложить такой знак на свой документ или рисунок самостоятельно.
У программы Word, есть довольно много различных полезных функций, в данной статье мы рассмотрим, как создается подложка или по другому-вотермарка, которая может быть создана при помощи стандартных образцов, или при помощи собственно выбранных слов. Также здесь есть возможность наложения текста на текст, эмблемы или логотипа. Все это мы разберем в данной статье.
Добавляем подложку
Для начала разберем само понятие подложки. На самом деле подложка это любая фотография, текст или знак, которые располагаются на каждой странице одного документа, и дают знать всем остальным то, что данный документ принадлежит отдельному предприятию, сайту, группе. И также может обозначать, что это за документ, и для чего он должен быть использован. И подложка может служить как для отдельного обозначения для чего документ, так и помимо этого обозначать, кому принадлежит документ.
Стандартная подложка
Первым делом откроем документ, куда вы бы хотели добавить подложку.
И теперь заходим во вкладку «Дизайн», и во вкладке «Фон страницы», вы сможете найти пункт «Подложка».
Необходимо учесть тот факт что, в более старых версиях Microsoft Word подложка может находиться в разных разделах. Например, Word 2003, прячет данную функцию во вкладке «Формат», а 2012 – во вкладке «разметка страницы». А также более новые версии, имеют вкладку «Конструктор», которая заменяет вкладку «Дизайн», и соответственно подложка будет находиться там.
При нажатии на кнопку «Подложка», вам предложат несколько разделов с различным значением. Разделы три и называются они: Заявление об ограничении ответственности; Секретно; Срочно.
Выберите определенную подложку и нажмите на нее, и она сразу же появится в документе.
Вот так подложка выглядит с текстом:
Собственная подложка
Как видите создать подложку просто, но что делать, если вам нужна своя, в таком случае есть специальная настройка. Так как разработчики позаботились о тех, кому необходимо создавать свои документы, и их необходимости помечать их.
Для создания собственной подложки, также находим нашу подложку (Помним о разном расположении данного пункта в разных документах).
И после этого нажимаем на нее, и в выпавшем меню, выберем пункт «Настраиваемая подложка».
После этого у вас появится окно с настройкой желаемой подложки.
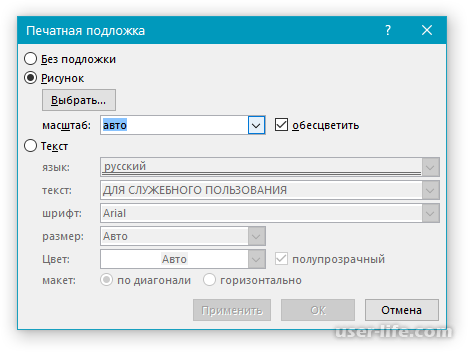
Там вы можете выбрать, что именно вам необходимо вставить: слово или рисунок. В случае с рисунком, желательно выбрать размер картинки.
А если вы хотите вставить слово, то выбираем пункт «Текст». И после этого необходимо настроить, как будет выглядеть ваше слово, каким шрифтом она будет написана, ее цвет, ну и обязательно необходимо вписать слово которое необходимо вставить.
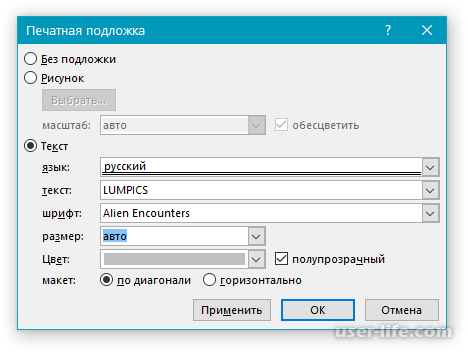
После этого нажимаем «Ок», и желаемая подложка появится в вашем документе.
Проблемы с созданием подложки
При использовании подложки могут возникнуть некоторые проблемы. Например, подложка перекрывается полностью текстом, и просто-напросто не заметна из-за этого. В основном это происходит из-за того что к тексту был применена белая заливка. И это может выглядеть подобным образом:
Но иногда вроде, кажется, что заливку вы не использовали, но она есть и перекрывает полностью вашу подложку. Как правило, это происходит из-за различных стилей, применяемых к тексту. Также это может быть с текстами, которые были скачаны или скопированы с интернета. В таком случае необходимо сделать следующие действия.
Выделяем весь текст, который имеет белую заливку. Можно использовать сочетание клавиш CTRL+A.
И выбрав вкладку «Главная», в разделе «Шрифт». Выбираем заливку, и в выпадающем меню выберем пункт «Нет цвета».
И в данном случае, белая заливка пропадет, и откроет видимость подложки.
Иногда, этого может не хватать. И для решения проблемы придется очищать формат. В некоторых случаях это может быть особо критично для некоторых документов, особенно если документ был полностью отформатирован и готов к использованию. Но если вы настраивали все вручную, вернуть все назад точно сможете. Особенно если видимость подложки вам важна больше.
Для того что бы почистить формат, необходимо выделить абзац который закрывает видимость подложки, и во вкладке «Главная», в разделе «Шрифт», выбираем значок «Очистить формат»
После этого весь абзац будет возвращен в вид по умолчанию. Но теперь весь текст необходимо снова обработать и вернуть ему вид, который бы ранее. Но необходимо больше не применять заливку к тексту.
Заключение
В данной статье мы разобрали, как можно накладывать текст на текст. Как видите, создание подложки не занимает много времени, и не создает лишних сложностей. И теперь вы знаете, как можно создать свою подложку в виде текста или рисунка, а также как решить проблемы, которые могли возникнуть. Надеюсь, данная статья была полезной для вас.
Рейтинг:
(голосов:1)
Не пропустите похожие инструкции:
Комментариев пока еще нет. Вы можете стать первым!
Популярное
Авторизация






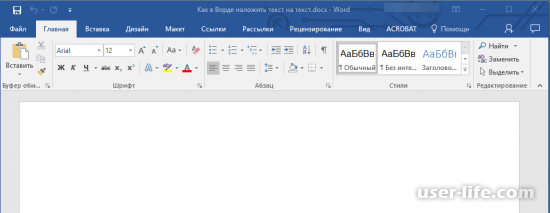
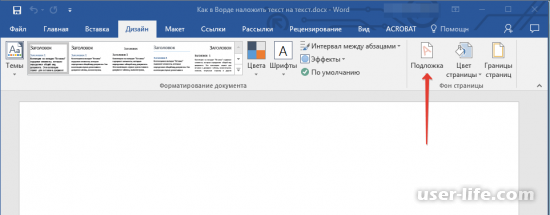
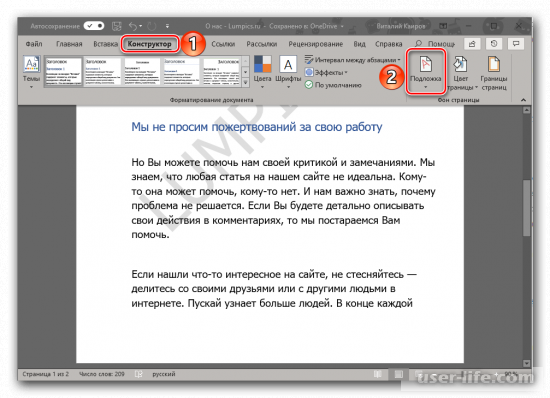
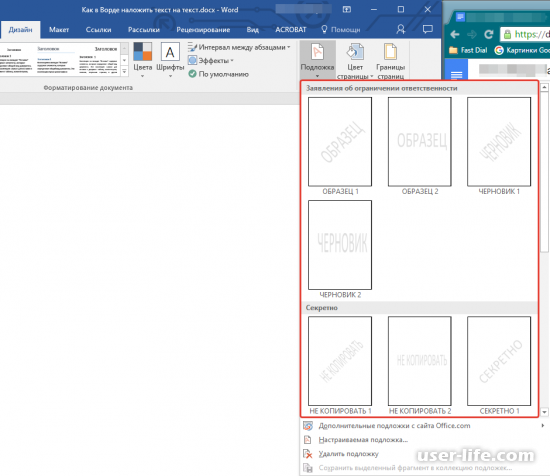
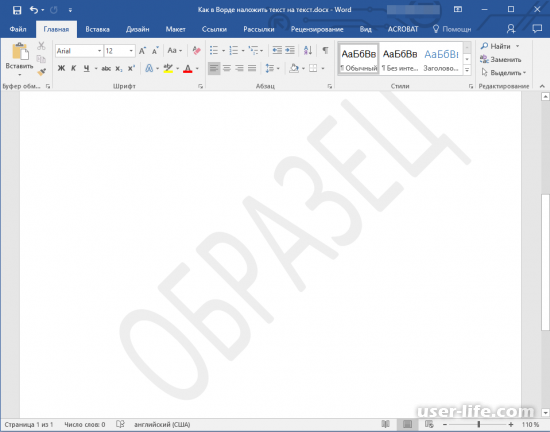
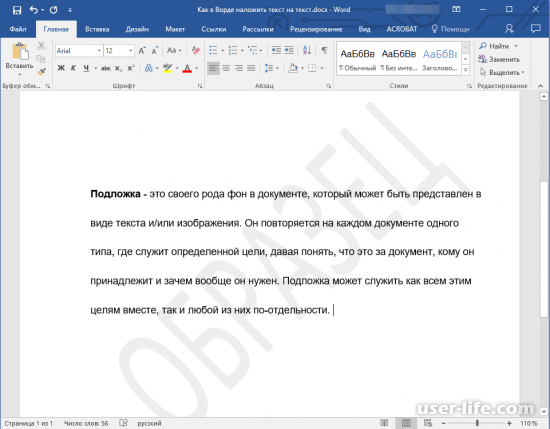
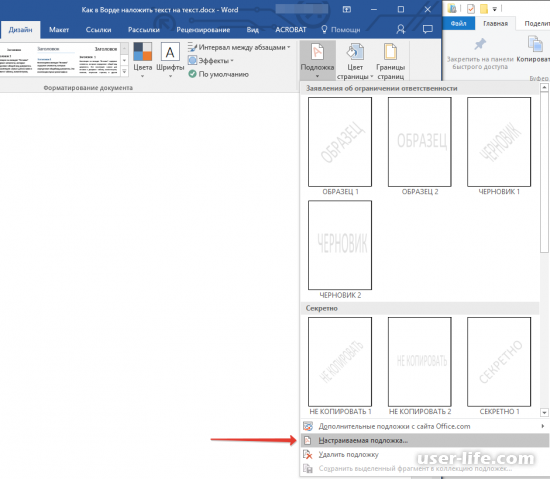
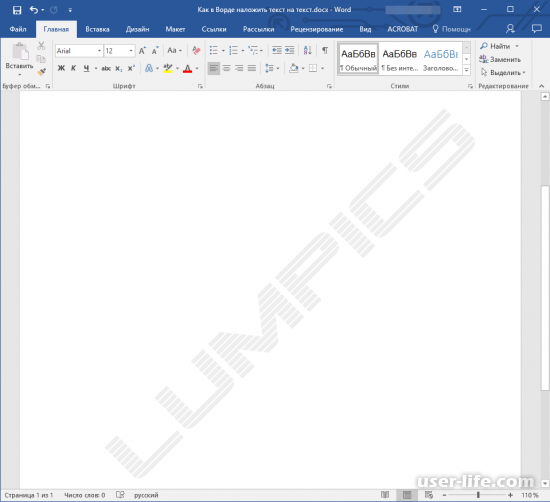
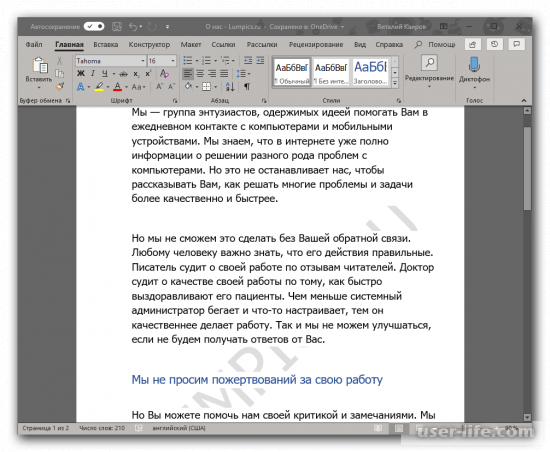
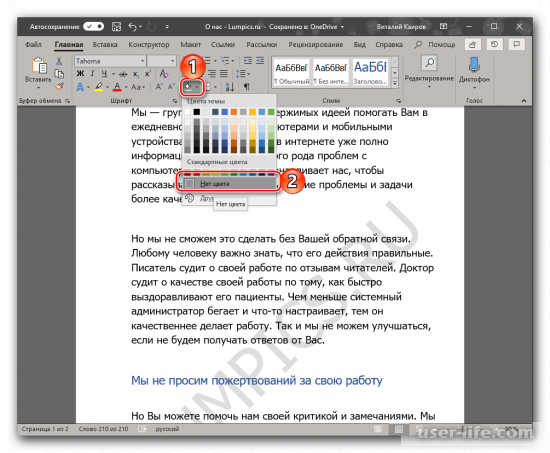
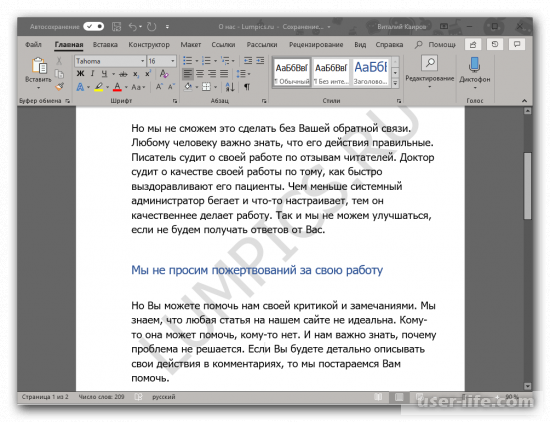
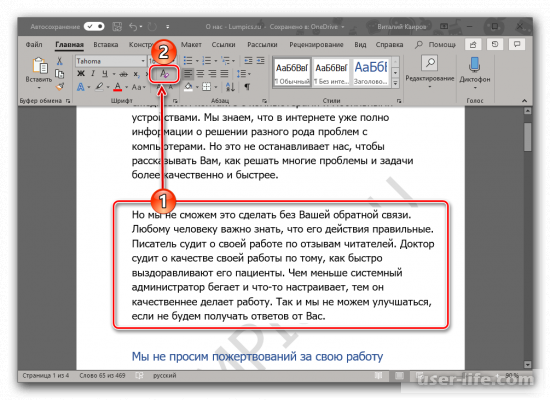
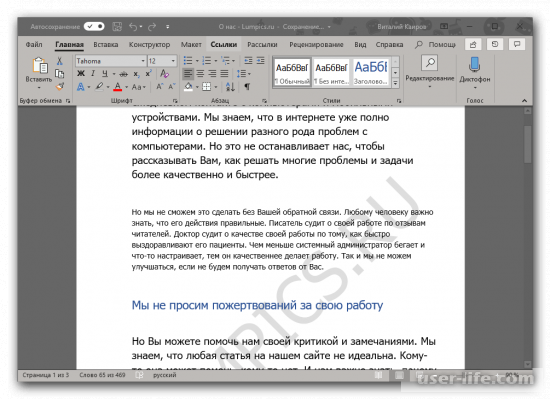




















Добавить комментарий!