Как поставить крестик в квадратике в Ворде

Всем привет! Зачастую пользователи во время использования текстового редактора «Microsoft Word» у пользователей возникает потребность в интеграции какого-либо символа в документ. Если пользователь достаточно опытный, то он наверняка знает, в какой раздел нужно зайти чтобы найти тот или иной символ. Но проблема кроется в другом – в данном текстовом редакторе присутствует достаточно большое количество разнообразных символов, именно поэтому ориентироваться в них любому пользователю будет достаточно неудобно.
Читайте: Как вставить символ в текстовом редакторе «Microsoft Word»
Одним из символов, которые достаточно сложно отыскать в специальном меню текстового редактора является крестик в квадрате. А его вставка нередко становится обязательной для оформления документов со списком вопросов или в случае, если вам требуется отметить тот или иной пункт в документе.
Итак, в рамках данного материала мы рассмотрим два метода, при помощи которых вы сможете без особых усилий вставить требуемый символ в текстовый документ.
Содержание
Добавляем символ через меню вставки символов
Добавляем специальную форму для вставки крестика в квадрате
Разблокировка режима разработчика
Создание формы для вставки символа
Заключение
Добавляем символ через меню вставки символов
1) Для начала устанавливаем курсор в том месте, где должен находиться нужный символ. После этого переключаемся во вкладку «Вставка».
2) После кликните по пиктограмме «Символ», которая располагается в блоке параметров «Символы» и переключитесь в раздел «Другие символы».
3) В появившемся разделе вам потребуется выставить значение «Windings» у параметра «Шрифт».
4) После этого символы в данном разделе будут отсортированы, и найти требуемый знак станет намного проще. Пролистайте немного вниз и отыщите в списке требуемый знак.
5) Теперь кликните по нужному символу левой клавишей мыши и нажмите «Вставить». Теперь окно со вставкой символов можно закрывать.
6) На ранее отмеченной точке будет интегрирован новый символ – крестик в квадратике.
Помимо меню вставки символов вы можете воспользоваться специальным кодом, который позволяет интегрировать символы в документ.
1) В разделе «Главная» в блоке настроек «Шрифт» вам потребуется поменять установленный шрифт на «Windings».
2) После этого установите курсор на строчке или в том месте документа, куда вам требуется интегрировать символы. Теперь на клавиатуре нажмите и удерживайте клавишу «ALT».
3) Теперь напишите число «120» (убрав кавычки) и уберите палец с клавиши «ALT».
4) Как вы можете заметить, теперь нужный нам символ добавился в документ на отмеченную ранее позицию.
Как вставить галочку в текстовом редакторе «Microsoft Word»?
Добавляем специальную форму для вставки крестика в квадрате
Иногда бывают ситуации, когда требуется вставить в документ не простой статичный символ, а форму, которую делает символ интерактивным. Иными словами требуется вставить только квадрат, в который можно просто вставить крестик. Но сделать это не так уж и просто, поскольку для этого нам понадобятся инструменты из раздела «Разработчик». Но, как вы наверняка знаете, по умолчанию данный раздел на ленте не отображается. Поэтому давайте начнём с того, что активируем отображение раздела «Разработчик» на панели инструментов.
Разблокировка режима разработчика
1) Откройте меню «Файл» и переключитесь во вкладку «Параметры».
2) В появившейся вкладке вам потребуется кликнуть по разделу «Настроить ленту».
3) В разделе «Основные вкладки» активируйте параметр «Разработчик». Для сохранения внесённых коррективов кликаем по клавише «ОК».
Создание формы для вставки символа
Итак, теперь, когда мы открыли новый раздел на панели инструментов под названием «Разработчик» инструментарий программы значительно увеличится. Вы даже сможете добавлять или создавать собственные макросы, о чём мы уже рассказывали в приведённом ниже материале. Однако давайте не будем забывать, что на данном этапе нам потребуется вставить форму для того, чтобы можно было сделать интерактивный крестик в квадрате.
Как создать макрос в текстовом редакторе «Microsoft Word»?
1) Для начала переключитесь в раздел «Разработчик» и активируйте «Режим конструктора». Для этого потребуется кликнуть по одноимённой клавише в блоке параметров «Элементы управления».
2) Теперь вам потребуется кликнуть по клавише «Элемент управления содержимым флажок».
3) Как вы можете заметить, теперь на листе возникла специальная форма. Теперь выйдите из «Режим конструктора», кликнув по той же клавише в разделе «Элементы управления».
Собственно, теперь, если вы кликните по появившейся форме в виде квадрата, вы сможете заметить, что внутри него появится крестик.
Вы можете добавлять сколько угодно таких форм, какие-либо ограничения в этом плане просто отсутствуют.
Читайте также:
Как восстановить несохраненный документ в текстовом редакторе «Microsoft Word»?
Как удалить ссылки в текстовом редакторе «Microsoft Word»?
Заключение
Итак, как вы видите, вставить специальный символ в текстовом редакторе «Microsoft Word» достаточно просто. Надеемся, что данная статья смогла помочь вам.
Всем мир!
Рейтинг:
(голосов:1)
Предыдущая статья: Почему Фотошоп не открывает RAW файлы
Следующая статья: Программы для создания фотокниг
Следующая статья: Программы для создания фотокниг
Не пропустите похожие инструкции:
Комментариев пока еще нет. Вы можете стать первым!
Популярное
Авторизация






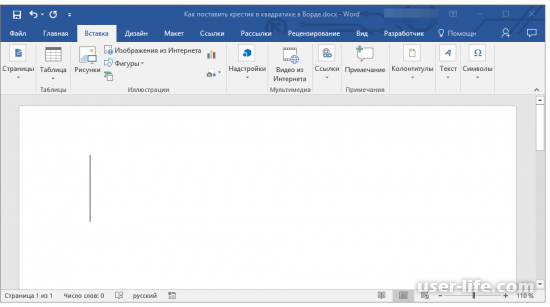
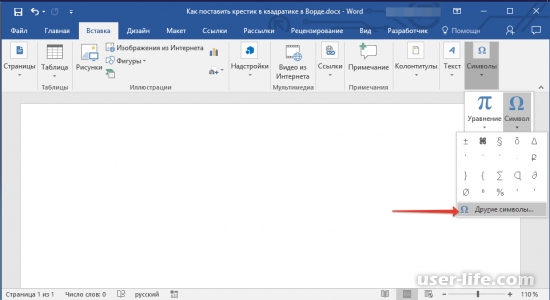
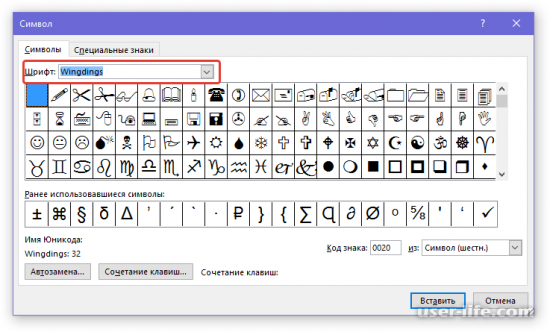
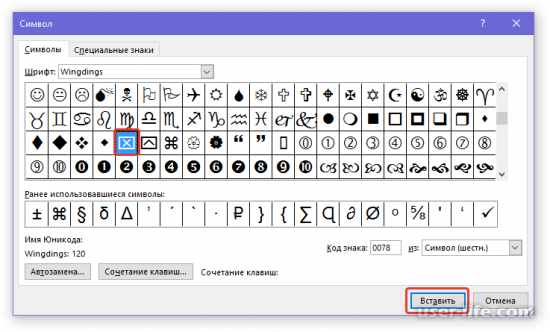
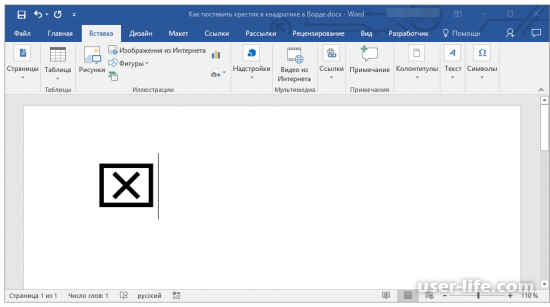
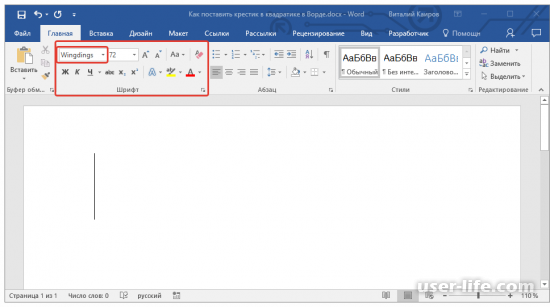
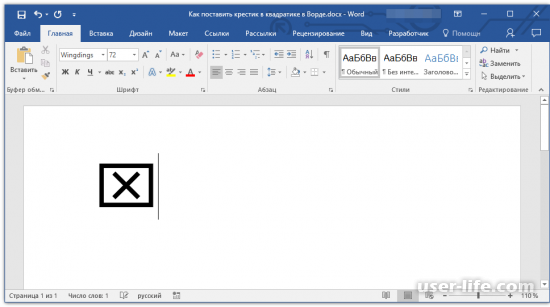
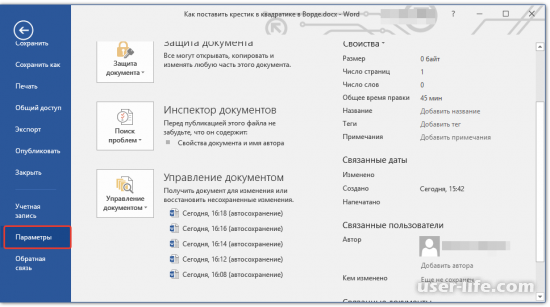
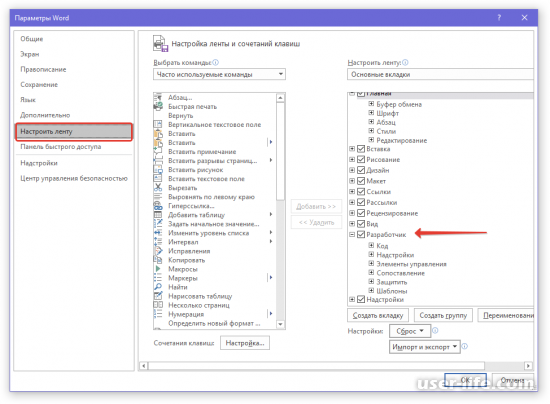
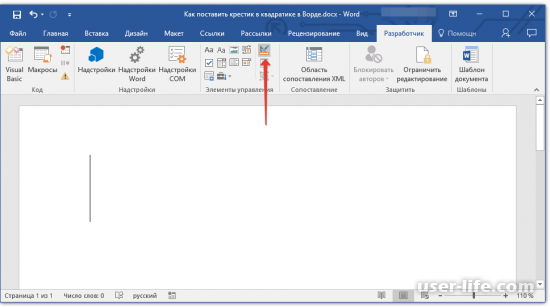
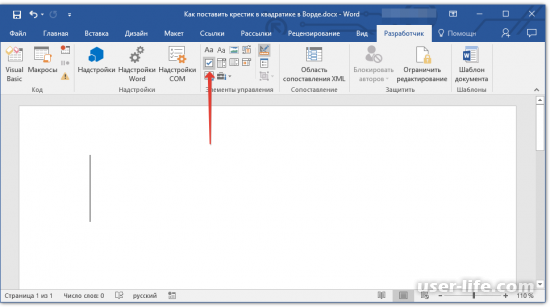
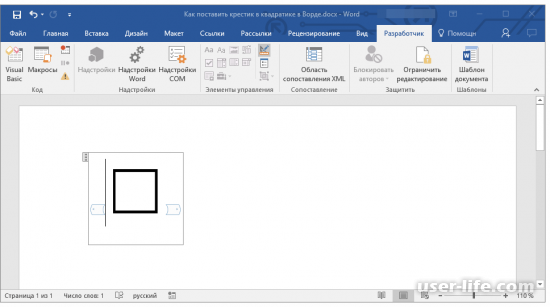
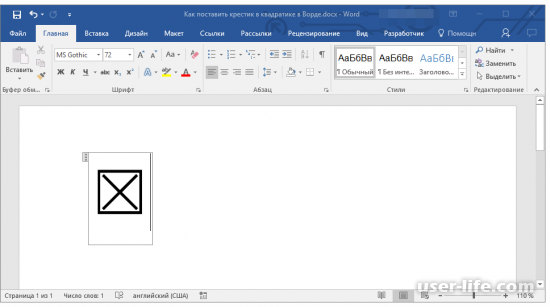




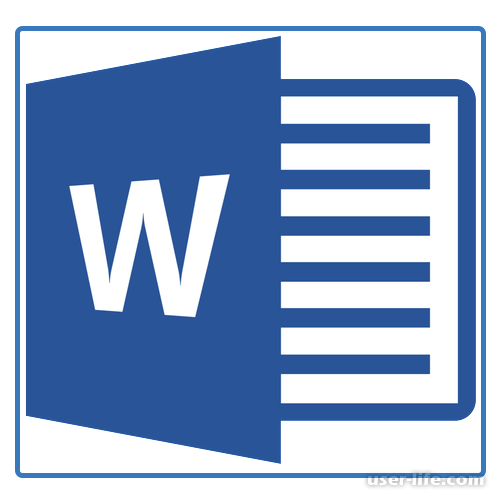



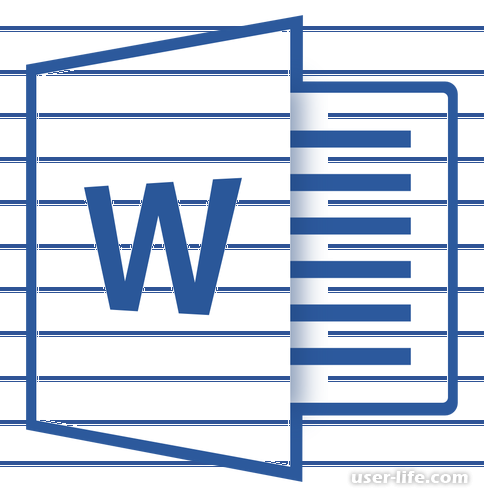




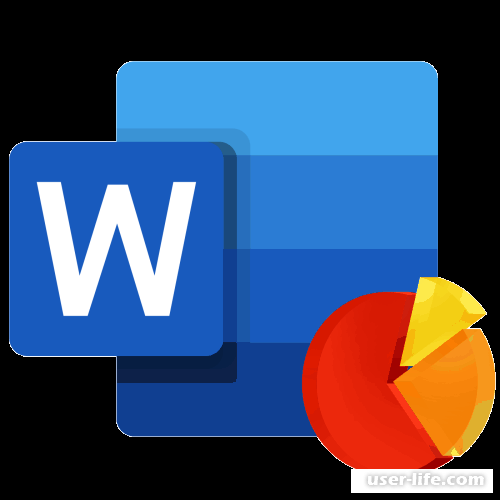
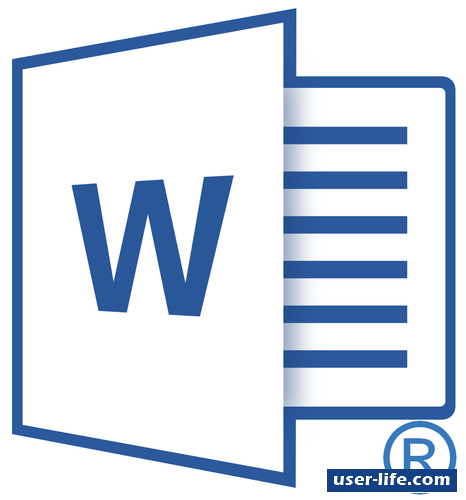













Добавить комментарий!