Как объединить PDF файлы в один в Foxit Reader

Проблема того, чтобы за раз объединить несколько документов в PDF формате в один единый файл, волнуется почти каждого, кто работает с большим количеством документации. Однако информации о том, как это можно сделать, почти никто из них не обладает. Данная статья подробно расскажет вам, как можно объединить несколько ПДФ файлов в один документ с помощью утилиты Фоксит Ридер.
Варианты объединения файлов PDF с помощью ПО Foxit
Для объединения файлов подобно типа нам понадобится установить узконаправленное ПО. При этом весь алгоритм соединения PDF документов будет весьма отличаться от привычного нам в любом другом стандартном текстовом редакторе. Ниже мы подробно вам расскажем о нескольких способах для решения нашей проблемы.
Способ 1: Ручное объединение содержимого в Foxit Reader
Здесь есть как плюсы, так и минусы этого способа. Во-первых, весь процесс будет проходить на бесплатной основе в утилите Foxit Reader, однако это касается только ручного объединения PDF-файлов. Это получается, что настройка стилей теста и графической составляющей документа вам придется делать заново. Что для этого надо сделать:
Действие 1:
Включаем утилиту Foxit Reader.
Действие 2:
Через меню сверху открываем все документы, которые подлежат объединению. Либо ещё можно воспользоваться горячими клавишами "Ctlr+O".
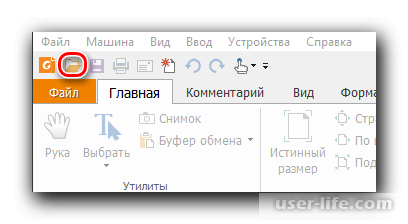
Действие 3:
Через проводник указываем путь к необходимым файлам. После этого кликаем по кнопке "Открыть".
Действие 4:
Аналогичным способом добавляем остальные документы.
Действие 5:
В конце концов у вас будет открыто два или несколько разделов с документами, которые вы выбрали.
Действие 6:
После этого через кнопку, расположенную на панели быстрого доступа, создаем новый лист документа(смотрим на изображение). Туда мы будем перемещать данные с наших PDF файликов.
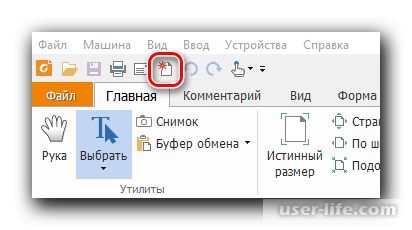
Действие 7:
У нас в активных будут 3 вкладки, две из которых будут содержать в себе информацию PDF-документов, а одна будет полностью чистой для последующего её заполнения данными.
Действие 8:
Выбираем сначала PDF документ, который мы хотим видеть в начале нового файла.
Действие 9:
Кликаем на клавиатуре вместе клавиши "Alt+6", либо в панели меню нажимаем на кнопку, которая показана на скриншоте.
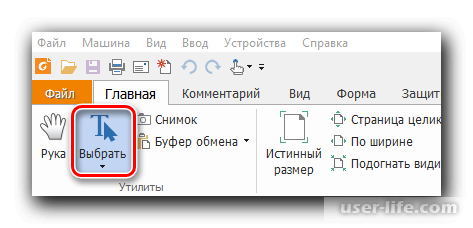
Действие 10:
Это включит режим указателя. Теперь с помощью курсора выделяем необходимую часть документа, которую хотим перенести на чистый лист.
Действие 11:
Выделяем и кликаем по горячим клавишам на клавиатуре "Ctrl+C". Это сохранит выделенные данные в буфер обмена. Либо можно воспользоваться удобным меню Fixit Reader и нажать на кнопку "Буфер обмена", где после кликнуть по строчке "Копировать".
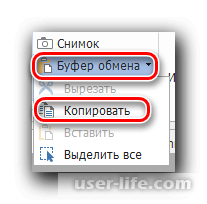
Действие 12:
В случае, если необходимо перенести весь документ, то воспользуйтесь сочетанием клавиш "Ctrl+A".
Действие 13:
Теперь переносим все выделенные данные на чистый лист. Для этого переключаем в разделе вкладок на него.
Действие 14:
В меню кликаем по кнопки "Рука". Это активирует режим "Руки". Либо также воспользуемся горячими клавишами "Alt+3".
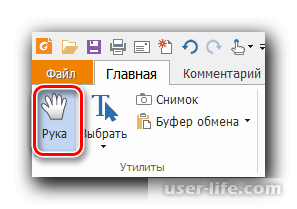
Действие 15:
Теперь в меню "Буфер обмена" кликаем по строчке "Вставить" или же по сочетанию клавиш "Ctrl+V".
Действие 16:
Выделенные данные перенесутся в виде добавленного комментария. С помощью нехитрых инструментов мы можем настроить расположение информации, её размер, а так же, если вы дважды кликните по области комментария, настройку выделенного текста. Тут можно изменять как стиль и размеры теста, так разметку страницы.
Действие 17:
Если вы плохо разбираетесь в том, как редактировать PDF файл, то можете прочитать нашу статью:
Статьи:
Как изменить текст в pdf файле.
Как редактировать ПДФ файл в Фоксит Ридер
Действие 18:
Теперь подобным образом переносим информацию с других документов PDF.
Действие 19:
Подобный метод очень просто реализовать, если в документе у вас не будет каких-либо картинок, графиков. Происходит это из-за того, что данный формат информации не возможно перенести тем способом, которым мы пользовались выше. Поэтому все медиа данные вам придется переносить на чистый документ самостоятельно.
После того, как мы закончили с оформлением документа, нам необходимо сохранить готовый результат. Сделать это можно просто, нажав на сочетание клавиш "Ctrl+S", а после в появившемся окне кликнуть по кнопке "Сохранить".
После этого способ ручного объединения PDF файлов завершен. Далее мы рассмотрим более простой способ, который подойдет абсолютно всем.
Способ 2: Использование Foxit PhantomPDF
Эта утилита имеет функционал точно такой же, как и большинство программ по работе с PDF файлами. Однако данное ПО имеет свой небольшой недостаток - она имеет период бесплатно использования только четырнадцать дней, после чего придется обязательно платить за полный доступ к утилите. Однако Foxit PhantomPDF позволит вам совершить объединение PDF документов за несколько нажатий мыши. При этом она сможет обработать абсолютно всю информацию, которая будет содержаться в документе, в том числе картинки и таблицы. А теперь давайте разберемся, ка пользоваться данной программой.
Скачать Foxit PhantomPDF последней версии с официального сайта
Действие 1:
Включаем скаченную программу с официально интернет-ресурса.
Действие 2:
На верхней панели меню кликаем по "Файл".
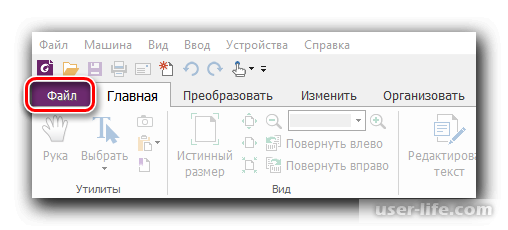
Действие 3:
Появится список со всевозможными операциями над документом. Нам здесь нужно нажать по строчке "Создать".
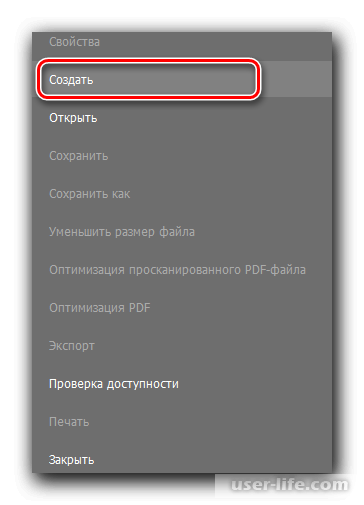
Действие 4:
В следующем списке кликаем по кнопке "Из нескольких файлов".
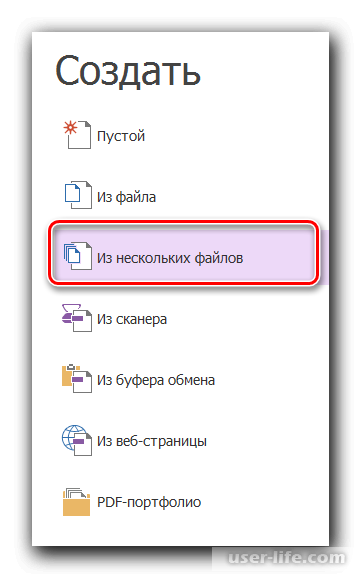
Действие 5:
Появится раздел, где нам нужно нажать на кнопку "Из нескольких файлов".
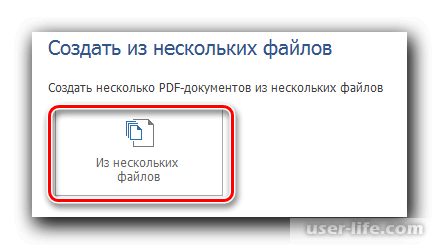
Действие 6:
Откроется новое окно, отвечающее за конвертирование файлов. Здесь нам необходимо определить, какие документы будут подлежать объединению. Чтобы этого сделать, кликаем по "Добавить файлы".
Действие 7:
Появится список, где мы можем выбрать операцию, которая добавляет только несколько документов или разом всю папку. Выбираем ту, которая, как вам показалось, больше всего подходит в вашем случае.
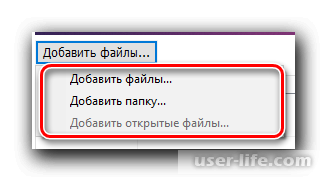
Действие 8:
Появится окно проводника, где мы указываем путь к необходимым PDF файлам для объединения. После кликаем по "Открыть".
Действие 9:
Управляя кнопками "Вверх" и "Вниз", выберете последовательно обработки документов. При этом изначально вам необходимо выделить с помощью курсора необходимый файл, а потом уже его перемещать.
Действие 10:
Включаем параметр "Объединить несколько файлов в один PDF-файл".
Действие 11:
Теперь кликаем по кнопке "Преобразовать", которая располагается снизу в конце окна.
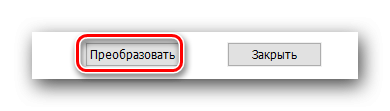
Действие 12:
Должно пройти какое-то время, прежде чем процесс объединения завершится. По окончанию вам покажут готовый результат слияния. Если итог вас устраивает, то можете смело его сохранять с помощью сочетания клавиш "Ctrl+S".
Действие 13:
Вновь откроется проводник, где нужно указать путь сохранения PDF-файла. После чего кликаем по "Сохранить".
Готово. Последний способ по объединению нескольких PDF-файлов закончился.
Читайте: Какие программы открывают файлы PDF: чтение работа
Теперь вы знаете, как сократить время для слияния нескольких PDF документов в один единый файл. Для этого вы познакомились с замечательной программой от разработчиков Foxit. Выбирайте метод, который больше понравился именно вам, а мы лишь надеемся, что наша статья была вам полезной.
Рейтинг:
(голосов:6)
Предыдущая статья: Как удалить браузер Опера с компьютера полностью
Следующая статья: Как настроить чувствительность мыши в Windows 7
Следующая статья: Как настроить чувствительность мыши в Windows 7
Не пропустите похожие инструкции:
Комментариев пока еще нет. Вы можете стать первым!
Популярное
Авторизация






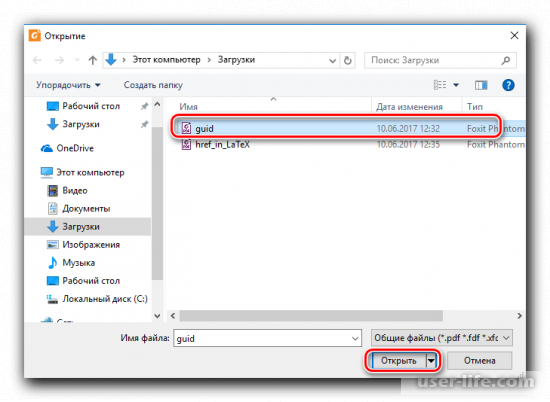
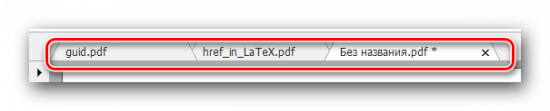
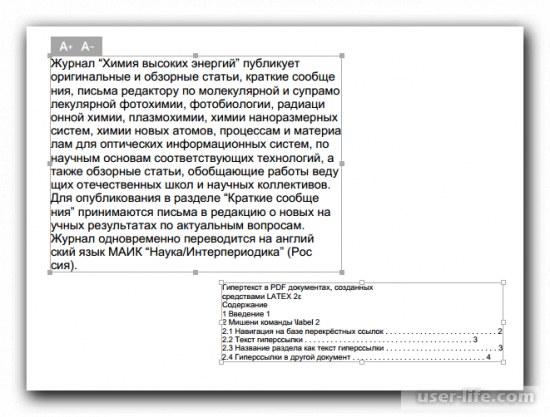
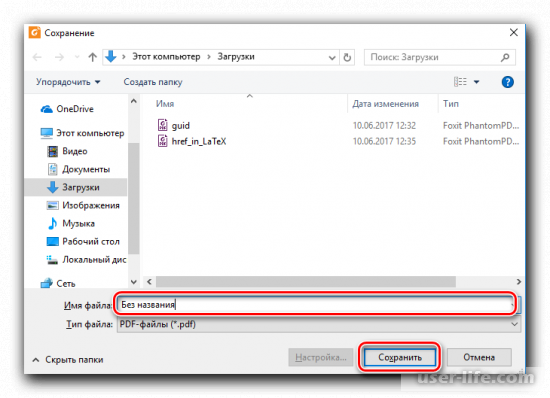

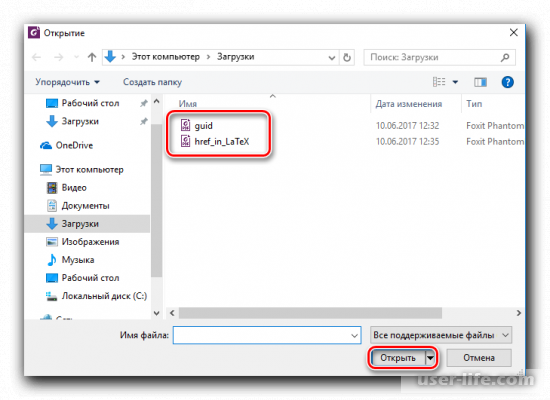
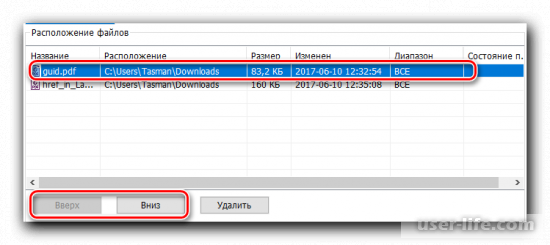
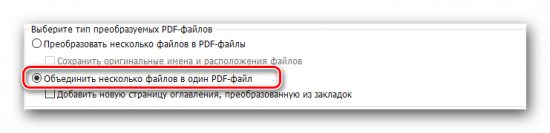
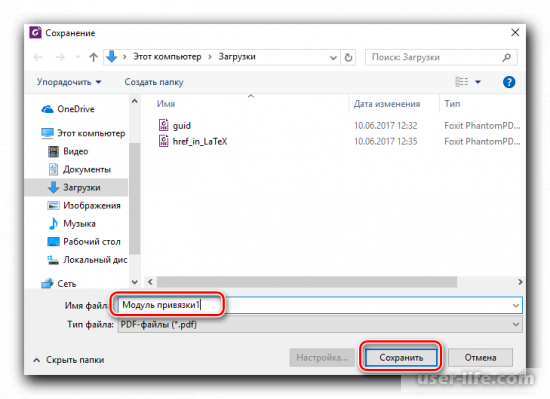



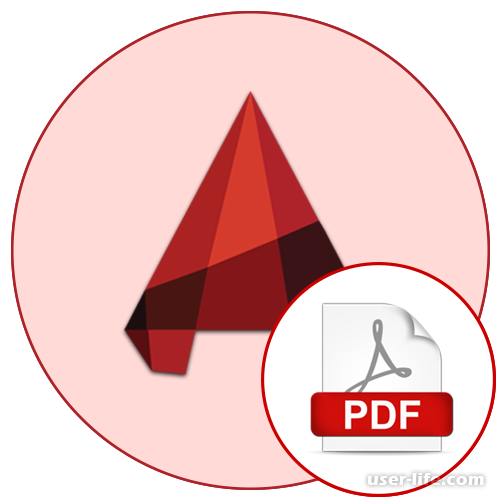



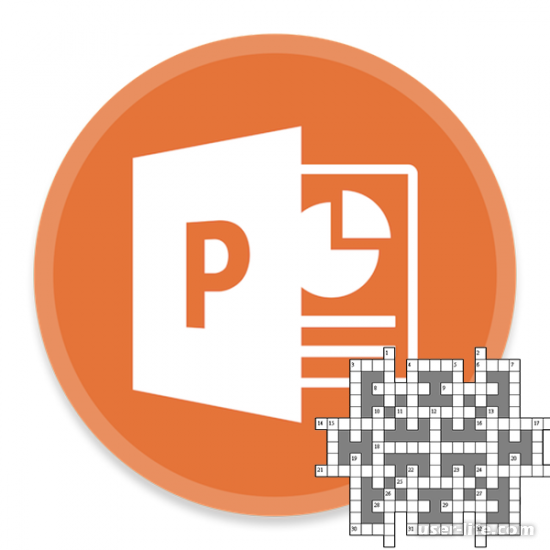












Добавить комментарий!