Как редактировать файл PDF в Adobe Reader

На данный момент расширение для файлов PDF лидирует по количеству использования среди других форматов для хранения документов. И это неудивительно, так как большинство сложных графических и тестовых элементов, наподобие чертежей или простого типографического текста, лучше всего обрабатываются именно в этом формате.
Чтобы компьютер мог работать и редактировать данное расширение, на него придется установить специально программное обеспечение, лучшим из которых сейчас является программа Adobe Acrobat Reader. И в данной статье мы вам покажем, как с помощью Адоб Ридер редактировать файлы ПДФ-формата.
Содержание
1. Как редактировать PDF-файл в Adobe Reader
2. Добавить комментарий
3. Штамп
4. Сертификаты
5. Измерение
6. Редактирование текста
1. Как редактировать PDF-файл в Adobe Reader
2. Добавить комментарий
3. Штамп
4. Сертификаты
5. Измерение
6. Редактирование текста
Как редактировать PDF-файл в Adobe Reader
Действие 1:
Для начала перейдите по ссылке и скачайте последнюю версию программы Адобе Акробат Риадер, после чего запустите её у себя на компьютере. Теперь найдите сверху раздел "Главная" и перейдите в него.
Действие 2:
Через проводник Windows откройте нужный PDF файл.
Действие 3:
После чего перейдите в раздел "Инструменты" и в правом меню кликните по строчке "Редактировать PDF".
Действие 4:
Слева отобразятся все инструменты, с помощью которых можно редактировать ваш файл. Однако не все из них вам можно будет использовать, так как функционал бесплатной версии программы немного урезан.
Однако даже такого набора будет достаточно, чтобы можно было провести все основные манипуляции над документом. А теперь давайте подробнее их рассмотрим:
Добавить комментарий
Очень хорошо подходит, если необходимо прокомментировать какой-либо текстовый элемент в документе.
Для этого вам необходимо определить необходимый тип текста, а после с помощью мыши указать программе, где его нужно расположить. И только после этого написать сам комментарий.
Штамп
Позволяет нанести на документ элемент в форме штампа, на котором расположена какая-либо информация.
Для этого вам нужно уже из представленных шаблонов выбрать тот, который вам больше всего подходит, а после указать то место, где программа должна будет его разместить.
Сертификаты
Данная опция дает возможность прикрепить к файлу уникальную цифровую подпись.
Для этого кликните по "Поставить цифровую подпись", а после, зажав ЛКМ, указать место на документе, где будет располагаться в последствии электронная подпись. И в завершение выбрать подходящий шаблон из имеющихся.
Измерение
Функция, добавляющая что-то наподобие линейки для документа, с помощью которой можно делать разнообразные замеры. Очень хорошо подойдет для редактирования рисунков и чертежей.
Чтобы её активировать, вам понадобится в разделе "Инструменты" найти кнопку "Инструмент 'Измерение' ", после указать один из типов привязки или измерений.
Потом зажав ЛКМ укажите тот отрезок, который необходимо измерить. С помощью данного инструмента можно находить линейные размеры, периметр и площадь любой области.
При этом, если вы пользуетесь платной версией программы, то вам так же становятся доступны структуризация пдф документов, их оптимизация, написание скриптов и приложений, а так же много других возможностей вплоть до цифровой защиты документа.
Действие 5:
Adobe Acrobat Reader имеет возможность непосредственного изменения текста в самом документе. Для этого вам понадобится указать необходимую область с текстом и щелкнуть там ПКМ, после чего в контекстном меню выбраться то действие, которое необходимо совершить над фрагментом. За исключением удаление и добавления нового текста.
Читайте также:
Программы для просмотра и редактирования pdf файлов и чтения текста
Программы для открытия чтения просмотра PDF файлов
Какие программы открывают файлы PDF: чтение работа
Лучшие редакторы PDF файлов
А на этом наша статья подходит к концу. Теперь вы знаете как редактировать текст в такой замечательной программе, как Adobe Acrobat Reader, а мы лишь надеемся, что данное руководство было вам полезным.
Рейтинг:
(голосов:1)
Предыдущая статья: Как удалить неудаляемую программу с компьютера
Следующая статья: Ошибка «Отказано в доступе» Windows 10
Следующая статья: Ошибка «Отказано в доступе» Windows 10
Не пропустите похожие инструкции:
Комментариев пока еще нет. Вы можете стать первым!
Популярное
Авторизация



















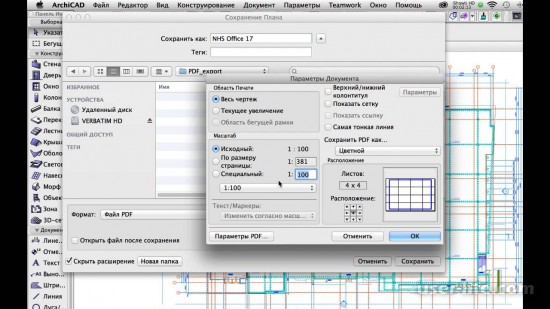
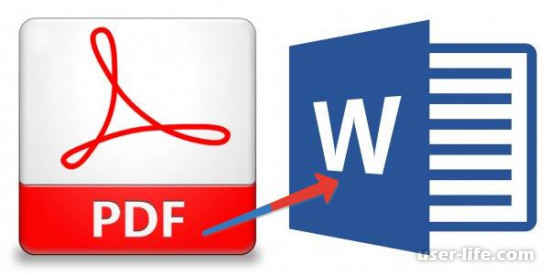

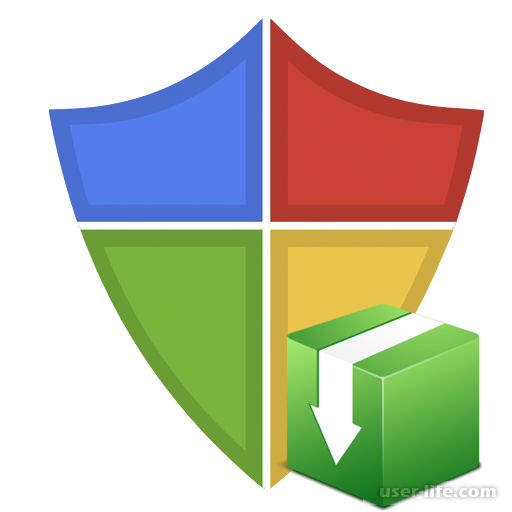


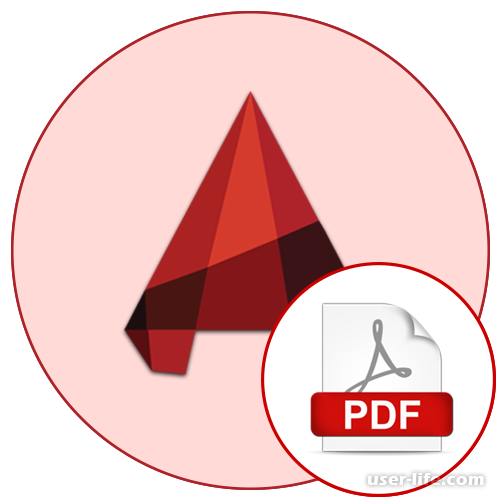




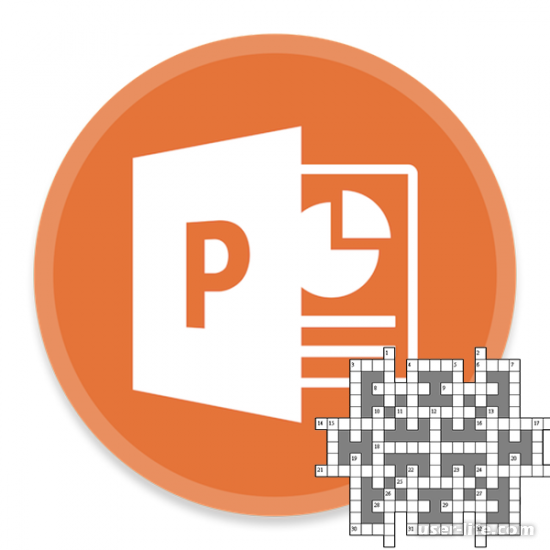



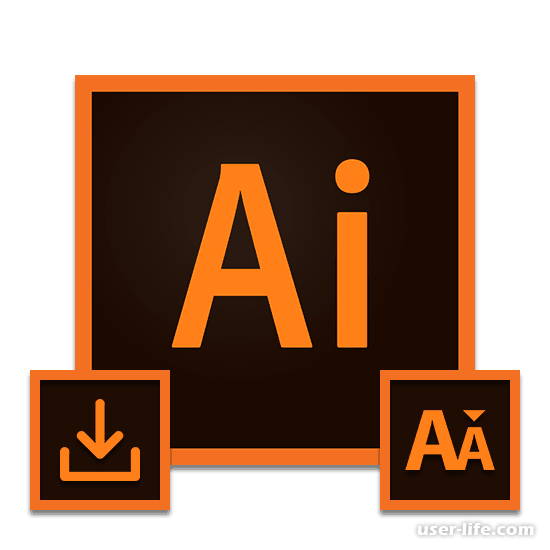












Добавить комментарий!