Как добавить программу в антивирусе в исключения
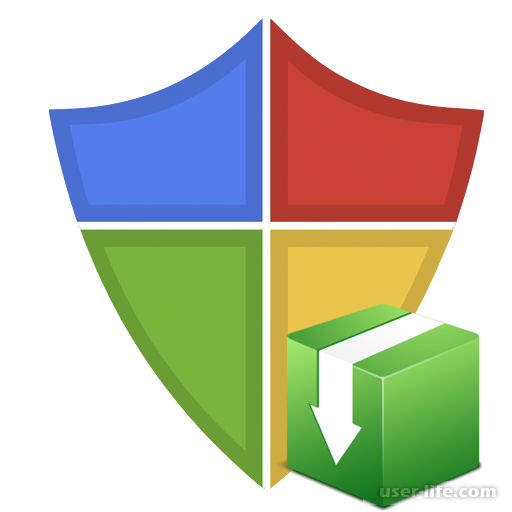
Всем привет! Огромное количество юзеров на сегодняшний день пользуются разного рода антивирусным программным обеспечением. Это помогает сохранить свои пароли, данные банковских карт, электронных кошельков и так далее от злоумышленников. И правда, если вы установите хороший антивирус, то вероятность взлома ваших учётных записей резко снизится. Но вашу кибербезопасность должен обеспечивать не только антивирус, но и вы сами.
Содержание
Добавление файла в исключения в антивирусе
Антивирус Касперского
Avast Free Antivirus
Avira
360 Total Security
ESET NOD32
Брандмауэр Windows 10
Заключение
Добавление файла в исключения в антивирусе
Антивирус Касперского
Avast Free Antivirus
Avira
360 Total Security
ESET NOD32
Брандмауэр Windows 10
Заключение
Добавление файла в исключения в антивирусе
Но иногда возникают ситуации, при которых антивирус может отыскать угрозу в файле, который полностью безобиден. Именно поэтому приходится самостоятельно регулировать деятельность антивирусного ПО.
Путь для добавления файла в исключения для любого антивируса сводится к одному и тому же – простому копанию в настройках.
Но следует учитывать, что практически у каждого антивируса присутствует свой уникальный графический интерфейс, который может значительно отличаться от того программного обеспечения, которое мы сегодня затронем.
Антивирус Касперского
Антивирус от «Лаборатории Касперского» гарантирует своим клиентам достаточно высокий показатель безопасности.
Но и у него иногда могут возникать ситуации, при которых вполне себе безобидный файл может посчитаться угрожающим. Конечно же компания это предусмотрела и сделала процедуру для добавления файла в список исключений достаточно простой.
1) Переключитесь в раздел «Настройки» и выберите там пункт «Настроить исключения».
2) В появившемся разделе откроется белый список антивируса.
Собственно, здесь вы можете указать файл, который блокируется антивирусным ПО, после чего он будет открываться без каких-либо препятствий.
Avast Free Antivirus
«Avast Free Antivirus» является достаточно популярным решением на сегодняшний день.
Его преимуществами можно назвать простой и понятный интерфейс и, конечно же, функциональность, благодаря которой он и заслужил свою популярность.
Здесь в белый список можно вносить не только документы и различное программное обеспечение, но и веб-ресурсы, с которыми вы уже ранее работали и полностью уверены в их безопасности. Для этого потребуется сделать следующее.
1) Для начала откройте программу, после чего переключитесь в раздел «Настройки», вкладку «Общие» и выберите там пункт «Исключения».
2) В графе «Путь к файлам» кликните по клавише «Обзор».
После чего откроется системный файловый менеджер, при помощи которого вам потребуется указать местоположение нужного файла на диске. Собственно, после этого он будет добавлен в белый список.
Avira
«Авира» - это так же достаточно распространённое антивирусное программное обеспечение, которое вполне заслужено завоевало свою аудиторию.
В отличие от «Аваста» здесь отсутствует возможность добавления сайтов, которые вы часто посещаете, однако файлы и программы в белый список добавляются достаточно просто.
Итак, для добавления файла в исключения вам потребуется переключится в раздел «System Scanner», далее во вкладку «Настройка» и в разделе «Поиск» кликнуть по клавише «Исключения».
Собственно, в этой вкладке вам и нужно указать путь к файлу, который является по вашему мнению безопасным.
360 Total Security
Утилита «360 Total Security» во многом отличается от программного обеспечения, про которое мы говорили ранее. Адаптивный интерфейс, русификация интерфейса, а так же достаточно большой инструментарий в совокупности с эффективным алгоритмом защиты, который, к тому же, является адаптивным, делают данный антивирус одним из лучших решений на всём рынке.
Скачать антивирус «360 Total Security» с официального сайта
1) Для начала откройте антивирус.
2) После этого кликните по пиктограмме в виде трёх горизонтальных полос и переключитесь во вкладку «Настройки».
3) После откройте вкладку «Белый список».
4) В данном разделе вы сможете указать любой файл, который впоследствии будет добавлен в белый список программы, и никаким образом не будет блокироваться антивирусом.
5) Для того, чтобы указать путь к требуемому файлу кликните по клавише «Добавить файл».
6) После этого откроется системный файловый менеджер. Собственно, здесь вам потребуется отметить нужный файл и добавить его в белый список.
7) Собственно, после этого требуемый документ или программа будет добавлен в белый список.
Таким же образом можно поступить и с директорией, но для этого нужно кликнуть по «Добавить папку».
С добавлением папки происходит всё точно так же, как и с добавлением обычного файла. К слову, приложения в исключения данного антивируса добавляются именно с помощью инструмента для добавления директорий.
Вы просто отмечаете директорию приложения, и после этого антивирус перестанет его блокировать.
ESET NOD32
Как и в любых других популярных антивирусных утилитах, в программе «ESET NOD32» присутствует возможность добавления документа или программы в раздел с исключениями.
Правда, если опять же сравнивать с другими антивирусами, то метод добавления в раздел с исключениями в этой программе чуть более сложный. Однако, с ним всё же можно разобраться.
Скачать антивирус «ESET NOD32» с официального сайта
1) Для начала запустите программу, после чего переключитесь в раздел «Настройки», далее во вкладку «Защита компьютера» и в разделе «Защита файловой системы в режиме реального времени» кликните по клавише «Изменить исключения».
2) Теперь вы можете указать путь к директории, документу или приложению, которые блокируются антивирусом, однако на практике не представляют никакой угрозы.
Читайте также: Как добавить папку или файл в исключения NOD32
Брандмауэр Windows 10
Интегрированный в операционную систему «Windows 10» антивирус по своей функциональности и большей части параметров может сравниться с решениями, которые нам предлагают создатели стороннего ПО.
Собственно, как и любое другое антивирусное программное обеспечение, данный вариант предлагает вам внести в список исключений файл, папку или даже конкретное разрешение файлов. Для этого потребуется сделать следующее.
Читайте также: Как включить или отключить «Брандмауэр Windows 10»
1) Откройте брандмауэр и переключитесь во вкладку «Защита от вирусов и угроз».
2) После этого кликните по клавише «Управление настройками», которая располагается во вкладке «Параметры защиты от вирусов и других угроз».
3) Теперь в разделе «Исключения» кликните по клавише «Добавление или удаление исключений».
4) После кликните по клавише «Добавить исключение».
Откроется выпадающий список, в котором вам потребуется указать тип исключения, который вы добавляете.
И, в зависимости от того, что вы выберите, добавьте в исключения либо процесс, либо разрешение файлов, либо обычный файл.
Только не забудьте сохранить внесённые коррективы.
Читайте также:
Лучшие программы для удаления вирусов с компьютера
Как почистить Windows 10 от мусора
Заключение
Итак, как вы видите, добавить файл или папку в меню исключений антивируса достаточно просто. Надеемся, что данная статья смогла помочь вам. Всем мир!
Рейтинг:
(голосов:1)
Предыдущая статья: Как включить субтитры в Windows Media Player
Следующая статья: Как изменить шрифт в Ворде
Следующая статья: Как изменить шрифт в Ворде
Не пропустите похожие инструкции:
Комментариев пока еще нет. Вы можете стать первым!
Популярное
Авторизация































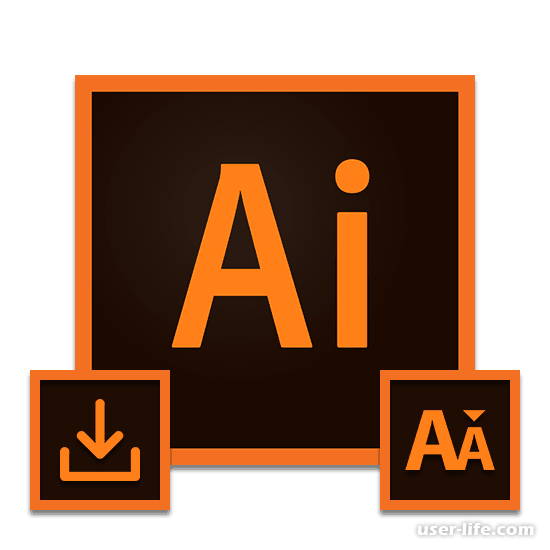











Добавить комментарий!