Как установить шрифт в Иллюстратор
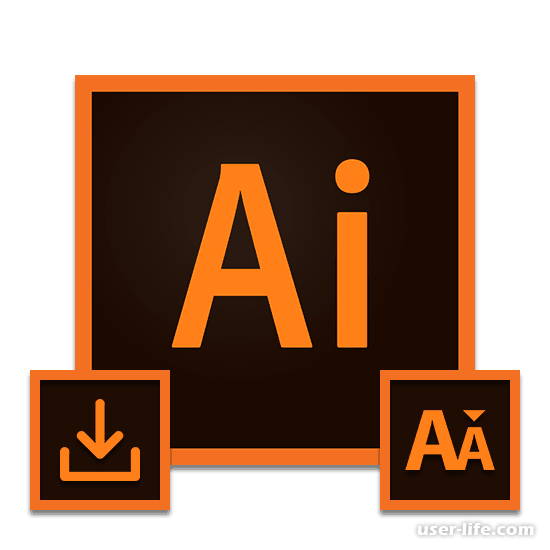
Всем привет! Утилита «Adobe Illustrator» является одной из наиболее функциональных и распространённых программ для работы с векторной графикой. Но, как это обычно бывает со всеми графическими редакторами, имеющегося в них инструментария зачастую недостаточно для того, чтобы воплотить все желания пользователя в жизнь. Итак, сегодня мы рассмотрим метод для увеличения запаса шрифтов в программе «Адоб Illustrator».
На данный момент присутствует всего два метода, которые позволяют интегрировать новые шрифты в программу для работы с графикой «Adobe Illustrator». Каждый из них даёт вам шрифт для использования на постоянной основе, однако в случае, если необходимость в новом шрифте отпала, то его можно достаточно просто удалить.
Метод 1 – Использование системных инструментов
Данный метод является более ультимативным, поскольку с его помощью вы сможете добавить новые шрифты не только в «Adobe Illustrator», но и в другие графические и текстовые редакторы. Но следует отметить, что в случае, если вы установите слишком много новых шрифтов, то ваша система начнёт работать куда медленнее, поэтому с этим не следует перебарщивать.
1) Первым делом вам необходимо отыскать подходящий вам шрифт. Как правило это один документ в формате «TTF» или «OTF», в котором содержится сразу несколько новых шрифтов и тем.
2) Сделайте дабл-клик по скачанному документу, после чего кликните по клавише «Установить» на верхней панели инструментов.
3) Помимо этого вы так же можете отметить ещё парочку новых шрифтов, после чего вызвать на них контекстное меню и так же выбрать клавишу «Установить», после чего они инсталлируются в фоновом режиме.
4) Скачанные документы вам следует самостоятельно переместить в системную директорию, которая располагается по следующему пути:
C:WindowsFonts
5) Если у вас установлена 10-ая версия ОС «Виндовс», то все шрифты скачаются из официального магазина «Microsoft Store».
6) После того, как вы проделали описанные ранее манипуляции следует перезапустить утилиту «Adobe Illustrator» и проверить её на наличие новых шрифтов среди старых системных.
В случае, если у вас возникли непонятки во время процедуры инсталляции нового шрифта, вы можете ознакомится с приведёнными ниже инструкциями по импорту новых шрифтов в программы.
Как установить в Ворд новый шрифт?
Лучшие шрифты для Фотошопа: как установить добавить сделать загрузить
Метод 2 - Adobe Typekit
В отличие от описанного ранее метода, этим вы сможете воспользоваться только в ситуации, когда у вас установлена официльная версия программы «Adobe Illustrator». К слову, помимо непосредственно утилиты нам придётся воспользоваться облачным хранилищем Typekit. Так же на вашем компьютере в обязательном порядке должна быть инсталлирована утилита «Adobe Creative Cloud».
Этап 1 – Скачивание
1) Запустите утилиту «Adobe Creative Cloud», после чего переключитесь к разделу «Установки» и в разделе «Шрифты» активируйте параметр «Синхронизация Typekit».

2) Теперь вам необходимо запустить программу «Adobe Illustrator». Так же вам следует удостовериться в том, что ваш аккаунт в системе «Adobe» работает исправно.
3) На верхней панели инструментов найдите клавишу «Текст» и оттуда переключитесь во вкладку «Добавить шрифты из Typekit».
4) Вас переадресует на официальный сайт «Typekit», на котором должна пройти автоматическая аутентификация. Если её не было, то вам придётся вводить информацию о вашем аккаунте самостоятельно.
5) Находясь на главной странице переключитесь в раздел «Plans» или же «Upgrade».
6) Вам предложат несколько подписок на разные планы. Здесь вы можете выбрать тот, который для вас наиболее приемлем. Однако здесь присутствует и бесплатная модель использования, которая по своей функциональности слегка ограничена.
7) Переключитесь обратно во вкладку «Browse» и здесь выберите интересующий вас шрифт. Так же здесь присутствует поисковик, при помощи которого найти его можно гораздо быстрее.
8) В появившемся списке вам необходимо указать требуемый вид шрифта. Следует отметить, что для бесплатной версии здесь присутствуют ограничения.
9) В следующем меню вам необходимо проделать процедуру синхронизации и конфигурации. Нажмите по кнопке «Sync» напротив конкретного шрифта для его инсталляции, или по клавише «Sync All» для установки всех шрифтов выбранного типа.
Следует отметить, что не все шрифты, которые есть в данном меню можно активировать в программе «Illustrator».
Теперь вам необходимо чуть-чуть подождать, пока завершиться скачивание.
Если загрузка будет завершена успешно, то вы увидите соответствующее уведомление. В этом же уведомлении будет информация о доступном количестве скачиваний.
Так же такое же уведомление пришлёт вам и «Adobe Creative Cloud».

Этап 2 – Использование
1) Откройте графический редактор и новый лист, чтобы проверить на нём шрифт.
2) При помощи функции «Текст» добавьте несколько слов на лист.
3) После этого выделите весь добавленный текст и переключитесь в меню «Текст». В графе «Шрифт» необходимо указать скачанный ранее шрифт. Так же вы можете сделать это в меню «Символ».
4) Теперь текст будет преобразован в скачанный ранее формат. Так же вы можете изменить отображение текста в меню «Символ».
Одним из главных преимуществ данного метода является отсутствие необходимости в перезапуске утилиты. Помимо этого, если выбранный шрифт вас не устраивает, вы можете стереть его через «Adobe Creative Cloud».
Читайте: Как рисовать в Адоб Иллюстраторе для новичков
Заключение
Итак, как вы видите, установить новый шрифт в программу «Adobe Illustrator» достаточно просто. Надеемся, что данная статья смогла помочь вам.
Всем мир!
Рейтинг:
(голосов:1)
Предыдущая статья: Как отметить человека в ВК в тексте записях посте комментариях сообщении
Следующая статья: AntiCenz для Mozilla Firefox скачать
Следующая статья: AntiCenz для Mozilla Firefox скачать
Не пропустите похожие инструкции:
Комментариев пока еще нет. Вы можете стать первым!
Популярное
Авторизация














































Добавить комментарий!