Как рисовать в Адоб Иллюстраторе для новичков

Создайте новый документ. Это можно сделать через меню FIle → New.., или же нажатием сочетания клавиш Command+N. В примерах я буду использовать систему MacOS, соответственно там вместо привычного всем Ctrl - Command.
Скачать последнюю версию Adobe Illustrator
После чего, вам откроется окно с настройками параметров создаваемого документа:
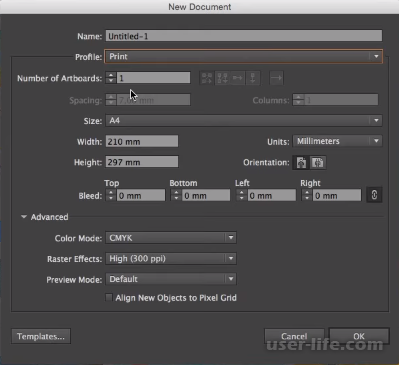
В поле "Name" - указываете имя файла, в поле "Profile" - можете выбрать один из готовых профилей. К примеру профиль "Print" предполагает, что ваш файл в дальнейшем будет напечатан. Соответственно в зависимости от выбранного профиля будет зависеть выбранная цветовая схема "CMYK", "RGB" или другая.
В поле "Size" - указываете размер создаваемого документа. В поле "Number of ArtBoards" указываете количество, так называемых, рабочих поверхностей. В зависимости от указанного количества, можно настраивать их расположение выбрав нужное количество колонок "Columns" и размер отступа между ними "Spacing".
"Width" и "Height" - ширина и высота. "Units" - единицы измерения. "Orientation" - ориентация страницы. Остальные настройки пока рассматривать не будем, так как новичку они не нужны.
После нажатия кнопки "OK", создается ваша рабочая область:
По умолчанию слева находится панель инструментов а справа другие панели, с более детальными настройками и информацией.
Основной инструмент рисования в Adobe Illustrator, да пожалуй и во всех остальных векторных редакторах это "Pen Tool" или "Перо". Для активации кликните по нему или нажмите клавишу "P". Этот инструмент используется для создания контуров, как замкнутых так и разомкнутых:
После замыкания контура (во время создания контура кликните по точке его начала и контур замкнется), вы можете начинать с ним работать. При помощи инструмента "Selection Tool" или "Direct Selection Tool". Первый отображается черной стрелкой и является первым в списке инструментов. Он служит для выделения всего контура либо цельного объекта:
Второе выделение - это "Прямое выделение". То есть, выделение точек объекта или контура. С его помощью, можно выделять и перемещать эти точки:
Также, с помощью "Pen Tool" можно рисовать как прямые линии, для этого поставьте первую точку, зажмите клавишу "Shift" и создайте конечную точку линии:
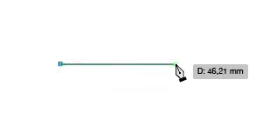
Но большинство людей используют этот инструмент для рисования кривых линий. Их еще называют кривые Безье. Объяснить на словах как это работает очень сложно. Просто создайте первую точку при помощи "Pen Tool", при создании следующих точек зажмите левую кнопку мыши и не отпускайте, проведите мышью в сторону и вы увидите как изгибается ваша линия:
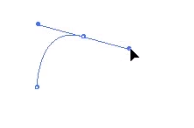
Кстати, для отмены последней операции, вы можете воспользоваться сочетанием клавиш Command+Z.
Еще хотелось бы рассказать о таком инструменте как создание фигур. С его помощью вы можете создать квадрат, прямоугольник, скругленный прямоугольник, эллипс, круг и тд. На верхней панели над рабочей областью вы можете настраивать вашу фигуру по вкусу, менять цвет заливки и обводку, а также размеры фигуры:
Варианты рисования в программе
В Иллюстраторе предусмотрены следующие возможности для рисования:
При помощи графического планшета. Графический планшет, в отличие от обычного планшета, не имеет ОС и каких-либо приложений, а его экран – это рабочая область, по которой нужно рисовать специальным стилусом. Всё, что вы на ней нарисуете, будет отображено на экране вашего компьютера, при этом на планшете ничего отображаться не будет. Данное устройство стоит не слишком дорого, в комплекте с ним идет специальный стилус, пользуется популярностью у профессиональных графических дизайнеров;
Обычными инструментами Иллюстратора. В этой программе, как и в Фотошопе есть специальный инструмент для рисования – кисть, карандаш, ластик и т.д. Ими можно пользоваться без покупки графического планшета, но при этом пострадает качество работ. Будет достаточно сложно рисовать, используя только клавиатуру и мышку;
С помощью iPad или iPhone. Для этого нужно скачать с App Store Adobe Illustrator Draw. Данное приложение позволяет рисовать на экране девайса при помощи пальцев или стилуса, без подключения к ПК (графические планшеты необходимо подключать). Проделанную работу можно будет перекинуть с девайса на компьютер или ноутбук и продолжить с ним работу в Иллюстраторе или Фотошопе.
О контурах для векторных объектов
При рисовании любой фигуры – от просто прямой линии до сложных объектов, программа создаёт контуры, которые позволяют менять форму фигуры, не теряя при этом в качестве. Контур может быть, как замкнутый, в случае с кругом или квадратом, так и иметь конечные точки, например, обычная прямая линия. Примечательно, что сделать корректную заливку можно только в том случае, если фигура имеет замкнутые контуры.
Управлять контурами можно при помощи следующих компонентов:
Опорных точек. Они создаются на окончаниях незамкнутых фигур и на углах замкнутых. Можно добавлять новые и удалять старые точки, при помощи специального инструмента, передвигать уже существующие, тем самым изменяя форму фигуры;
Управляющих точек и линий. С их помощью можно округлить определённую часть фигуры, сделать изгиб в нужную сторону или убрать все выпуклости, сделав эту часть прямой.
Управлять данными компонентами проще всего с компьютера, а не с планшета. Однако, чтобы они появились, потребуется создать какую-либо фигуру. Если вы не рисуете сложною иллюстрацию, то нужные линии и фигуры можно нарисовать при помощи инструментов самого Иллюстратора. При рисовании сложных объектов лучше делать наброски на графическом планшете, после чего редактировать их на компьютере с помощью контуров, управляющих линий и точек.
Рисуем в Иллюстраторе при помощи обрисовки элемента
Данный способ отлично подходит для новичков, которые только осваивают программу. Для начала вам необходимо сделать какой-либо рисунок от руки или найти подходящую картинку в интернете. Сделанный рисунок потребуется либо сфотографировать, либо отсканировать, чтобы по нему делать обрисовку.
Итак, воспользуйтесь этой пошаговой инструкцией:
Запустите Иллюстратор. В верхнем меню найдите пункт «File» и выберите «New…». Также можно воспользоваться просто комбинацией клавиш Ctrl+N.
В окне настройки рабочей области укажите её размеры в удобной для вас системе измерения (пиксели, миллиметры, дюймы и т.д.). В «Color Mode» рекомендуется выбирать «RGB», а в «Raster Effects» — «Screen (72 ppi)». Но если вы будете отправлять свой рисунок для печати в типографию, то в «Color Mode» выбирайте «CMYK», а в «Raster Effects» — «High (300 ppi)». Насчёт последнего – можно выбрать «Medium (150 ppi)». Такой формат будет потреблять меньше ресурсов программы и тоже подойдёт для печати, если её размер будет не слишком крупным.
Теперь нужно загрузить картинку, по которой вы будете делать обрисовку. Чтобы это сделать, нужно открыть папку, где расположено изображение, и перенести его на рабочую область. Однако это не всегда получается, поэтому можно использовать альтернативный вариант – нажмите на «File» и выберите «Open» или воспользуйтесь комбинацией клавиш Ctrl+O. В «Проводнике» выберите ваше изображение и ждите, пока оно будет перенесено в Иллюстратор.
Если изображение выходит за края рабочей области, то настройте его размер. Для этого выберите инструмент, который обозначен иконкой чёрного курсора мыши в «Панели инструментов». Нажмите им по картинке и тяните за края. Чтобы изображение трансформировалось пропорционально, не искажаясь в процессе, нужно зажать Shift.
После переноса изображения нужно настроить его прозрачность, так как когда вы начнёте поверх него рисовать, линии будут смешиваться, что значительно усложнит процесс. Для этого перейдите в панель «Transparency», которую можно найти в правой панели инструментов (обозначена иконкой из двух кружков, один из которых прозрачный) или воспользоваться поиском по программе. В этом окне найдите пункт «Opacity» и настройте его на 25-60%. Уровень непрозрачности зависит от изображения, с некоторыми удобно работать и при 60% непрозрачности.
Перейдите в «Слои». Можно также найти их в правом меню — выглядят как два квадрата, наложенных друг на друга сверху — или в поиске по программе, введя в строку слово «Layers». В «Слоях» нужно сделать невозможным работу с изображением, поставив иконку замка справа от иконки глаза (просто нажмите на пустое место). Это нужно для того, чтобы в процессе обводки случайно не передвинуть или удалить изображение. Данный замочек можно снять в любой момент.
Теперь можно заняться самой обводкой. Каждый иллюстратор выполняет данный пункт как ему удобно, в данном примере рассмотрим обводку при помощи прямых линий. Для примера обведём руку, которая держит стакан с кофе. Для этого нам понадобится инструмент «Line Segment Tool». Его можно найти в «Панели инструментов» (выглядит как прямая линия, которая слегка наклонена). Ещё его можно вызвать, нажав клавишу . Выберите цвет обводки линии, например, чёрный.
Обведите таковыми линиями все элементы, которые есть на изображении (в данном случае – это рука и кружка). При обводке нужно смотреть, чтобы опорные точки всех линий элементов соприкасались между собой. Не стоит делать обводку одной сплошной линией. На местах, где есть изгибы желательно создавать новые линии и опорные точки. Это нужно для того, чтобы рисунок впоследствии не выглядел слишком «обрубленным».
Доведите обводку каждого элемента до конца, то есть, сделайте так, чтобы все линии на рисунке образовали замкнутую фигуру в виде того объекта, который вы обрисовываете. Это необходимое условие, так как если линии не будут замыкаться или в каких-нибудь местах образуется зазор, то вы не сможете закрасить объект на дальнейших шагах.
Чтобы обводка не выглядела слишком обрубленной, воспользуйтесь инструментом «Anchor Point Tool». Его можно найти в левой панели инструментов или вызвать при помощи клавиш Shift+C. Нажимайте данным инструментом по конечным точкам линий, после чего будут появляться управляющие точки и линии. Тяните их, чтобы слегка скруглить контуры изображения.
Когда обводка изображения будет доведена до совершенства, можно приступать к закрашиванию объектов и обрисовке мелких деталей.
Следуйте данной инструкции:
В качестве инструмента заливки на нашем примере будет логичней использовать «Shape Builder Tool», его можно вызвать при помощи клавиш Shift+M или найти в левой панели инструментов (выглядит как два круга разных размеров с курсором у правого круга).
В верхней панели выберите цвет заливки и цвет обводки. Последняя в большинстве случаев не используется, поэтому в поле выбора цветов поставьте квадрат, перечёркнутый красной линией. Если же вам нужна заливка, то там выбираете нужный цвет, а напротив «Stroke» указываете толщину обводки в пикселях.
Если у вас получилась замкнутая фигура, то просто подведите на неё мышью. Она должна покрыться маленькими точками. Затем кликайте по покрытой области. Объект закрашен.
После применения данного инструмента все ранее нарисованные линии сомкнутся в единую фигуру, которой легко будет управлять. В нашем случае для обрисовки деталей на руке потребуется уменьшить прозрачность всей фигуры. Выберите нужную фигур и перейдите в окно «Transparency». В «Opacity» настройте прозрачность до приемлемого уровня, чтобы можно было разглядеть детали на основном изображении. Можно также в слоях поставить замочек напротив руки, пока обрисовываются детали.
Для обрисовки деталей, в данном случае кожных складок и ногтя, можно воспользоваться тем же «Line Segment Tool» и делать всё в соответствии с пунктами 7, 8, 9 и 10 из инструкции ниже (данный вариант актуален для обрисовки ногтя). Для прорисовки складок на коже желательно воспользоваться инструментом «Paintbrush Tool», который можно вызвать при помощи клавиши B. В правой «Панели инструментов» выглядит как кисть.
Чтобы складки получились более естественными, нужно произвести некоторые настройки кисти. Выберите подходящий цвет обводки в цветовой палитре (он не должен сильно отличаться от кожаного цвета руки). Цвет заливки оставить пустым. В пункте «Stroke» задать 1-3 пикселя. Также нужно выбрать вариант окончания мазка. Для данной цели рекомендуется выбирать вариант «Width Profile 1», который выглядит как вытянутый овал. Выберите вид кисти «Basic».
Кистью обводите все складки. Данный пункт удобнее всего делать на графическом планшете, так как устройство различает степень нажима, что позволяет делать складки разной толщины и прозрачности. На компьютере же получится всё довольно однотипное, а для того чтобы внести разнообразие, придётся каждую складку прорабатывать индивидуально – настраивать её толщину и прозрачность.
По аналогии с данными инструкциями, обрисовывайте и закрашивайте другие детали изображения. После работы с ним, разблокируйте его в «Слоях» и удалите картинку.
В Иллюстраторе вполне можно рисовать, не используя какое-либо начальное изображение. Но это значительно труднее и обычно по такому принципу делаются не слишком сложные работы, например, логотипы, композиции из геометрических фигур, макеты визитных карточек и т.д. Если вы планируете рисовать иллюстрацию или полноценный рисунок, то первоначальное изображение вам будет необходимо в любом случае.
Ну вот и все, мы рассмотрели главные инструменты, которые могут ввести в ступор новичка. С остальными инструментами я думаю вы сталкивались используя другие программы для рисования.
Рейтинг:
(голосов:1)
Предыдущая статья: Как сделать паттерн в Иллюстраторе (Illustrator)
Следующая статья: Как жесткий диск сделать внешним накопителем (использовать как флешку)
Следующая статья: Как жесткий диск сделать внешним накопителем (использовать как флешку)
Не пропустите похожие инструкции:
Комментариев пока еще нет. Вы можете стать первым!
Популярное
Авторизация






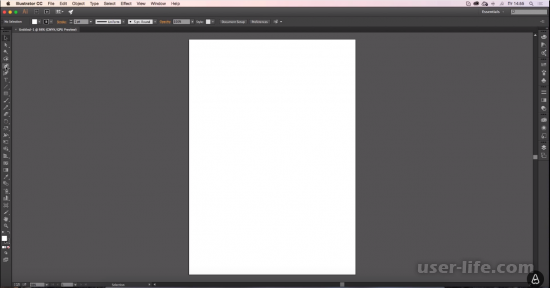
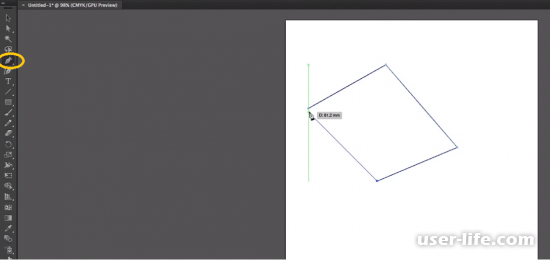
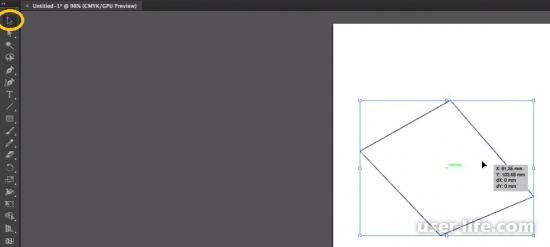
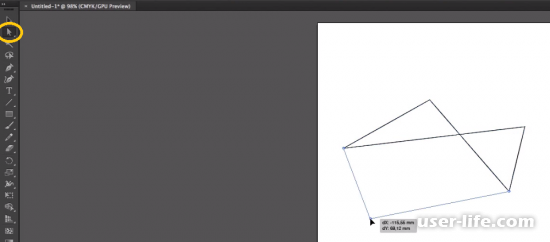
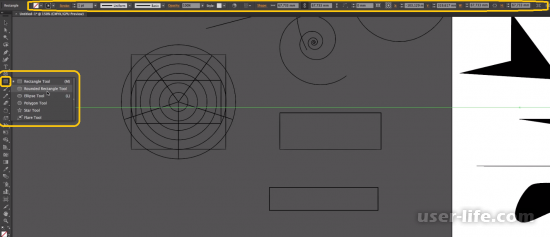



























Добавить комментарий!