Как сделать паттерн в Иллюстраторе (Illustrator)
Создание паттернов в Illustrator. Adobe Illustrator - это программа предназначенная для редактирования векторной графики. Область ее использования довольно широка: от создания рекламы и до подготовки различных журналов и газет. Она обладает очень широким набором инструментов для рисования и изменения цвета и текста. В этой статье я покажу как создать паттерн при помощи Adobe Illustrator и расскажу о некоторых тонкостях работы в этом редакторе.
Давайте приступим. Мы будем создавать бесшовный паттерн (узор). Мы будем использовать встроенный инструмент для создания паттерна в Illustrator. Первым делом, вам необходимо открыть Adobe Illustrator и создать новый документ с произвольным размером рабочей области. Однако она должна иметь форму квадрата. В примере, я использовал рабочую область размером 1000х1000 пикселей. Далее, вам необходимо разместить внутри рабочей области элементы вашего узора. Внимательно проследите чтобы элементы не выходили за пределы рабочей области:
Теперь, вам необходимо создать новую фигуру квадрата или прямоугольника. Сделать это можно нажав на кнопку создания фигур и сделав клик по рабочей области:
После чего, откроется специальное окошко, где нужно будет ввести размеры создаваемого прямоугольника. Размеры должны быть такие же, как и наша рабочая область 1000х1000. После чего жмите кнопку "ОК":
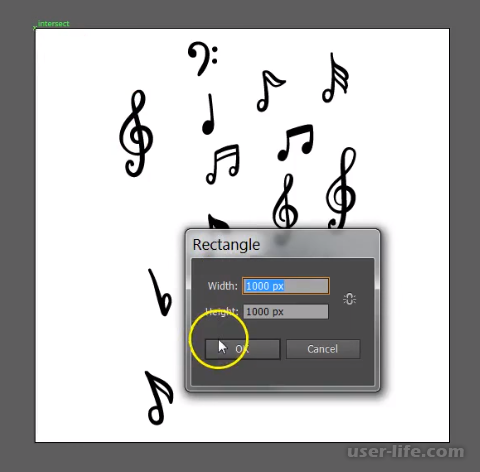
Уберите заливку и обводку у созданной фигуры:
Сделать это нужно чтобы узор получился бесшовным и совпал с размером рабочей области. Теперь вам нужно выделить все элементы вашего узора. Это можно сделать как при помощи мыши так и с помощью нажатия сочетания клавиш Ctrl+A:
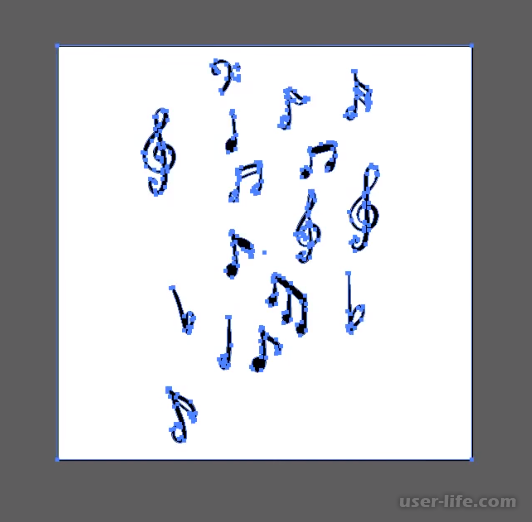
Теперь необходимо перейти в меню "Object" → "Pattern" → "Make". В результате, у вас должен получить приблизительно такой вариант:
После чего, в Adobe Illustrator откроется режим создания узоров. Над вашей рабочей областью появится несколько кнопок:
Save a copy - сохранить копию
Done - готово
Cancel - отмена
А в боковой панели появится раздел "Pattern Options", то есть опции узора:
В опциях есть поля: имя, тип наложения, ширина высота и тд. В нашем примере в поле "Тип наложения" вам необходимо поставить "Grid", галочки "Size Tile to Art" и "Move Tile with Art" необходимо убрать. В списке "Copies" можете выбрать любое значение. Я буду использовать поле 3x3. Вот так приблизительно должны выглядеть ваши настройки узора:
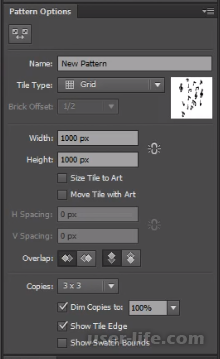
Далее можно удалить созданную ранее фигуру квадрата. Также нужно скрыть границы рабочей области используя сочетания клавиш Ctrl+Shift+H:
На этом основная часть закончена. Полученный результат смело можно назвать простейшим паттерном или узором. Но для улучшения общей композиции, нужно растасовать элементы по площади. Для этого выберите инструмент выделения элементов (Selection Toole -
закрашенная стрелка) и двигайте элементы в основании вашего паттерна. Остальной узор будет снова прорисовываться в зависимости от вашего главного. Если очень постараться, то можно добиться вот такого результата:
Теперь вам осталось только нажать на кнопку "Done" вверху области и включить отображение рабочей области сочетанием клавиш Ctrl+Shift+H:

Также вы можете сохранить этот паттерн как обычное изображение, либо применять его к другим фигурам.
Давайте приступим. Мы будем создавать бесшовный паттерн (узор). Мы будем использовать встроенный инструмент для создания паттерна в Illustrator. Первым делом, вам необходимо открыть Adobe Illustrator и создать новый документ с произвольным размером рабочей области. Однако она должна иметь форму квадрата. В примере, я использовал рабочую область размером 1000х1000 пикселей. Далее, вам необходимо разместить внутри рабочей области элементы вашего узора. Внимательно проследите чтобы элементы не выходили за пределы рабочей области:
Теперь, вам необходимо создать новую фигуру квадрата или прямоугольника. Сделать это можно нажав на кнопку создания фигур и сделав клик по рабочей области:
После чего, откроется специальное окошко, где нужно будет ввести размеры создаваемого прямоугольника. Размеры должны быть такие же, как и наша рабочая область 1000х1000. После чего жмите кнопку "ОК":
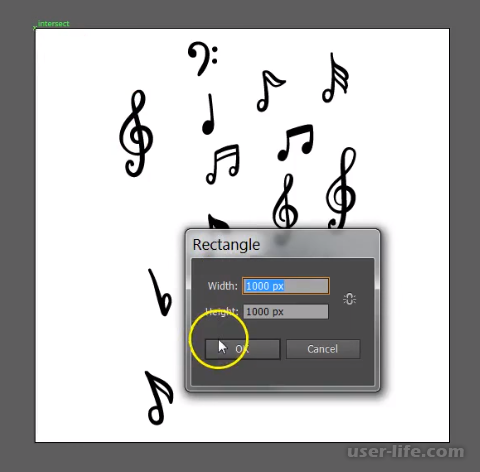
Уберите заливку и обводку у созданной фигуры:
Сделать это нужно чтобы узор получился бесшовным и совпал с размером рабочей области. Теперь вам нужно выделить все элементы вашего узора. Это можно сделать как при помощи мыши так и с помощью нажатия сочетания клавиш Ctrl+A:
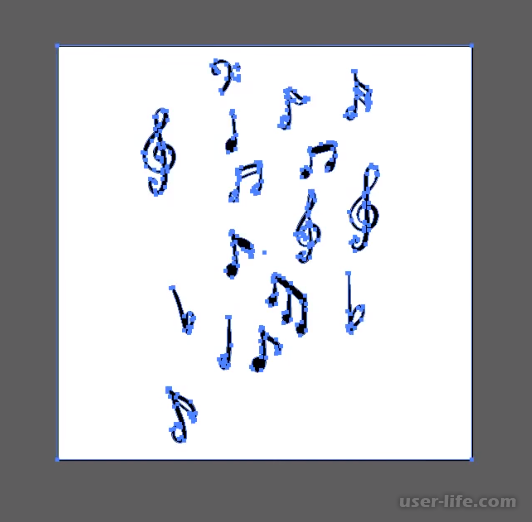
Теперь необходимо перейти в меню "Object" → "Pattern" → "Make". В результате, у вас должен получить приблизительно такой вариант:
После чего, в Adobe Illustrator откроется режим создания узоров. Над вашей рабочей областью появится несколько кнопок:
Save a copy - сохранить копию
Done - готово
Cancel - отмена
А в боковой панели появится раздел "Pattern Options", то есть опции узора:
В опциях есть поля: имя, тип наложения, ширина высота и тд. В нашем примере в поле "Тип наложения" вам необходимо поставить "Grid", галочки "Size Tile to Art" и "Move Tile with Art" необходимо убрать. В списке "Copies" можете выбрать любое значение. Я буду использовать поле 3x3. Вот так приблизительно должны выглядеть ваши настройки узора:
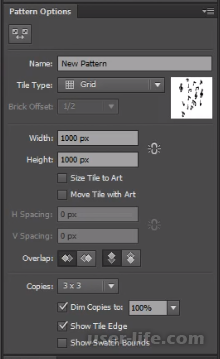
Далее можно удалить созданную ранее фигуру квадрата. Также нужно скрыть границы рабочей области используя сочетания клавиш Ctrl+Shift+H:
На этом основная часть закончена. Полученный результат смело можно назвать простейшим паттерном или узором. Но для улучшения общей композиции, нужно растасовать элементы по площади. Для этого выберите инструмент выделения элементов (Selection Toole -
закрашенная стрелка) и двигайте элементы в основании вашего паттерна. Остальной узор будет снова прорисовываться в зависимости от вашего главного. Если очень постараться, то можно добиться вот такого результата:
Теперь вам осталось только нажать на кнопку "Done" вверху области и включить отображение рабочей области сочетанием клавиш Ctrl+Shift+H:

Также вы можете сохранить этот паттерн как обычное изображение, либо применять его к другим фигурам.
Рейтинг:
(голосов:1)
Предыдущая статья: Как убрать браузер по умолчанию
Следующая статья: Как рисовать в Адоб Иллюстраторе для новичков
Следующая статья: Как рисовать в Адоб Иллюстраторе для новичков
Не пропустите похожие инструкции:
Комментариев пока еще нет. Вы можете стать первым!
Популярное
Авторизация







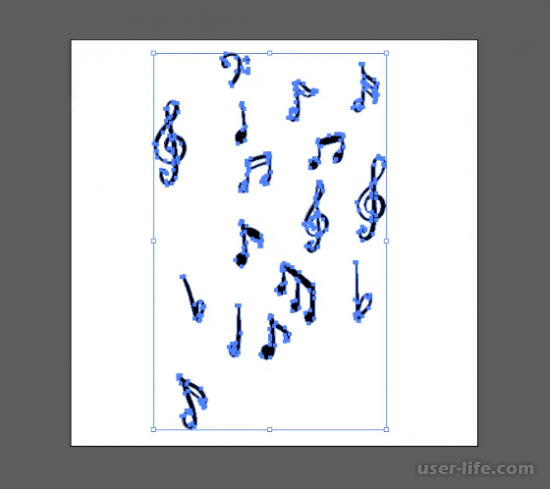
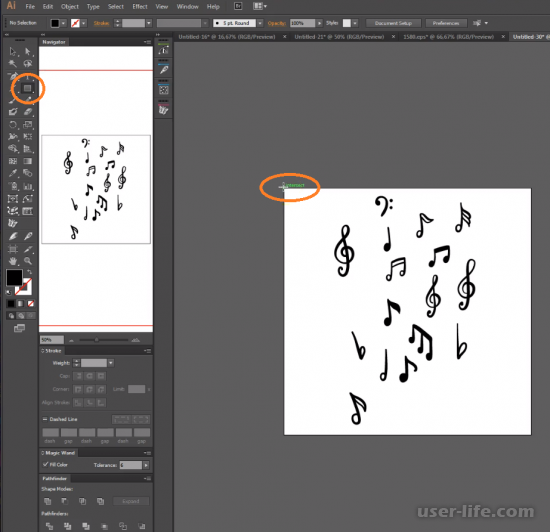
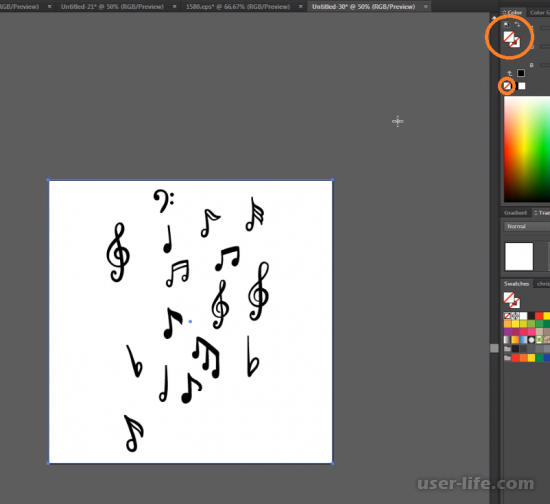
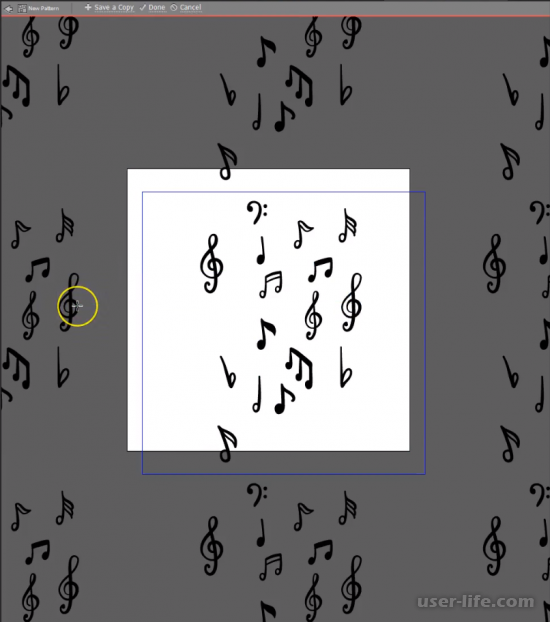
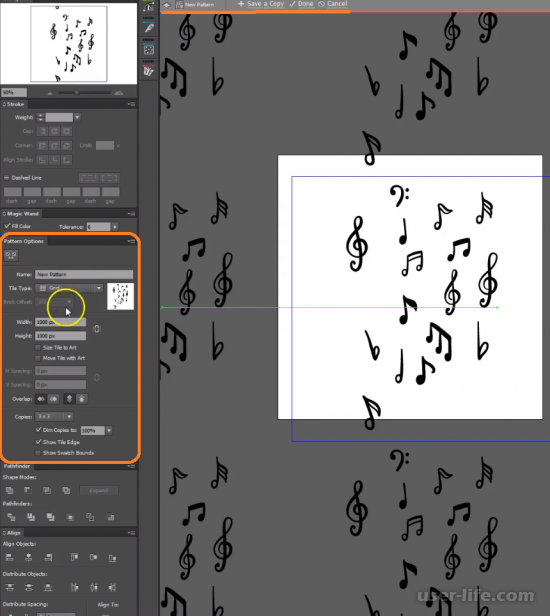
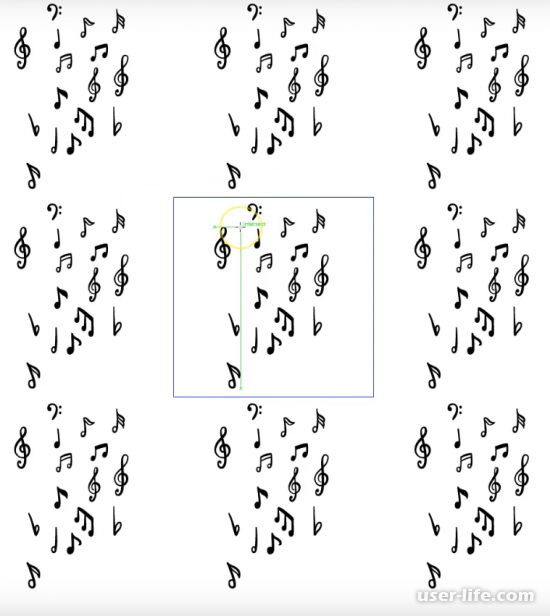
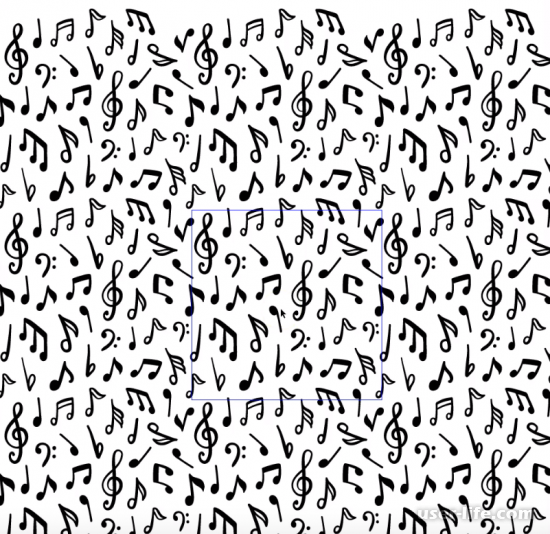


















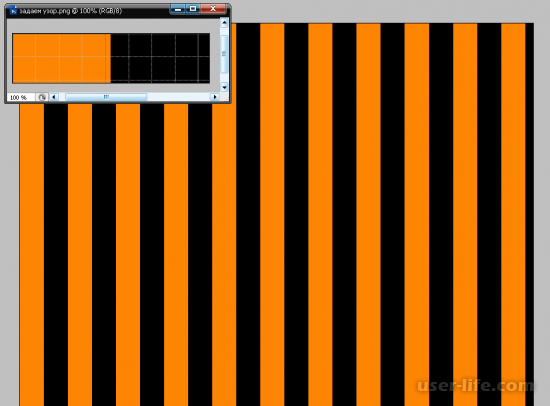
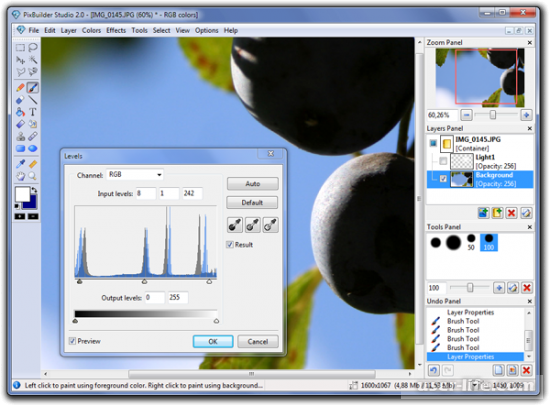








Добавить комментарий!