Как записать звук с компьютера
Я думаю, некоторые люди иногда задумывались о том, что неплохо было бы иметь возможность записи звука с видео, без микрофона. Ведь иногда могут попасться видео с музыкой, которую сложно найти, или интересные записи с радио, которые хотелось бы сохранить. Давайте разберемся, каким образом можно записать звук аудио с компьютера не использую микрофон.
Запись звука с компьютера
Давайте рассмотрим самые распространённые программы для записи звука. Это: Audacity, UV Sound Recorder и Free Audio Recorder. Все программы бесплатные, и по-своему удобные для использования.
Все программы хоть и имеют одинаковые задачи, но каждая программа сделана по своему, и количество настроек у них разная. На данный момент это три самых распространенных программ для записи.
Читайте:
Программы для записи звука с микрофона
Cкачать программы для записи звука с микрофона
Программа 1 - Audacity
Программа Audacity бесплатная, и благодаря этому более доступная для всех. Настроек у нее достаточно много, при помощи имеющихся инструментов получится качественно обработать звук, и в настройках имеется поддержка VST плагинов, что является плюсом.
Скачать Audacity
Загружаем файл программы с интернета, и затем запускаем для установки. В первом окне вам необходимо будет выбрать язык.

Теперь жмем «Далее».
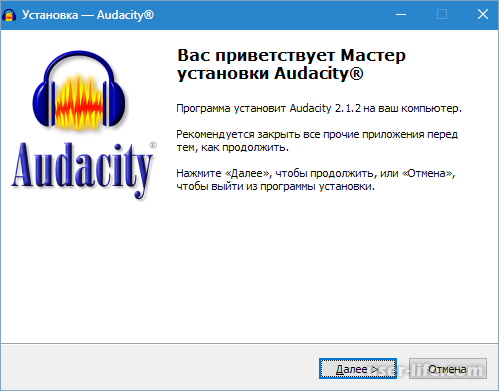
После этого вам необходимо ознакомиться с лицензионным соглашением. После того как вы ознакомились с ним нажмите «Далее».
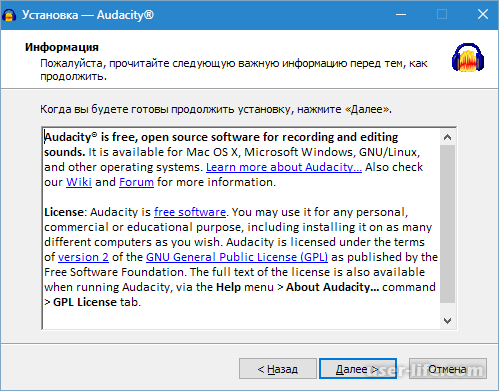
Дальше выберите диск, и место для установки программы.
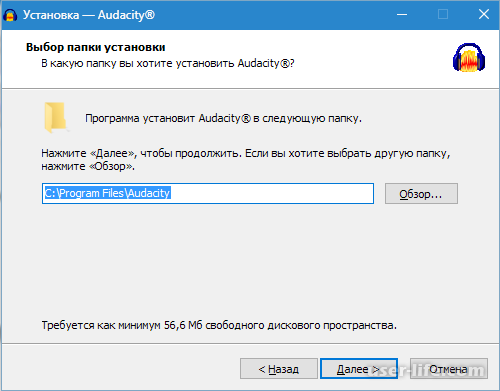
Теперь необходимо поставить галочку возле пункта «Создать значок на Рабочем столе», и затем нажмите «Далее».
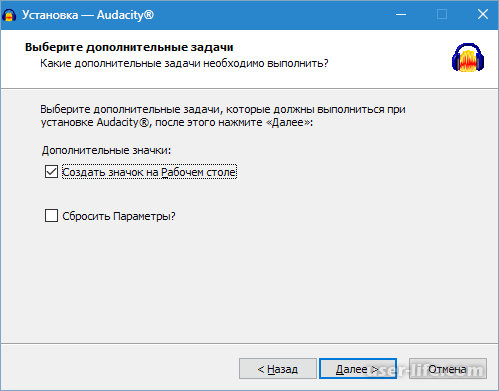
И в последнем окне начнем установку, нажмите «Установить».
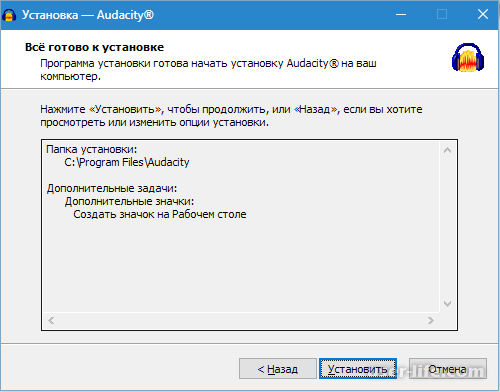
Как только установка будет закончена, вам выскочит окно с предупреждением. При желании прочтите его, и затем нажмите «Далее».
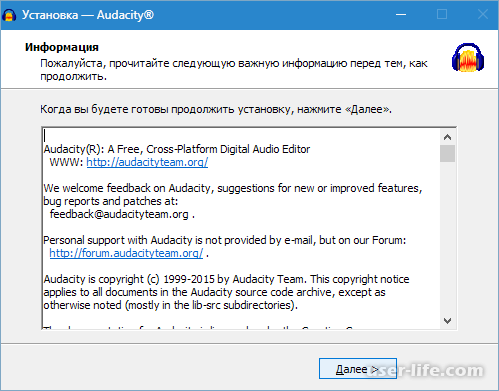
И после полной установки программы, запускаем ее.
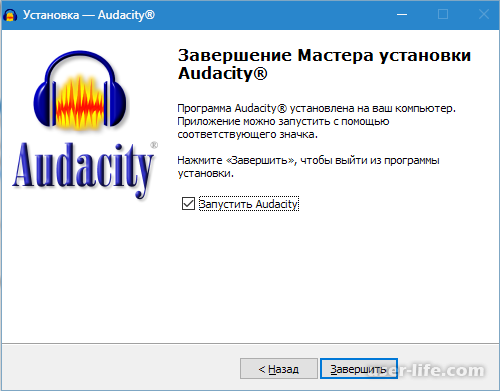
Запись звука
Давайте сначала, произведем самую главную настройку, а точнее выберем устройство с которого и будет производиться запись аудио.
Чтобы произвести запись с компьютера нам понадобится «Стерео микшер», также он может называться называется «Stereo Mix», «Wave Out Mix или Mono Mix».
Выбираем на панели инструментов поле рядом с картинкой микрофона, и в выпадающем меню выберем необходимое устройство.
Если у вас нет среди записывающих устройств ни одного стерео устройства, то тогда нам нужны настройки устройств Windows. Нажимаем по значку звука и в контекстном меню выбираем пункт «Записывающие устройства».
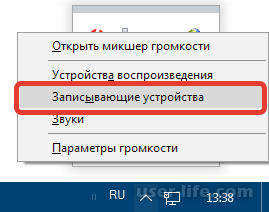
Заходим в раздел «Запись», и выбираем необходимое устройство для записи. Если оно не отображается, то нажимаем на правую кнопку мышки и проставляем галочки.
Если есть, то щелкаем по необходимому устройству так же правой кнопкой мышки и нажимаем «Включить».
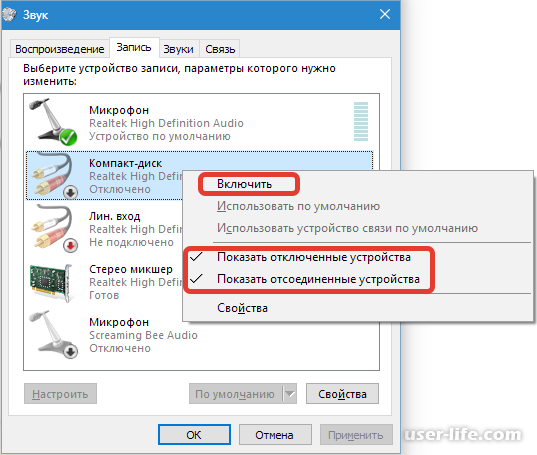
У записи звука есть два режима: моно и стерео. При обычной записи подойдет моно, если же вы точно уверены, что у вашего записываемого звука есть две дорожки, то тогда выбираем стерео режим.
Давайте запишем звук с видео на Ютубе, для этого заходим в необходимый видеоролик запускаем его, и затем сразу же заходим в программу и на панели инструментов нажимаем на кнопку записи.
Как только необходимая звукозапись была сделана, останавливаем запись в программе. А прослушать то, что вы только что записали можно нажатием на кнопку воспроизведения.
Теперь заходим в панель «Файл», и выбираем пункт «Экспортировать».
В открытом окне выбираем формат записанного аудио, и затем сохраняем в необходимую папку нажатием на кнопку «Сохранить».
Имейте в виду, то, что для сохранения аудио в формате MP3 вам понадобится дополнительная установка библиотеки с названием «Lame».
Читайте:
Audacity как сохранить в mp3 формате файл
Как пользоваться Audacity записывать сделать голос сохранить настройка скачать
Программа 2 - UV Sound Recorder
Данная программа, более удобная и простая в использовании,чем Audacity. Программа UV Sound Recorder универсальная, так как при ее настройках позволяет производить запись с нескольких устройств, что может очень хорошо помочь при записи каких либо видео. Запись сохраняется в виде двух файлов, формата MP3.
Скачать UV Sound Recorder
Устанавливаем программу, и после полной установки запускаем ее. В открытом окне программы в разделе «Устройства записи» выберите все устройства, с которых вы хотели бы записать звук.
Выбор происходит в виде расставления маркеров возле необходимых устройств.
Рядом с устройствами будет настройка уровня записи звука. Вам придется немного поиграть с этим параметром, так как у каждого устройства свой порог между слышимостью звука и шума.
При помощи этой настройки постарайтесь выставить запись звука таким образом, что бы шумы были практически не слышны, ну или хотя бы что бы они ни перебивали звук.
Дальше переходим к разделу «Качество (Размер)». Здесь вам нужно настроить битрейт для выходящего аудио файла.
В случае записи речи хватит настройки от минимума 32 - 56 Кб/с и выше, если же записываться будет музыка, то здесь понадобится настройка от 128 Кб/с.
Дальше у нас идет раздел «Сохранять в файл(ы)». Здесь вам необходимо выбрать место для сохранения записанных аудио. Для этого нажмите на многоточие расположенное в конце строки с путем файла.
И в поле чуть ниже выберите, хотите ли вы сохранить записанное аудио в один файл, или же в два разных файла.
И после того как все параметры были выставлены, нажимаем кнопку «Запись».
После того как запись была закончена, нажмите «Стоп».
И теперь можно проверить был ли записан файл, для этого заходим по пути записи файлов, и если у вас там находится необходимое количество файлов (в нашем случае два: с колонок и с микрофона), то все записалось нормально.
Если у вас идет запись с двух устройств, то следите за параметром уровня звука. При записи с двух устройств, возле каждого должен быть синенький столбик. Если его нет, значит, скорее всего, запись не идет. Если это так, то перезапустите программу.
Программа 3 - Free Audio Recorder
И рассмотрим программу Free Audio Recorder. Она самая минималистичная и простая программа, среди всех представленных. Но ее настроек достаточно, для того записи звука с различных видео.
Скачать Free Audio Recorder
Устанавливаем программу и затем запускаем. В главном окне, на панели инструментов, первым делом выберем формат записываемого аудио файла. Есть формат MP3 и OGG.
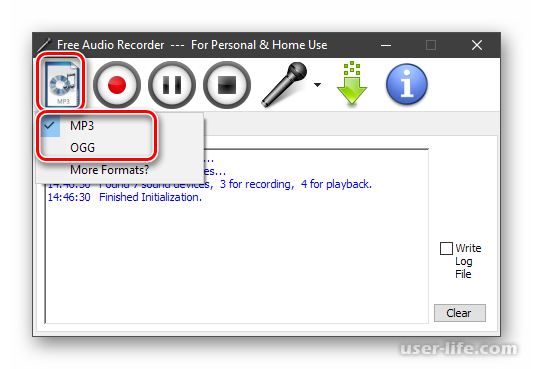
После этого перейдем во вкладку «Recording» и в первом пункте выберем устройство для записи.
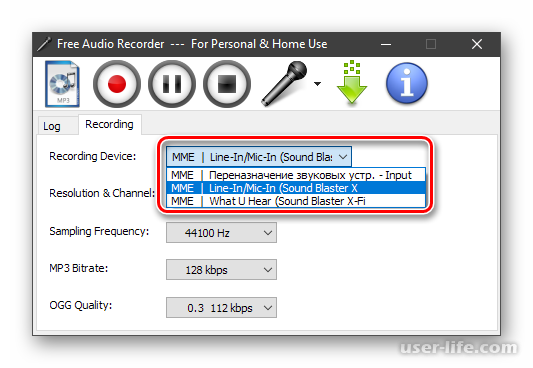
Следующим пунктом пойдет количество битов и каналов для записи.
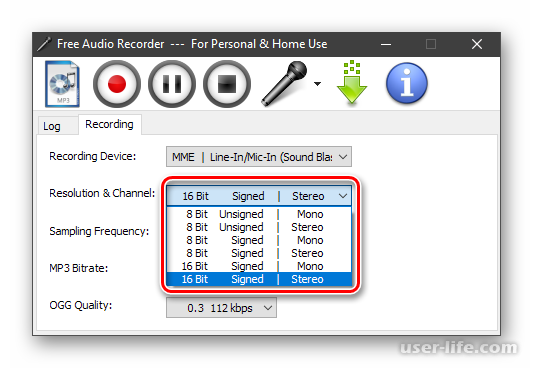
В строке ниже выберем частоту.
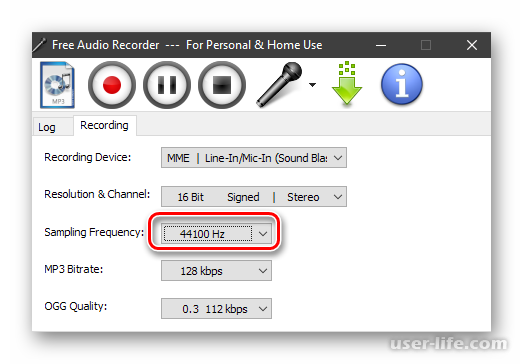
И последние два пункта нужны для выбора качества форматов MP3 и OGG.
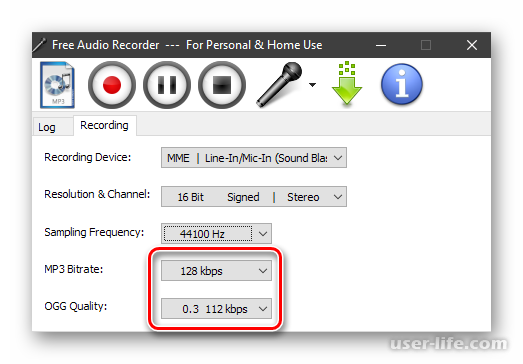
И дополнительные настройки звукозаписи находятся в разделе системных параметров для звука. Что бы их открыть, нажимаем по значку в виде микрофона, и выбираем необходимую настройку.
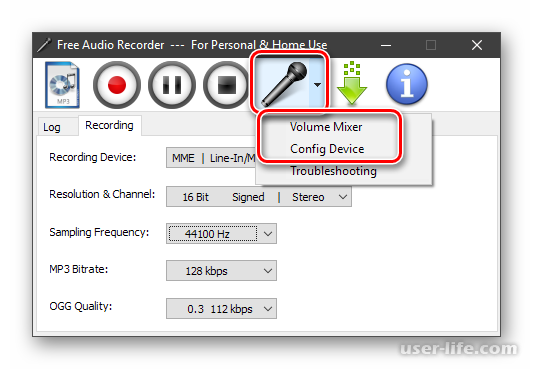
При нажатии на «Volume Mix» вас перекинет на микшер громкости системы, здесь вы сможете настроить громкость записываемого файла. Это необходимо при записи с компьютера, а не с микрофона.
А кнопка «Config Device» откроет вам настройщик системных звуков. Здесь вы сможете включить устройства которые не работают или не отображены. Также изменить настройки или другие необходимые параметры.
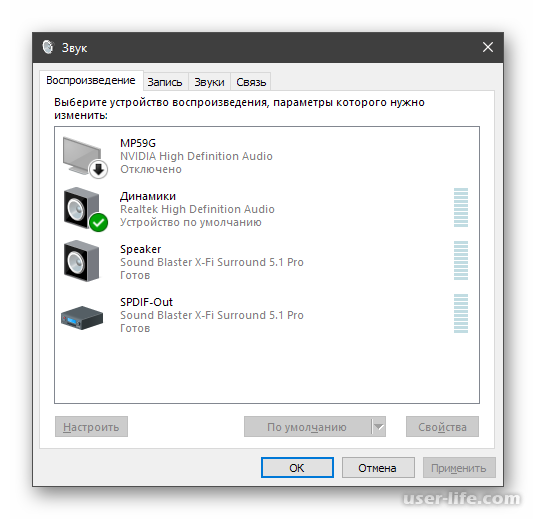
Что бы запись началась, нажмите на большую красную кнопку.
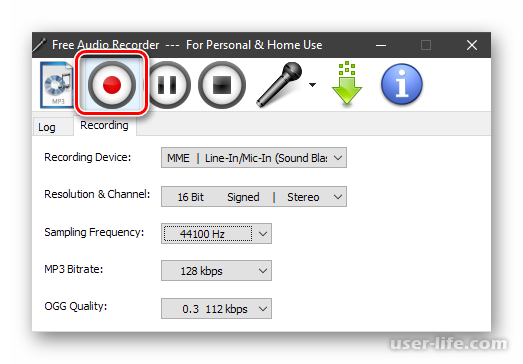
После того как запись была начата, необходимо выбрать папку и название для файла, который будет записан. Нажимаем «Сохранить».
Как только вы запишете необходимый файл, нажимаем на кнопку «Стоп». Также при необходимости можно приостановить процесс записи, и затем продолжить ее.
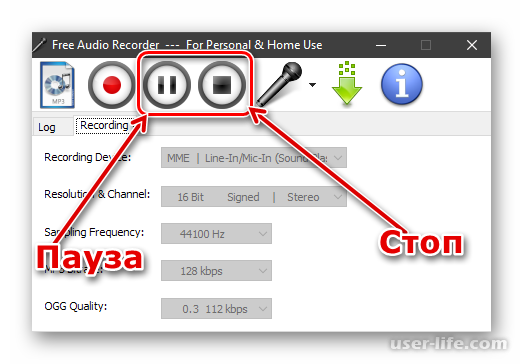
Заключение
В данной статье мы разобрали доступные возможности для записи звука с компьютера, без использования микрофона. Как видите программ много, и все они достаточно хорошо справляются с поставленной задачей.
У каждой программы свои настройки, от самого минимума до расширенных настроек аудио. И я думаю, каждый найдет для себя более удобную программу в зависимости от цели. Надеюсь, данная статья была полезной для вас.
Рейтинг:
(голосов:1)
Предыдущая статья: Как перезагрузить Яндекс Браузер произошла ошибка перезапустить бесплатно
Следующая статья: Как добавить языковые пакеты в Windows 10
Следующая статья: Как добавить языковые пакеты в Windows 10
Не пропустите похожие инструкции:
Комментариев пока еще нет. Вы можете стать первым!
Популярное
Авторизация







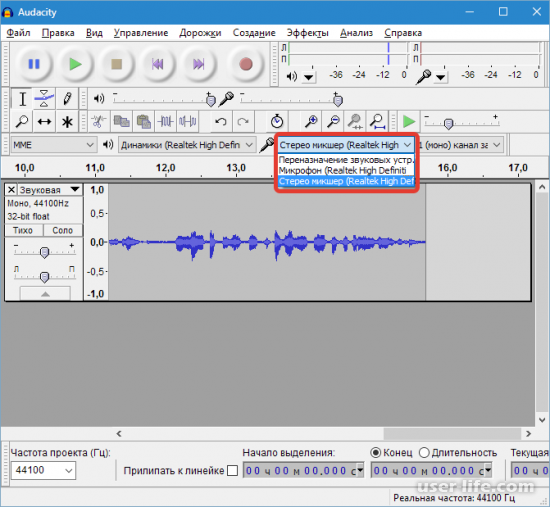
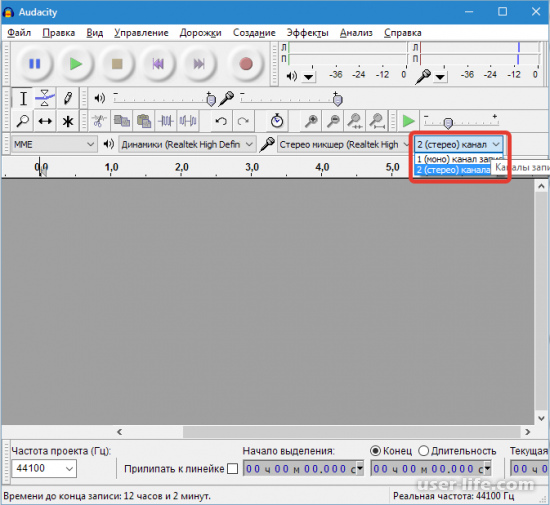
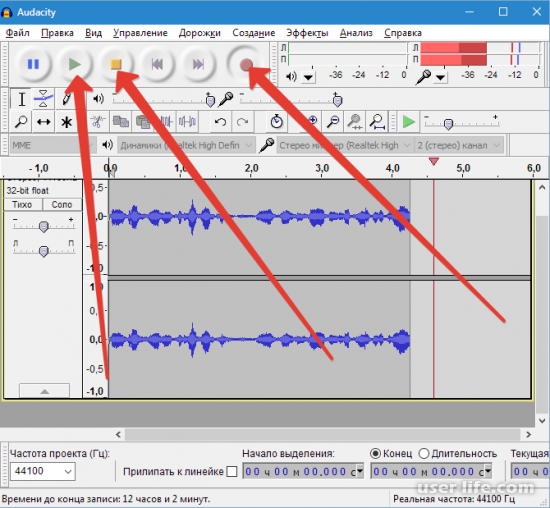
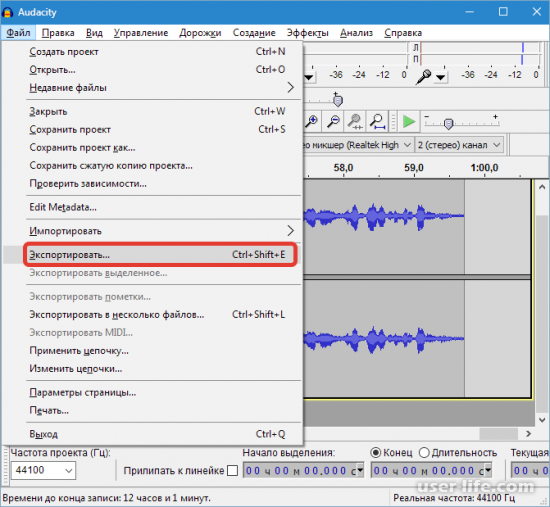
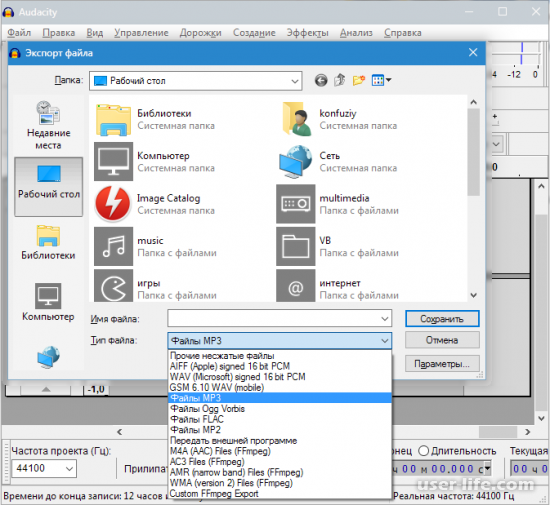
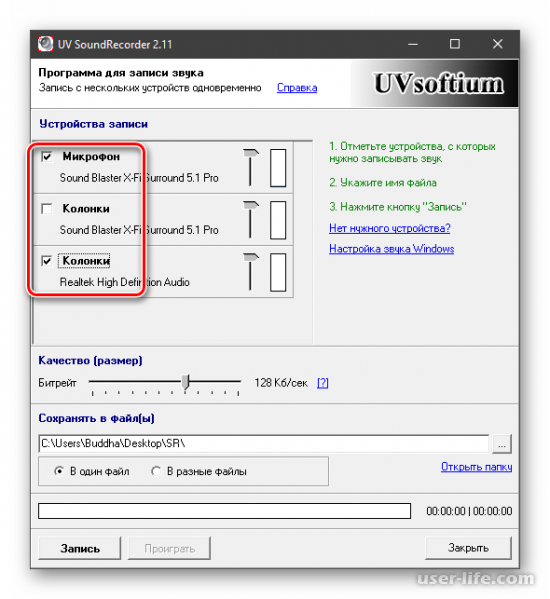
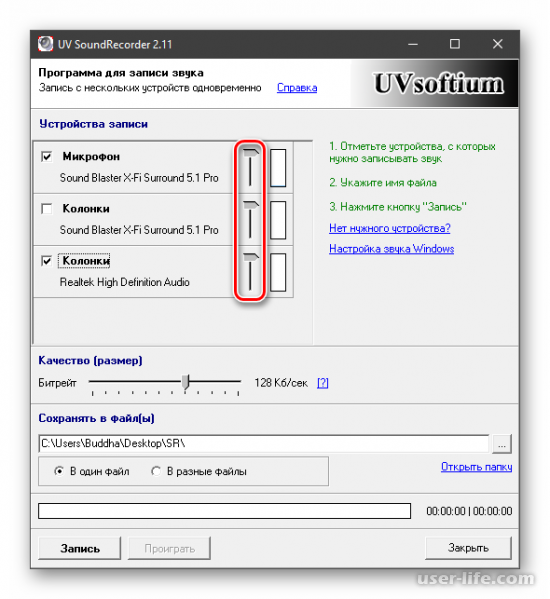
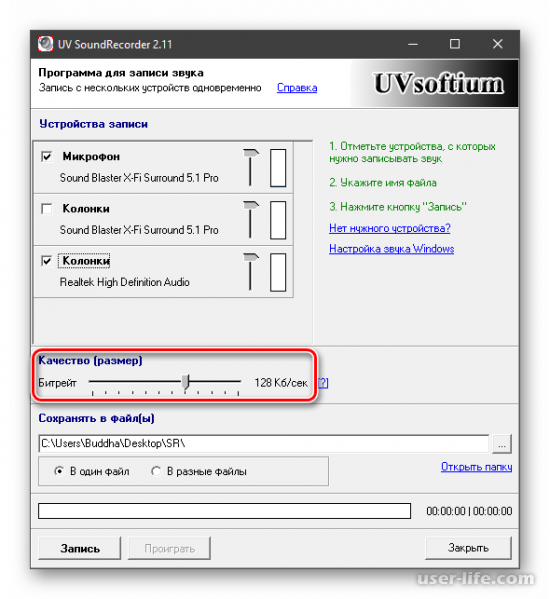
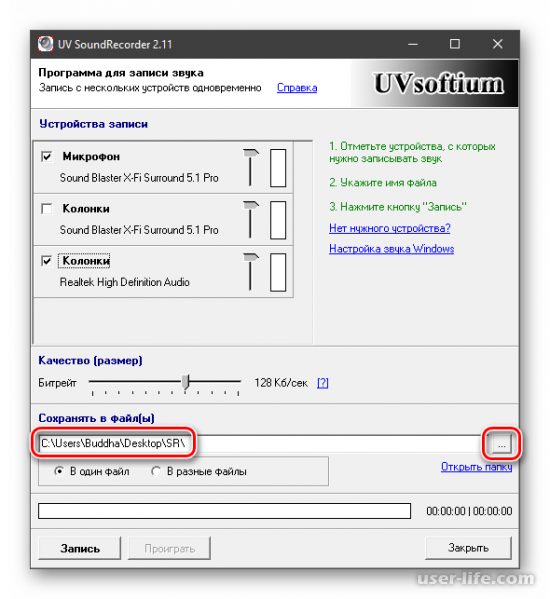
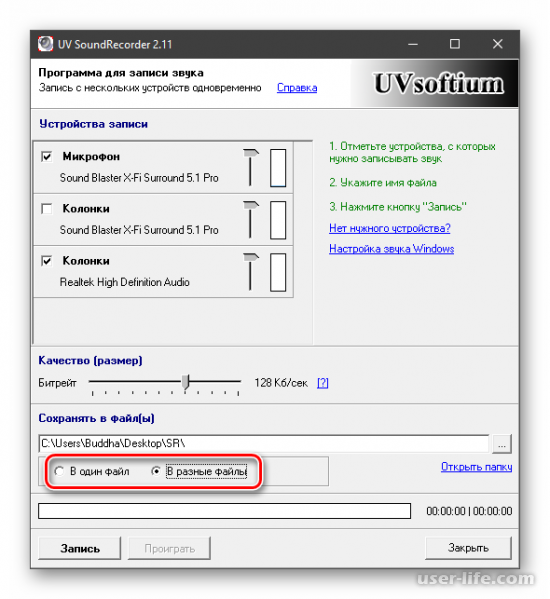
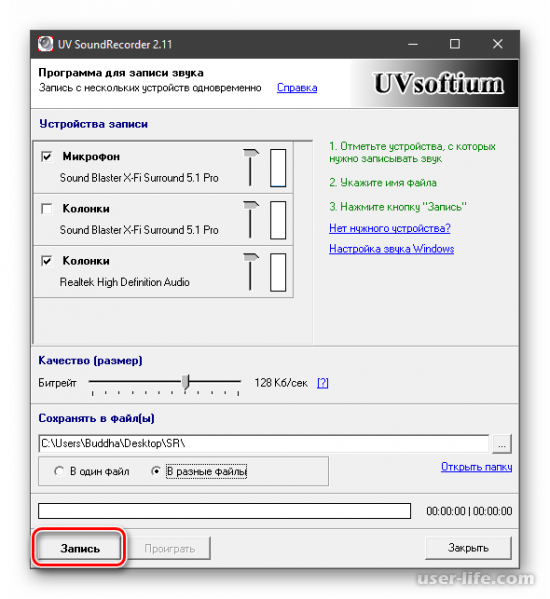
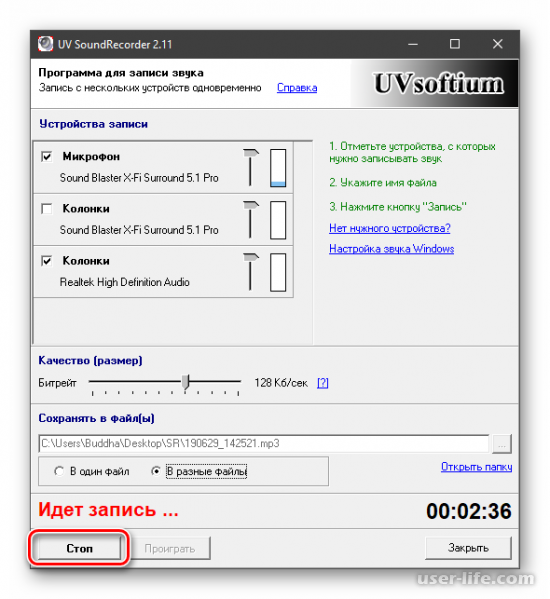
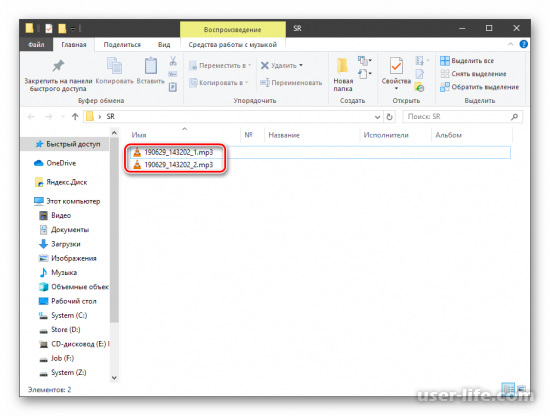
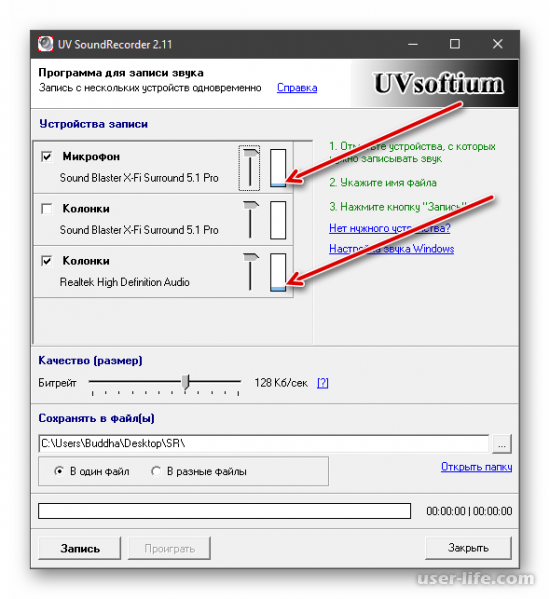
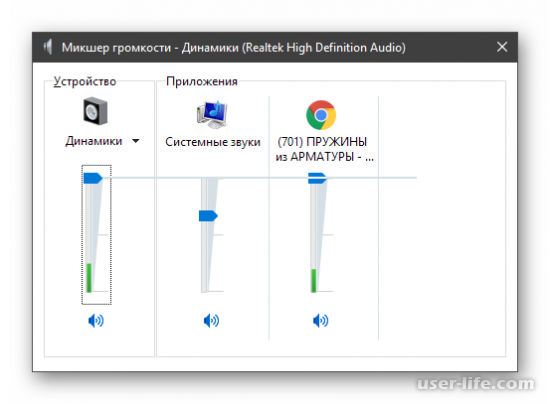
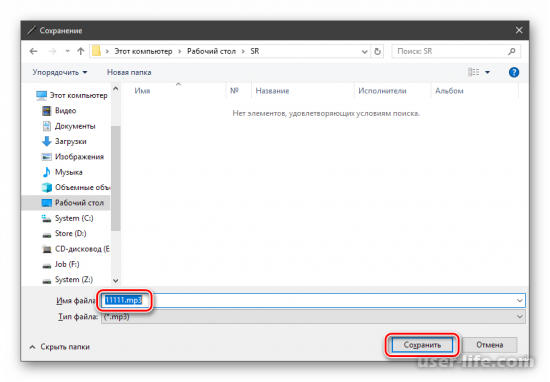
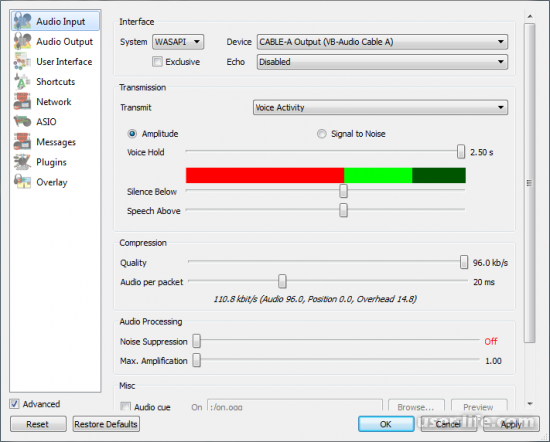
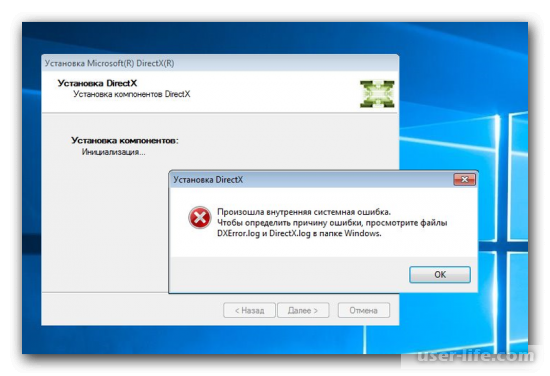


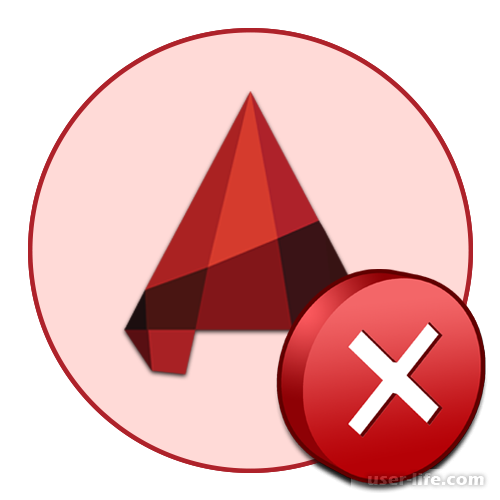





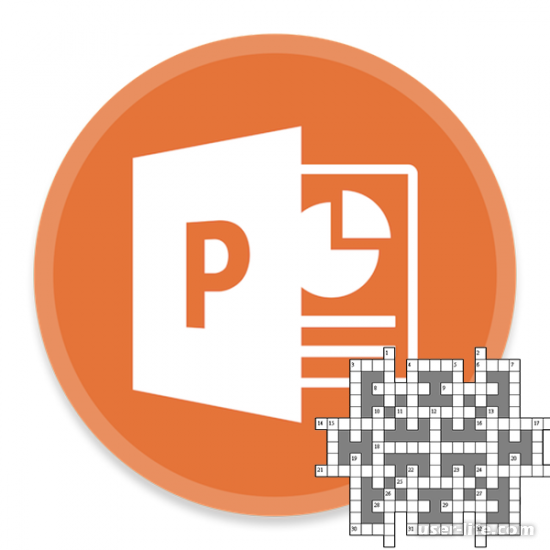



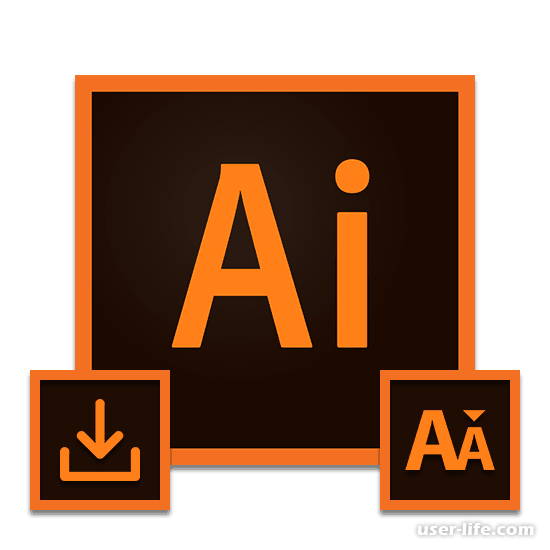













Добавить комментарий!