Как перезагрузить Яндекс Браузер произошла ошибка перезапустить бесплатно
Я думаю, многие знакомы с распространенным Яндекс браузером. Его заслуженно считают самым стабильным браузером из всех. Но и в его работе иногда могут произойти сбои, вследствие которых может понадобиться полный перезапуск браузера. К примеру, такая перезагрузка может потребоваться после нового обновления, или в случае сбоев установленных плагинов.
Также может произойти зависание браузера из-за нехватки ресурсов вашего компьютера. И в таких случаях простой необходимо иметь несколько способов для перезагрузки браузера, ведь не всегда может помочь стандартный способ. Давайте рассмотрим доступные способы для перезапуска браузера Яндекс бесплатно автоматически в случае если произошла ошибка на компьютере или ноутбуке.
Перезапуск Яндекс браузера
Причин для перезапуска данного браузера может быть несколько:
Установка обновления для браузера;
Изменение настроек, которые требуют для начала работы перезапуск системы;
Браузер не откликается на действия пользователя, то есть просто завис;
Ошибки в работе браузера;
Яндекс браузер слишком сильно нагружает систему.
Вариант 1 - Простое закрытие программы
Яндекс браузер имеет стандартную функцию закрытия, как и любое приложение на компьютере. Поэтому мы можем просто закрыть программу, нажав на крестик в правом верхнем углу. И затем, подождав несколько секунд, для полного завершения работы программы, можно заново запустить приложение.
Вариант 2 - Горячие клавиши
Иногда воспользоваться клавиатурой легче, чем мышкой, или просто быстрее. И из-за этого многим людям гораздо проще будет использовать горячие клавиши для закрытия программы. Нажмите клавиши Alt+F4 на клавиатуре одновременно. Также подождем полного завершения работы браузера, а затем запустим как обычно.
Вариант 3 - При помощи Диспетчера задач
Использование Диспетчера задач, как правило, более удобно, особенно в случае зависшей и не отвечающей на ваши действия программе. Для запуска нажмите на панель задач правой кнопкой мышки, что бы вызвать контекстное меню, теперь в нем выберите пункт «Запустить Диспетчер задач». Или же воспользуйтесь горячими клавишами Ctrl+Shift+Esc. После открытия окна диспетчера задач, перейдите во вкладку «Процессы». В ней будут отображены все текущие и фоновые процессы, найдите среди них процесс «Yandex (32 бита)». Нажмите по нему правой кнопкой мышки, и выберите в отобразившемся меню пункт «Снять задачу».
При помощи этих действий вы заставите программу принудительно закрыться. И после того как работа браузера полностью завершиться, можно будет заново запускать его и продолжать работу в нем.
Вариант 4 - Команда в браузере
Этот метод более быстрый. При помощи него вы сможете перезапустить работу браузера, не закрывая и затем открывая его заново. Что бы сделать это откройте новую вкладку и впишите в нее ссылку «browser://restart» и после этого нажмите «Enter». Ваш браузер автоматически перезапустится после этого.
В случае постоянной необходимости в перезапуске браузера, можно не вписывать такую команду каждый раз вручную, а сделать специальную закладку. При помощи, которой вы сможете в любой момент перезапустить браузер простым нажатием на закладку.
Для этого разверните меню, которое отображено в виде трех полосочек. Затем в открывшемся меню выберите пункт «Закладки», и в новом развернувшемся меню выберем пункт «Диспетчер закладок». Также можно воспользоваться горячими клавишами – Ctrl+Shift+O.
Теперь нажмите по пустому месту на странице правой кнопкой мышки, и в появившемся контекстном меню выберите пункт «Добавить закладку».
В новом окне впишите название закладки и в поле ниже внесите ссылку на страницу перезапуска.
И после этих действий вы сможете перезапускать браузер в любой момент, простым нажатием на созданную закладку.
Вариант 5 - Специальное расширение
Также может быть такая ситуация, при которой перезапуск браузера необходим через определенное время постоянно. Делать это вручную может быть совсем неудобно, и долго. Поэтому рассмотрим специальное расширение - Time Restart Reloaded. Это расширение будет перезапускать браузер по истечении указанного времени автоматически. Также есть другие подобные расширения, но все они примерно одинаковы в своей работе.
Установить расширение Time Restart Reloaded из Google Webstore
Скачайте данное расширение в ваш браузер, и затем нажмите по его значку, который расположен на панели инструментов. Затем в открывшемся расширении нажмите на кнопку настроек.
В открывшейся новой вкладке, вам необходимо выбрать вариант «Метод 2». Также на панели слева будет находиться вкладки с инструкцией по применению данного расширения. Там вы сможете найти полезную информацию о данном расширении, например, вы узнаете, как можно сохранять несколько различных вариантов времени для перезапуска, и как потом переключаться между ними.
И теперь вы можете снова нажать на значок расширения, и убедиться в том, что отсчет времени до перезапуска пошло. Как только оно закончится, браузер будет перезапущен, и отсчет пойдет заново, до тех пор, пока вы его не отключите.
Читайте еще :
Как удалить Яндекс браузер с компьютера полностью
Почему не запускается Яндекс Браузер не открывается не работает что делать
Почему долго открывается запускается Яндекс Браузер как ускорить
Как обновить Яндекс Браузер до последней версии бесплатно для Windows
Как настроить Яндекс Браузер на компьютере
Заключение
В данной статье мы разобрали возможные способы перезапуска Яндекс браузера. Есть много различных способов перезапуска, начиная с простого закрытия браузера и последующего его открытия до специальных дополнения, которые будет автоматически перезапускать браузер в течении какого то времени. Надеюсь, что эти советы вам помогли.
Рейтинг:
(голосов:1)
Предыдущая статья: Как перезагрузить браузер Гугл Хром
Следующая статья: Как записать звук с компьютера
Следующая статья: Как записать звук с компьютера
Не пропустите похожие инструкции:
Комментариев пока еще нет. Вы можете стать первым!
Популярное
Авторизация







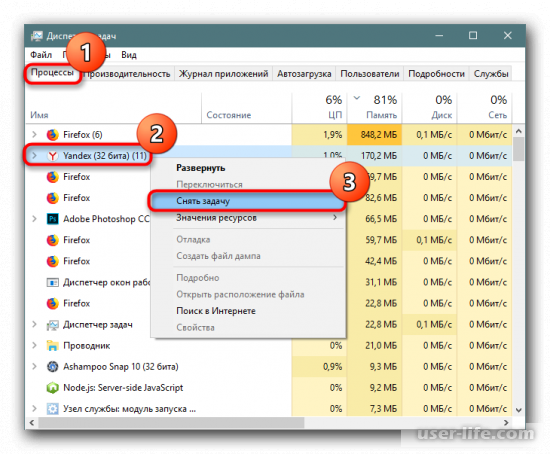
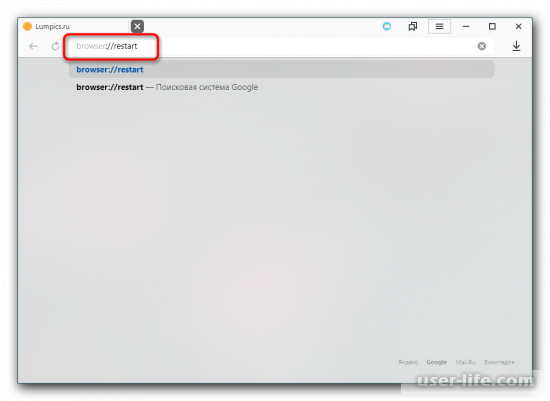
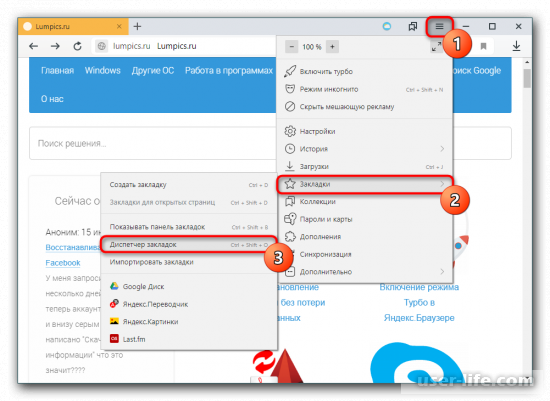
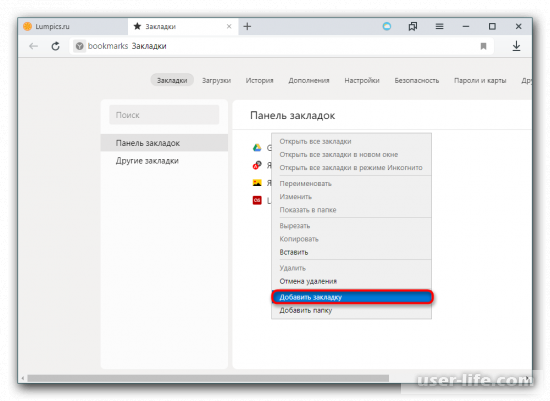
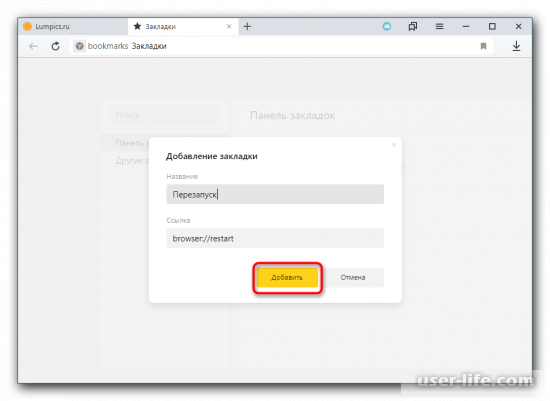
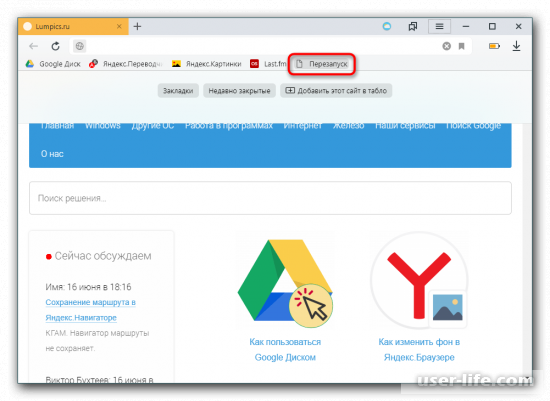
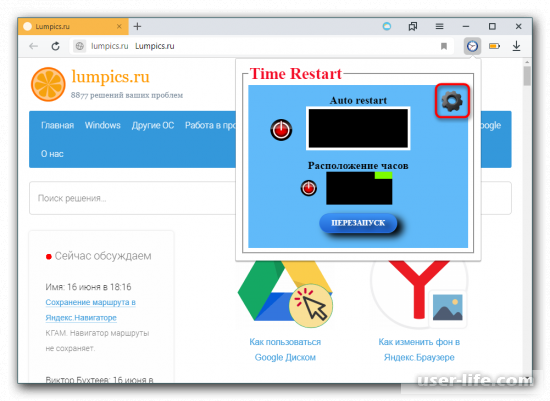
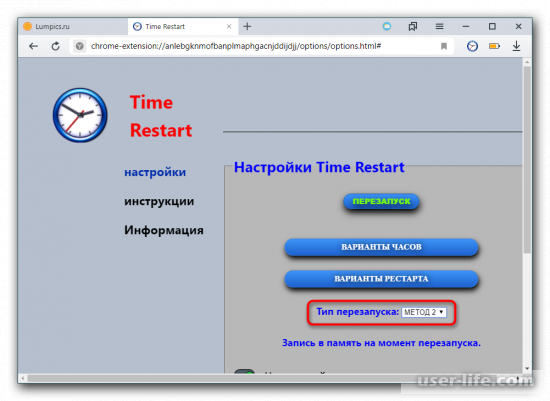
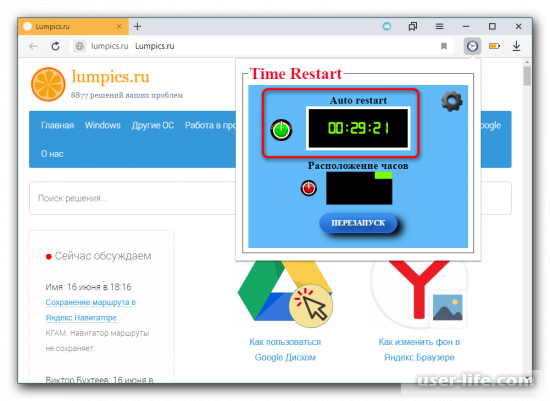


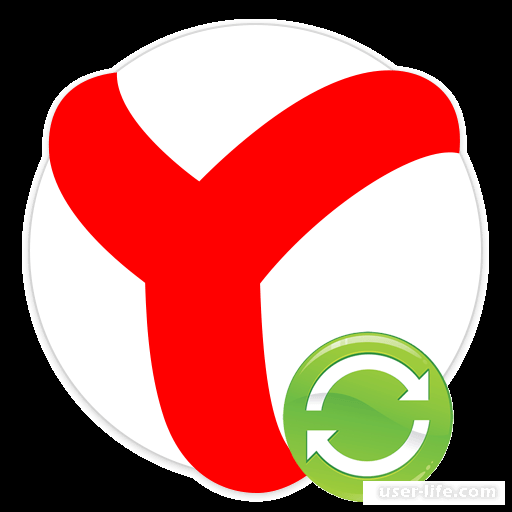

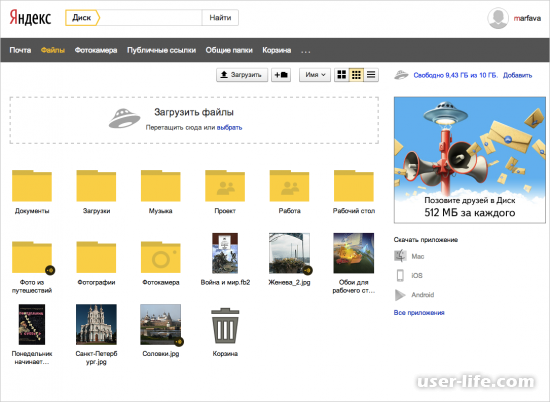
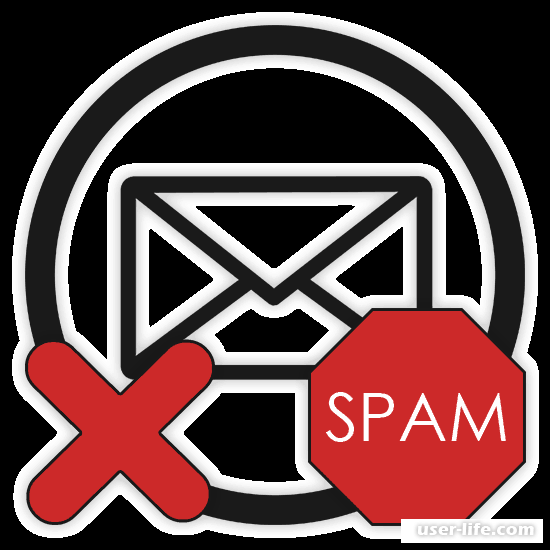
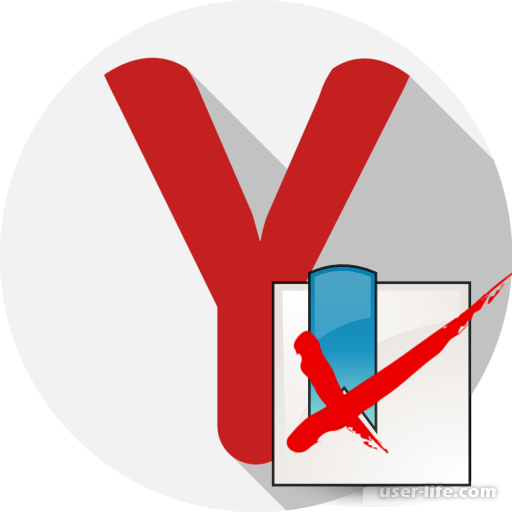
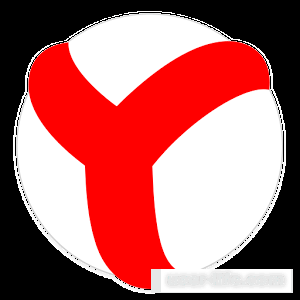




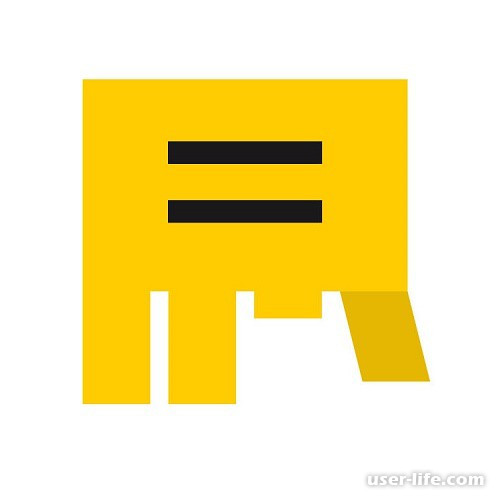



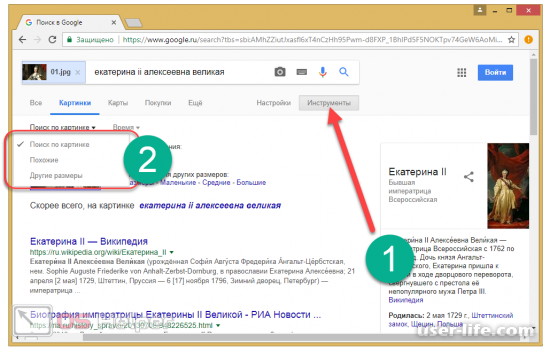
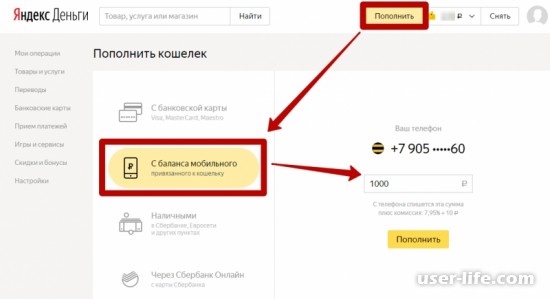
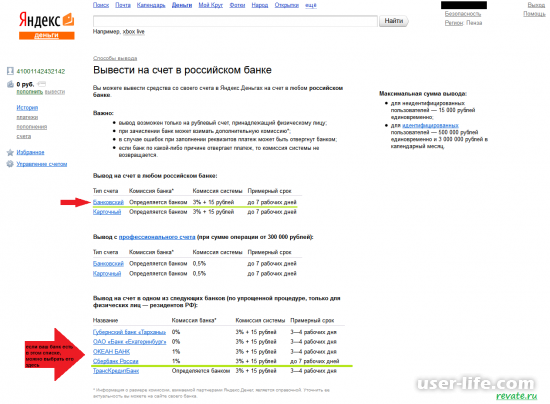









Добавить комментарий!