Как обновить Яндекс Браузер до последней версии бесплатно для Windows
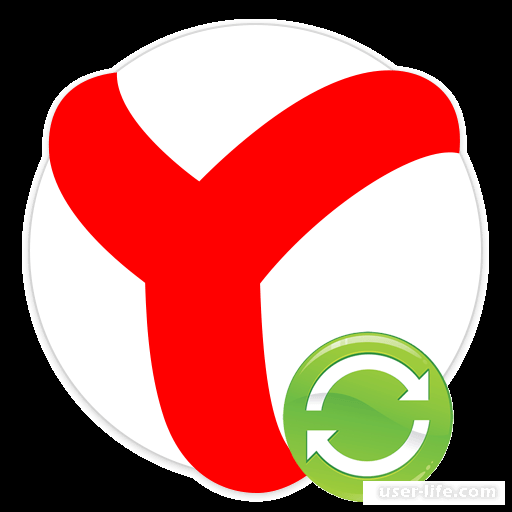
Сегодня мы расскажем о способах обновления Яндекс Браузера на компьютере. Этот браузер, как и любая другая программа требует постоянного обновления. Обновления нужны для того, чтобы устранить ошибки в работе браузера, залатать дыры, добавить новые функции или убрать не используемые, внести изменения для ускорения работы и загрузки веб сайтов, устранить уязвимости, улучшить безопасность и многого другого.
Обновление Яндекс Браузера может происходить в автоматическом и ручном режиме. Также можно просто удалить предыдущую версию и установить только что скачанную программу. Надо сразу сказать, что браузер имеет функцию автоматического обновления, но как часто бывает, из-за сбоев работа службы обновления, программа начинает глючить. Наша статья поможет пользователям операционных систем Mac OS и Виндовс версий XP, Vista, 7, 8, 8.1, 10.
Обновление Яндекс Браузера в ручном режиме
1. Запустите Яндекс Браузер.
2. В браузере найдите в правом верхнем углу 3 горизонтальные линии и кликните по ним.
3. Вы увидите контекстное меню, в котором вам надо выбрать пункт «Дополнительно», после чего отобразится другое меню, где вам надо выбрать пункт «О браузере».
Второй способ перехода на страницу обновления Яндекс Браузера, это ввести в адресную строку браузера, строку написанную ниже (можно скопировать и вставить):
browser://help
4. В том случае, если компания Яндекс выпустила обновление для своего браузера, а ваша программа автоматически не обновилась, то вы сможете обновить браузер в ручном режиме, нажав кнопку «Обновить».
5. Вполне возможно, что вашему браузеру обновление не нужно, так как он обновился сам, тогда после нажатия на кнопку отобразится следующее сообщение: «Вы используете актуальную версию Яндекс Браузера».
Автоматическое обновление Яндекс Браузера
Как мы уже говорили выше, Яндекс Браузер умеет обновляться сам и по умолчанию это стоит в его настройках. В случае, если автоматическое обновление не происходит, тогда проделайте следующие шаги для входа в меню настроек:
1. Введите в адресную строку следующий адрес (можно скопировать и вставить):
browser://settings
Попасть в настройки программы, также можно с помощью графического интерфейса: кликните по трём полоскам в правом верхнем углу, в раскрывшемся контекстном меню выберите пункт «Настройки».
2. Прокрутите страницу в самый низ и кликните по кнопке «Показать дополнительные настройки».
3. Найдите раздел «Система».
4. Теперь мы установим, чтобы программа обновлялась независимо от того, запущена она или нет. Для этого отметьте галочкой пункт «Обновлять браузер, даже если он не запущен».
5. Программа при таких настройках должна выполнять автоматическое обновление. В случае, если браузер до сих пор не стал обновляться, переходите к переустановке программы, о чем будет рассказано в следующем разделе.
Чистая переустановка Яндекс Браузера
Если все предыдущие способы обновить Яндекс Браузер не помогли, тогда переходим к кардинальным мерам – переустановим его.
Примечание: Скачивание любой программы лучше всего осуществлять с официального сайта разработчика. Это верный способ получить последнюю версию программы без вирусов, троянов и без рекламы. Как правило, сайт разработчика в поисковой выдаче находится на первых позициях. Доступность официального сайта высокая, как и скорость скачивания.
1. Вам не придётся искать официальный сайт Яндекс Браузера, мы уже его нашли. Для перехода на него кликните по ссылке ниже:
http://browser.yandex.ru
2. После загрузки сайта, скачаем последнюю версию браузера, кликнув по кнопке «Скачать».
3. Прежде чем устанавливать новую версию программы, правильным решением будет – удалить предыдущую версию браузера.
4. Зайдите в Панель управления через меню «Пуск» или нажав комбинацию клавиш «Win+R» откроется окошко, в пустое поле введите «control» и нажмите клавишу «Enter» на клавиатуре или кнопку «ОК»
5. В разделе «Программы» кликните по пункту «Удаление программы» в ОС Виндовс 7. Для пользователей ОС Виндовс 10 раздел будет называться «Программы и компоненты».
6. Среди установленных программ, найдите Yandex, кликните правой кнопкой мыши и нажмите удалить.
7. Появится всплывающее окно, в котором вам потребуется подтвердить удаление программы. Кликайте кнопку «Удалить».
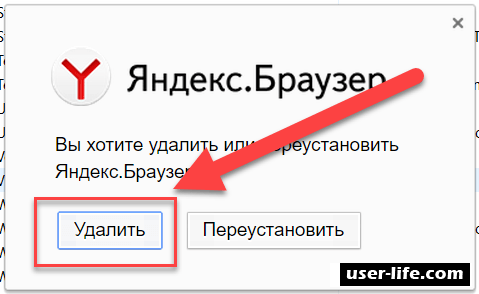
8. Мы затеяли процедуру переустановки, в связи с тем, что браузер наш не обновляется, возможно, в настройках программы ошибки, чтобы удалить настройки браузера, отметьте галочкой пункт «Удалить настройки браузера, историю просмотров и другие данные?... ».
9. После удаления, откроется окно сообщающее, что Яндекс.Браузер удалился.
10. Сейчас надо перезагрузить компьютер.
11. Теперь запустите установку последней версии Яндекс.Браузера, который мы скачали в начале.
11. Кликните по кнопке «Установить».
12. Вы увидите окно с процессом установки программы.
13. После окончания установки, введите в адресную строку браузера следующий адрес:
browser://help
Где вы можете проверить версию браузера.
Заключение
Надеемся наши советы были полезны и вам удалось решить проблему обновления Яндекс Браузера. Обновлённый браузер до последней версии – это залог надёжной, быстрой и самое главное безопасной работы в интернете. Ведь браузер, во время своей работы собирает и сохраняет множество конфиденциальной информации о посещенных веб сайтах, введённые данные (адреса, телефоны, отметки), кукисы, адреса электронной почты, логины, информацию об аккаунтах, ваши ценные пароли и многое другое. Держите свои данные в безопасности. Желаю безопасного и приятного серфинга на просторах интернета.
Рейтинг:
(голосов:1)
Предыдущая статья: Драйвер для контроллера универсальной последовательной шины USB
Следующая статья: Чем открыть файл TMP
Следующая статья: Чем открыть файл TMP
Не пропустите похожие инструкции:
Комментариев пока еще нет. Вы можете стать первым!
Популярное
Авторизация






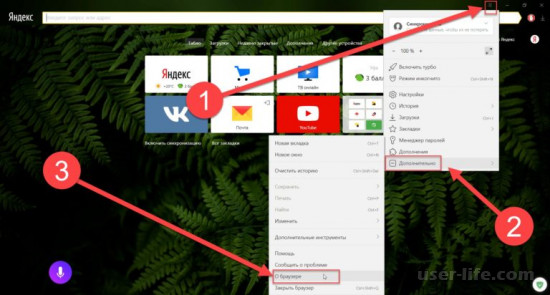
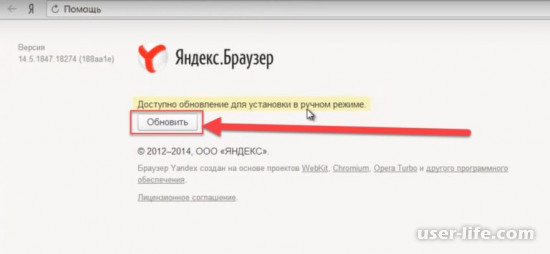
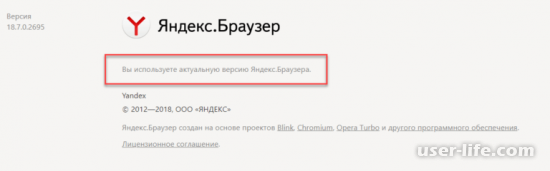
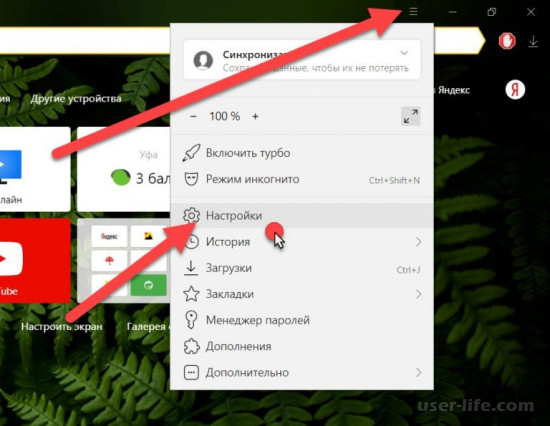
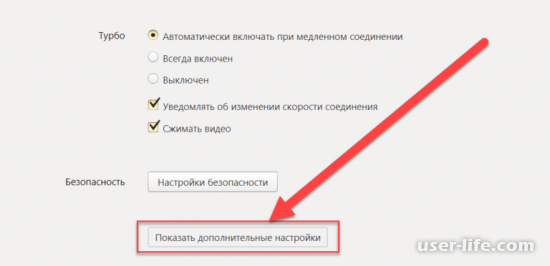
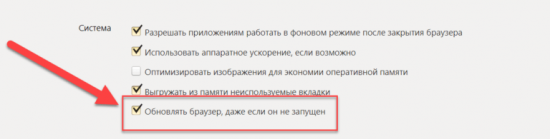
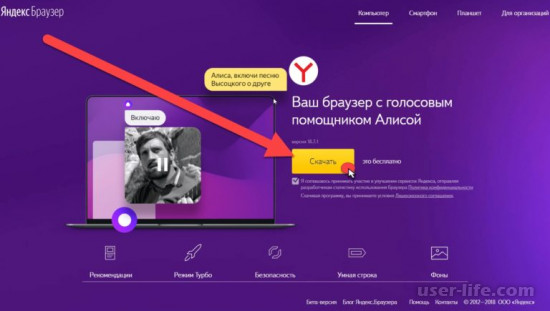
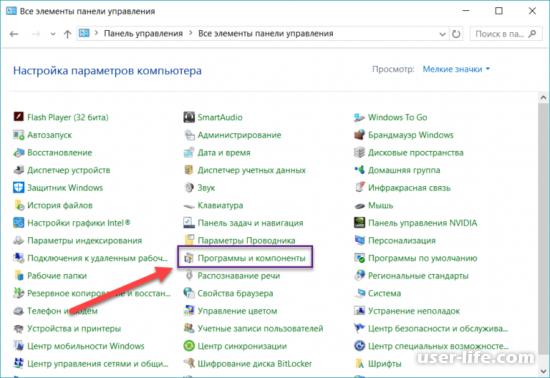
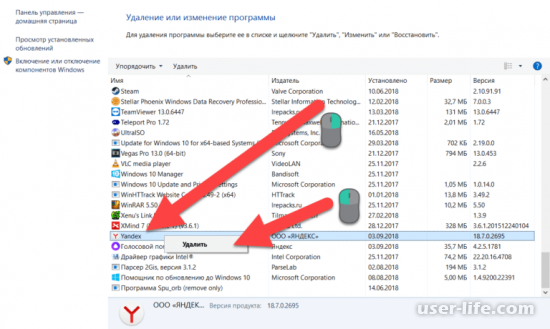
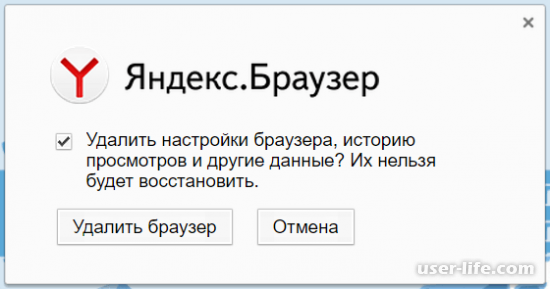
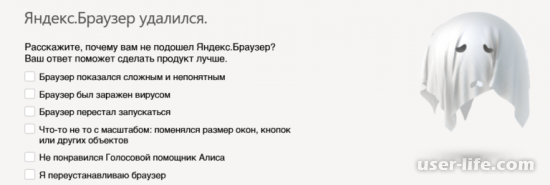
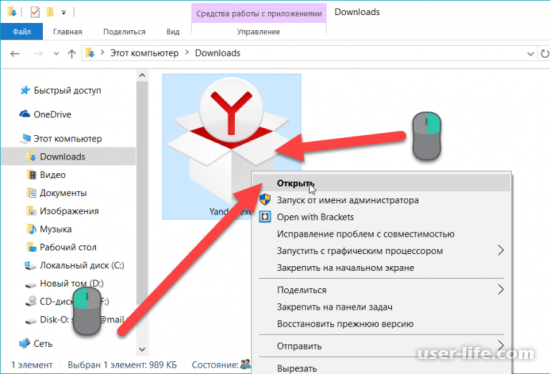
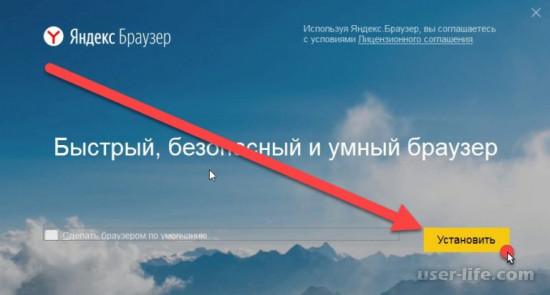
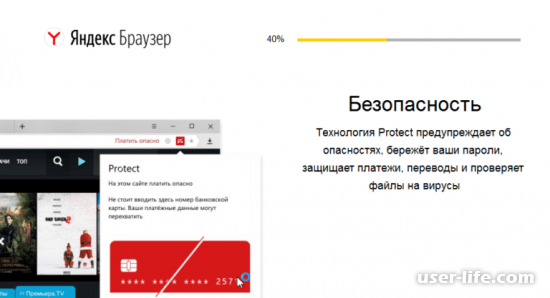



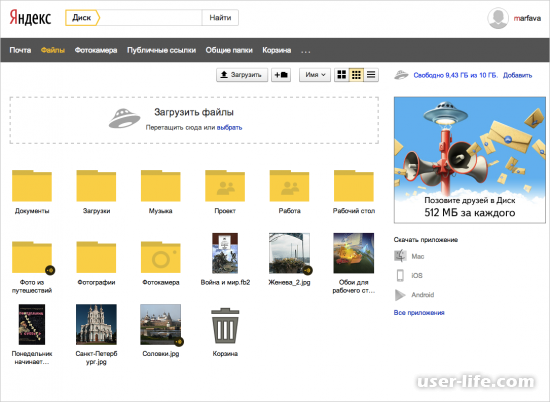
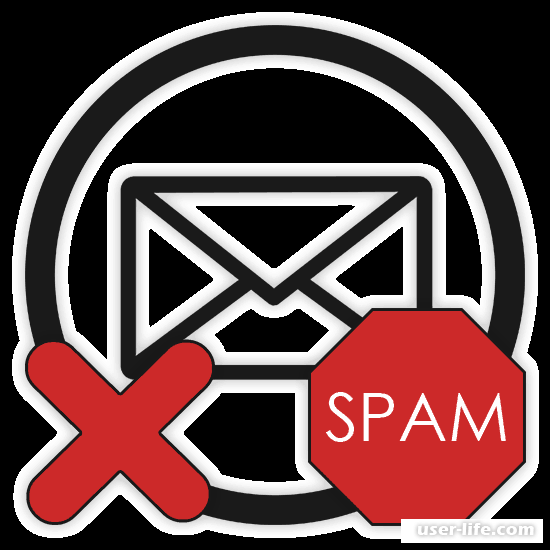
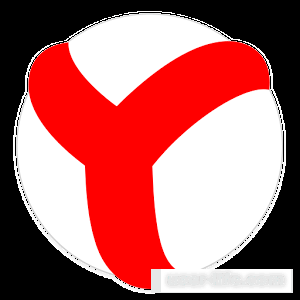
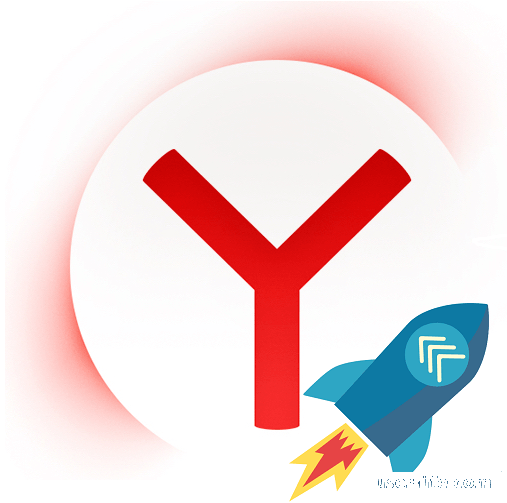

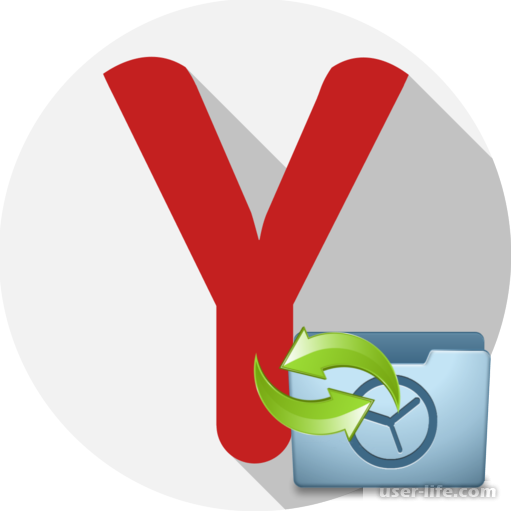

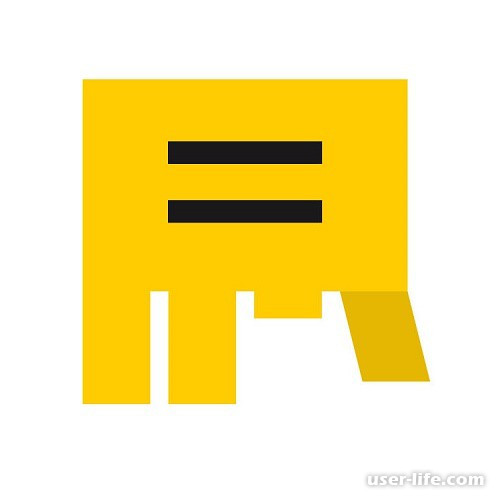


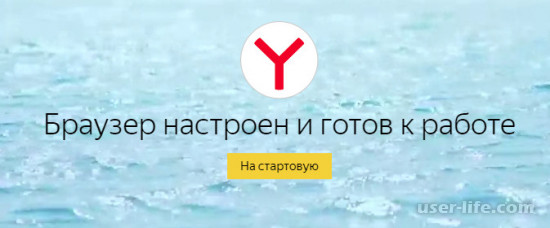

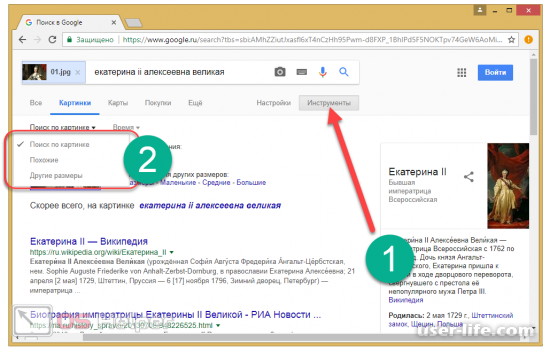
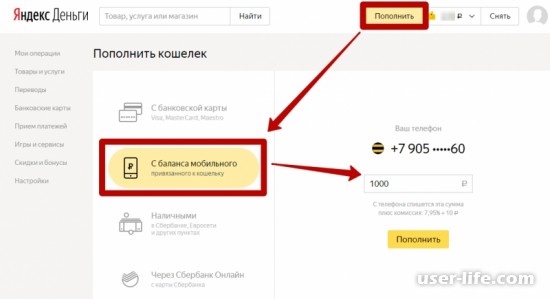
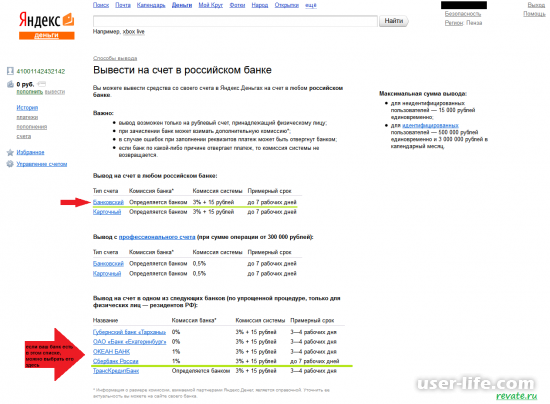










Добавить комментарий!