Как посмотреть сохраненные пароли в Яндекс Браузере
На текущий момент в сети Интернет и не только у каждого пользователя существует множество аккаунтов, E-mail и прочих параметров, содержащих такие учетные данные как имя пользователя (login) и пароль (password).
Если не вести учет в специальных программах, то рано или поздно можно забыть эти параметры. Большинство браузеров позволяют получить эту информацию.
В приложении Yandex Browser это осуществляется следующими способами
Способ 1: Раздел «Пароли и карты»
В правом верхнем углу есть меню «Настройки Яндекс.Браузера». В выпадающем контекстном меню так же выбирается пункт «Настройки».
Откроется отдельная вкладка, на которой выбирается раздел «Пароли и карты».
Слева нужно выбрать пункт «Пароли», тогда справа будет перечень сайтов с реквизитами аккаунтов.
С помощью двойного щелчка мыши открывается окно с параметрами, где справа от скрытого пароля есть кнопка «Показать пароль». После нажатия на кнопку пароль будет представлен в явном виде.
Эта функция доступна, если в разделе «Настройки» включено автозаполнение логинов и паролей с сохранением информации в браузере.
При необходимости можно установить мастер-пароль для защиты персональных данных.
Так же можно удалить настройки сохранения паролей и в разделе «История» очистить историю просмотров и заполнений персональных данных.
Способ 2: Синхронизация учетной записи
Чтобы просматривать сохраненные в браузере пароли на разных устройствах и не терять их после переустановки программы, достаточно включить синхронизацию и воспользоваться ей. Такой способ больше подходит «на будущее», но будет актуален и полезен, если вы планируете часто пользоваться просмотром паролей.
После этого вы сможете входить в учетную запись на любом другом компьютере и просматривать синхронизированные пароли.
Для этого перейдите через меню в «Настройки».
Нажмите на ссылку «Настройки синхронизации».
Кликните на «Включить».
Вас перенаправит на страницу авторизации, где понадобится ввести данные своей учетной записи. Останется перейти к Способу 1, чтобы посмотреть пароли сайтов.
В мобильном Яндекс.Браузере понадобится зайти в меню соответствующей кнопкой.
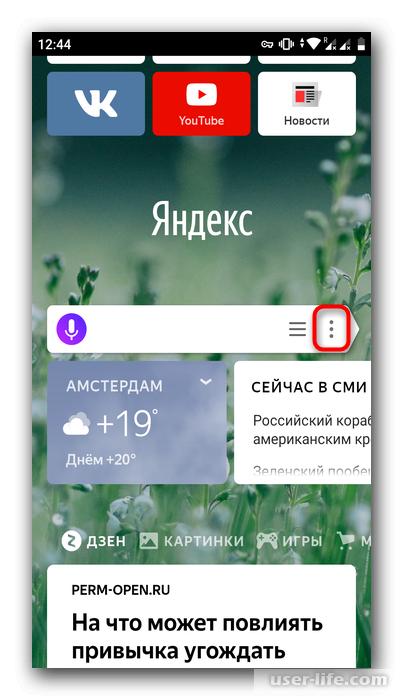
Тапните на надпись «Войти в Яндекс».
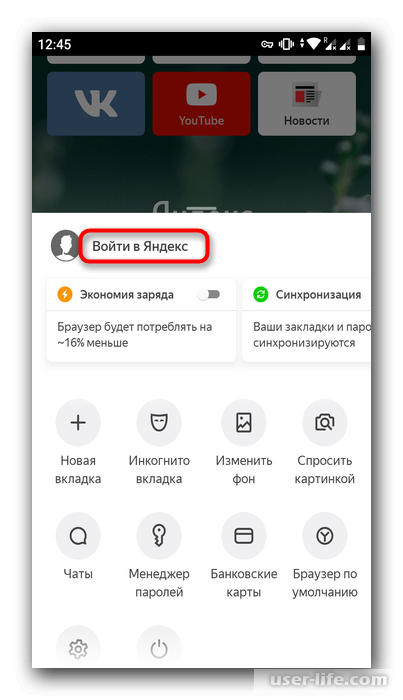
Впишите свои данные от учетной записи и переходите к следующему способу.
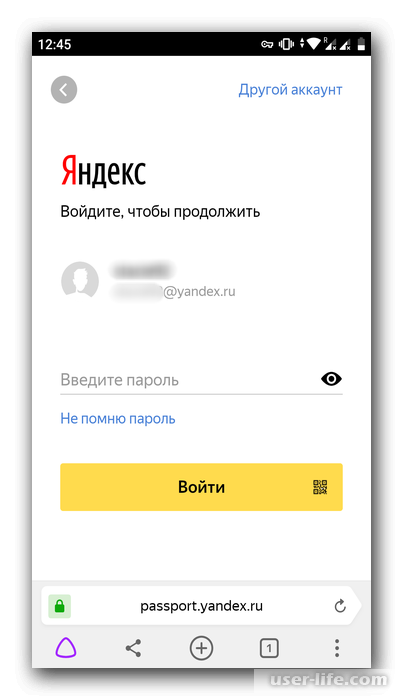
Способ 3: Мобильное устройство
Если вы пользуетесь смартфоном, куда установлен Яндекс.Браузер, то также можете просматривать там пароли.
Нажмите на кнопку меню в виде трех точек.
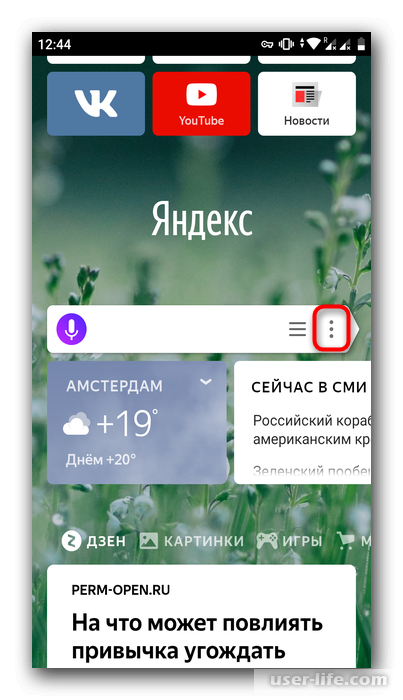
Из списка доступных параметров нажмите на «Менеджер паролей».
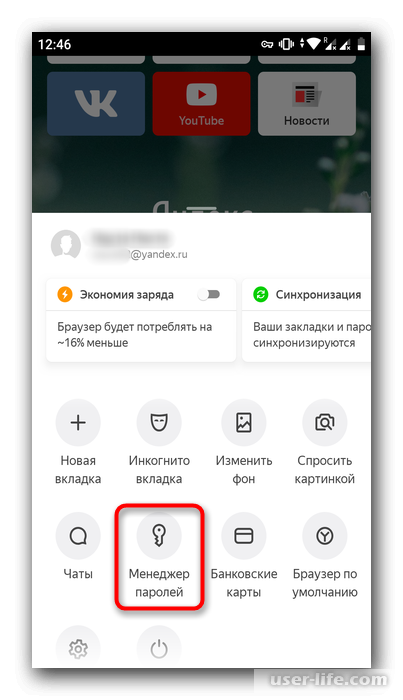
Откроется список сайтов, для которых были сохранены пароли. Выберите нужный.
Может потребоваться ввести защитный код или приложить палец к сканеру — все зависит от типа блокировки смартфона, который используется у вас.
Теперь останется только тапнуть на иконку в виде глаза, как в Способе 1, в поле «Пароль», после чего нужные символы будут отображены.
Теперь вы знаете, где хранятся пароли в Яндекс.Браузере, и как их посмотреть. Как видите, сделать это очень легко. Во многих случаях это спасает ситуацию с забытыми паролями и освобождает от необходимости их восстановления. Но если вы пользуетесь компьютером не один, то рекомендуем поставить защиту на учетную запись Windows или активировать «Мастер-пароль» в настройках Yandex, чтобы все ваши личные данные не смог просмотреть никто кроме вас.
Если не вести учет в специальных программах, то рано или поздно можно забыть эти параметры. Большинство браузеров позволяют получить эту информацию.
В приложении Yandex Browser это осуществляется следующими способами
Способ 1: Раздел «Пароли и карты»
В правом верхнем углу есть меню «Настройки Яндекс.Браузера». В выпадающем контекстном меню так же выбирается пункт «Настройки».
Откроется отдельная вкладка, на которой выбирается раздел «Пароли и карты».
Слева нужно выбрать пункт «Пароли», тогда справа будет перечень сайтов с реквизитами аккаунтов.
С помощью двойного щелчка мыши открывается окно с параметрами, где справа от скрытого пароля есть кнопка «Показать пароль». После нажатия на кнопку пароль будет представлен в явном виде.
Эта функция доступна, если в разделе «Настройки» включено автозаполнение логинов и паролей с сохранением информации в браузере.
При необходимости можно установить мастер-пароль для защиты персональных данных.
Так же можно удалить настройки сохранения паролей и в разделе «История» очистить историю просмотров и заполнений персональных данных.
Способ 2: Синхронизация учетной записи
Чтобы просматривать сохраненные в браузере пароли на разных устройствах и не терять их после переустановки программы, достаточно включить синхронизацию и воспользоваться ей. Такой способ больше подходит «на будущее», но будет актуален и полезен, если вы планируете часто пользоваться просмотром паролей.
После этого вы сможете входить в учетную запись на любом другом компьютере и просматривать синхронизированные пароли.
Для этого перейдите через меню в «Настройки».
Нажмите на ссылку «Настройки синхронизации».
Кликните на «Включить».
Вас перенаправит на страницу авторизации, где понадобится ввести данные своей учетной записи. Останется перейти к Способу 1, чтобы посмотреть пароли сайтов.
В мобильном Яндекс.Браузере понадобится зайти в меню соответствующей кнопкой.
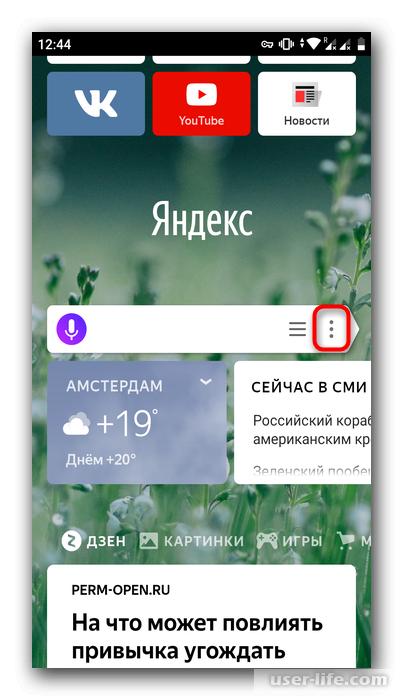
Тапните на надпись «Войти в Яндекс».
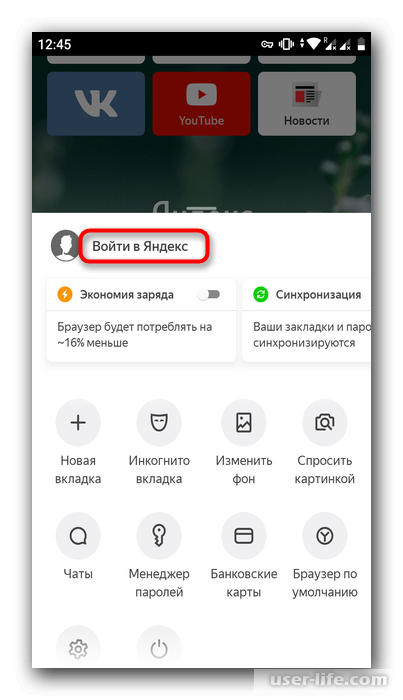
Впишите свои данные от учетной записи и переходите к следующему способу.
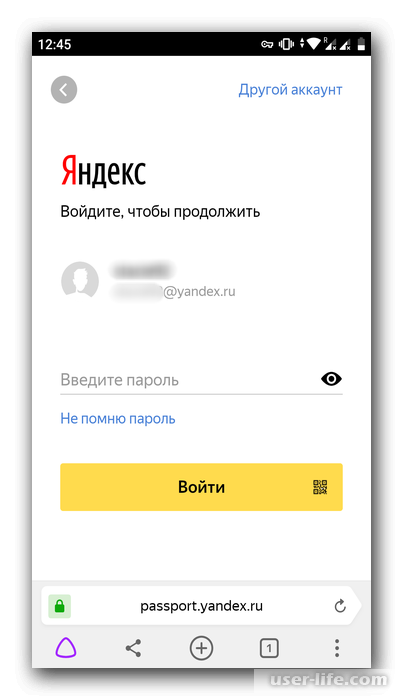
Способ 3: Мобильное устройство
Если вы пользуетесь смартфоном, куда установлен Яндекс.Браузер, то также можете просматривать там пароли.
Нажмите на кнопку меню в виде трех точек.
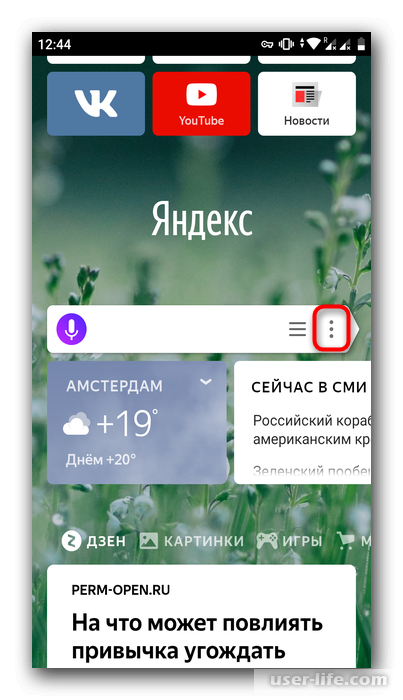
Из списка доступных параметров нажмите на «Менеджер паролей».
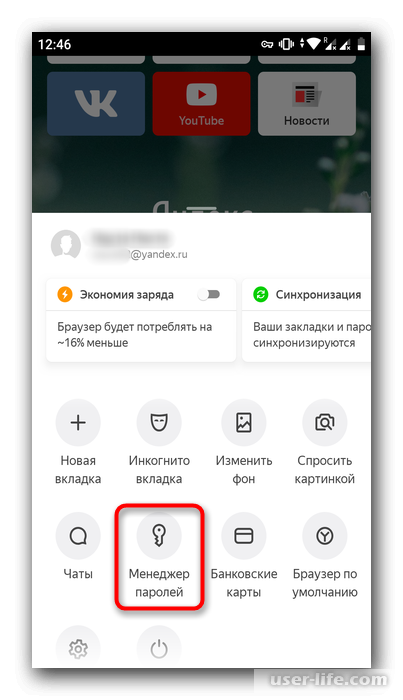
Откроется список сайтов, для которых были сохранены пароли. Выберите нужный.
Может потребоваться ввести защитный код или приложить палец к сканеру — все зависит от типа блокировки смартфона, который используется у вас.
Теперь останется только тапнуть на иконку в виде глаза, как в Способе 1, в поле «Пароль», после чего нужные символы будут отображены.
Теперь вы знаете, где хранятся пароли в Яндекс.Браузере, и как их посмотреть. Как видите, сделать это очень легко. Во многих случаях это спасает ситуацию с забытыми паролями и освобождает от необходимости их восстановления. Но если вы пользуетесь компьютером не один, то рекомендуем поставить защиту на учетную запись Windows или активировать «Мастер-пароль» в настройках Yandex, чтобы все ваши личные данные не смог просмотреть никто кроме вас.
Рейтинг:
(голосов:1)
Предыдущая статья: Ultraiso: как создать загрузочную флешку Windows 7
Следующая статья: Негатив в Фотошопе
Следующая статья: Негатив в Фотошопе
Не пропустите похожие инструкции:
Комментариев пока еще нет. Вы можете стать первым!
Популярное
Авторизация






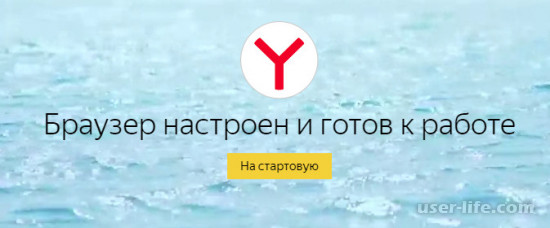
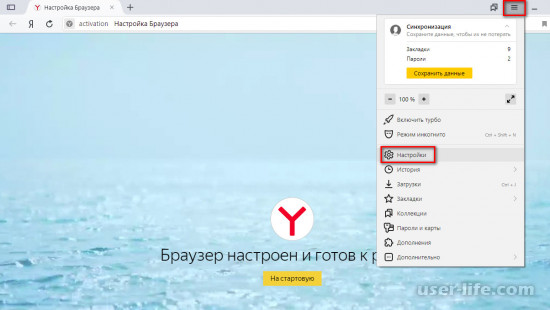
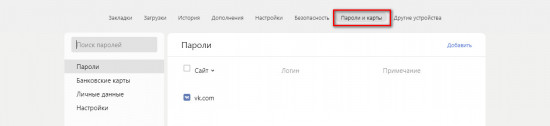
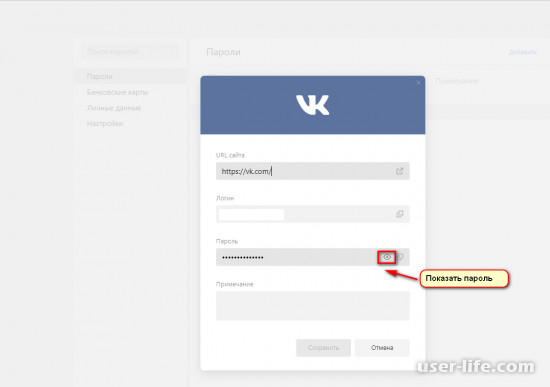
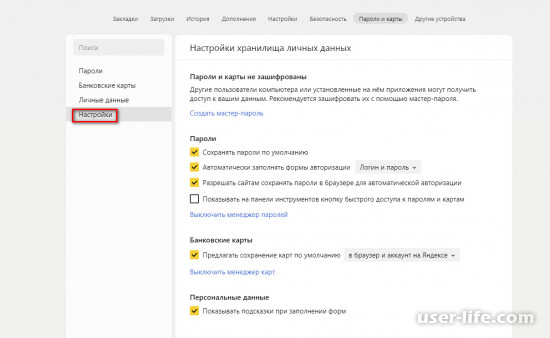

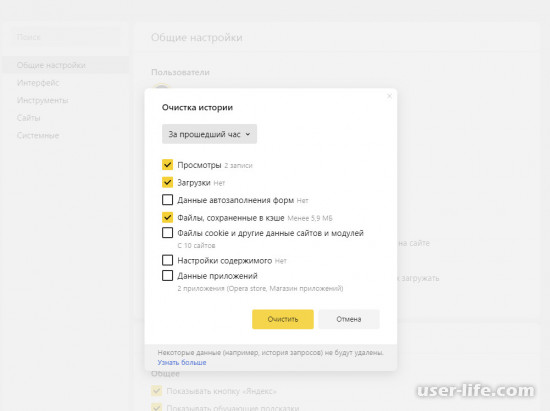
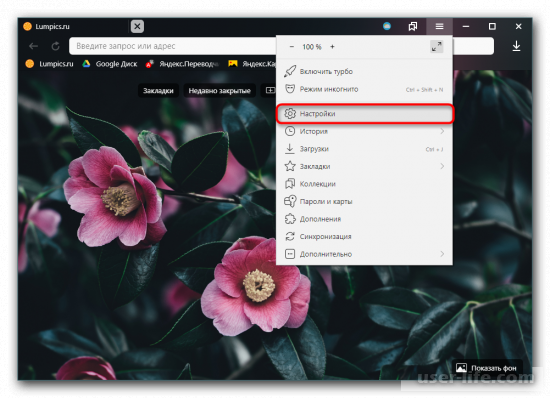
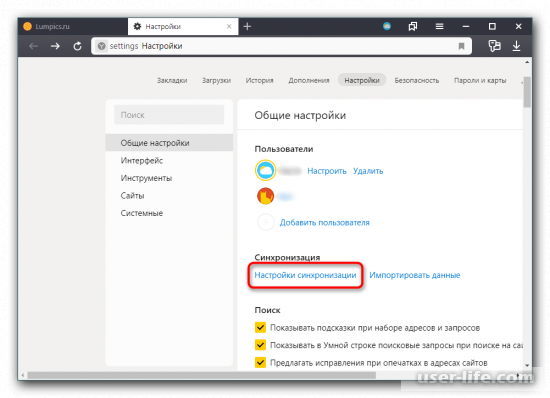
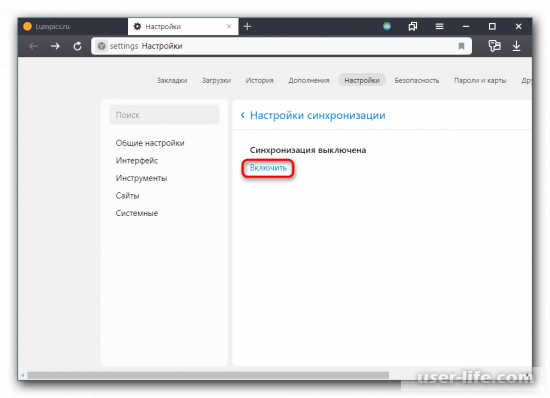
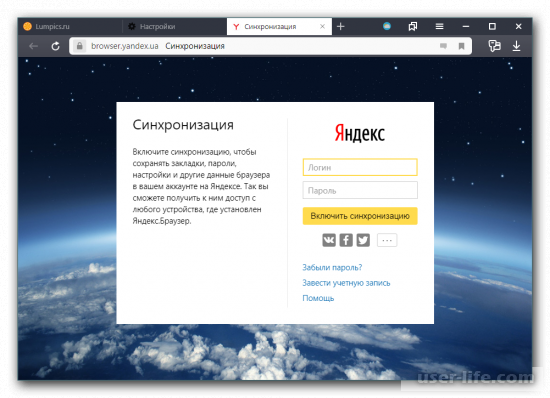

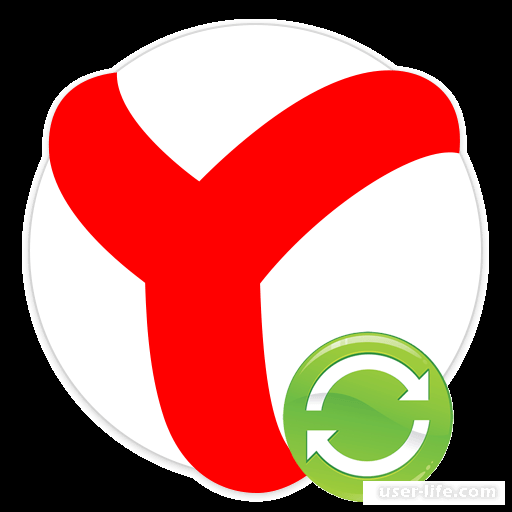
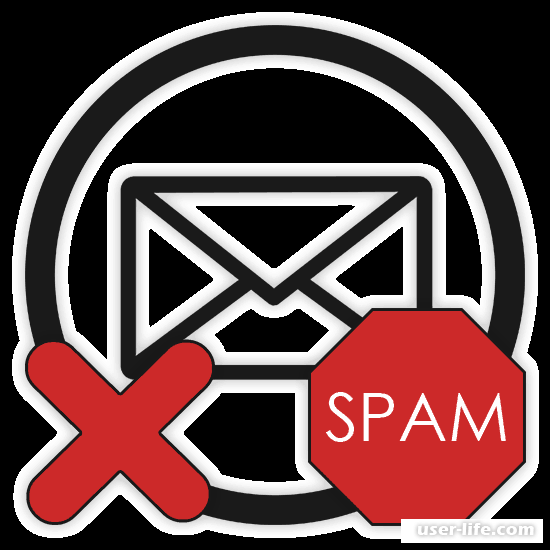
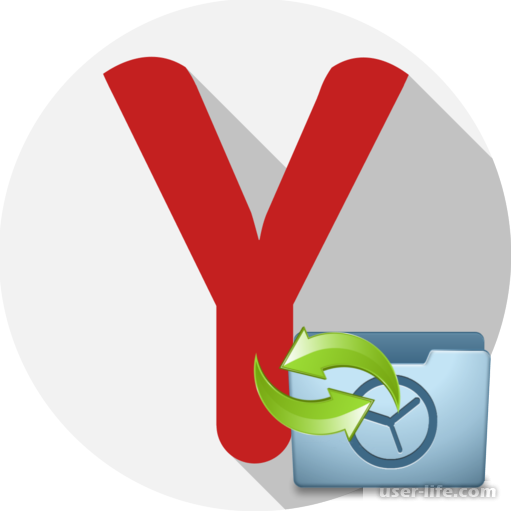




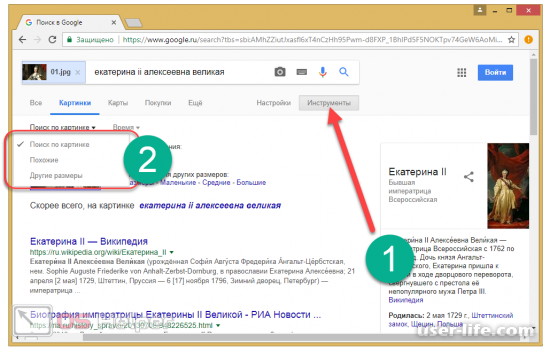
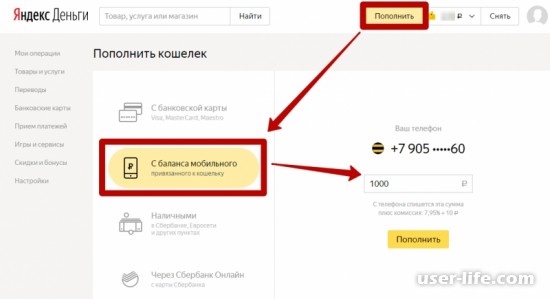
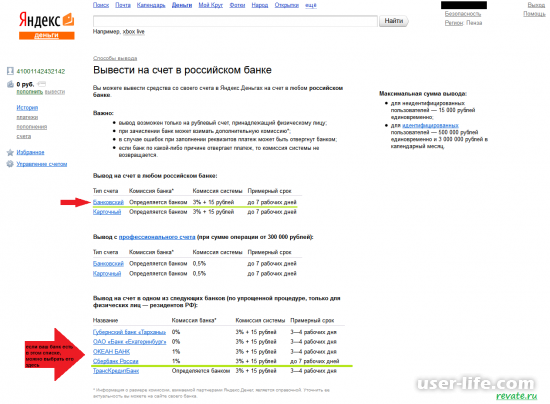









Добавить комментарий!