Чем открыть файл TMP
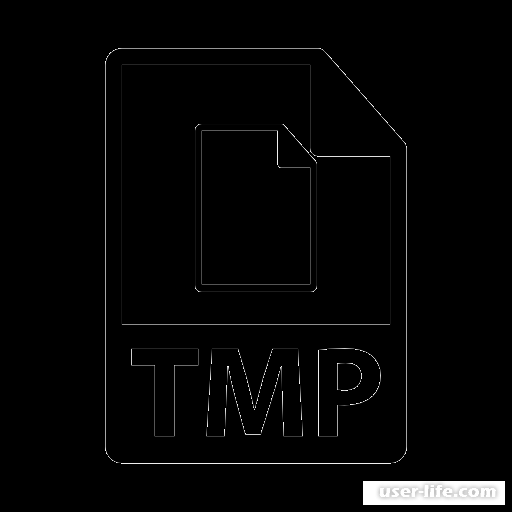
Расширение ТМП создано для того, чтобы хранить в них временную информацию. Зачастую там хранятся данные о работе браузеров, ОС, различных утилит и тому подобное. После завершения работы того или иного процесса, они автоматически стираются с жесткого диска, за исключением данных о браузере (кэш), там все происходит немного по другому алгоритму. В данной статье мы с вами рассмотрим о том, как открывать и работать с файлами формата TMP на компьютере.
Как открыть формат TMP
По умолчанию их можно открыть с помощью программы, из-за которой появился файл TMP. Наверняка это не проверишь, однако к какой утилите относится файл можно определить по нескольким простым признакам: местонахождение файла (его папка), название документа и так далее.
Метод 1 - Просмотр документов
В том случае, если мы будем рассматривать файлы TMP от программы Microsoft Word, то можем заметить, что они являются нечем иным как резервной копией используемого документа.
При этом, по окончанию работы с программой файлы сразу удаляются. Однако если в ходе работы произошла какая-то ошибка, то данный тип файлов не сотрется и в дальнейшем его можно будет просмотреть, и если понадобится, то даже восстановить исходный документ.
Скачать Microsoft Word
Действие 1:
Файлы типа TMP от Ворда будут находиться в той же папке, где последний раз был сохранен документ. Для того, что начать взаимодействовать с файликом, достаточно кликнуть по нему пару раз ЛКМ.
Действие 2:
В появившемся окне необходимо указать параметр "Выбор программы из списка установленных программ", а после кликнуть по "ОК".
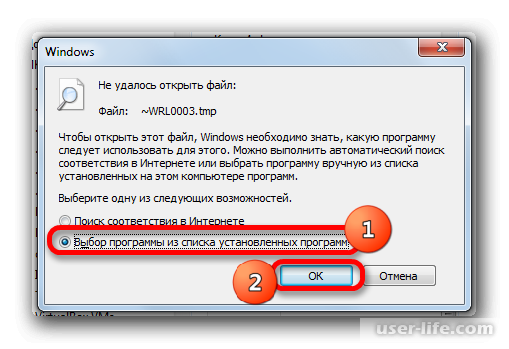
Действие 3:
Так как мы рассматриваем пример работы с TMP от Microsoft Word, то и использовать для взаимодействия с файлами мы будем его. Следовательно, вам необходимо в появившемся списке найти строчку с названием "Microsoft Word" и кликнуть по ней.
После выключить параметр "Использовать выбранную программу для всех файлов такого типа" и перейти к следующему пункту с помощью "ОК".
Действие 4:
В случае успешного определения файла TMP, у нас откроется работая область Ворд. Однако мы не исключаем того факта, то данный файлик может быть испорчен или поврежден, что в итоге приведет нас к печально результату. Однако у нас все запустилось, поэтому идем дальше по пунктам.
Действие 5:
Теперь мы можем собственноручно сохранить неудачно сохранившийся Вордовский документ в любое угодное для нас место на диске ПК. Для этого необходимо переключиться в раздел "Файл".
Действие 6:
Теперь найти в списке строчку "Сохранить как" и кликнуть по ней.
Действие 7:
В окне проводника укажите адрес, куда будет сохранен ваш восстановленный документ. После этого определите в каком формате он будет сохранен в следующем поле чуть ниже. И по окончанию кликните по кнопке "Сохранить".
Действие 8:
Готово. Ваш документ сохранится в выбранном месте и определенном вами форматом.
А теперь давайте рассмотрим ряд событий, когда нам не удается найти в списке программ Microsfot Word. В таком случае делаем следующее:
Действие 1:
В нижнем правом углу находим кнопку "Обзор" и кликаем по ней.
Действие 2:
В проводнике находим директиву "Microsoft Office" и кликаем по ней, а после щёлкаем по "Открыть".
Действие 3:
Далее переключаемся в папку с названием "Office". В данном случаем окончание обозначает последнюю установленную версию Office на компьютере. После кликаем по "Открыть".
Действие 4:
Теперь ищем в списке файл "WINWORD" и открываем его с помощью кнопки "Открыть".
Действие 5:
Теперь после наших манипуляций строчка с названием "Microsoft Word" появится в окне "Выбор программы". После этого приступаем к выполнению инструкции, которую мы описали чуть выше.
Кроме того есть способ напрямую взаимодействовать с TMP через интерфейс Ворд. Однако в данном случае нам придется совершить некоторые приготовления.
Происходит это из-за того, что зачастую файлы подобного формата скрыты от пользователя, поэтому сейчас мы разберемся, как это можно исправить.
Действие 1:
Перейдите в окно "Проводника" и сверху кликните по кнопки "Сервис". В появившемся списке щелкаем по "Параметры папок...".
Действие 2:
Далее переключаемся во вкладку "Вид", где нам необходимо обратиться к блоку "Дополнительные параметры".
В данном списке вам надо включить параметр "Показать скрытые файлы, папки и диски", а после убрать галочку с опции "Скрывать защищенные системные файлы".
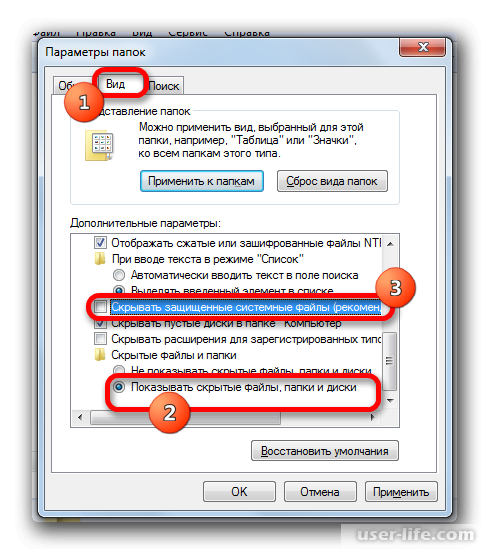
Действие 3:
После этого должно выскочить окошко с предупреждением. Кликаем в нем по "Да".
Действие 4:
По итогу вам теперь необходимо сохранить изменения с помощью "ОК".
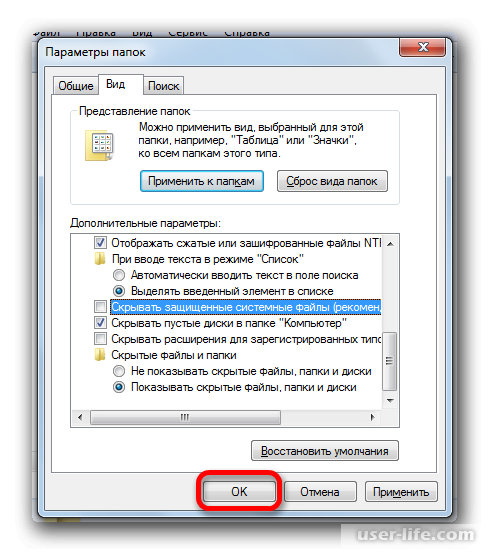
Действие 5:
После этого, если мы вновь посмотрим в папку, где должен находиться файлик TMP, мы увидим, что он теперь отображается корректно. После этого нам надо кликнуть по нему ПКМ и в списке нажать на "Свойства".
Действие 6:
Там переключаемся в раздел "Общие" в снизу ищем параметр "Скрытый". Выключаем его и кликаем по "ОК".
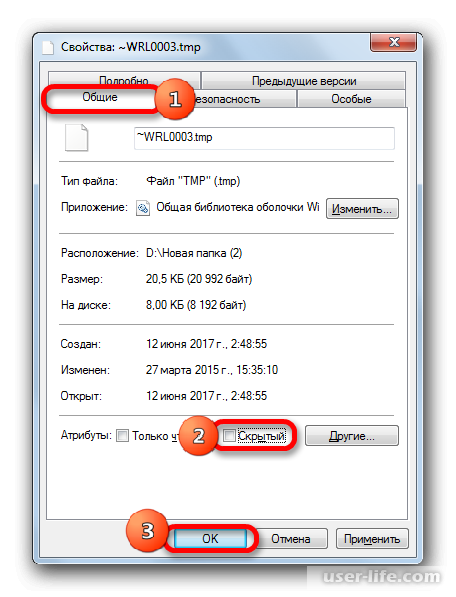
Действие 7:
Вновь включаем наш Майкрософт Ворд. Там переключаемся в раздел "Файл".
Действие 8:
Теперь слева в меню кликаем по строчке "Открыть".
Действие 9:
В проводнике указываем адрес до файла TMP, с которым мы до этого работали.
Действие 10:
Готово. Он загрузит данные о прошлой сессии Ворда с сохраненным исходным документом. Теперь как по инструкции выше вы можете его сохранить в необходимом вам формате.
Абсолютно похожим образом работают файлы TMP и для Microsoft Excel. Поэтому для вас это не составит особого труда.
Метод 2 - Кэш браузеров
Теперь давайте с вами погорим о том, как работать с файлами TMP, которые хранят в себе использованные данные вашим браузером. В данном случае, подобные файлы, при желании, можно открыть не только браузером, но и специальной утилитой.
Для примера картинка, сохраненная в формате TMP, может быть воспроизведена любым приложением для просмотра фотографий. А теперь давайте разберемся, как работать с файлом TMP на примере Opera.
Скачать Opera
Действие 1:
Для начала перейдем в сам браузер. В левом верхнем углу кликаем по "Меню" и внизу щелкаем по строчке "О программе".
Действие 2:
Здесь мы можем узнать путь к кэшу браузера. Для этого перейдем в блок "Пути" и скопируем строчку "Кэш" с помощью горячих клавиш "CTRL+C" либо контекстного меню и строчки "Копировать".
Действие 3:
Далее переключаем с помощью мыши в адресную строчку браузера. Теперь вставляем туда только что скопированную информацию с помощью сочетания клавиш "CTRL+V" либо контекстного меню и строчки "Вставить и перейти".
Действие 4:
Вас перекинет в корневую папку, где находится данные о кэше браузера. Поочередно перейдите в каждую из папок, и найдите там все файла TMP формата.
Действие 5:
Когда вы найдете в одной из этих хранилищ файлик TMP формата, то щелкните по нему ЛКМ.
Действие 6:
Теперь файл откроется в окне браузера.
Так как это картинка, то мы можем спокойно её открыть с помощью приложения для просмотра фотографий. Для примера возьмем XnView.
Действие 1:
Открываем приложение и переходим сверху в раздел "Файл", а после кликаем по строчке "Открыть...".
Действие 2:
В окне проводника указываем адрес файла TMP, который мы хотим просмотреть. После этого кликаем по кнопке "Открыть."
Действие 3:
Готово. Теперь мы можем просмотреть наш TMP документ в специально программе для работы с изображениями.
Метод 3 - Просмотр кода
Кроме того, существуют специальные программы для работы с файлами различных типов. Поэтому в данном случае мы можем просмотреть TMP документ через одну из таких утилит - File Viewer.
Скачать File Viewer
Действие 1:
Скачиваем данное программное обеспечение и переключаемся в нем в раздел "File". В появившемся списке кликаем по "Open...".
Действие 2:
Далее в проводнике вновь указываете путь до нашего TMP файла. А после щелкаете по "Открыть".
Действие 3:
Мы видим, программа не смогла понять, что за тип документа мы пытаемся открыть. Однако у нас есть возможность прочитать файл как шестнадцатеричный код. Для этого справа в окошке кликаем по "View as Hex".
Действие 4:
У нас появится окно, где мы можем наблюдать код нашего файла TMP.
Кроме того TMP документ мы можем сразу из проводника Windows перетащить с помощью зажатой ЛКМ в рабочее окно программы.
А после вновь проделать процедуру, описанную на один шаг позднее.
На этом наша статья подходит к концу. По окончанию вы могли уже понять, что главным критерием в работе с TMP является утилиты, которые способные его корректно прочитать. И только уже после этого вам будет доступна непосредственна обработка документа. А мы лишь надеемся, что наша статья была вам полезна.
Рейтинг:
(голосов:1)
Предыдущая статья: Как обновить Яндекс Браузер до последней версии бесплатно для Windows
Следующая статья: Не получается зайти в Гугл аккаунт
Следующая статья: Не получается зайти в Гугл аккаунт
Не пропустите похожие инструкции:
Комментариев пока еще нет. Вы можете стать первым!
Популярное
Авторизация






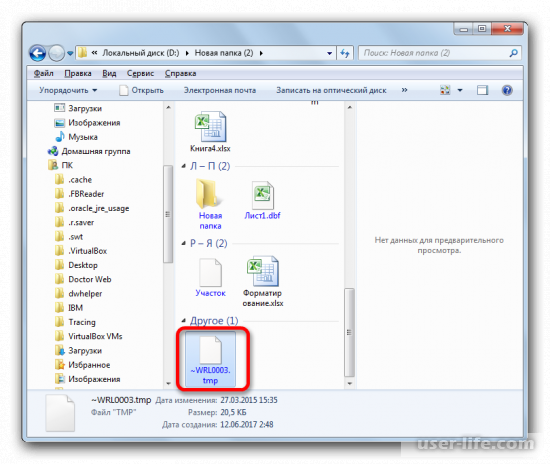
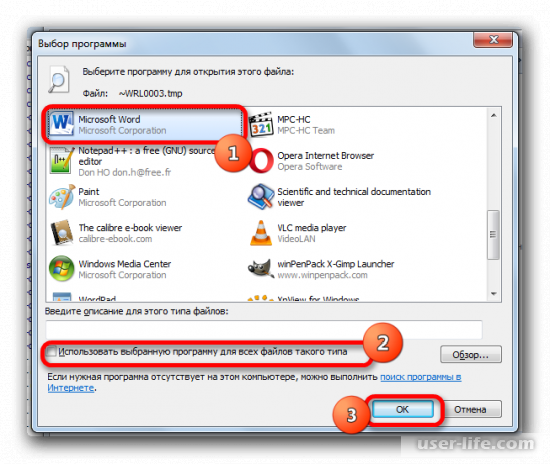
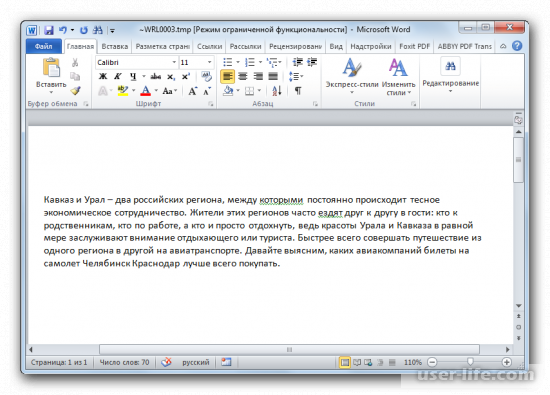
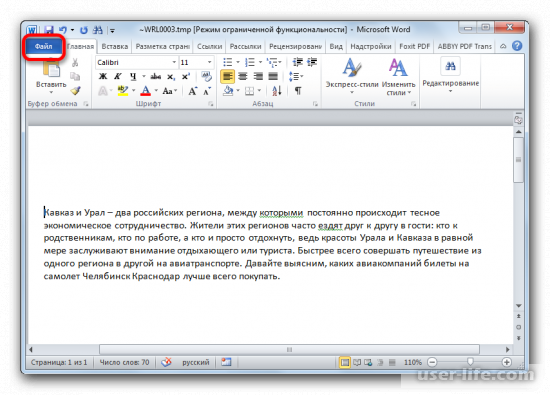
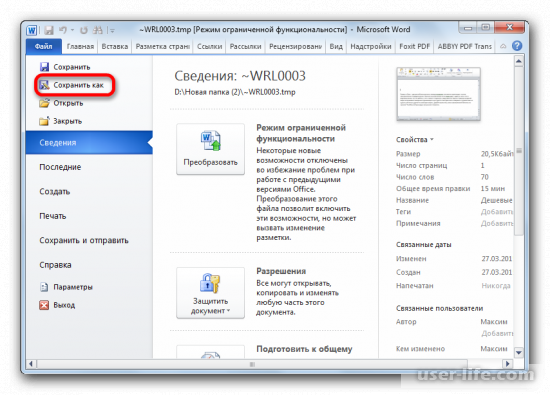
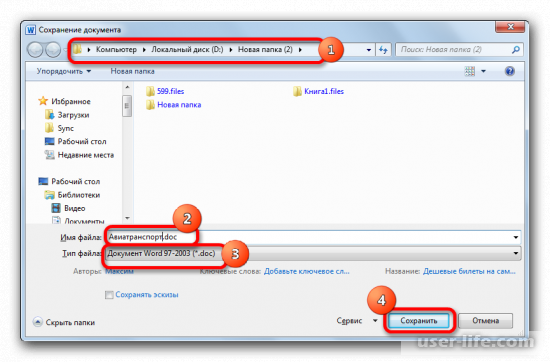
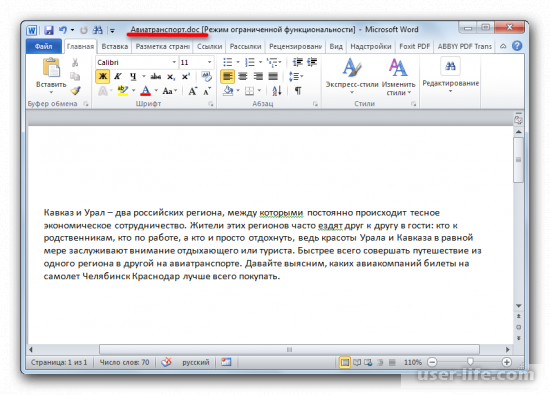
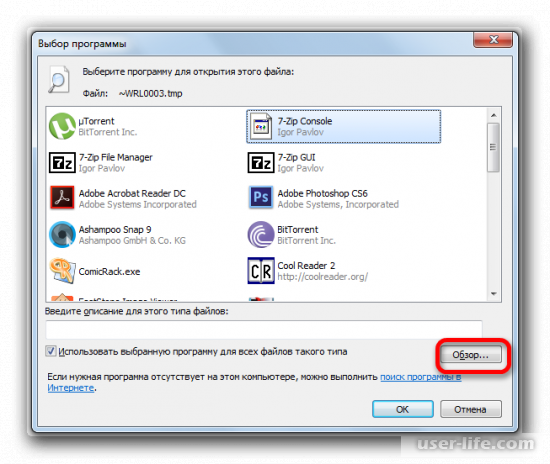
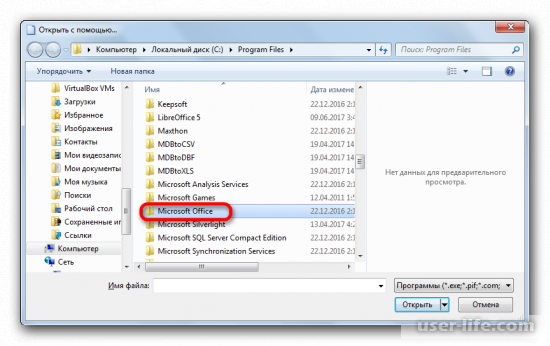
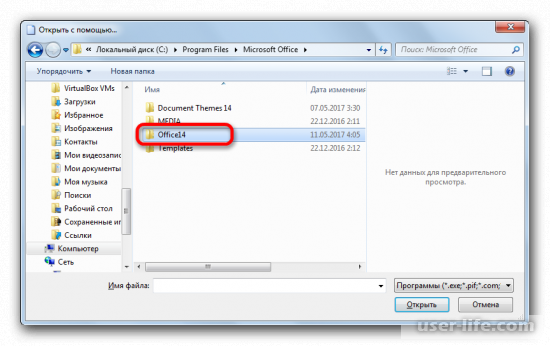
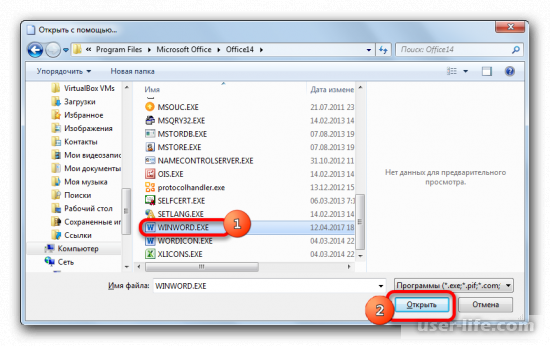
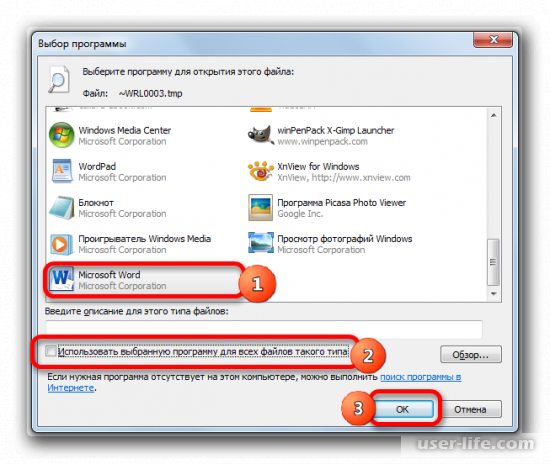
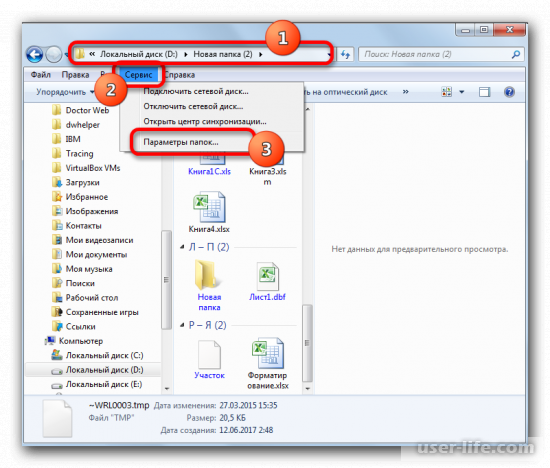
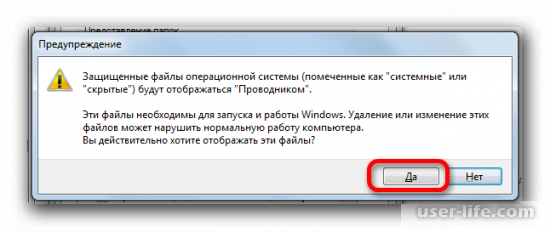
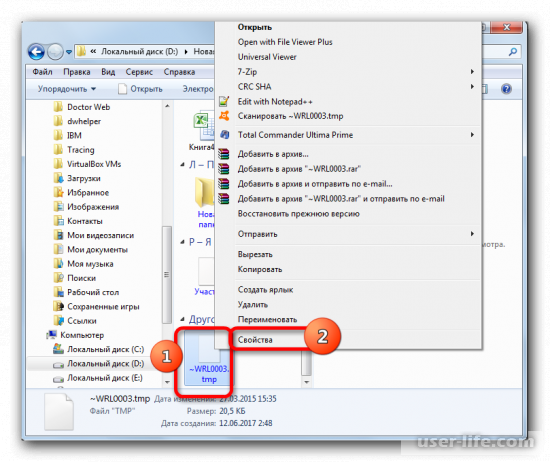
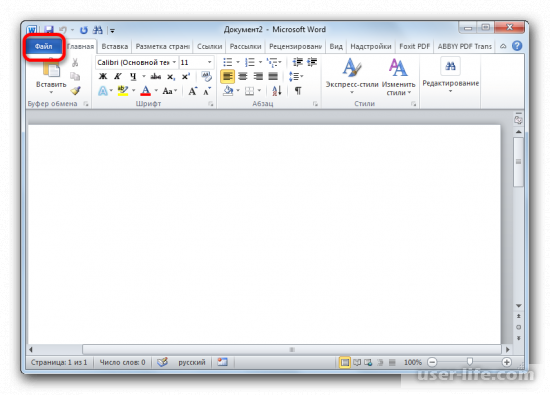
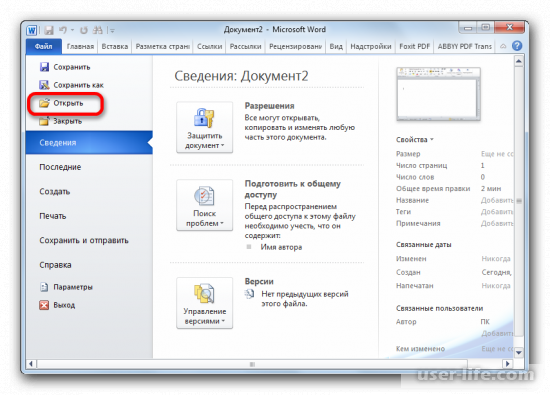
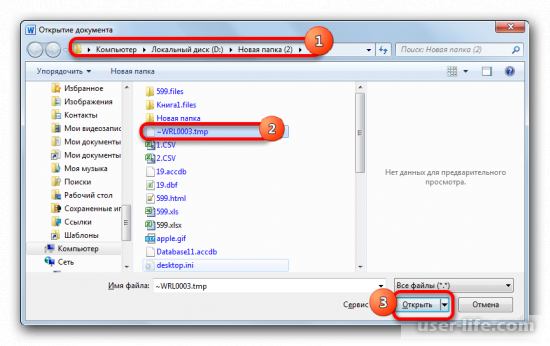
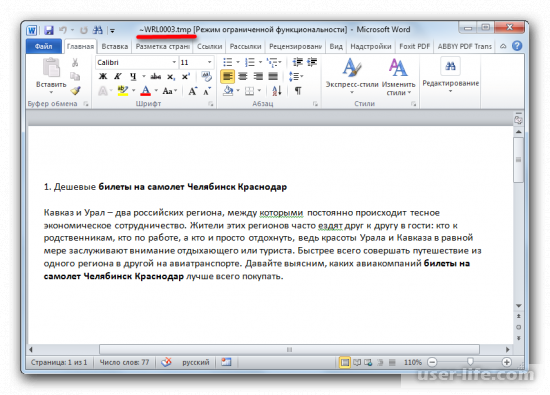
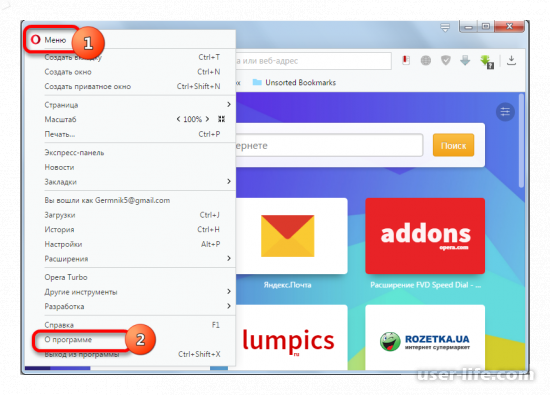
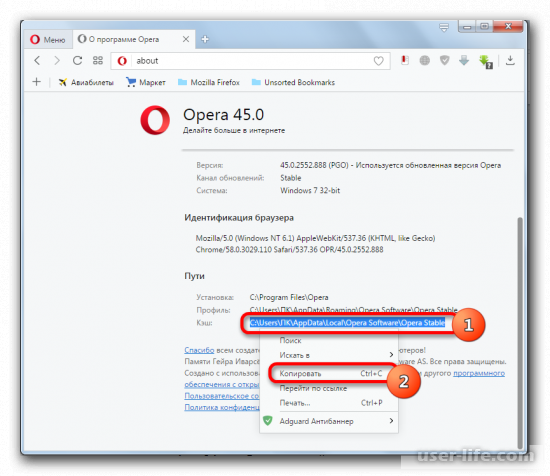
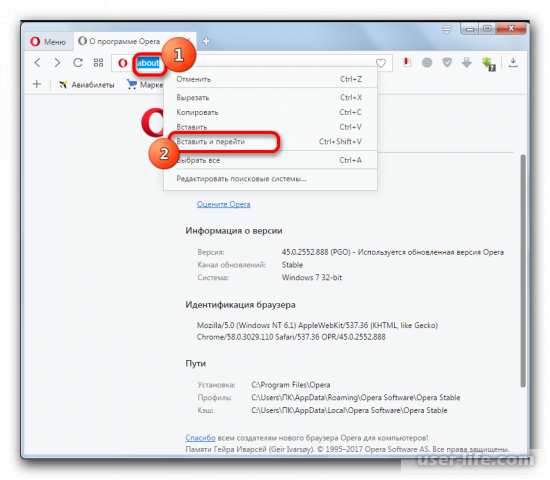
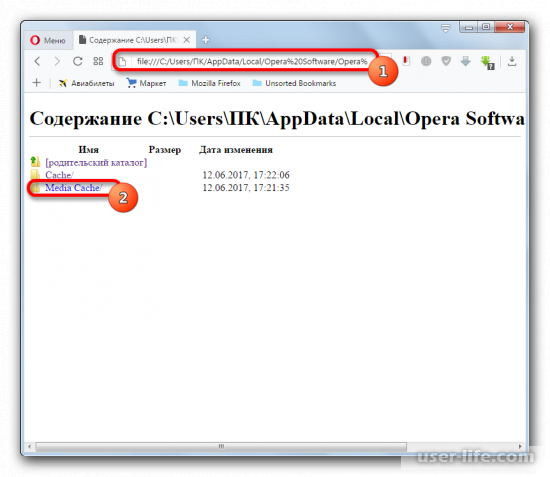
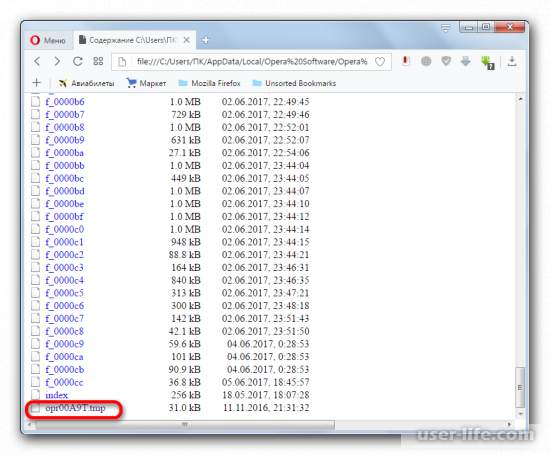
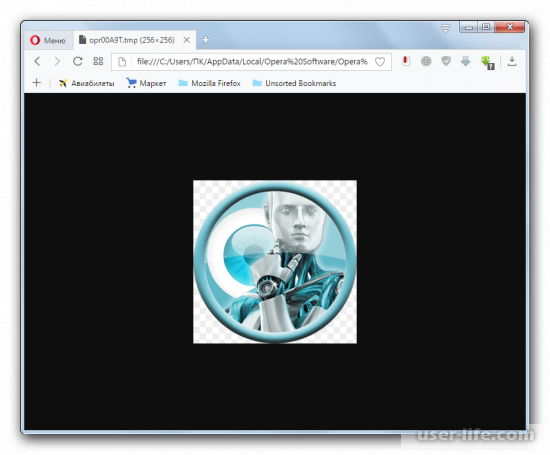
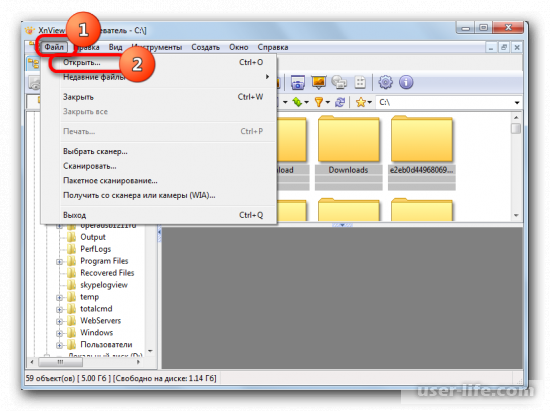
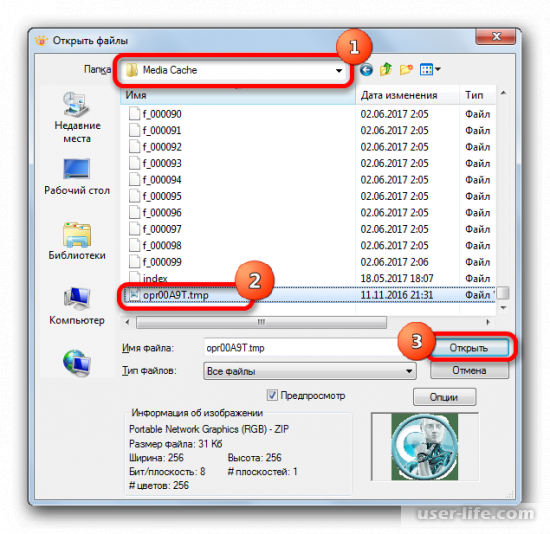
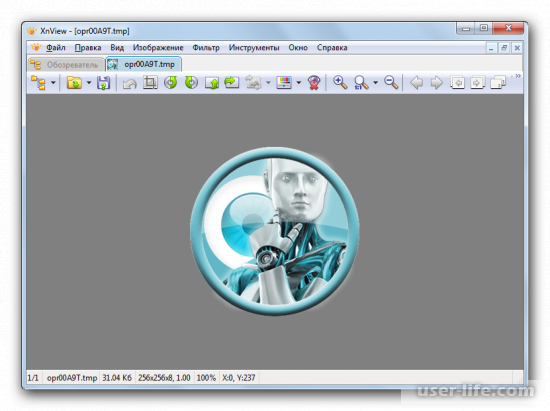
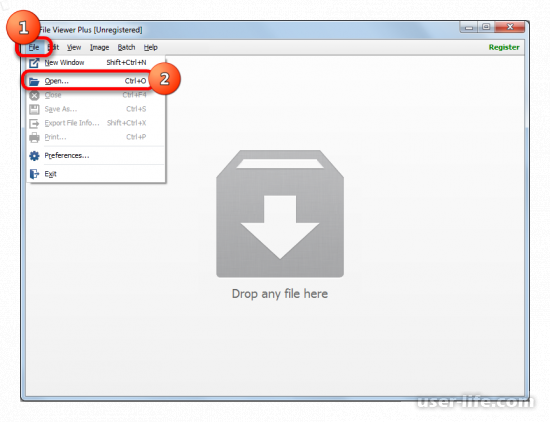
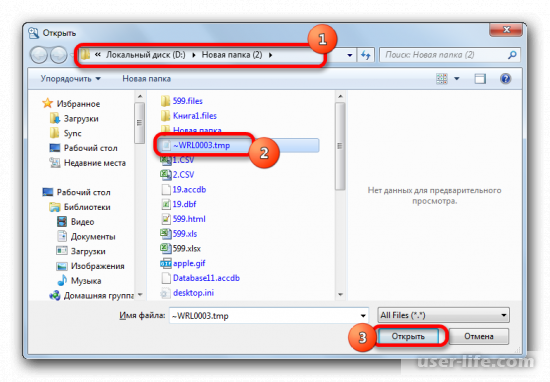
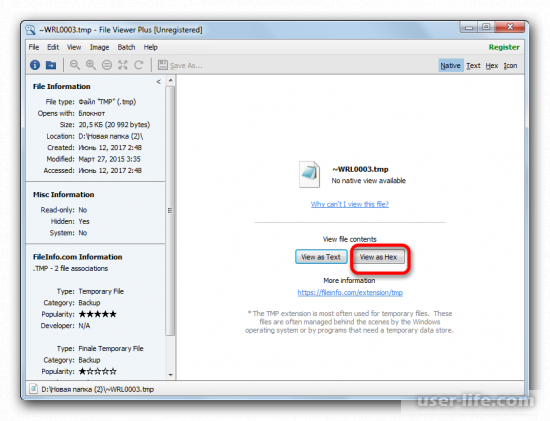
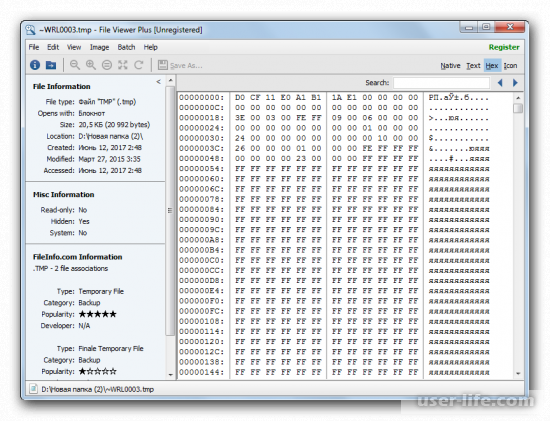
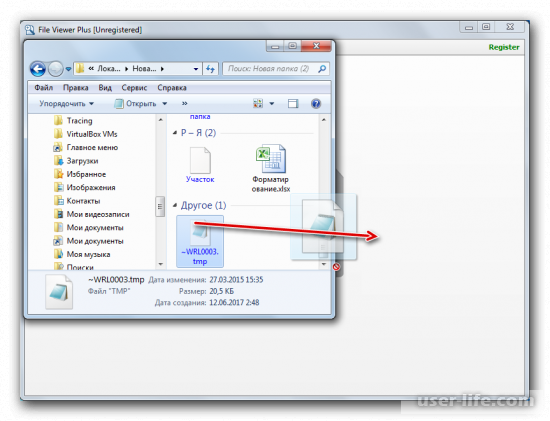

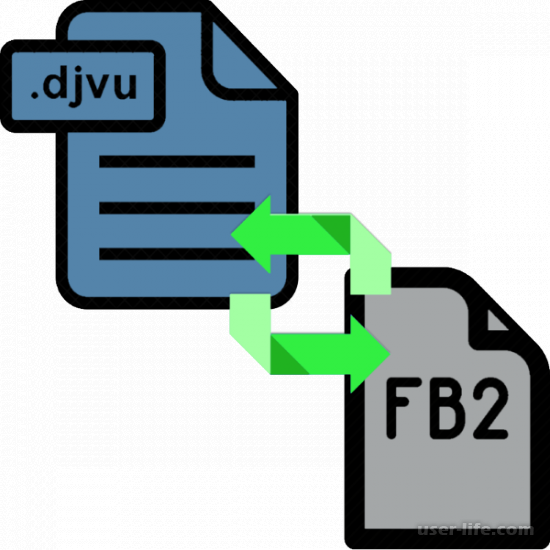
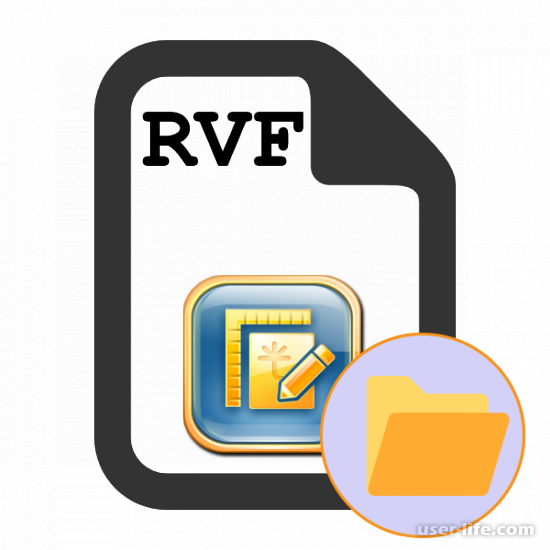



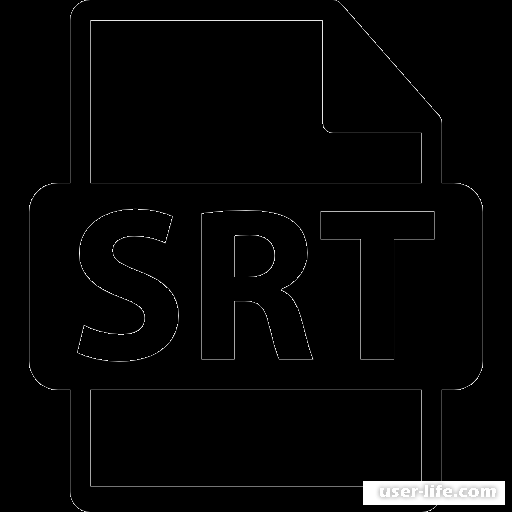



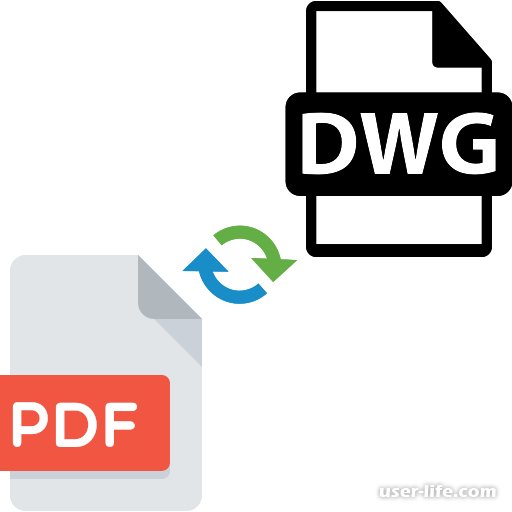
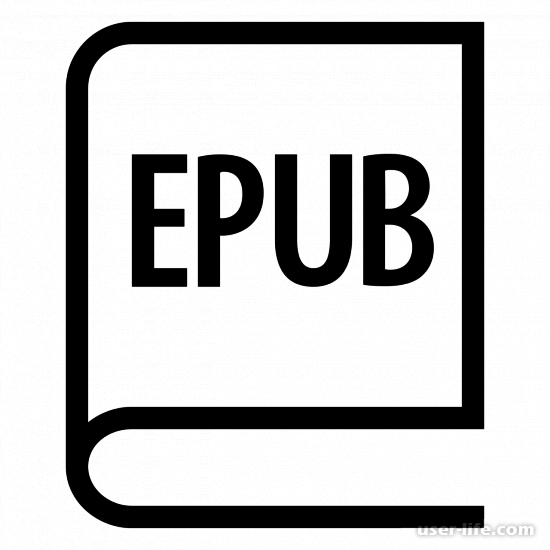

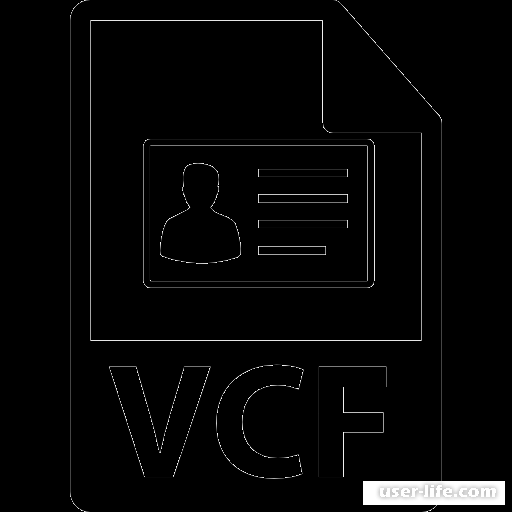

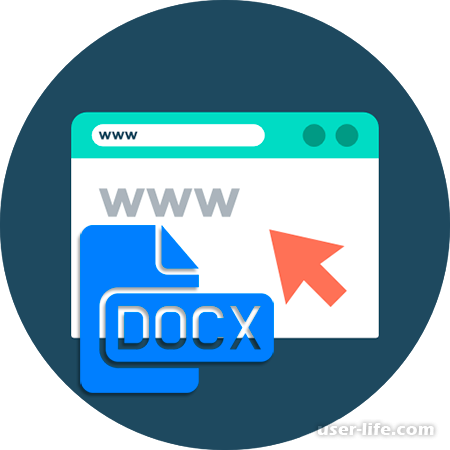

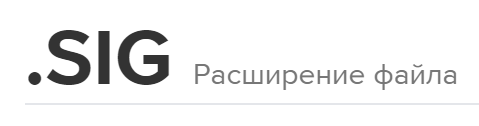








Добавить комментарий!