Опера как скачать установить настроить пользоваться: последняя версия браузера мини на русском для Виндовс Андроид
Речь пойдет про то как скачать, установить, настроить и пользоваться популярным браузером Opera.
Опера для Windows доступна для прямого бесплатного скачивания на официальном сайте разработчика. Пользователи найдут здесь множество различных сборок дистрибутива программы. Для Opera создано уже более 60 языковых локализаций, поэтому неважно, откуда вы – из Китая или Перу, браузером вы сможете пользоваться без словаря и в полном объёме.
Существует ещё версия под названием Opera Mobile, которая, в сущности дублирует Opera Mini, поэтому успехом она пользуется только у начинающих пользователей и владельцев старых смартфонов. Программный код приложения довольно громоздкий, поэтому оно часто подтормаживает и выдаёт ошибки на некоторых устройствах.
Вполне вероятно, что вскоре мы забудем, что такое Опера, поскольку разработчики браузера то ли в шутку, то ли всерьёз заявили о намерении перейти на движок Chromium, что означает, что весь написанный норвежцами программный код полетит в «Корзину». Возможно, что такая новость была розыгрышем, однако специалисты в сфере IT уверены, что заявления разработчиков имеют под собой основу и направлены, в первую очередь, на популяризацию новой, 13-й версии браузера в мире.
Сегодня Opera позиционирует себя как «самый быстрый интернет-браузер в мире», однако никто не может точно сказать, будут ли пользоваться ею в будущем, или же просто сошлют в виртуальный музей, как тот же Netscape. Интернет не терпит слабых, а поэтому множество самых разных браузеров, построенных на устаревших движках, умрёт. Только история сможет дать ответ на вопрос о том, что такое Опера, - самый быстрый независимый браузер или ещё один потенциальный клон Google Chrome. Безусловно, многие пользователи Всемирной Паутины пользуются и тем, и тем браузером. Кто-то для себя находит удобство в первом, кто-то - во втором.
В верхней части окна находятся основные кнопки для управления страницей – назад, вперед, обновление и стартовая страница.
Справа от кнопок находится адресная строка браузера (2). Сюда необходимо вводить адрес сайта, который вы хотите открыть. С помощью значка «Opera» (перед адресной строкой) можно посмотреть информацию об открытой странице – адрес, дата последнего посещения, защищено ли соединение и прочее. Новая вкладка открывается при нажатии на крестик в верхней части окна.
По умолчанию при открытии новой вкладки открывается экспресс-панель, которая поможет быстро открыть требуемый сайт. Тут есть несколько полей, в которых можно сохранить адреса нужных веб-страниц. После этого будет достаточно только кликнуть по такому полю и сайт сразу же откроется. Это экономит массу времени и очень удобно для пользователя. Для того чтобы сохранить сайт на экспресс-панели кликните по крестику пустого прямоугольника и впишите адрес.
Для удобства в экспресс-панели есть строка поиска веб-страниц. В ней можно вписать ключевое слово или часть адреса и поисковая система выдаст все сайты, которые отвечают данному запросу.
Выше строки есть дополнительные функции, но интерес, пожалуй, представляет только одна – «Копилка» (знак сердечка). При просмотре сайтов, в адресной строке браузера есть кнопочка сердечка, если кликнуть по ней, то данный сайт попадает в копилку, то есть будет постоянно отображается в этом разделе экспресс-панели и позднее его можно легко найти.
Как уже говорилось, браузер имеет очень лаконичный дизайн и поэтому все пункты меню спрятаны под одной кнопкой «Opera», которая находится в верхнем левом углу.
Тут можно создать новую вкладку или новое окно браузера, а также просматривать веб-сайты в режиме «инкогнито» (пункт меню «Создать приватное окно»). В таком случае не будет сохраняться история посещения сайтов, cookies и элементы в кеше. Это удобно если вам нужно зайти в интернет с чужого компьютера. В пункте меню «Недавно закрытые» можно восстановить недавно посещаемые сайты. Свежую версию браузера Opera можно скачать бесплатно на нашем сайте.
В пункте меню «Загрузки» отображаются все файлы, которые загружались в недавнем времени, а в пункте «История» - сайты которые недавно посещались. Тут есть возможность посмотреть историю посещений как в общем, так и за конкретный период времени. Для удаления истории кликните кнопку «Очистить историю посещений». Откроется окно, в котором будет предложено выбрать какие именно сохраненные элементы нужно удалить. Этим удобно пользоваться, если вы хотите защитить свою информацию от посторонних.
Пункт меню «Настройки» позволит скорректировать работу браузера «под себя», что бы им было приятно пользоваться. Хотя по умолчанию стоят такие настройки, которые не нуждаются в изменении. Разве что можно выбрать другую папку, в которую будут загружаться скачиваемые файлы, разрешить сохранение паролей, заблокировать/разблокировать плагины и всплывающие окна. Надеемся, что этот обзор помог Вам разобраться в том, как пользоваться браузером Opera.
Как очистить историю просмотров?
Опера сохраняет данные о вашей активности в сети на протяжении определенного срока, продолжительность которого пользователь может определять самостоятельно через панель настроек. Для того чтобы очистить историю браузера Опера , необходимо зайти во вкладку «История», а затем щелкнуть на «крестик» рядом с любой из записей, которую вы хотите удалить. Если же вы хотите удалить абсолютно всю информацию, включая кэш и файлы cookies, то вам необходимо нажать на кнопку «Очистить историю посещений» в верхнем правом углу экрана.
Как сделать, что бы Опера была браузером по умолчанию?
Для этого вам необходимо зайти во вкладку «Настройки», и далее, на боковой панели, щелкнуть на кнопку «Браузер». Затем, под строчкой «Браузер по умолчанию» нужно выбрать пункт «Сделать Opera моим браузером по умолчанию».
Как устанавливать и удалять расширения в Опере?
Расширения для оперы позволяют пользователям получать новые функции и возможности, изначально не заложенные в браузере. Устанавливать, удалять и отключать расширения можно с помощью вкладки «Менеджер расширений», кнопка которой находится в главном меню. Для того чтобы установить новое расширение, вам необходимо перейти в каталог, воспользовавшись кнопкой «Добавить расширения», в котором уже и выбрать понравившиеся дополнения. Для того же, чтобы удалить или отключить расширение, необходимо перейти во вкладку «Менеджер расширений», и напротив нужного нажать соответствующую кнопку: «Удалить» или «Отключить».
расширения оперы
Что такое «режим Turbo» и как его включить?
Режим Turbo – это функция, которая позволяет ускорить загрузку веб-страниц при наличии медленного подключения к Интернету. Технология работает по принципу сжатия веб-страниц, увеличивая скорость их загрузки до 80%. Сжатию подвергаются преимущественно изображения. Для запуска или отключения данной функции необходимо зайти в пункт меню – «Режим Turbo», либо нажать на соответствующую иконку в левом нижнем углу. Наводя курсор мышки на данную иконку, вы можете просмотреть текущее состояние работы технологии.
Как изменить тему оформления Оперы?
Опера предоставляет своим пользователям возможность настраивать дизайн браузера по своему вкусу. Для того чтобы воспользоваться этой возможностью необходимо перейти в пункт меню «Оформление», а затем в раздел «Тема оформления». В новой вкладке вы увидите список доступных тем оформления. После выбора понравившейся и ее установки, новая тема будет автоматически применена в браузере.
Как обновить Оперу?
Для того чтобы ваш браузер поддерживал самые новые функции и технологии, его необходимо регулярно обновлять. В Опере настроен режим автообновления, поэтому пользователю не придется волноваться по данному поводу. Как только разработчик выпустит новую версию обновлений для вашего браузера, они будут автоматически установлены.
Как удалить Оперу?
Удаление браузера не составит труда. Для того, что бы от программы не осталось на компьютере следов необходимо предварительно очистить историю и кэш в самом браузере, с помощью соответствующего меню. После этого нужно зайти в панель управления и выбирать раздел «Установка и удаление программ». Из списка всех установленных на компьютере приложений выбрать Оперу и нажать кнопку «Удалить».
Возможности программы
Разработчики Оперы всегда отмечали, что главное отличие их продукта – это высокая скорость работы. Кроме этого, есть еще ряд функций, которые понравятся пользователям. Перечислим основные преимущества и возможности браузера, делающих его очень востребованным сегодня.
1. Низкое потребление ресурсов ПК.
Не секрет, что пользователи Chrome и других продуктов, созданных на его движке, жалуются на высокое потребление ресурсов компьютера. Из-за этого устройство начинает работать медленнее. Разработчикам Оперы удалось оптимизировать работу своей программы таким образом, чтобы она могла работать быстро и при этом не затрачивался минимум ресурсов компьютера.
2. Магазин дополнений.
Расширить функционал программы можно через собственный специализированный магазин расширений https://addons.opera.com/ru/extensions/. В нем содержится несколько тысяч сервисов, делающих работу с программой более удобной. Кроме того, пользователи Opera могут устанавливать и дополнения для браузера Chrome.
3. Блокировка рекламы.
У браузера есть встроенный блокировщик рекламы, которая тормозит загрузку страниц. Также в магазине можно установить дополнительные расширения схожего функционала.
4. Низкое потребление энергии.
Владельцы ноутбуков по достоинству оценят эту возможность. Ведь путешествуя, учась или находясь в рабочей поездке не всегда есть доступ к розетке. Энергосберегающий режим позволяет продлить время работы ноутбука почти в 1,5 раза. На некоторых моделях устройств это дополнительные 3 – 4 часа.
5. Встроенный VPN.
Доступ на некоторые сайты в нашей стране закрыт и не всегда на это есть разумная причина. Браузер Opera обладает встроенным VPN расширением, которое позволяет попасть на заблокированные провайдером сайты. Функция эта бесплатная и проста в управлении.
6. Режим Турбо.
Эта функция полезна при плохом интернет соединении. Активировав ее, пользователь будет получать данные из сети через специальные серверы. На них информация проходит сжатие и оптимизацию, после чего уже доставляется на компьютер. Весь этот процесс занимает считанные секунды, поэтому пользователь может наблюдать, как тормозящий сайт быстро загружается.
7. Просмотр видео в отдельном окне.
У современного человека зачастую не хватает времени и приходится заниматься несколькими делами одновременно. Благодаря новому Opera можно смотреть видео в интернете, параллельно просматривая почту и социальные сети или работать с другим софтом.
8. Горячие клавиши.
Быстро включить какую-либо функцию программы можно с помощью комбинации 2-3 кнопок на клавиатуре. Помимо стандартных вариантов, программа дает возможность самостоятельно указать, нажатие каких клавиш запустит тот или иной процесс.
9. Экспресс-панель.
На главной странице браузера размещаются самые любимые вкладки пользователя. Это позволяет быстро открыть нужный сайт. Кроме того, можно редактировать их и создавать группы сайтов по определенным тематикам.
Где скачать Opera?
Для загрузки браузера на свое устройство рекомендуется использовать официальный сайт разработчиков https://www.opera.com/ru
На открывшейся странице будет автоматически подобрана версия для вашей операционной системы. Остается только нажать кнопку «Загрузить сейчас».
Любой желающий может скачать одну из множества версий Opera для разных устройств. При нажатии вкладки «Браузеры для компьютера» вверху экрана перед человеком предстанут версии для Windows, Mac, Linux и USB, которую можно скачать на флешку и всегда брать с собой.
opera.com/ru
Также здесь можно скачать бесплатные версии других программ и ознакомиться подробно с функциями Оперы.
Вкладка «Мобильные приложения» позволит перейти в магазины Google Play и AppStore для скачивания приложений на смартфоны с iOS или Android.
Возможности браузера и его особенности
Пользователи отмечают удобный интерфейс программы и широкий функционал. Рассмотрим, чем Опера нравится большинству людей.
Рабочий стол
После запуска Opera пользователь видит главную страницу, именуемую экспресс-панелью. На ней в виде небольших окон отображены наиболее популярные сайты. Кликнув по окошку можно совершить быстрый переход на нужную страницу без ввода названия в адресной строке или поисковой системе.
Закладки можно менять местами, редактировать, добавить новые, а также заменить любую из них на другой сайт.
Фон
Экспресс-панель находится впереди фона, который можно поменять. При желании можно установить одну из предложенных картинок, сделать их периодическую смену, а также загрузить собственное изображение.
Фон
Сделать это можно при нажатии на кнопку «Простая настройка», который находится в правом верхнем углу главной страницы.
Адресная строка
В верхней части экрана находится адресная строка поисковой системы, установленной в настройках браузера. Благодаря этому можно не переходить на сайт поисковика, а вбивать нужный запрос прямо здесь.
Адресная строка
Достаточно ввести нужную фразу и нажать кнопку «Поиск». Система автоматически откроет страницу с результатами поиска. Также адресная строка дублирована и на экспрес-панели.
Панель закладок
Еще одним способом быстро открыть нужный сайт является панель закладок, которая находится под адресной строкой. Она отображается на всех страницах, поэтому вам не придется открывать новую вкладку.
Панель закладок
Кроме того, панель закладок имеет доступ ко всем сохраненным страницам. Если они не отображены на экране, то нужно всего лишь нажать на значок в виде стрелочек справа.
При желании панель можно скрыть. Для этого нужно кликнуть по ней правой кнопкой мыши и выбрать соответствующее действие.
Если вы хотите видеть закладки в виде панелей, достаточно нажать соответствующую кнопку слева.
Откроется новая вкладка, на которой будут представлены все сохраненные страницы. При желании можно переключить режим просмотра на список, мелкие или крупные окна. Для этого необходимо нажать соответствующий значок вверху страницы.
Быстрый доступ к сервисам браузера
В левой части программы находятся кнопки для запуска различных сервисов.
Пользователь может сделать снимок части или целого экрана, зайти в мессенджеры facebook, WhatsApp или в социальную сеть Вконтакте. Также отсюда можно открыть полный список закладок, открыть историю просмотров страниц.
Новости
Кнопка «Персонализированные новости» откроет вкладку, на которой будут отображены новости с учетом последних запросов пользователя в поисковой системе. Она находится в столбце слева.
Первое, что увидит пользователь – это 50 популярных новостей из различных источников.
50 популярных новостей
При желании можно изменить страну и язык, после чего на экране будут отображаться статьи из других стран.
Вкладка «Мои источники» содержит ресурсы из которых будет составлятся список 50 популярных постов.
Нажав кнопку «Добавить источник» вы сможете указать сайт, с которого желаете получать интересные статьи и новости.
Как настроить Оперу правильно?
Существует два альтернативных способ настроить данный браузер после того, как Вы решили скачать Opera бесплатно. Если Вы являетесь пользователем с посредственными навыками компьютерной грамотности, то после нажатия кнопки «Меню» для Вас откроется соответствующее окно с настройками. Процесс будет достаточно простой, и каждый пункт будет дополнен соответствующими рекомендациями – Вы сможете завершить его лишь с помощью мышки.
Для более опытных пользователей существует альтернативный вариант – управление с помощью комбинаций клавиш на клавиатуре. К сожалению, если Вы успели скачать Опера на телефон, то Вам данные знания не помогут, однако общие принципы будут полезны, так как Вы будете знать, какие пункты следует искать.
Управление вкладками будет происходить с помощью следующих команд:
Ctrl + T – Создание новой вкладки;
Ctrl + N – Создание нового окна;
Ctrl + Shift + N – «Страница» -> Поиск на странице;
Ctrl + S – «Страница» -> Сохранить;
Помните, что название некоторых команд может незначительно отличаться, в зависимости от версии браузера. Особенно остро данная ситуация будет проявляться в отношении тех, кто успел скачать Опера на Андроид, так как зачастую кнопки имеют графические обозначения.
Ctrl + D – «Страница» -> Сохранить/добавить закладку;
F11 – «Страница» -> Весь экран;
Ctrl + P – начать печать;
Ctrl + Shift + B – «Закладки» -> Показать все;
Ctrl + J – Загрузки/Загруженные файлы;
Ctrl + H – История посещенных страниц;
Alt + P – Настройки;
Ctrl + Shift + E – «Расширения» -> управление;
Ctrl + Shift + S – «Расширения» -> Открыть/закрыть боковую панель;
Ctrl + Shift + Del – «Прочие инструменты» -> Очистить историю;
Ctrl + Shift + X – Выйти из программы;
Кнопка «Opera Turbo» — это именно та функция, из-за которой решаются скачать браузер Опера на ПК, так как он значительно ускоряет загрузку страницы при низкой скорости интернет соединения.
Как настроить Оперу с нуля?
Для того, чтобы Ваша работа была проста и не вызывала у Вас неудобства, настоятельно рекомендуем Вам ознакомиться со следующими пунктами в соответствующих меню программы:
«Блокировщик рекламы» — важный инструмент, который скрывает коммерческую рекламу на любых посещаемых Вами сайтах;
«При запуске» — перечень правил содержимого, которое открывается при старте браузера;
«Загруженные» — папка, куда будут сохраняться скачиваемые Вами файлы по умолчанию;
«Панель закладок» — формат показа соответствующего меню;
«Тема оформления»;
«Экономия заряда батареи» — важный пункт для пользователей ноутбуками;
«Файлы/документ PDF» — настройка просмотра PDF файлов;
Если Вы не понимаете назначение того или иного пункта настроек, то следует довериться настройкам по умолчанию, которые были установлены разработчиками. В таком случае Вы сможете без каких-либо препятствий пользоваться приложением.
Пункт настроек «Браузер»
Пункт «Синхронизация» — перенесение сохраненных закладок между браузерами на нескольких устройствах;
«Поиск» — правило использования тех или иных поисковых систем;
«Сеть» — правила использования прокси-серверов;
«Браузер по умолчанию»;
«Языки» — используемый язык в программе;
«Персонализированные новости» — правила формирования новостной ленты;
«Начальная страница» — настройка экспресс-панели;
Настройка пункта «Сайты»
«Отображение» — настройка масштабирования и размеров используемых шрифтов;
«Изображения» — правила показа медиа контента или его полная блокировка для сохранения трафика;
«javascript» — правила выполнения .js файлов;
«Создание ключей» — управление ключами шифрования;
«Всплывающее окно» — настройка открытия всплывающих вкладок;
«Местоположение» — настройка доступа веб-сайтов к Вашему местоположению;
«Уведомления» — настройка сайтов, которые могут присылать уведомления;
«Защищенное содержимое» — настройка авторизационных данных пользователя;
«Микрофон/Камера» — указание сайтов, которые могут использовать то или иное оборудование;
«Управление MIDI» — указание сайтов, которые имеют доступ к аудио устройствам;
Настройки «Безопасности»
«Блокирование рекламы» — удаление рекламных изображений и иного коммерческого контента;
«Конфиденциальность» — настройка служб для комфортного пользования Интернетом;
«VPN» — активация частной виртуальной сети;
«Автозаполнение» — настройка автоматизированного заполнения форм на веб-сайтах;
«Пароли» — управление сохраненными паролями;
«HTTP/SSL» — настройка сертификатов;
«WebRTC» — настройка сетевых интерфейсов;
«Cookie» — настройка сохраненных локальных данных;
«Обработчик» — настройка разрешений обработки протоколов;
Нередко пользователи жалуются, что браузер Опера работает достаточно медленно. Если Вы столкнулись с подобной проблемой, то Вам следует очистить кэш памяти и удалить файлы куки и иные временные файлы. В особо запущенных случаях следует полностью переустановить браузер, однако к данной процедуре старайтесь прибегать реже, так как Вы рискуете потерять все свои персональные данные, пароли и иные файлы, которые необходимы для работы. В целом, сброс настроек браузера благоприятно сказывается на работоспособность браузера.
Сброс настроек браузера Opera.
Легкий способ сбросить настройки браузера через меню в самой Opera.
Меню → Настройки → Безопасность → Конфиденциальность → Очистить историю посещений
Выбираем «с самого начала«, проставляем галочки во всех чек-боксах и еще раз нажимаем «Очистить историю посещений»
Второй способ более сложный и решительный.
Переходим в меню «Меню» → «О программе» по этим двум путям удаляем все файлы
Серфинг в интернете
Как и у любого другого браузера, основной функцией Оперы является серфинг в интернете. Он, начиная с пятнадцатой версии, осуществляется с помощью движка Blink, хотя до этого использовались движки Presto и WebKit.
Opera поддерживает работу с большим числом вкладок. Как и у всех остальных веб-обозревателей на движке Blink, за работу каждой вкладки отвечает отдельный процесс. Это создает дополнительную нагрузку на систему. В то же время, данный факт способствует тому, что при проблемах в одной вкладке, это не ведет к краху работы всего веб-обозревателя, и надобности его перезапускать заново. Кроме того, движок Blink известен своей довольно высокой скоростью работы.
Опера поддерживает практически все современные веб-стандарты, необходимые для серфинга в интернете. Среди них нужно выделить поддержку CSS2, CSS3, Java, javascript, работу с фреймами, HTML5, XHTML, PHP, Atom, Ajax, RSS, обработку потокового видео.
Программа поддерживает следующие протоколы передачи данных через интернет: http, https, Usenet (NNTP), IRC, SSL, Gopher, FTP, email.
Режим Turbo
В Опере предусмотрен особый режим серфинга Turbo. При его использовании, соединение с интернетом осуществляется через специальный сервер, на котором размер страниц сжимается. Это позволяет увеличить скорость загрузки страниц, а также сэкономить трафик. Кроме того, включенный режим Turbo помогает обходить различные блокировки по IP. Таким образом, данный способ серфинга наиболее подходит для тех пользователей, у которых низкая скорость соединения или осуществляется оплата за трафик. Чаще всего, то и другое имеется при использовании GPRS-подключений.
Менеджер загрузки
Браузер Opera обладает встроенным менеджером загрузки, предназначенным для скачивания файлов различных форматов. По функционалу он, конечно, далек от специализированных загрузочных инструментов, но, в то же время, значительно превосходит аналогичные инструменты других веб-обозревателей.
В менеджере загрузок осуществлена их группировка по состоянию (активные, завершенные и приостановленные), а также по содержимому (документы, видео, музыка, архивы и т. д.). Кроме того, имеется возможность перехода из менеджера загрузки к закачанному файлу для его просмотра.
Экспресс-панель
Для более быстрого и удобного доступа к любимым веб-страницам в Опере реализована Экспресс-панель. Это список самых важных и часто посещаемых пользователем страниц с возможностью их предпросмотра, который отображается в отдельном окне.
По умолчанию в браузер уже установлено в экспресс-панель несколько наиболее ценных сайтов, по мнению локализаторов программы. В то же время, пользователь может при желании удалить эти сайты из списка, а также добавлять вручную те, которые считает нужными.
Закладки
Как и во всех остальных веб-обозревателях, в Опере имеется возможность сохранять ссылки на полюбившиеся сайты в закладках. В отличие от экспресс-панели, в которой добавление сайтов количественно ограничено, в закладки можно добавлять ссылки без ограничений.
В программе имеется возможность синхронизировать закладки со своей учетной записью на удаленном сервисе Опера. Таким образом, даже находясь далеко от дома или работы, и, заходя в интернет с другого компьютера или мобильного устройства через браузер Opera, вы будете иметь доступ к своим закладкам.
История посещений
Для просмотра адресов уже когда-то посещенных страниц интернета существует окно просмотра истории посещения веб-сайтов. Список ссылок сгруппирован по датам («сегодня», «вчера», «старые»). Имеется возможность перейти прямо на сайт из окна истории, просто кликнув по ссылке.
Сохранение веб-страниц
С помощью Opera, веб-страницы можно сохранять на жестком диске или съемном носителе для последующего их просмотра офлайн.
В настоящее время поддерживается два варианта сохранения страниц: полностью и только html. В первом варианте, кроме файла html, сохраняются также в отдельной папке изображения и другие элементы, необходимые для полноценного просмотра страницы. При использовании второго способа сохраняется только один файл html без картинок. Ранее, когда браузер Опера работал ещё на движке Presto, он поддерживал сохранение веб-страниц одним архивом MHTML, в котором были запакованы также изображения. В настоящее время, хотя программа уже не сохраняет страницы в формате MHTML, но, тем не менее, умеет открывать сохраненные архивы для просмотра.
Поиск
Поиск в интернете осуществляется прямо из адресной строки веб-обозревателя. В настройках Опера можно установить поисковую систему по умолчанию, а также добавить новый поисковик в уже существующий список, или произвести удаление из списка ненужного элемента.
Работа с текстом
Даже в сравнении с другими популярными браузерами, Опера имеет довольно слабый встроенный инструментарий для работы с текстом. В этом веб-обозревателе вы не найдете возможность управления шрифтами, но зато имеется инструмент для проверки орфографии.
Печать
А вот функция печати на принтер в Опере реализована на очень хорошем уровне. С её помощью можно распечатать веб-страницы на бумажный носитель. Имеется возможность предпросмотра и точной настройки печати.
Инструменты разработчика
В программе Опера имеются встроенные инструменты разработчика, с помощью которых можно просматривать исходный код любого сайта, включая CSS, а также производить его редактирование. Имеется визуальное отображение влияния каждого элемента кода на общую композицию.
Блокировка рекламы
В отличие от многих других браузеров, для того, чтобы включить блокирование рекламы, а также некоторых других нежелательных элементов, в Opera совсем не обязательно устанавливать сторонние дополнения. Данная функция включена здесь по умолчанию. Впрочем, при желании, её можно отключить.
Поддерживается блокировка баннеров и всплывающих окон, а также имеется фильтр фишинга.
Расширения
Но, и без того довольно большую функциональность Оперы можно расширить с помощью расширений, которые устанавливаются через специальный раздел настроек приложения.
С помощью расширений можно увеличить возможности браузера по блокировке рекламы и нежелательного контента, добавить инструменты для перевода с одного языка на другой, сделать более удобным скачивание файлов различных форматов, просматривать новости и т. д.
Преимущества:
Мультиязычность (в том числе русский язык);
Кроссплатформенность;
Высокая скорость работы;
Поддержка всех основных веб-стандартов;
Многофункциональность;
Поддержка работы с дополнениями;
Удобный интерфейс;
Программа абсолютно бесплатна.
Недостатки:
При большом количестве открытых вкладок, сильно грузит процессор;
Может тормозить во время игр в некоторых онлайн-приложениях.
СКАЧАТЬ OPERA
Опера для Windows доступна для прямого бесплатного скачивания на официальном сайте разработчика. Пользователи найдут здесь множество различных сборок дистрибутива программы. Для Opera создано уже более 60 языковых локализаций, поэтому неважно, откуда вы – из Китая или Перу, браузером вы сможете пользоваться без словаря и в полном объёме.
Существует ещё версия под названием Opera Mobile, которая, в сущности дублирует Opera Mini, поэтому успехом она пользуется только у начинающих пользователей и владельцев старых смартфонов. Программный код приложения довольно громоздкий, поэтому оно часто подтормаживает и выдаёт ошибки на некоторых устройствах.
Вполне вероятно, что вскоре мы забудем, что такое Опера, поскольку разработчики браузера то ли в шутку, то ли всерьёз заявили о намерении перейти на движок Chromium, что означает, что весь написанный норвежцами программный код полетит в «Корзину». Возможно, что такая новость была розыгрышем, однако специалисты в сфере IT уверены, что заявления разработчиков имеют под собой основу и направлены, в первую очередь, на популяризацию новой, 13-й версии браузера в мире.
Сегодня Opera позиционирует себя как «самый быстрый интернет-браузер в мире», однако никто не может точно сказать, будут ли пользоваться ею в будущем, или же просто сошлют в виртуальный музей, как тот же Netscape. Интернет не терпит слабых, а поэтому множество самых разных браузеров, построенных на устаревших движках, умрёт. Только история сможет дать ответ на вопрос о том, что такое Опера, - самый быстрый независимый браузер или ещё один потенциальный клон Google Chrome. Безусловно, многие пользователи Всемирной Паутины пользуются и тем, и тем браузером. Кто-то для себя находит удобство в первом, кто-то - во втором.
В верхней части окна находятся основные кнопки для управления страницей – назад, вперед, обновление и стартовая страница.
Справа от кнопок находится адресная строка браузера (2). Сюда необходимо вводить адрес сайта, который вы хотите открыть. С помощью значка «Opera» (перед адресной строкой) можно посмотреть информацию об открытой странице – адрес, дата последнего посещения, защищено ли соединение и прочее. Новая вкладка открывается при нажатии на крестик в верхней части окна.
По умолчанию при открытии новой вкладки открывается экспресс-панель, которая поможет быстро открыть требуемый сайт. Тут есть несколько полей, в которых можно сохранить адреса нужных веб-страниц. После этого будет достаточно только кликнуть по такому полю и сайт сразу же откроется. Это экономит массу времени и очень удобно для пользователя. Для того чтобы сохранить сайт на экспресс-панели кликните по крестику пустого прямоугольника и впишите адрес.
Для удобства в экспресс-панели есть строка поиска веб-страниц. В ней можно вписать ключевое слово или часть адреса и поисковая система выдаст все сайты, которые отвечают данному запросу.
Выше строки есть дополнительные функции, но интерес, пожалуй, представляет только одна – «Копилка» (знак сердечка). При просмотре сайтов, в адресной строке браузера есть кнопочка сердечка, если кликнуть по ней, то данный сайт попадает в копилку, то есть будет постоянно отображается в этом разделе экспресс-панели и позднее его можно легко найти.
Как уже говорилось, браузер имеет очень лаконичный дизайн и поэтому все пункты меню спрятаны под одной кнопкой «Opera», которая находится в верхнем левом углу.
Тут можно создать новую вкладку или новое окно браузера, а также просматривать веб-сайты в режиме «инкогнито» (пункт меню «Создать приватное окно»). В таком случае не будет сохраняться история посещения сайтов, cookies и элементы в кеше. Это удобно если вам нужно зайти в интернет с чужого компьютера. В пункте меню «Недавно закрытые» можно восстановить недавно посещаемые сайты. Свежую версию браузера Opera можно скачать бесплатно на нашем сайте.
В пункте меню «Загрузки» отображаются все файлы, которые загружались в недавнем времени, а в пункте «История» - сайты которые недавно посещались. Тут есть возможность посмотреть историю посещений как в общем, так и за конкретный период времени. Для удаления истории кликните кнопку «Очистить историю посещений». Откроется окно, в котором будет предложено выбрать какие именно сохраненные элементы нужно удалить. Этим удобно пользоваться, если вы хотите защитить свою информацию от посторонних.
Пункт меню «Настройки» позволит скорректировать работу браузера «под себя», что бы им было приятно пользоваться. Хотя по умолчанию стоят такие настройки, которые не нуждаются в изменении. Разве что можно выбрать другую папку, в которую будут загружаться скачиваемые файлы, разрешить сохранение паролей, заблокировать/разблокировать плагины и всплывающие окна. Надеемся, что этот обзор помог Вам разобраться в том, как пользоваться браузером Opera.
Как очистить историю просмотров?
Опера сохраняет данные о вашей активности в сети на протяжении определенного срока, продолжительность которого пользователь может определять самостоятельно через панель настроек. Для того чтобы очистить историю браузера Опера , необходимо зайти во вкладку «История», а затем щелкнуть на «крестик» рядом с любой из записей, которую вы хотите удалить. Если же вы хотите удалить абсолютно всю информацию, включая кэш и файлы cookies, то вам необходимо нажать на кнопку «Очистить историю посещений» в верхнем правом углу экрана.
Как сделать, что бы Опера была браузером по умолчанию?
Для этого вам необходимо зайти во вкладку «Настройки», и далее, на боковой панели, щелкнуть на кнопку «Браузер». Затем, под строчкой «Браузер по умолчанию» нужно выбрать пункт «Сделать Opera моим браузером по умолчанию».
Как устанавливать и удалять расширения в Опере?
Расширения для оперы позволяют пользователям получать новые функции и возможности, изначально не заложенные в браузере. Устанавливать, удалять и отключать расширения можно с помощью вкладки «Менеджер расширений», кнопка которой находится в главном меню. Для того чтобы установить новое расширение, вам необходимо перейти в каталог, воспользовавшись кнопкой «Добавить расширения», в котором уже и выбрать понравившиеся дополнения. Для того же, чтобы удалить или отключить расширение, необходимо перейти во вкладку «Менеджер расширений», и напротив нужного нажать соответствующую кнопку: «Удалить» или «Отключить».
расширения оперы
Что такое «режим Turbo» и как его включить?
Режим Turbo – это функция, которая позволяет ускорить загрузку веб-страниц при наличии медленного подключения к Интернету. Технология работает по принципу сжатия веб-страниц, увеличивая скорость их загрузки до 80%. Сжатию подвергаются преимущественно изображения. Для запуска или отключения данной функции необходимо зайти в пункт меню – «Режим Turbo», либо нажать на соответствующую иконку в левом нижнем углу. Наводя курсор мышки на данную иконку, вы можете просмотреть текущее состояние работы технологии.
Как изменить тему оформления Оперы?
Опера предоставляет своим пользователям возможность настраивать дизайн браузера по своему вкусу. Для того чтобы воспользоваться этой возможностью необходимо перейти в пункт меню «Оформление», а затем в раздел «Тема оформления». В новой вкладке вы увидите список доступных тем оформления. После выбора понравившейся и ее установки, новая тема будет автоматически применена в браузере.
Как обновить Оперу?
Для того чтобы ваш браузер поддерживал самые новые функции и технологии, его необходимо регулярно обновлять. В Опере настроен режим автообновления, поэтому пользователю не придется волноваться по данному поводу. Как только разработчик выпустит новую версию обновлений для вашего браузера, они будут автоматически установлены.
Как удалить Оперу?
Удаление браузера не составит труда. Для того, что бы от программы не осталось на компьютере следов необходимо предварительно очистить историю и кэш в самом браузере, с помощью соответствующего меню. После этого нужно зайти в панель управления и выбирать раздел «Установка и удаление программ». Из списка всех установленных на компьютере приложений выбрать Оперу и нажать кнопку «Удалить».
Возможности программы
Разработчики Оперы всегда отмечали, что главное отличие их продукта – это высокая скорость работы. Кроме этого, есть еще ряд функций, которые понравятся пользователям. Перечислим основные преимущества и возможности браузера, делающих его очень востребованным сегодня.
1. Низкое потребление ресурсов ПК.
Не секрет, что пользователи Chrome и других продуктов, созданных на его движке, жалуются на высокое потребление ресурсов компьютера. Из-за этого устройство начинает работать медленнее. Разработчикам Оперы удалось оптимизировать работу своей программы таким образом, чтобы она могла работать быстро и при этом не затрачивался минимум ресурсов компьютера.
2. Магазин дополнений.
Расширить функционал программы можно через собственный специализированный магазин расширений https://addons.opera.com/ru/extensions/. В нем содержится несколько тысяч сервисов, делающих работу с программой более удобной. Кроме того, пользователи Opera могут устанавливать и дополнения для браузера Chrome.
3. Блокировка рекламы.
У браузера есть встроенный блокировщик рекламы, которая тормозит загрузку страниц. Также в магазине можно установить дополнительные расширения схожего функционала.
4. Низкое потребление энергии.
Владельцы ноутбуков по достоинству оценят эту возможность. Ведь путешествуя, учась или находясь в рабочей поездке не всегда есть доступ к розетке. Энергосберегающий режим позволяет продлить время работы ноутбука почти в 1,5 раза. На некоторых моделях устройств это дополнительные 3 – 4 часа.
5. Встроенный VPN.
Доступ на некоторые сайты в нашей стране закрыт и не всегда на это есть разумная причина. Браузер Opera обладает встроенным VPN расширением, которое позволяет попасть на заблокированные провайдером сайты. Функция эта бесплатная и проста в управлении.
6. Режим Турбо.
Эта функция полезна при плохом интернет соединении. Активировав ее, пользователь будет получать данные из сети через специальные серверы. На них информация проходит сжатие и оптимизацию, после чего уже доставляется на компьютер. Весь этот процесс занимает считанные секунды, поэтому пользователь может наблюдать, как тормозящий сайт быстро загружается.
7. Просмотр видео в отдельном окне.
У современного человека зачастую не хватает времени и приходится заниматься несколькими делами одновременно. Благодаря новому Opera можно смотреть видео в интернете, параллельно просматривая почту и социальные сети или работать с другим софтом.
8. Горячие клавиши.
Быстро включить какую-либо функцию программы можно с помощью комбинации 2-3 кнопок на клавиатуре. Помимо стандартных вариантов, программа дает возможность самостоятельно указать, нажатие каких клавиш запустит тот или иной процесс.
9. Экспресс-панель.
На главной странице браузера размещаются самые любимые вкладки пользователя. Это позволяет быстро открыть нужный сайт. Кроме того, можно редактировать их и создавать группы сайтов по определенным тематикам.
Где скачать Opera?
Для загрузки браузера на свое устройство рекомендуется использовать официальный сайт разработчиков https://www.opera.com/ru
На открывшейся странице будет автоматически подобрана версия для вашей операционной системы. Остается только нажать кнопку «Загрузить сейчас».
Любой желающий может скачать одну из множества версий Opera для разных устройств. При нажатии вкладки «Браузеры для компьютера» вверху экрана перед человеком предстанут версии для Windows, Mac, Linux и USB, которую можно скачать на флешку и всегда брать с собой.
opera.com/ru
Также здесь можно скачать бесплатные версии других программ и ознакомиться подробно с функциями Оперы.
Вкладка «Мобильные приложения» позволит перейти в магазины Google Play и AppStore для скачивания приложений на смартфоны с iOS или Android.
Возможности браузера и его особенности
Пользователи отмечают удобный интерфейс программы и широкий функционал. Рассмотрим, чем Опера нравится большинству людей.
Рабочий стол
После запуска Opera пользователь видит главную страницу, именуемую экспресс-панелью. На ней в виде небольших окон отображены наиболее популярные сайты. Кликнув по окошку можно совершить быстрый переход на нужную страницу без ввода названия в адресной строке или поисковой системе.
Закладки можно менять местами, редактировать, добавить новые, а также заменить любую из них на другой сайт.
Фон
Экспресс-панель находится впереди фона, который можно поменять. При желании можно установить одну из предложенных картинок, сделать их периодическую смену, а также загрузить собственное изображение.
Фон
Сделать это можно при нажатии на кнопку «Простая настройка», который находится в правом верхнем углу главной страницы.
Адресная строка
В верхней части экрана находится адресная строка поисковой системы, установленной в настройках браузера. Благодаря этому можно не переходить на сайт поисковика, а вбивать нужный запрос прямо здесь.
Адресная строка
Достаточно ввести нужную фразу и нажать кнопку «Поиск». Система автоматически откроет страницу с результатами поиска. Также адресная строка дублирована и на экспрес-панели.
Панель закладок
Еще одним способом быстро открыть нужный сайт является панель закладок, которая находится под адресной строкой. Она отображается на всех страницах, поэтому вам не придется открывать новую вкладку.
Панель закладок
Кроме того, панель закладок имеет доступ ко всем сохраненным страницам. Если они не отображены на экране, то нужно всего лишь нажать на значок в виде стрелочек справа.
При желании панель можно скрыть. Для этого нужно кликнуть по ней правой кнопкой мыши и выбрать соответствующее действие.
Если вы хотите видеть закладки в виде панелей, достаточно нажать соответствующую кнопку слева.
Откроется новая вкладка, на которой будут представлены все сохраненные страницы. При желании можно переключить режим просмотра на список, мелкие или крупные окна. Для этого необходимо нажать соответствующий значок вверху страницы.
Быстрый доступ к сервисам браузера
В левой части программы находятся кнопки для запуска различных сервисов.
Пользователь может сделать снимок части или целого экрана, зайти в мессенджеры facebook, WhatsApp или в социальную сеть Вконтакте. Также отсюда можно открыть полный список закладок, открыть историю просмотров страниц.
Новости
Кнопка «Персонализированные новости» откроет вкладку, на которой будут отображены новости с учетом последних запросов пользователя в поисковой системе. Она находится в столбце слева.
Первое, что увидит пользователь – это 50 популярных новостей из различных источников.
50 популярных новостей
При желании можно изменить страну и язык, после чего на экране будут отображаться статьи из других стран.
Вкладка «Мои источники» содержит ресурсы из которых будет составлятся список 50 популярных постов.
Нажав кнопку «Добавить источник» вы сможете указать сайт, с которого желаете получать интересные статьи и новости.
Как настроить Оперу правильно?
Существует два альтернативных способ настроить данный браузер после того, как Вы решили скачать Opera бесплатно. Если Вы являетесь пользователем с посредственными навыками компьютерной грамотности, то после нажатия кнопки «Меню» для Вас откроется соответствующее окно с настройками. Процесс будет достаточно простой, и каждый пункт будет дополнен соответствующими рекомендациями – Вы сможете завершить его лишь с помощью мышки.
Для более опытных пользователей существует альтернативный вариант – управление с помощью комбинаций клавиш на клавиатуре. К сожалению, если Вы успели скачать Опера на телефон, то Вам данные знания не помогут, однако общие принципы будут полезны, так как Вы будете знать, какие пункты следует искать.
Управление вкладками будет происходить с помощью следующих команд:
Ctrl + T – Создание новой вкладки;
Ctrl + N – Создание нового окна;
Ctrl + Shift + N – «Страница» -> Поиск на странице;
Ctrl + S – «Страница» -> Сохранить;
Помните, что название некоторых команд может незначительно отличаться, в зависимости от версии браузера. Особенно остро данная ситуация будет проявляться в отношении тех, кто успел скачать Опера на Андроид, так как зачастую кнопки имеют графические обозначения.
Ctrl + D – «Страница» -> Сохранить/добавить закладку;
F11 – «Страница» -> Весь экран;
Ctrl + P – начать печать;
Ctrl + Shift + B – «Закладки» -> Показать все;
Ctrl + J – Загрузки/Загруженные файлы;
Ctrl + H – История посещенных страниц;
Alt + P – Настройки;
Ctrl + Shift + E – «Расширения» -> управление;
Ctrl + Shift + S – «Расширения» -> Открыть/закрыть боковую панель;
Ctrl + Shift + Del – «Прочие инструменты» -> Очистить историю;
Ctrl + Shift + X – Выйти из программы;
Кнопка «Opera Turbo» — это именно та функция, из-за которой решаются скачать браузер Опера на ПК, так как он значительно ускоряет загрузку страницы при низкой скорости интернет соединения.
Как настроить Оперу с нуля?
Для того, чтобы Ваша работа была проста и не вызывала у Вас неудобства, настоятельно рекомендуем Вам ознакомиться со следующими пунктами в соответствующих меню программы:
«Блокировщик рекламы» — важный инструмент, который скрывает коммерческую рекламу на любых посещаемых Вами сайтах;
«При запуске» — перечень правил содержимого, которое открывается при старте браузера;
«Загруженные» — папка, куда будут сохраняться скачиваемые Вами файлы по умолчанию;
«Панель закладок» — формат показа соответствующего меню;
«Тема оформления»;
«Экономия заряда батареи» — важный пункт для пользователей ноутбуками;
«Файлы/документ PDF» — настройка просмотра PDF файлов;
Если Вы не понимаете назначение того или иного пункта настроек, то следует довериться настройкам по умолчанию, которые были установлены разработчиками. В таком случае Вы сможете без каких-либо препятствий пользоваться приложением.
Пункт настроек «Браузер»
Пункт «Синхронизация» — перенесение сохраненных закладок между браузерами на нескольких устройствах;
«Поиск» — правило использования тех или иных поисковых систем;
«Сеть» — правила использования прокси-серверов;
«Браузер по умолчанию»;
«Языки» — используемый язык в программе;
«Персонализированные новости» — правила формирования новостной ленты;
«Начальная страница» — настройка экспресс-панели;
Настройка пункта «Сайты»
«Отображение» — настройка масштабирования и размеров используемых шрифтов;
«Изображения» — правила показа медиа контента или его полная блокировка для сохранения трафика;
«javascript» — правила выполнения .js файлов;
«Создание ключей» — управление ключами шифрования;
«Всплывающее окно» — настройка открытия всплывающих вкладок;
«Местоположение» — настройка доступа веб-сайтов к Вашему местоположению;
«Уведомления» — настройка сайтов, которые могут присылать уведомления;
«Защищенное содержимое» — настройка авторизационных данных пользователя;
«Микрофон/Камера» — указание сайтов, которые могут использовать то или иное оборудование;
«Управление MIDI» — указание сайтов, которые имеют доступ к аудио устройствам;
Настройки «Безопасности»
«Блокирование рекламы» — удаление рекламных изображений и иного коммерческого контента;
«Конфиденциальность» — настройка служб для комфортного пользования Интернетом;
«VPN» — активация частной виртуальной сети;
«Автозаполнение» — настройка автоматизированного заполнения форм на веб-сайтах;
«Пароли» — управление сохраненными паролями;
«HTTP/SSL» — настройка сертификатов;
«WebRTC» — настройка сетевых интерфейсов;
«Cookie» — настройка сохраненных локальных данных;
«Обработчик» — настройка разрешений обработки протоколов;
Нередко пользователи жалуются, что браузер Опера работает достаточно медленно. Если Вы столкнулись с подобной проблемой, то Вам следует очистить кэш памяти и удалить файлы куки и иные временные файлы. В особо запущенных случаях следует полностью переустановить браузер, однако к данной процедуре старайтесь прибегать реже, так как Вы рискуете потерять все свои персональные данные, пароли и иные файлы, которые необходимы для работы. В целом, сброс настроек браузера благоприятно сказывается на работоспособность браузера.
Сброс настроек браузера Opera.
Легкий способ сбросить настройки браузера через меню в самой Opera.
Меню → Настройки → Безопасность → Конфиденциальность → Очистить историю посещений
Выбираем «с самого начала«, проставляем галочки во всех чек-боксах и еще раз нажимаем «Очистить историю посещений»
Второй способ более сложный и решительный.
Переходим в меню «Меню» → «О программе» по этим двум путям удаляем все файлы
Серфинг в интернете
Как и у любого другого браузера, основной функцией Оперы является серфинг в интернете. Он, начиная с пятнадцатой версии, осуществляется с помощью движка Blink, хотя до этого использовались движки Presto и WebKit.
Opera поддерживает работу с большим числом вкладок. Как и у всех остальных веб-обозревателей на движке Blink, за работу каждой вкладки отвечает отдельный процесс. Это создает дополнительную нагрузку на систему. В то же время, данный факт способствует тому, что при проблемах в одной вкладке, это не ведет к краху работы всего веб-обозревателя, и надобности его перезапускать заново. Кроме того, движок Blink известен своей довольно высокой скоростью работы.
Опера поддерживает практически все современные веб-стандарты, необходимые для серфинга в интернете. Среди них нужно выделить поддержку CSS2, CSS3, Java, javascript, работу с фреймами, HTML5, XHTML, PHP, Atom, Ajax, RSS, обработку потокового видео.
Программа поддерживает следующие протоколы передачи данных через интернет: http, https, Usenet (NNTP), IRC, SSL, Gopher, FTP, email.
Режим Turbo
В Опере предусмотрен особый режим серфинга Turbo. При его использовании, соединение с интернетом осуществляется через специальный сервер, на котором размер страниц сжимается. Это позволяет увеличить скорость загрузки страниц, а также сэкономить трафик. Кроме того, включенный режим Turbo помогает обходить различные блокировки по IP. Таким образом, данный способ серфинга наиболее подходит для тех пользователей, у которых низкая скорость соединения или осуществляется оплата за трафик. Чаще всего, то и другое имеется при использовании GPRS-подключений.
Менеджер загрузки
Браузер Opera обладает встроенным менеджером загрузки, предназначенным для скачивания файлов различных форматов. По функционалу он, конечно, далек от специализированных загрузочных инструментов, но, в то же время, значительно превосходит аналогичные инструменты других веб-обозревателей.
В менеджере загрузок осуществлена их группировка по состоянию (активные, завершенные и приостановленные), а также по содержимому (документы, видео, музыка, архивы и т. д.). Кроме того, имеется возможность перехода из менеджера загрузки к закачанному файлу для его просмотра.
Экспресс-панель
Для более быстрого и удобного доступа к любимым веб-страницам в Опере реализована Экспресс-панель. Это список самых важных и часто посещаемых пользователем страниц с возможностью их предпросмотра, который отображается в отдельном окне.
По умолчанию в браузер уже установлено в экспресс-панель несколько наиболее ценных сайтов, по мнению локализаторов программы. В то же время, пользователь может при желании удалить эти сайты из списка, а также добавлять вручную те, которые считает нужными.
Закладки
Как и во всех остальных веб-обозревателях, в Опере имеется возможность сохранять ссылки на полюбившиеся сайты в закладках. В отличие от экспресс-панели, в которой добавление сайтов количественно ограничено, в закладки можно добавлять ссылки без ограничений.
В программе имеется возможность синхронизировать закладки со своей учетной записью на удаленном сервисе Опера. Таким образом, даже находясь далеко от дома или работы, и, заходя в интернет с другого компьютера или мобильного устройства через браузер Opera, вы будете иметь доступ к своим закладкам.
История посещений
Для просмотра адресов уже когда-то посещенных страниц интернета существует окно просмотра истории посещения веб-сайтов. Список ссылок сгруппирован по датам («сегодня», «вчера», «старые»). Имеется возможность перейти прямо на сайт из окна истории, просто кликнув по ссылке.
Сохранение веб-страниц
С помощью Opera, веб-страницы можно сохранять на жестком диске или съемном носителе для последующего их просмотра офлайн.
В настоящее время поддерживается два варианта сохранения страниц: полностью и только html. В первом варианте, кроме файла html, сохраняются также в отдельной папке изображения и другие элементы, необходимые для полноценного просмотра страницы. При использовании второго способа сохраняется только один файл html без картинок. Ранее, когда браузер Опера работал ещё на движке Presto, он поддерживал сохранение веб-страниц одним архивом MHTML, в котором были запакованы также изображения. В настоящее время, хотя программа уже не сохраняет страницы в формате MHTML, но, тем не менее, умеет открывать сохраненные архивы для просмотра.
Поиск
Поиск в интернете осуществляется прямо из адресной строки веб-обозревателя. В настройках Опера можно установить поисковую систему по умолчанию, а также добавить новый поисковик в уже существующий список, или произвести удаление из списка ненужного элемента.
Работа с текстом
Даже в сравнении с другими популярными браузерами, Опера имеет довольно слабый встроенный инструментарий для работы с текстом. В этом веб-обозревателе вы не найдете возможность управления шрифтами, но зато имеется инструмент для проверки орфографии.
Печать
А вот функция печати на принтер в Опере реализована на очень хорошем уровне. С её помощью можно распечатать веб-страницы на бумажный носитель. Имеется возможность предпросмотра и точной настройки печати.
Инструменты разработчика
В программе Опера имеются встроенные инструменты разработчика, с помощью которых можно просматривать исходный код любого сайта, включая CSS, а также производить его редактирование. Имеется визуальное отображение влияния каждого элемента кода на общую композицию.
Блокировка рекламы
В отличие от многих других браузеров, для того, чтобы включить блокирование рекламы, а также некоторых других нежелательных элементов, в Opera совсем не обязательно устанавливать сторонние дополнения. Данная функция включена здесь по умолчанию. Впрочем, при желании, её можно отключить.
Поддерживается блокировка баннеров и всплывающих окон, а также имеется фильтр фишинга.
Расширения
Но, и без того довольно большую функциональность Оперы можно расширить с помощью расширений, которые устанавливаются через специальный раздел настроек приложения.
С помощью расширений можно увеличить возможности браузера по блокировке рекламы и нежелательного контента, добавить инструменты для перевода с одного языка на другой, сделать более удобным скачивание файлов различных форматов, просматривать новости и т. д.
Преимущества:
Мультиязычность (в том числе русский язык);
Кроссплатформенность;
Высокая скорость работы;
Поддержка всех основных веб-стандартов;
Многофункциональность;
Поддержка работы с дополнениями;
Удобный интерфейс;
Программа абсолютно бесплатна.
Недостатки:
При большом количестве открытых вкладок, сильно грузит процессор;
Может тормозить во время игр в некоторых онлайн-приложениях.
СКАЧАТЬ OPERA
Рейтинг:
(голосов:1)
Предыдущая статья: Как посмотреть историю браузера Опера (удалить очистить восстановить)
Следующая статья: Какой формат видео на Ютубе нужен (поддерживает лучше загружать)
Следующая статья: Какой формат видео на Ютубе нужен (поддерживает лучше загружать)
Не пропустите похожие инструкции:
Комментариев пока еще нет. Вы можете стать первым!
Популярное
Авторизация






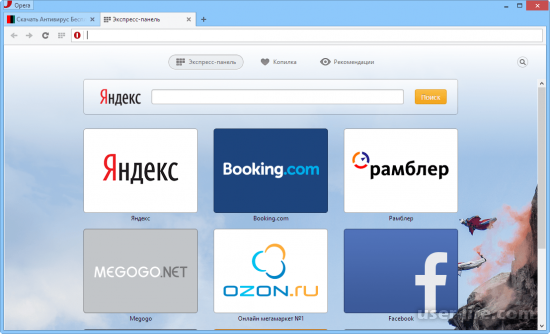








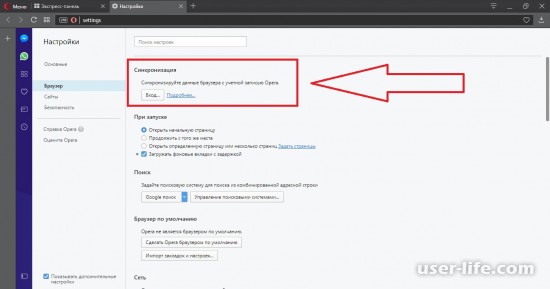
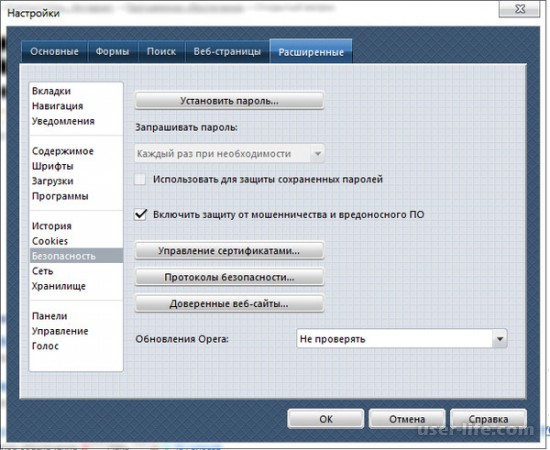


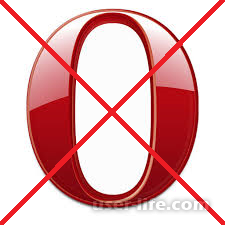

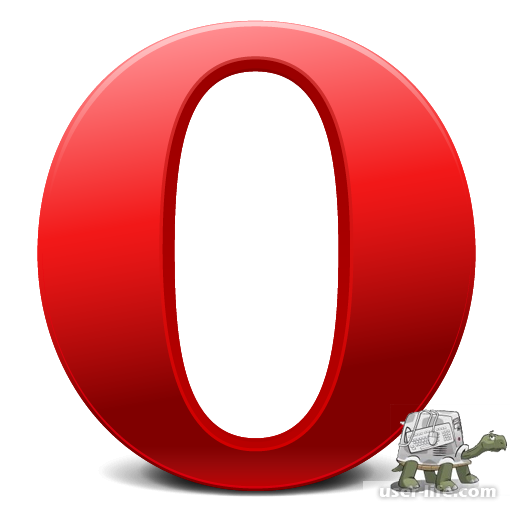
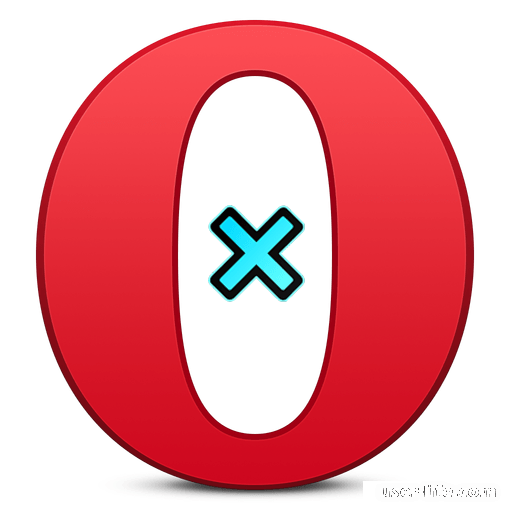
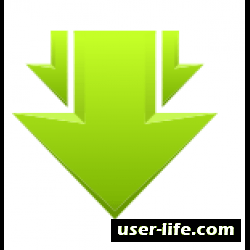

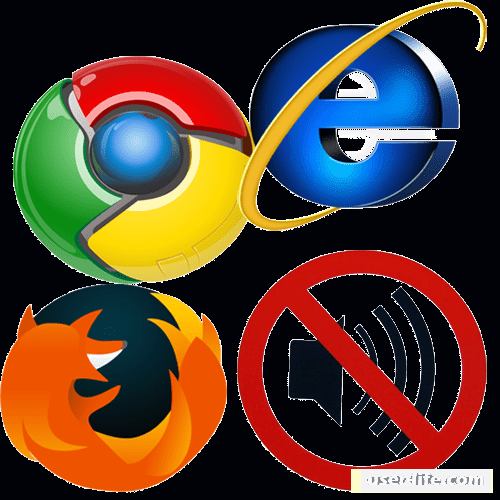

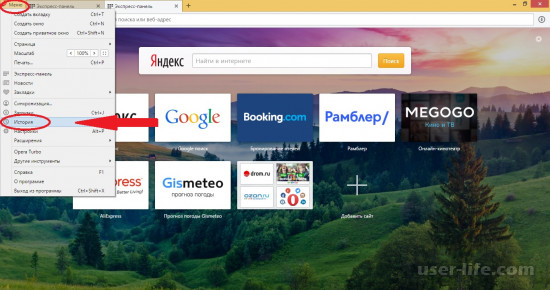

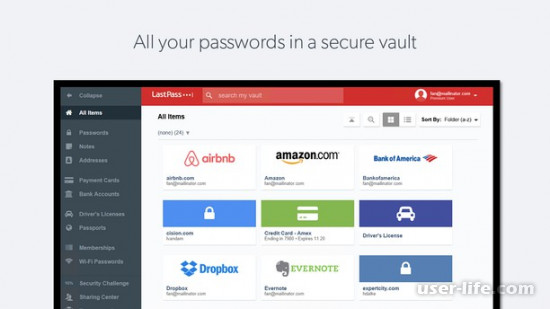








Добавить комментарий!