Как посмотреть историю браузера Опера (удалить очистить восстановить)
Расскажем вам как посмотреть, удалить, очистить и при необходимости восстановить историю браузера Opera.
В браузере Опера можно очистить не только историю посещенных сайтов, кэш и куки. Там есть еще история загрузок, пароли, история автозаполнения форм, и какие-то данные сторонних сервисов. Давайте сначала разберемся, что это такое, и зачем очищать эти данные в браузере.
История посещений. Здесь все очень просто. Браузер всегда запоминает сайты, которые вы посещаете. Каждую страничку. Эту историю потом можно посмотреть. Иногда, это бывает очень полезно. Но, бывают случаи, когда нам нужно очистить историю в Опере. Например, когда мы сидим в интернете с чужого компьютера. Скажу по секрету, что в таком случае, лучше использовать "Приватный просмотр". "Меню" – "Создать приватное окно" В этом режиме Opera не запоминает историю посещений и другую информацию.
История загрузок. История файлов, которые мы скачивали с интернета через браузер.
Кэш (кэшированные изображения и файлы). Это разные элементы веб-сайтов, которые браузер сохраняет для того, чтобы при следующем посещении сайта не загружать эти файлы повторно. И сайт уже открывается намного быстрее. Очистка кэша бывает полезна в тех случаях, когда например сайт отображается не совсем правильно. Или не отображается обновленная информация на сайте. Иногда, из-за сохраненного кэша даже не открываются, или не отображаются настройки маршрутизатора. В таком случае, нужно просто удалить кэш, и браузер повторно загрузит актуальную информацию с сайта.
Куки. В браузере cookie, это небольшой фрагмент данных, которые браузер получает от сайта, хранит их, и при посещении сайта отправляет их обратно. Благодаря cookie, нам не нужно каждый раз авторизоваться на сайтах, задавать каике-то настройки в разных сервисах и социальных сетях, заново добавлять товары в корзину в интернет-магазинах и т. д. Будьте внимательны, если вы очистите куки в Опере, то скорее всего вам придется заново авторизоваться на сайтах, и задавать какие-то настройки.
Пароли. Здесь все очень просто. Это пароли от разных сайтов, на которые вы входили под своими данными.
Данные для автозаполнения форм. Когда мы заполняем какие-то формы, то Opera запоминает информацию которую мы вводим, и при повторном заполнении этих форм предлагает нам сохраненные варианты. Это очень удобно, я сам часто пользуюсь этой фишкой. Так вот, можно очистить эту информацию, если это необходимо.
Данные сторонних сервисов. Многие советуют очищать эти данные, когда появляются проблемы в работе VPN в Opera.
Горячие клавиши
Самый простой способ открытие раздела с историей посещений в Опере – это использование горячих клавиш. Для этого достаточно набрать на клавиатуре сочетание Ctrl+H, после чего нужная страница, содержащая историю, сразу откроется
Главное меню браузера
Для тех пользователей, которые не привыкли держать в памяти различные комбинации, существует другой, практически столь же легкий способ.
Заходим в меню браузера Opera, кнопка которого расположена в верхнем левом углу окна. В появившемся списке выбираем пункт «История». Далее открывается дополнительный список, содержащий последние посещенные веб-страницы. Но если этого мало и требуются более подробные данные, нужно снова щелкнуть по пункту «История», после чего произойдет перенаправление к нужному разделу.
Навигация по истории очень простая. Все записи сгруппированы по датам, каждая содержит название посещенной веб-страницы, её интернет-адрес, а также время посещения. Переход осуществляется нажатием по нужному наименованию. Кроме того, в левой части окна имеются пункты «Сегодня», «Вчера» и «Старые». Первый отображает только веб-страницы, посещенные в текущий день, второй — вчерашние. Если же перейти к последнему пункту, будут показаны записи всех посещенных веб-страниц, начиная с позавчерашнего дня и ранее.
Кроме того, в разделе имеется форма для поиска по истории путем ввода полного или частичного названия веб-страницы.
Открытие расположения файлов истории
Иногда требуется знать, где физически располагается директория с историей посещений веб-страниц в браузере Opera. Эти данные хранятся на жестком диске, в директории профиля браузера, в файле «History», расположенном в папке «Local Storage». Проблема в том, что в зависимости от версии браузера, операционной системы и пользовательских настроек, путь к этой директории может отличаться.
Для того чтобы узнать, где расположен профиль конкретного экземпляра приложения, открываем меню Оперы, кликаем по пункту «Справка» и далее выбираем «О программе».
В открывшемся окне расположены все основные данные о приложении. В разделе «Пути» ищем пункт «Профиль». Около наименования расположен полный путь к профилю. Например для Windows 7 в большинстве случаев он будет выглядеть следующим образом:
C:Users(имя пользователя)AppDataRoamingOpera SoftwareOpera Stable
Просто копируем этот путь, вставляем в адресную строку «Проводника» Windows и переходим в директорию профиля, нажав клавишу «Enter».
Открываем папку Local Storage, в которой хранятся файлы истории посещения веб-страниц браузера Opera. Теперь, при желании, с этими данными можно выполнять различные манипуляции.
Таким же образом их можно просмотреть через любой другой файловый менеджер.
Можно посмотреть физическое расположение файлов истории, забив путь к ним в адресную строку Оперы, точно так же, как это делалось с Проводником Windows.
Каждый файл, находящийся в папке Local Storage, является одной записью, содержащей URL веб-страницы в списке истории Оперы.
Открываем браузер и щелкаем по кнопке "Opera" в левом верхнем углу. Далее из выпадающего списка выбираем пункт "История". Также, в историю можно попасть с помощью сочетания клавиш Ctrl+H.
Перед вами откроется новая вкладка со списком посещенных сайтов по дням. Слева располагается специальный поиск по истории, а также периоды, за которые вы можете посмотреть историю. В правой верхней части вы можете найти кнопку "Очистить историю посещений" за определенный период. А если у вас есть необходимость точечно удалить сайт из истории, то достаточно просто навести курсор мыши на интересующую вас запись и нажать на появившийся крестик в правой части записи. Также, вы можете перейти на страницу сайта, просто щелкнув по соответствующей записи в истории.
Следующей на очереди у нас идет старая версия браузера Опера. Здесь есть небольшие отличия, поэтому давайте разбираться.
Открываем историю посещений. В левой верхней части браузера нажимаем на кнопку "Opera" и из выпадающего меню щелкаем по пункту "История". Можно также воспользоваться сочетанием клавиш Ctrl+Shift+H.
Перед вами откроется новая вкладка. Первым делом давайте настроим вид истории. Как видно из скриншота ниже, всю историю можно отсортировать по "Времени и сайтам", "По сайтам" и "По времени". Также, немного правее находится поиск, с помощью которого вы можете найти записи в истории посещений.
После того как вы определились с отображением, давайте посмотрим на список сайтов, который располагается в левой части страницы с историей. В зависимости от вида, вы можете посмотреть историю за разные периоды.
Работая с каждой записью в истории, у вас есть возможности во-первых открыть эту запись с помощью верхнего пункт меню "Открыть", во-вторых удалить ее из истории с помощью пункта "Удалить". Открыть сайт вы можете как в новой вкладке, так и в новом окне.
История кэшируется по мере возможности в зависимости от настроек браузера. По умолчанию, Opera сохраняет все содержимое сайтов (документы, изображения и другие данные).
Со временем первые элементы истории удаляются из списка, заменяясь на новые последние страницы.
Опера сохраняет адрес сайта и конкретную вкладку открытия. При этом браузер запоминает всю хронологию вхождения на сайт и каждое открытие его страницы.
Недавно открытые веб-страницы, хранятся во вкладке «История» Opera, их можно просмотреть в любое время. Самой простой точкой входа в историю браузера является кнопка «Назад». Опера открывает предыдущую просмотренную веб-страницу в активной вкладке – текущий сайт закроется, не будет отображаться.
Такой способ полезен при мгновенной работе в интернете, если вы перешли на новую страницу, а там уже не актуальная информация. Получается плавное «хождение» по сайтам при поиске просмотров страниц. Браузер Опера история
Но это не единственный способ: можно искать веб-страницы в истории, основанные на времени последнего посещения, или на содержании страницы.
Просмотр хронологии посещений в Опера
Чтобы отобразить глобальную историю посещений нужно открыть панель. Это можно выполнить двумя способами:
Нажав в левом углу экрана по значку Opera в выпадающем меню найти соответствующую строку «История».
Сочетанием клавиш Ctrl +H (английская раскладка).
При вызове панели истории открывается новая вкладка в рабочем окне браузера, где делится на категории: «Сегодня», «Вчера», «Все» и «старые». Браузер Опера история
Вкладка «история» представляет собой базу данных просмотров, состоящую из списка посещенных страниц с указанным временем. Здесь можно найти по дате сведения об открываемых ресурсах и переходах по ссылкам за любой период. При таком отображении трудно найти конкретный эпизод посещения, ведь здесь только прописаны URL сайтов. Чтоб узнать, что храниться на ресурсе нужно нажать на ссылку сайта и он восстановиться в соседнем окне.
Просмотр истории по содержанию страницы поиска
В открытой панели вверху расположено поле «Искать в истории». Функция позволяет искать нужные ссылки по их ключевым запросам и текстовому содержимому. Опера выберет все веб-ресурсы, на которые отвечал браузер и выбирал пользователь.
При вызове панели «Истории» найденные интернет страницы открываются в новой вкладке, таким образом можно восстановить сколько потребуется сайтов, которые посещали за все время. Как просмотреть историю в Опере
Бывает так, что пользователь удалил все посещения сайтов в панели «История» и посмотреть тогда нельзя входы и переходы. Используя средства Windows, можно вернуть удаленные данные из кэш-памяти, но только если не успели почистить файлы cookie.
Настройка вкладки «История» и принцип ее хранения в Опера
Пользователь может указать возможное число посещенных адресов, которое Opera должна помнить, или оставить все по умолчанию. Нужно учитывать, если не настроить хранение прежних страниц, то огромная сохраненная база сайтов будет замедлять загрузку и работу браузера Opera.
Настройки> Дополнительно. Здесь указывает место хранения, время и количество сайтов, чтоб не заполнять систему.
Opera сохраняет посещенные интернет-ресурсы на диске. Их список адресов будет доступен в файле global_history.dat и typed_history.xml – введенные вручную страницы URL.
Как почистить историю в браузере Опера?
Браузер Opera отслеживает активность пользователя и сохраняет много различной информации. В том числе список посещенных сайтов. С одной стороны – это здорово, ведь при необходимости вы легко сможете найти в нем нужный ресурс и открыть его снова. А с другой – посещенные сайты могут увидеть другие люди: ваши родные, которые тоже пользуются ноутбуком, или работодатель (если речь идет о рабочем ПК). В данном случае последствия могут быть неоднозначными. Но этого можно избежать, если знать, как очистить историю браузера Опера. В конце концов, каждый человек имеет право на конфиденциальность.
Такой способ отлично подходит в случае, если вам нужно удалить не весь список, а только один или несколько сайтов.
Итак, чтобы частично почистить историю браузера Опера, выполните следующее:
Щелкните Ctrl+H.
Откроется новая вкладка, в которой отображен список посещенных ранее сайтов. Найдите нужную страницу, наведите на нее курсор, а затем нажмите на крестик в правом углу.
Сайты отсортированы по датам – это облегчает поиск нужного ресурса. Но вы можете ускорить данный процесс: пропишите название страницы в специальном поле (достаточно и одного неполного слова), найдите ее и удалите.
Таким способом вы можете удалять любое количество сайтов – один за другим. Если требуется стереть весь список за определенный период (день, неделю, месяц), тогда:
Нажмите в правом верхнем углу кнопку «Очистить историю».
В новом окне укажите период, за который хотите стереть данные (за последний час, прошлый день, неделю, месяц).
Поставьте галочку в первом пункте (остальные уберите, чтобы не удалить лишнего!) и нажмите «Очистить».
Таким образом можно удалить историю браузера Опера комплексно – т.е. за определенный период времени.
Полная очистка истории в Опере
Полное удаление выполняется здесь же. Вам лишь нужно выбрать пункт «С самого начала», поставить птичку в первом пункте и щелкнуть кнопку «Очистить».
Удаленный список посещенных сайтов восстановить невозможно. Учитывайте это!
Рассмотрим еще два альтернативных способа, как удалить историю посещения сайтов в Опере. Возможно, один из них будет для вас удобнее.
Зайдите в «Настройки», нажав Alt+P.
Перейдите на вкладку «Безопасность» и кликните на кнопку «Очистить».
Укажите нужный период, поставьте галку в первом пункте и запустите очистку.
Также можно удалить историю поиска в Опере буквально за 2 клика. Нажмите Ctrl+Shift+Del или перейдите в Меню – Другие инструменты – Очистить.
Откроется знакомое уже окошко. Выбираете, что нужно и удаляете список посещенных сайтов.
Такой вариант отлично подходит для тех, кто часто выполняет очистку истории в Опере (ведь он занимает максимум 30 секунд).
Очистка с помощью инструментов браузера
Самый простой способ почистить историю браузера Opera – воспользоваться его встроенными инструментами. Для этого нам нужно будет перейти в раздел посещенных веб-страниц. В верхнем левом углу браузера открываем меню, и в появившемся списке выбираем пункт «История».
Перед нами открывается раздел истории посещенных веб-страниц. Сюда можно также попасть, просто набрав на клавиатуре комбинацию клавиш Ctrl+H.
Для полной очистки истории нам просто нужно нажать на кнопку «Очистить историю» в верхнем правом углу окна.
После этого, происходит процедура удаления списка посещенных веб-страниц из браузера.
Очистка истории в разделе настроек
Также, удалить историю браузера можно в разделе его настроек. Для того, чтобы перейти в настройки Оперы, заходим в главное меню программы, и в появившемся списке выбираем пункт «Настройки». Либо, можно просто нажать сочетание клавиш на клавиатуре Alt+P.
Попав в окно настроек, переходим в раздел «Безопасность».
В открывшемся окне, находим подраздел «Конфиденциальность», и кликаем в нем по кнопке «Очистить историю».
Перед нами открывается форма, в которой предлагается очистить различные параметры браузера. Так как нам нужно удалить только историю, то снимаем галочки напротив всех наименований, оставив их только напротив надписи «историю посещений».
Если нам нужно удалить историю полностью, то в специальном окне над списком параметров обязательно должно стоять значение «с самого начала». В обратном случае, выставляем нужный период: час, день, неделя, 4 недели.
После того, как выполнены все настройки, жмем на кнопку «Очистить историю посещений».
Вся история браузера Опера будет удалена.
Очистка с помощью сторонних программ
Также, очистить историю браузера Opera можно с помощью сторонних утилит. Одной из самых популярных программ для очистки компьютера является CCLeaner.
Запускаем программу CCLeaner. По умолчанию она открывается в разделе «Очистка», что нам и нужно. Снимаем все галочки напротив наименований очищаемых параметров.
Затем, переходим во вкладку «Приложения».
Тут также снимаем галочки со всех параметров, оставив их только в разделе «Opera» напротив параметра «Журнал посещенных сайтов». Жмем на кнопку «Анализ».
Производится анализ данных, которые подлежат очистки.
Выполняется процедура полной очистки истории браузера Opera.
Восстановление удаленных файлов
История в браузере Opera сохраняется даже после удаления. Для восстановления данных необходимо совершить такие манипуляции:
Заходим на диск С. Восстанавливаем удаленные файлы в браузере Opera
Выбираем папку пользователь. Восстанавливаем удаленные файлы в браузере Opera
Открываем папку AppData. Если она скрыта, то необходимо изначально отобразить все скрытые значки. После этого заходим в раздел Roaming. Восстанавливаем удаленные файлы в браузере Opera
Выбираем папку Opera. После чистки кэш и истории остается файл History.
Открыв данный файл, вы можете воспроизвести историю посещения интернет-страниц, которые были изначально удалены.
Если у вас скрыта искомая папка, то требуется:
Открыть «Пуск» выбрать вкладку «Компьютер»
При открытии окна вверху выбрать «Упорядочить».
Поскольку нас интересуют параметры, то нам необходимо зайти в «Параметры поиска и папок» и нажать раздел «Вид».
В «Дополнительных параметрах» спуститься и найти «Скрытые файлы и папки». Галочка ставится у пункта «Показывать скрытые файлы, папки и диски». Восстанавливаем удаленные файлы в браузере Opera
DNS-кэш
Вы имеете возможность просмотреть информацию о посещаемых сайтах с помощью DNS-кэш. Но обязательно учитывайте некоторые особенности программы Опера:
Кэширование используется не только для выявления имен хостов DNS, а также для определенных приложений, которые работают с кэшами.
Узнать определенные страницы, которые посетил пользователь, не удастся. Поскольку выдается информация только об адресе сайта.
Для выявления данных требуется в командной строке ввести cmd
Затем вам необходимо ввести iconfig/displaydns и нажать Ввод. В результате вы получите адреса сайтов. Обратите внимание, после перезагрузки компьютера DNS-кэш очистится.
Windows
Специалисты рекомендуют сделать на компьютере точку восстановления, поскольку в определенный момент она может вернуть данные, которые были удалены или потеряны. Главное, чтобы точка восстановления не была старой. Вы имеете возможность самостоятельно ее выставлять или она обновится автоматически при установке нового ПО.
Процедура восстановления информации:
На рабочем столе нажмите «Пуск».
Подраздел «Стандартные программы».
Выберите «Восстановление ОС».
По дате определите точку восстановления.
Полученный результат необходимо сохранить.
Произведите перезагрузку компьютера.
После перезагрузки откройте браузер Опера и зайдите в историю. После правильно произведенных действий история вернется.
Специальные программы
Восстанавливаем удаленные файлы в браузере OperaЕсли предложенные способы по ряду причин вам не подходят, то вы можете выбрать дополнительное программное обеспечение, например, приложение Handy Recovery. Эта утилита позволяет восстановить историю, удаленную из браузера Опера.
Разработчики программы предлагают пользователям интернета:
Посмотреть стертую историю.
Воссоздать информацию и файлы, которые были утрачены в результате вирусных атак, проблем с энергосбережением и форматирования партиции.
Возвращает файлы и документы после чистки «Корзины».
Использовать утилиту очень удобно. Программу необходимо установить на компьютер и произвести такие манипуляции:
Выбрать раздел «Анализ». В результате начнется сканирование компьютера, и будут найдены файлы, которые были удалены.
Выбрать требуемые файлы.
Произвести восстановление, нажав на кнопку «Анализ».
Восстанавливаем удаленные файлы в браузере OperaПроцедура поиска удаленных объектов занимает долгое время, поэтому от вас потребуется, немного времени и терпения, чтобы дождаться итогов анализа. В левой части программы появятся файлы, которые были удалены. Данная информация будет обозначена крестиком красного цвета.
Для восстановления истории вы должны нажать на требуемый файл и выбрать «Recover». При этом требуется указать путь для сохранения данных. Оптимальный вариант – использовать новую папку, в противном случае, возможно смешения информации.
Также вы имеете возможность воспользоваться программами Browser History Spy, Recuva или GetDataBack, они помогут вам в решении поставленной задачи и выполняют работу очень качественно. Данное программное обеспечения устанавливается бесплатно, имеет простой интерфейс и воспользоваться программой может каждый.
Синхронизация
Самый простой способ всегда иметь возможность восстановить файлы истории – это воспользоваться возможностью синхронизации данных на специальном сервере Opera. Правда, данный способ подойдет только для того случая, если история посещений веб-страниц пропала в случае сбоя, а не была целенаправленно удалена. Существует ещё один нюанс: синхронизация должна быть настроена до того, как пользователь потерял историю, а не после.
Для того, чтобы включить синхронизацию, и тем самым обеспечить себе возможность вернуть историю, в случае непредвиденных сбоев, заходим в меню Оперы, и выбираем пункт «Синхронизация…».
Затем кликаем по кнопке «Создать учетную запись».
В появившемся окне вводим свою электронную почту и произвольный пароль. Опять жмем на кнопку «Создать учетную запись».
В итоге, в появившемся окне, жмем на кнопку «Синхронизация».
Данные вашего браузера (закладки, история, экспресс-панель и др.), будут отправлены в удаленной хранилище. Это хранилище и Опера будут постоянно синхронизироваться, и в случае сбоя в работе компьютера, который повлечет за собой удаление истории, список посещенных сайтов будет подтянут из удаленного хранилища автоматически.
Возврат к точке восстановления
Если вы недавно делали точку восстановления своей операционной системы, то существует возможность восстановить историю браузера Opera, вернувшись к ней.
Для этого, жмем на кнопку «Пуск», и переходим в пункт «Все программы».
Далее поочередно заходим в папки «Стандартные» и «Служебные». Затем, выбираем ярлык «Восстановление системы».
В появившемся окне, рассказывающем о сути восстановления системы, жмем на кнопку «Далее».
В открывшемся окне появляется список доступных точек восстановления. В случае, если вы нашли точку восстановления, которая приближена ко времени удаления истории, то нужно использовать её. В обратном случае, нет смысла пользоваться этим способом восстановления. Итак, выбираем точку восстановления, и жмем на кнопку «Далее».
В следующем окне следует подтвердить выбранную точку восстановления. Также, следует убедиться, что все файлы и программы на компьютере закрыты. Затем, жмем на кнопку «Готово».
После этого, компьютер будет перезагружен, а системные данные восстановятся на дату и время точки восстановления. Таким образом, и история браузера Опера тоже будет восстановлена на указанное время.
Восстановление истории с помощью сторонних утилит
Но, с помощью всех выше перечисленных способов, вернуть удаленную историю можно только лишь в том случае, если были выполнены определенные предварительные действия перед её удалением (подключение синхронизации или создания точки восстановления). Но, что делать, если пользователь сразу удалил историю в Опере, как восстановить её, если не было выполнено предварительных условий? В этом случае, придут на помощь сторонние утилиты по восстановлению удаленных данных. Одной из лучших считается программа Handy Recovery. Рассмотрим на её примере способ восстановления истории браузера Opera.
Запускаем утилиту Handy Recovery. Перед нами открывается окно, в котором программа предлагает проанализировать один из дисков компьютера. Выбираем диск C, ведь на нем в подавляющем количестве случаев, хранятся данные Оперы. Жмем кнопку «Анализировать».
Начинается анализ диска. Он может занять некоторое время. Прогресс анализа можно наблюдать с помощью специального индикатора.
После завершения анализа, перед нами предстает файловая система вместе с удаленными файлами. Папки, которые содержат удаленные элементы помечены красным знаком «+», а сами удаленные папки и файлы – знаком «x» того же цвета.
Как видим, интерфейс утилиты разделен на два окна. Папка с файлами истории содержится в директории профиля Оперы. В большинстве случаев путь к ней следующий: C:Users(имя пользователя)AppDataRoamingOpera SoftwareOpera Stable. Уточнить расположение профиля для своей системы можно в разделе браузера Опера «О программе». Итак, переходим в левом окне утилиты по указанному выше адресу. Ищем папку Local Storage и файл History. Именно, в них хранятся файлы истории посещенных страниц.
Просмотреть удаленную историю в Опере вы не можете, но сделать это можно в правом окне программы Handy Recovery. Каждый файл отвечает за одну запись в истории.
Выбираем тот файл из истории, помеченный красным крестиком, который желаем восстановить, и кликаем по нему правой кнопкой мыши. Далее, в появившемся меню, выбираем пункт «Восстановить».
Затем открывается окно, в котором вы можете выбрать директорию восстановления удаленного файла истории. Это может быть место по умолчанию выбранное программой (на диске C), или вы можете указать, как папку восстановления, директорию, в которой хранится история Оперы. Но, рекомендуется сразу восстановить историю на диск отличный от того, где первоначально хранились данные (например, диск D), а уже после восстановления, осуществить перенос в директорию Оперы. После того, как выбрали место восстановления, жмем на кнопку «Восстановить».
Выбор директории восстановления удаленной истории Оперы в программе Handy Recovery
Так может быть восстановлен каждый отдельный файл истории. Но, работу можно упростить, и восстановить сразу всю папку Local Storage вместе с содержимым. Для этого, кликаем по папке правой кнопкой мыши, и опять выбираем пункт «Восстановить». Аналогично восстанавливаем файл History. Дальнейшая процедура точно такая же, как было описано выше.
Скачать Opera
В браузере Опера можно очистить не только историю посещенных сайтов, кэш и куки. Там есть еще история загрузок, пароли, история автозаполнения форм, и какие-то данные сторонних сервисов. Давайте сначала разберемся, что это такое, и зачем очищать эти данные в браузере.
История посещений. Здесь все очень просто. Браузер всегда запоминает сайты, которые вы посещаете. Каждую страничку. Эту историю потом можно посмотреть. Иногда, это бывает очень полезно. Но, бывают случаи, когда нам нужно очистить историю в Опере. Например, когда мы сидим в интернете с чужого компьютера. Скажу по секрету, что в таком случае, лучше использовать "Приватный просмотр". "Меню" – "Создать приватное окно" В этом режиме Opera не запоминает историю посещений и другую информацию.
История загрузок. История файлов, которые мы скачивали с интернета через браузер.
Кэш (кэшированные изображения и файлы). Это разные элементы веб-сайтов, которые браузер сохраняет для того, чтобы при следующем посещении сайта не загружать эти файлы повторно. И сайт уже открывается намного быстрее. Очистка кэша бывает полезна в тех случаях, когда например сайт отображается не совсем правильно. Или не отображается обновленная информация на сайте. Иногда, из-за сохраненного кэша даже не открываются, или не отображаются настройки маршрутизатора. В таком случае, нужно просто удалить кэш, и браузер повторно загрузит актуальную информацию с сайта.
Куки. В браузере cookie, это небольшой фрагмент данных, которые браузер получает от сайта, хранит их, и при посещении сайта отправляет их обратно. Благодаря cookie, нам не нужно каждый раз авторизоваться на сайтах, задавать каике-то настройки в разных сервисах и социальных сетях, заново добавлять товары в корзину в интернет-магазинах и т. д. Будьте внимательны, если вы очистите куки в Опере, то скорее всего вам придется заново авторизоваться на сайтах, и задавать какие-то настройки.
Пароли. Здесь все очень просто. Это пароли от разных сайтов, на которые вы входили под своими данными.
Данные для автозаполнения форм. Когда мы заполняем какие-то формы, то Opera запоминает информацию которую мы вводим, и при повторном заполнении этих форм предлагает нам сохраненные варианты. Это очень удобно, я сам часто пользуюсь этой фишкой. Так вот, можно очистить эту информацию, если это необходимо.
Данные сторонних сервисов. Многие советуют очищать эти данные, когда появляются проблемы в работе VPN в Opera.
Горячие клавиши
Самый простой способ открытие раздела с историей посещений в Опере – это использование горячих клавиш. Для этого достаточно набрать на клавиатуре сочетание Ctrl+H, после чего нужная страница, содержащая историю, сразу откроется
Главное меню браузера
Для тех пользователей, которые не привыкли держать в памяти различные комбинации, существует другой, практически столь же легкий способ.
Заходим в меню браузера Opera, кнопка которого расположена в верхнем левом углу окна. В появившемся списке выбираем пункт «История». Далее открывается дополнительный список, содержащий последние посещенные веб-страницы. Но если этого мало и требуются более подробные данные, нужно снова щелкнуть по пункту «История», после чего произойдет перенаправление к нужному разделу.
Навигация по истории очень простая. Все записи сгруппированы по датам, каждая содержит название посещенной веб-страницы, её интернет-адрес, а также время посещения. Переход осуществляется нажатием по нужному наименованию. Кроме того, в левой части окна имеются пункты «Сегодня», «Вчера» и «Старые». Первый отображает только веб-страницы, посещенные в текущий день, второй — вчерашние. Если же перейти к последнему пункту, будут показаны записи всех посещенных веб-страниц, начиная с позавчерашнего дня и ранее.
Кроме того, в разделе имеется форма для поиска по истории путем ввода полного или частичного названия веб-страницы.
Открытие расположения файлов истории
Иногда требуется знать, где физически располагается директория с историей посещений веб-страниц в браузере Opera. Эти данные хранятся на жестком диске, в директории профиля браузера, в файле «History», расположенном в папке «Local Storage». Проблема в том, что в зависимости от версии браузера, операционной системы и пользовательских настроек, путь к этой директории может отличаться.
Для того чтобы узнать, где расположен профиль конкретного экземпляра приложения, открываем меню Оперы, кликаем по пункту «Справка» и далее выбираем «О программе».
В открывшемся окне расположены все основные данные о приложении. В разделе «Пути» ищем пункт «Профиль». Около наименования расположен полный путь к профилю. Например для Windows 7 в большинстве случаев он будет выглядеть следующим образом:
C:Users(имя пользователя)AppDataRoamingOpera SoftwareOpera Stable
Просто копируем этот путь, вставляем в адресную строку «Проводника» Windows и переходим в директорию профиля, нажав клавишу «Enter».
Открываем папку Local Storage, в которой хранятся файлы истории посещения веб-страниц браузера Opera. Теперь, при желании, с этими данными можно выполнять различные манипуляции.
Таким же образом их можно просмотреть через любой другой файловый менеджер.
Можно посмотреть физическое расположение файлов истории, забив путь к ним в адресную строку Оперы, точно так же, как это делалось с Проводником Windows.
Каждый файл, находящийся в папке Local Storage, является одной записью, содержащей URL веб-страницы в списке истории Оперы.
Открываем браузер и щелкаем по кнопке "Opera" в левом верхнем углу. Далее из выпадающего списка выбираем пункт "История". Также, в историю можно попасть с помощью сочетания клавиш Ctrl+H.
Перед вами откроется новая вкладка со списком посещенных сайтов по дням. Слева располагается специальный поиск по истории, а также периоды, за которые вы можете посмотреть историю. В правой верхней части вы можете найти кнопку "Очистить историю посещений" за определенный период. А если у вас есть необходимость точечно удалить сайт из истории, то достаточно просто навести курсор мыши на интересующую вас запись и нажать на появившийся крестик в правой части записи. Также, вы можете перейти на страницу сайта, просто щелкнув по соответствующей записи в истории.
Следующей на очереди у нас идет старая версия браузера Опера. Здесь есть небольшие отличия, поэтому давайте разбираться.
Открываем историю посещений. В левой верхней части браузера нажимаем на кнопку "Opera" и из выпадающего меню щелкаем по пункту "История". Можно также воспользоваться сочетанием клавиш Ctrl+Shift+H.
Перед вами откроется новая вкладка. Первым делом давайте настроим вид истории. Как видно из скриншота ниже, всю историю можно отсортировать по "Времени и сайтам", "По сайтам" и "По времени". Также, немного правее находится поиск, с помощью которого вы можете найти записи в истории посещений.
После того как вы определились с отображением, давайте посмотрим на список сайтов, который располагается в левой части страницы с историей. В зависимости от вида, вы можете посмотреть историю за разные периоды.
Работая с каждой записью в истории, у вас есть возможности во-первых открыть эту запись с помощью верхнего пункт меню "Открыть", во-вторых удалить ее из истории с помощью пункта "Удалить". Открыть сайт вы можете как в новой вкладке, так и в новом окне.
История кэшируется по мере возможности в зависимости от настроек браузера. По умолчанию, Opera сохраняет все содержимое сайтов (документы, изображения и другие данные).
Со временем первые элементы истории удаляются из списка, заменяясь на новые последние страницы.
Опера сохраняет адрес сайта и конкретную вкладку открытия. При этом браузер запоминает всю хронологию вхождения на сайт и каждое открытие его страницы.
Недавно открытые веб-страницы, хранятся во вкладке «История» Opera, их можно просмотреть в любое время. Самой простой точкой входа в историю браузера является кнопка «Назад». Опера открывает предыдущую просмотренную веб-страницу в активной вкладке – текущий сайт закроется, не будет отображаться.
Такой способ полезен при мгновенной работе в интернете, если вы перешли на новую страницу, а там уже не актуальная информация. Получается плавное «хождение» по сайтам при поиске просмотров страниц. Браузер Опера история
Но это не единственный способ: можно искать веб-страницы в истории, основанные на времени последнего посещения, или на содержании страницы.
Просмотр хронологии посещений в Опера
Чтобы отобразить глобальную историю посещений нужно открыть панель. Это можно выполнить двумя способами:
Нажав в левом углу экрана по значку Opera в выпадающем меню найти соответствующую строку «История».
Сочетанием клавиш Ctrl +H (английская раскладка).
При вызове панели истории открывается новая вкладка в рабочем окне браузера, где делится на категории: «Сегодня», «Вчера», «Все» и «старые». Браузер Опера история
Вкладка «история» представляет собой базу данных просмотров, состоящую из списка посещенных страниц с указанным временем. Здесь можно найти по дате сведения об открываемых ресурсах и переходах по ссылкам за любой период. При таком отображении трудно найти конкретный эпизод посещения, ведь здесь только прописаны URL сайтов. Чтоб узнать, что храниться на ресурсе нужно нажать на ссылку сайта и он восстановиться в соседнем окне.
Просмотр истории по содержанию страницы поиска
В открытой панели вверху расположено поле «Искать в истории». Функция позволяет искать нужные ссылки по их ключевым запросам и текстовому содержимому. Опера выберет все веб-ресурсы, на которые отвечал браузер и выбирал пользователь.
При вызове панели «Истории» найденные интернет страницы открываются в новой вкладке, таким образом можно восстановить сколько потребуется сайтов, которые посещали за все время. Как просмотреть историю в Опере
Бывает так, что пользователь удалил все посещения сайтов в панели «История» и посмотреть тогда нельзя входы и переходы. Используя средства Windows, можно вернуть удаленные данные из кэш-памяти, но только если не успели почистить файлы cookie.
Настройка вкладки «История» и принцип ее хранения в Опера
Пользователь может указать возможное число посещенных адресов, которое Opera должна помнить, или оставить все по умолчанию. Нужно учитывать, если не настроить хранение прежних страниц, то огромная сохраненная база сайтов будет замедлять загрузку и работу браузера Opera.
Настройки> Дополнительно. Здесь указывает место хранения, время и количество сайтов, чтоб не заполнять систему.
Opera сохраняет посещенные интернет-ресурсы на диске. Их список адресов будет доступен в файле global_history.dat и typed_history.xml – введенные вручную страницы URL.
Как почистить историю в браузере Опера?
Браузер Opera отслеживает активность пользователя и сохраняет много различной информации. В том числе список посещенных сайтов. С одной стороны – это здорово, ведь при необходимости вы легко сможете найти в нем нужный ресурс и открыть его снова. А с другой – посещенные сайты могут увидеть другие люди: ваши родные, которые тоже пользуются ноутбуком, или работодатель (если речь идет о рабочем ПК). В данном случае последствия могут быть неоднозначными. Но этого можно избежать, если знать, как очистить историю браузера Опера. В конце концов, каждый человек имеет право на конфиденциальность.
Такой способ отлично подходит в случае, если вам нужно удалить не весь список, а только один или несколько сайтов.
Итак, чтобы частично почистить историю браузера Опера, выполните следующее:
Щелкните Ctrl+H.
Откроется новая вкладка, в которой отображен список посещенных ранее сайтов. Найдите нужную страницу, наведите на нее курсор, а затем нажмите на крестик в правом углу.
Сайты отсортированы по датам – это облегчает поиск нужного ресурса. Но вы можете ускорить данный процесс: пропишите название страницы в специальном поле (достаточно и одного неполного слова), найдите ее и удалите.
Таким способом вы можете удалять любое количество сайтов – один за другим. Если требуется стереть весь список за определенный период (день, неделю, месяц), тогда:
Нажмите в правом верхнем углу кнопку «Очистить историю».
В новом окне укажите период, за который хотите стереть данные (за последний час, прошлый день, неделю, месяц).
Поставьте галочку в первом пункте (остальные уберите, чтобы не удалить лишнего!) и нажмите «Очистить».
Таким образом можно удалить историю браузера Опера комплексно – т.е. за определенный период времени.
Полная очистка истории в Опере
Полное удаление выполняется здесь же. Вам лишь нужно выбрать пункт «С самого начала», поставить птичку в первом пункте и щелкнуть кнопку «Очистить».
Удаленный список посещенных сайтов восстановить невозможно. Учитывайте это!
Рассмотрим еще два альтернативных способа, как удалить историю посещения сайтов в Опере. Возможно, один из них будет для вас удобнее.
Зайдите в «Настройки», нажав Alt+P.
Перейдите на вкладку «Безопасность» и кликните на кнопку «Очистить».
Укажите нужный период, поставьте галку в первом пункте и запустите очистку.
Также можно удалить историю поиска в Опере буквально за 2 клика. Нажмите Ctrl+Shift+Del или перейдите в Меню – Другие инструменты – Очистить.
Откроется знакомое уже окошко. Выбираете, что нужно и удаляете список посещенных сайтов.
Такой вариант отлично подходит для тех, кто часто выполняет очистку истории в Опере (ведь он занимает максимум 30 секунд).
Очистка с помощью инструментов браузера
Самый простой способ почистить историю браузера Opera – воспользоваться его встроенными инструментами. Для этого нам нужно будет перейти в раздел посещенных веб-страниц. В верхнем левом углу браузера открываем меню, и в появившемся списке выбираем пункт «История».
Перед нами открывается раздел истории посещенных веб-страниц. Сюда можно также попасть, просто набрав на клавиатуре комбинацию клавиш Ctrl+H.
Для полной очистки истории нам просто нужно нажать на кнопку «Очистить историю» в верхнем правом углу окна.
После этого, происходит процедура удаления списка посещенных веб-страниц из браузера.
Очистка истории в разделе настроек
Также, удалить историю браузера можно в разделе его настроек. Для того, чтобы перейти в настройки Оперы, заходим в главное меню программы, и в появившемся списке выбираем пункт «Настройки». Либо, можно просто нажать сочетание клавиш на клавиатуре Alt+P.
Попав в окно настроек, переходим в раздел «Безопасность».
В открывшемся окне, находим подраздел «Конфиденциальность», и кликаем в нем по кнопке «Очистить историю».
Перед нами открывается форма, в которой предлагается очистить различные параметры браузера. Так как нам нужно удалить только историю, то снимаем галочки напротив всех наименований, оставив их только напротив надписи «историю посещений».
Если нам нужно удалить историю полностью, то в специальном окне над списком параметров обязательно должно стоять значение «с самого начала». В обратном случае, выставляем нужный период: час, день, неделя, 4 недели.
После того, как выполнены все настройки, жмем на кнопку «Очистить историю посещений».
Вся история браузера Опера будет удалена.
Очистка с помощью сторонних программ
Также, очистить историю браузера Opera можно с помощью сторонних утилит. Одной из самых популярных программ для очистки компьютера является CCLeaner.
Запускаем программу CCLeaner. По умолчанию она открывается в разделе «Очистка», что нам и нужно. Снимаем все галочки напротив наименований очищаемых параметров.
Затем, переходим во вкладку «Приложения».
Тут также снимаем галочки со всех параметров, оставив их только в разделе «Opera» напротив параметра «Журнал посещенных сайтов». Жмем на кнопку «Анализ».
Производится анализ данных, которые подлежат очистки.
Выполняется процедура полной очистки истории браузера Opera.
Восстановление удаленных файлов
История в браузере Opera сохраняется даже после удаления. Для восстановления данных необходимо совершить такие манипуляции:
Заходим на диск С. Восстанавливаем удаленные файлы в браузере Opera
Выбираем папку пользователь. Восстанавливаем удаленные файлы в браузере Opera
Открываем папку AppData. Если она скрыта, то необходимо изначально отобразить все скрытые значки. После этого заходим в раздел Roaming. Восстанавливаем удаленные файлы в браузере Opera
Выбираем папку Opera. После чистки кэш и истории остается файл History.
Открыв данный файл, вы можете воспроизвести историю посещения интернет-страниц, которые были изначально удалены.
Если у вас скрыта искомая папка, то требуется:
Открыть «Пуск» выбрать вкладку «Компьютер»
При открытии окна вверху выбрать «Упорядочить».
Поскольку нас интересуют параметры, то нам необходимо зайти в «Параметры поиска и папок» и нажать раздел «Вид».
В «Дополнительных параметрах» спуститься и найти «Скрытые файлы и папки». Галочка ставится у пункта «Показывать скрытые файлы, папки и диски». Восстанавливаем удаленные файлы в браузере Opera
DNS-кэш
Вы имеете возможность просмотреть информацию о посещаемых сайтах с помощью DNS-кэш. Но обязательно учитывайте некоторые особенности программы Опера:
Кэширование используется не только для выявления имен хостов DNS, а также для определенных приложений, которые работают с кэшами.
Узнать определенные страницы, которые посетил пользователь, не удастся. Поскольку выдается информация только об адресе сайта.
Для выявления данных требуется в командной строке ввести cmd
Затем вам необходимо ввести iconfig/displaydns и нажать Ввод. В результате вы получите адреса сайтов. Обратите внимание, после перезагрузки компьютера DNS-кэш очистится.
Windows
Специалисты рекомендуют сделать на компьютере точку восстановления, поскольку в определенный момент она может вернуть данные, которые были удалены или потеряны. Главное, чтобы точка восстановления не была старой. Вы имеете возможность самостоятельно ее выставлять или она обновится автоматически при установке нового ПО.
Процедура восстановления информации:
На рабочем столе нажмите «Пуск».
Подраздел «Стандартные программы».
Выберите «Восстановление ОС».
По дате определите точку восстановления.
Полученный результат необходимо сохранить.
Произведите перезагрузку компьютера.
После перезагрузки откройте браузер Опера и зайдите в историю. После правильно произведенных действий история вернется.
Специальные программы
Восстанавливаем удаленные файлы в браузере OperaЕсли предложенные способы по ряду причин вам не подходят, то вы можете выбрать дополнительное программное обеспечение, например, приложение Handy Recovery. Эта утилита позволяет восстановить историю, удаленную из браузера Опера.
Разработчики программы предлагают пользователям интернета:
Посмотреть стертую историю.
Воссоздать информацию и файлы, которые были утрачены в результате вирусных атак, проблем с энергосбережением и форматирования партиции.
Возвращает файлы и документы после чистки «Корзины».
Использовать утилиту очень удобно. Программу необходимо установить на компьютер и произвести такие манипуляции:
Выбрать раздел «Анализ». В результате начнется сканирование компьютера, и будут найдены файлы, которые были удалены.
Выбрать требуемые файлы.
Произвести восстановление, нажав на кнопку «Анализ».
Восстанавливаем удаленные файлы в браузере OperaПроцедура поиска удаленных объектов занимает долгое время, поэтому от вас потребуется, немного времени и терпения, чтобы дождаться итогов анализа. В левой части программы появятся файлы, которые были удалены. Данная информация будет обозначена крестиком красного цвета.
Для восстановления истории вы должны нажать на требуемый файл и выбрать «Recover». При этом требуется указать путь для сохранения данных. Оптимальный вариант – использовать новую папку, в противном случае, возможно смешения информации.
Также вы имеете возможность воспользоваться программами Browser History Spy, Recuva или GetDataBack, они помогут вам в решении поставленной задачи и выполняют работу очень качественно. Данное программное обеспечения устанавливается бесплатно, имеет простой интерфейс и воспользоваться программой может каждый.
Синхронизация
Самый простой способ всегда иметь возможность восстановить файлы истории – это воспользоваться возможностью синхронизации данных на специальном сервере Opera. Правда, данный способ подойдет только для того случая, если история посещений веб-страниц пропала в случае сбоя, а не была целенаправленно удалена. Существует ещё один нюанс: синхронизация должна быть настроена до того, как пользователь потерял историю, а не после.
Для того, чтобы включить синхронизацию, и тем самым обеспечить себе возможность вернуть историю, в случае непредвиденных сбоев, заходим в меню Оперы, и выбираем пункт «Синхронизация…».
Затем кликаем по кнопке «Создать учетную запись».
В появившемся окне вводим свою электронную почту и произвольный пароль. Опять жмем на кнопку «Создать учетную запись».
В итоге, в появившемся окне, жмем на кнопку «Синхронизация».
Данные вашего браузера (закладки, история, экспресс-панель и др.), будут отправлены в удаленной хранилище. Это хранилище и Опера будут постоянно синхронизироваться, и в случае сбоя в работе компьютера, который повлечет за собой удаление истории, список посещенных сайтов будет подтянут из удаленного хранилища автоматически.
Возврат к точке восстановления
Если вы недавно делали точку восстановления своей операционной системы, то существует возможность восстановить историю браузера Opera, вернувшись к ней.
Для этого, жмем на кнопку «Пуск», и переходим в пункт «Все программы».
Далее поочередно заходим в папки «Стандартные» и «Служебные». Затем, выбираем ярлык «Восстановление системы».
В появившемся окне, рассказывающем о сути восстановления системы, жмем на кнопку «Далее».
В открывшемся окне появляется список доступных точек восстановления. В случае, если вы нашли точку восстановления, которая приближена ко времени удаления истории, то нужно использовать её. В обратном случае, нет смысла пользоваться этим способом восстановления. Итак, выбираем точку восстановления, и жмем на кнопку «Далее».
В следующем окне следует подтвердить выбранную точку восстановления. Также, следует убедиться, что все файлы и программы на компьютере закрыты. Затем, жмем на кнопку «Готово».
После этого, компьютер будет перезагружен, а системные данные восстановятся на дату и время точки восстановления. Таким образом, и история браузера Опера тоже будет восстановлена на указанное время.
Восстановление истории с помощью сторонних утилит
Но, с помощью всех выше перечисленных способов, вернуть удаленную историю можно только лишь в том случае, если были выполнены определенные предварительные действия перед её удалением (подключение синхронизации или создания точки восстановления). Но, что делать, если пользователь сразу удалил историю в Опере, как восстановить её, если не было выполнено предварительных условий? В этом случае, придут на помощь сторонние утилиты по восстановлению удаленных данных. Одной из лучших считается программа Handy Recovery. Рассмотрим на её примере способ восстановления истории браузера Opera.
Запускаем утилиту Handy Recovery. Перед нами открывается окно, в котором программа предлагает проанализировать один из дисков компьютера. Выбираем диск C, ведь на нем в подавляющем количестве случаев, хранятся данные Оперы. Жмем кнопку «Анализировать».
Начинается анализ диска. Он может занять некоторое время. Прогресс анализа можно наблюдать с помощью специального индикатора.
После завершения анализа, перед нами предстает файловая система вместе с удаленными файлами. Папки, которые содержат удаленные элементы помечены красным знаком «+», а сами удаленные папки и файлы – знаком «x» того же цвета.
Как видим, интерфейс утилиты разделен на два окна. Папка с файлами истории содержится в директории профиля Оперы. В большинстве случаев путь к ней следующий: C:Users(имя пользователя)AppDataRoamingOpera SoftwareOpera Stable. Уточнить расположение профиля для своей системы можно в разделе браузера Опера «О программе». Итак, переходим в левом окне утилиты по указанному выше адресу. Ищем папку Local Storage и файл History. Именно, в них хранятся файлы истории посещенных страниц.
Просмотреть удаленную историю в Опере вы не можете, но сделать это можно в правом окне программы Handy Recovery. Каждый файл отвечает за одну запись в истории.
Выбираем тот файл из истории, помеченный красным крестиком, который желаем восстановить, и кликаем по нему правой кнопкой мыши. Далее, в появившемся меню, выбираем пункт «Восстановить».
Затем открывается окно, в котором вы можете выбрать директорию восстановления удаленного файла истории. Это может быть место по умолчанию выбранное программой (на диске C), или вы можете указать, как папку восстановления, директорию, в которой хранится история Оперы. Но, рекомендуется сразу восстановить историю на диск отличный от того, где первоначально хранились данные (например, диск D), а уже после восстановления, осуществить перенос в директорию Оперы. После того, как выбрали место восстановления, жмем на кнопку «Восстановить».
Выбор директории восстановления удаленной истории Оперы в программе Handy Recovery
Так может быть восстановлен каждый отдельный файл истории. Но, работу можно упростить, и восстановить сразу всю папку Local Storage вместе с содержимым. Для этого, кликаем по папке правой кнопкой мыши, и опять выбираем пункт «Восстановить». Аналогично восстанавливаем файл History. Дальнейшая процедура точно такая же, как было описано выше.
Скачать Opera
Рейтинг:
(голосов:1)
Предыдущая статья: Scan2pdf как пользоваться скачать бесплатно русская версия
Следующая статья: Опера как скачать установить настроить пользоваться: последняя версия браузера мини на русском для Виндовс Андроид
Следующая статья: Опера как скачать установить настроить пользоваться: последняя версия браузера мини на русском для Виндовс Андроид
Не пропустите похожие инструкции:
Комментариев пока еще нет. Вы можете стать первым!
Популярное
Авторизация






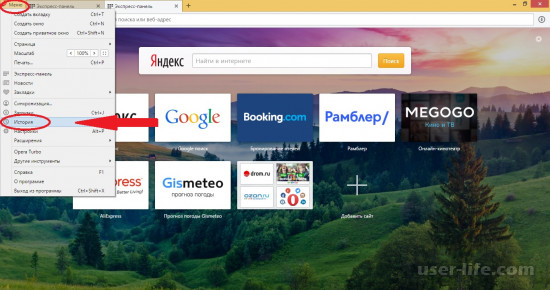
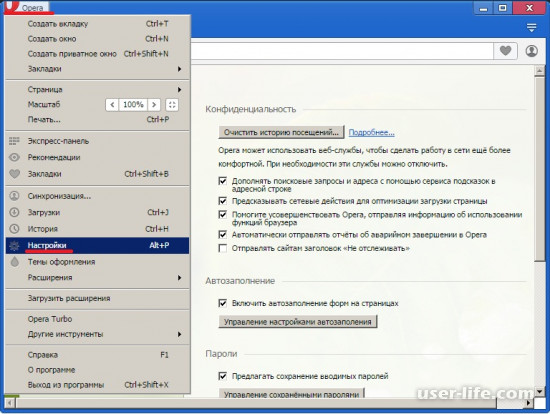
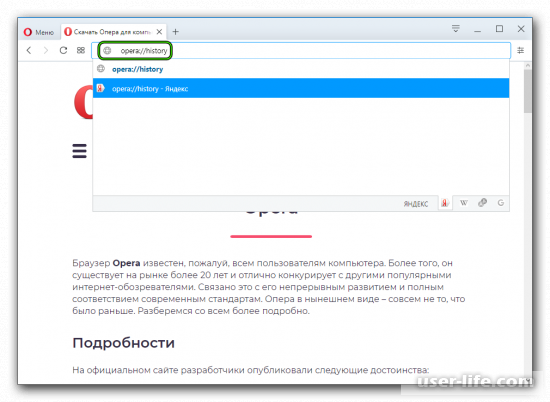
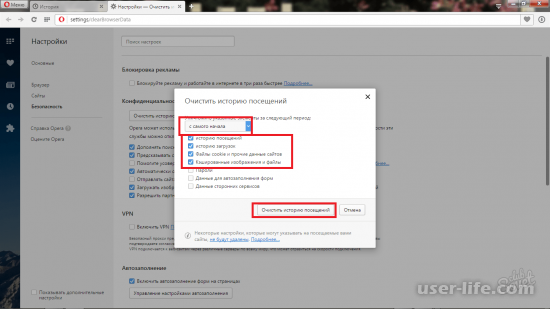
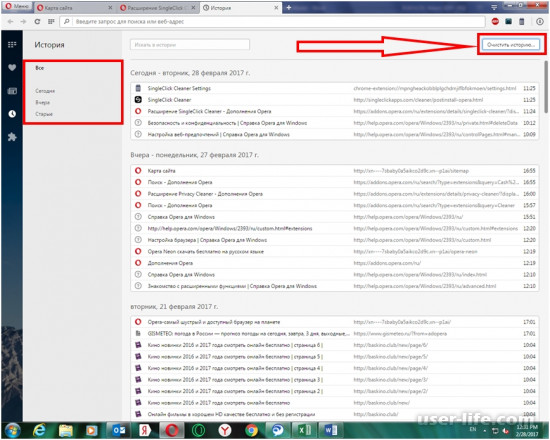
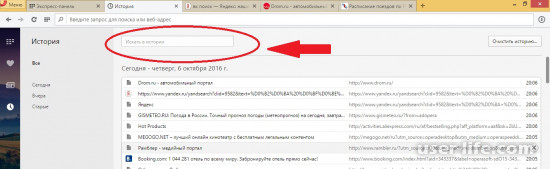
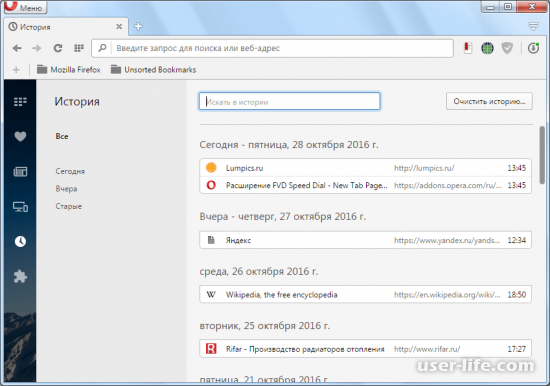
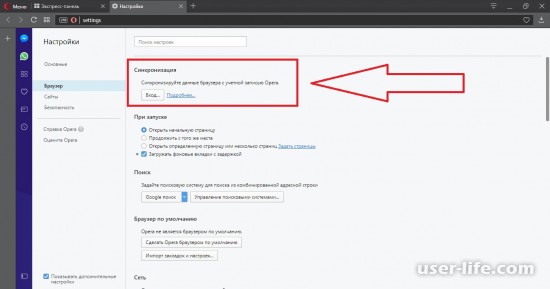
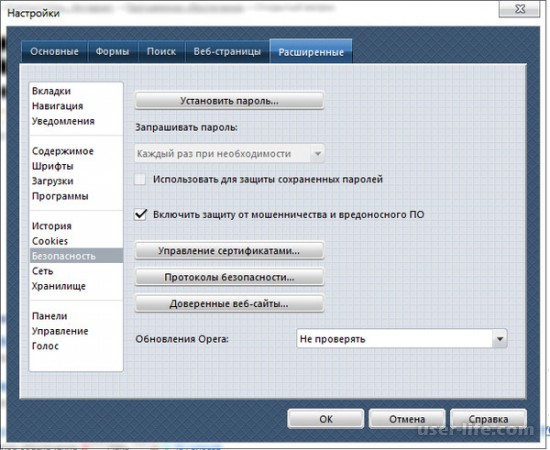


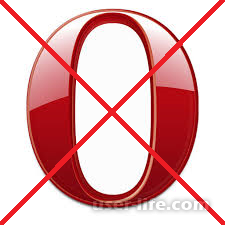

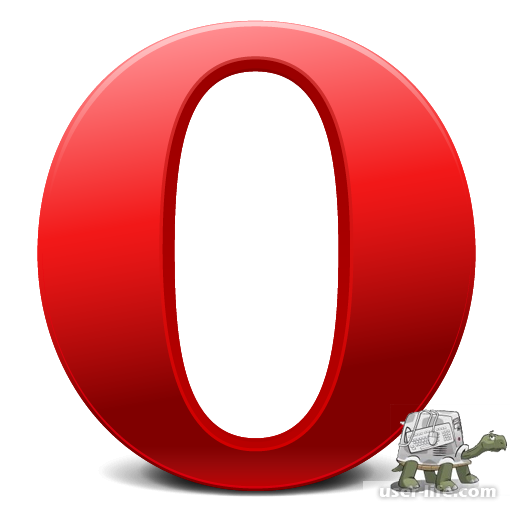
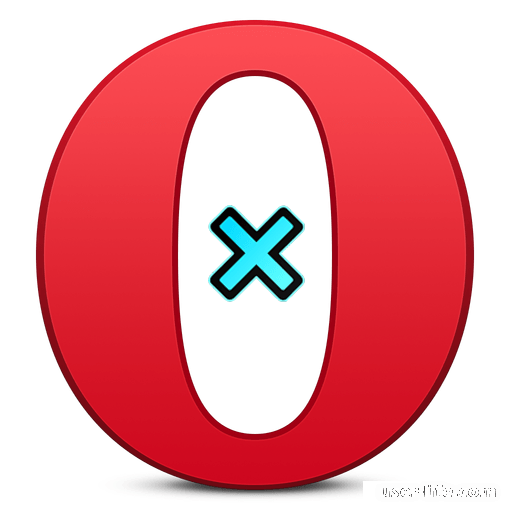
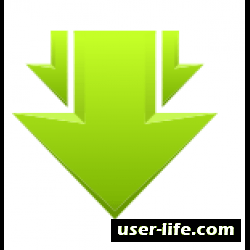

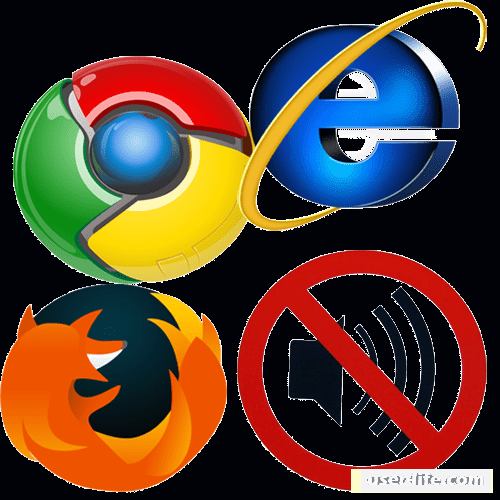

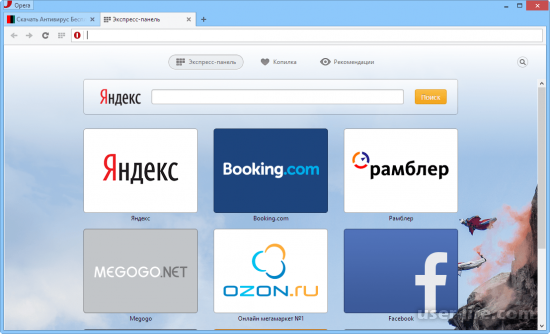

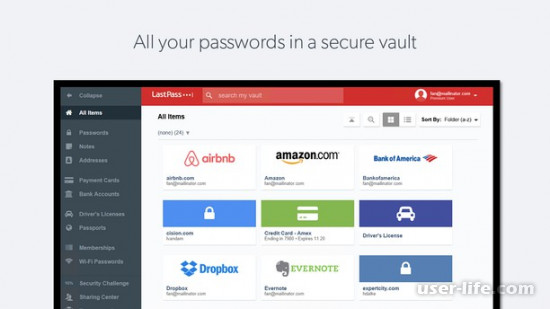








Добавить комментарий!