Как перезапустить браузер Опера перезагрузить

Браузер Opera довольно распространённый браузер. Он мало весит, быстро загружается, и довольно удобный для работы в нем. Его заслуженно считают стабильным и надежным браузером. Но все же иногда могут возникнуть проблемы с загрузкой, каких либо вкладок, или браузер полностью зависает и не отвечает на действия пользователя. Как правило, это может случиться на слабых компьютерах, на которых запустили очень много программ, или открыли много ненужных вкладок в браузере. И в таких ситуациях браузер может зависнуть, не давая работать. Давайте посмотрим, как перезапустить работу браузера Opera при его зависании.
Способ 1 - закрытие браузера
При зависании браузера можно попробовать подождать пока программа «отвиснет» и сможет нормально работать, и в этот момент необходимо закрыть лишние вкладки, что бы облегчить работу системе. Но не всегда это происходит быстро, иногда может понадобиться несколько часов. Что же делать, если вам необходимо работать в браузере прямо сейчас, и времени ждать нет. Первым делом необходимо попробовать закрыть браузер стандартным способом. Для этого нажмите на крестик находящийся в правом верхнем углу окна браузера.
Дальше либо браузер просто закроется, либо он покажет вам сообщение о том что программа будет принудительно закрыта, из-за того что она не отвечает. Нажмите на «Завершить сейчас».
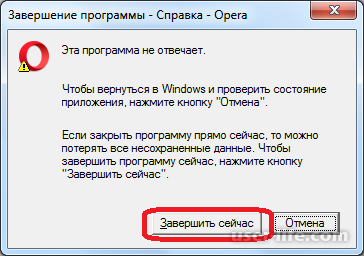
И теперь, когда браузер был закрыт, вы можете запустить его еще раз. Получается, что мы перезапустили браузер.
Способ 2 - диспетчер задач
Если при попытке закрытия браузера, он не отвечает на ваши действия и ничего не происходит, то нам придется воспользоваться возможностями Windows, то есть использовать Диспетчер задач для закрытия браузера.
Что бы запустить Диспетчер мы можем воспользоваться горячими клавишами Ctrl+Shift+Esc. Или нажмите по панели задач правой кнопкой мышки, и в контекстном меню выберите пункт «Запустить диспетчер задач».
После этого у вас откроется окно Диспетчера задач. У вас автоматически откроется список открытых программ, которые работает в данный момент. Находим в этом списке браузер Opera, и нажимаем по ее названию правой кнопкой мышки. У вас откроется контекстное меню, в котором нам нужен пункт «Снять задачу». После нажатия на эту кнопку браузер будет закрыт принудительно. И после этого можно снова попробовать запустить браузер.
Способ 3 - фоновые процессы
Иногда может быть такое, то, что браузер вроде и не работает, то есть, закрыт полностью, ни в диспетчере задач не отображается, но ваш компьютер все равно зависает. В таком случае он может работать в фоновом режиме. Для проверки этого, и в случае чего, закрытия браузера, мы запускаем также Диспетчер задач, и переходим во вкладку «Процессы».
В новой вкладке отобразятся все работающие программы. То есть и активные программы на данный момент и работающие в фоновом режиме. Так как браузер работает на движке Chromium, то у каждой открытой вкладки есть отдельный процесс. И из–за этого может быть несколько процессов, которые идут от браузера Opera.
Нам необходимо завершить каждый процесс браузера, поэтому нажимаем по каждому названию браузера и в контекстном меню «Завершаем процесс». Можно выбирать вкладку на левую кнопку мышки нажимать кнопку Delete на клавиатуре. Или в самом окне есть специальная кнопка, которая также завершает работу выбранного процесса.
После этих действий у вас может появиться окно с предупреждением, в котором будут указаны последствия такого закрытия программы. Но нам необходимо срочно закрыть браузер, поэтому нажимаем «Завершить процесс».
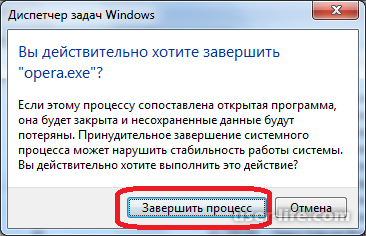
Эти действия необходимо провести со всеми процессами браузера. И после этого можно снова попробовать запустить браузер.
Способ 4 - полная перезагрузка компьютера
Иногда может возникнуть проблема в том, что зависает не только сам браузер, но и весь компьютер полностью. И в таком случае запустить Диспетчер задач не получится. Конечно, лучшим вариантом будет просто подождать, пока система восстановит свою работу. Но восстановление системы может быть долгим, и в таком случае придется воспользоваться «экстренной » перезагрузкой компьютера. Кнопка, отвечающая за эту функцию, находится практически на всех корпусах, кнопка значительно меньше основной, и, как правило, находится под, или над основной кнопкой. Если у вас ее нет, то это значит что экстренную перезагрузку можно сделать при помощи основной кнопки. Для этого просто нажмите на не, и держите пока компьютер не выключиться, затем отпустите и заново нажмите.
Не пользуйтесь данным способом часто, данная функция при постоянном использовании может достаточно сильно навредить системе. Поэтому лучше пользоваться по возможности более простыми действиями.
Заключение
В данной статье мы рассмотрели доступные способы перезапуска браузера Opera. Как видите возможностей много, но постарайтесь поменьше загружать компьютер ненужными вкладками, или программами. Надеюсь, данная статья была полезной для вас.
Рейтинг:
(голосов:1)
Предыдущая статья: Абсолютные и относительные ссылки в Excel
Следующая статья: Как перезагрузить браузер Гугл Хром
Следующая статья: Как перезагрузить браузер Гугл Хром
Не пропустите похожие инструкции:
Комментариев пока еще нет. Вы можете стать первым!
Популярное
Авторизация






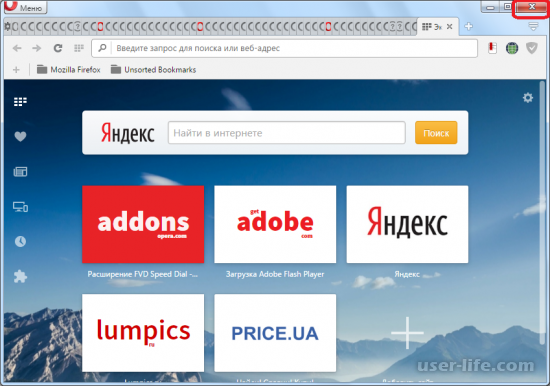
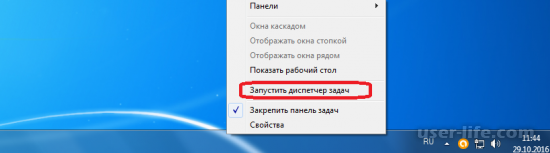
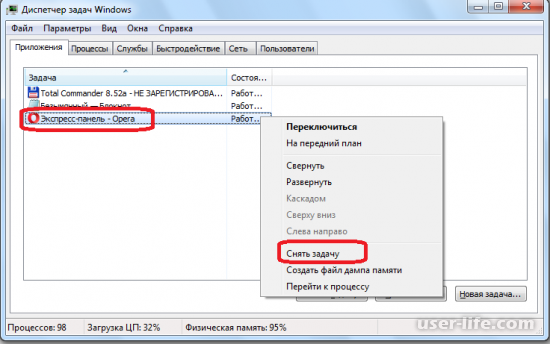
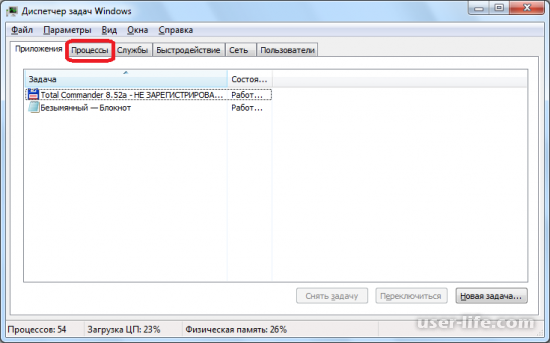
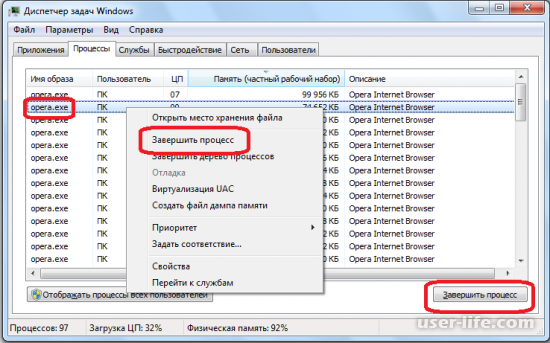
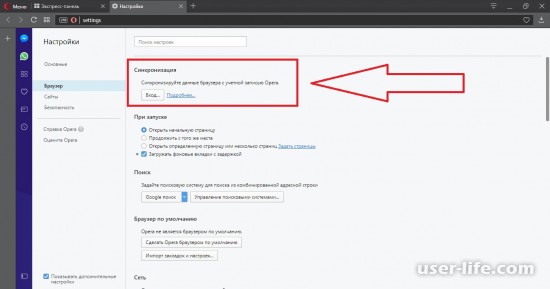
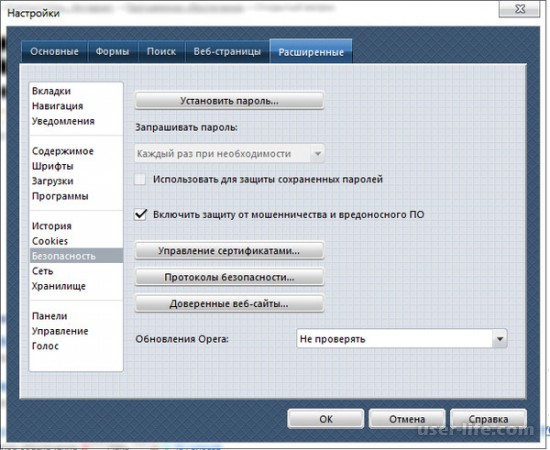

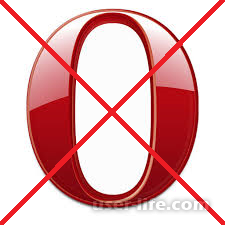

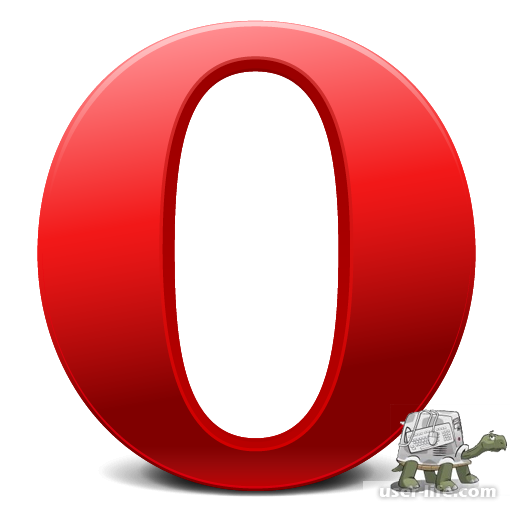
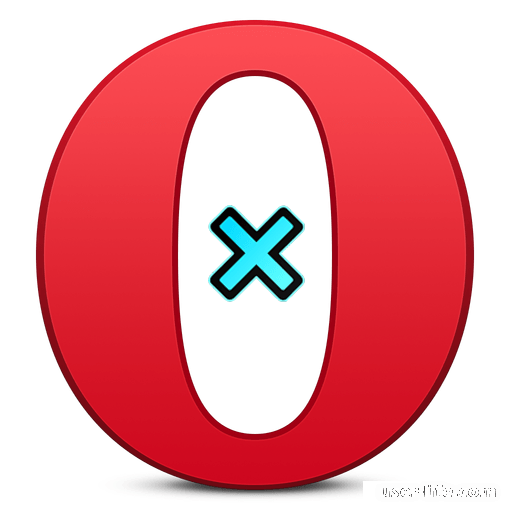
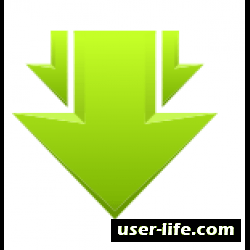

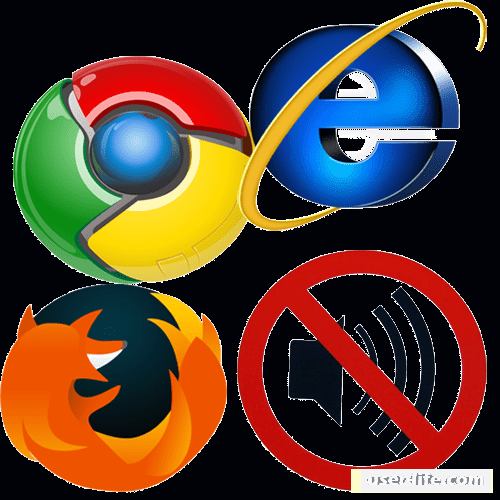

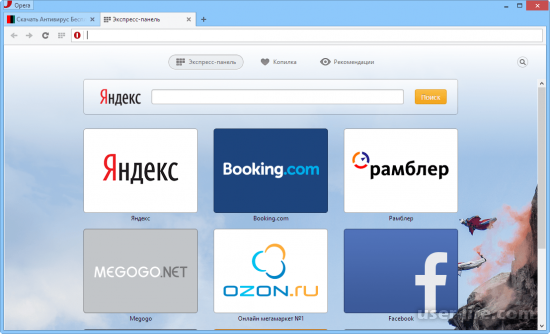
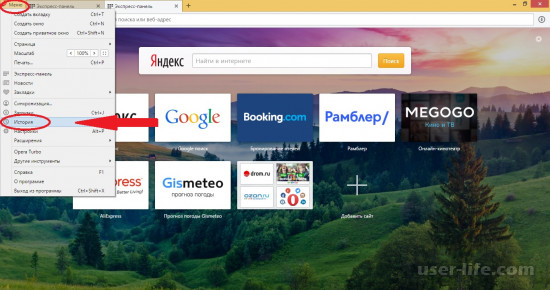

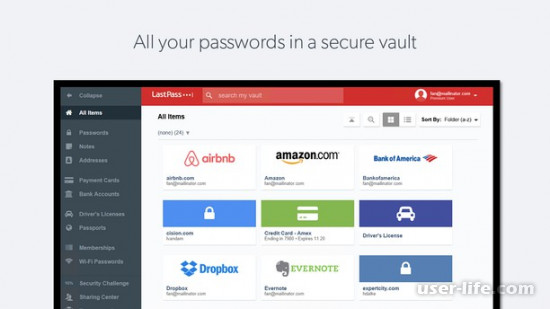








Добавить комментарий!