Почему нет звука в браузере пропал и не работает
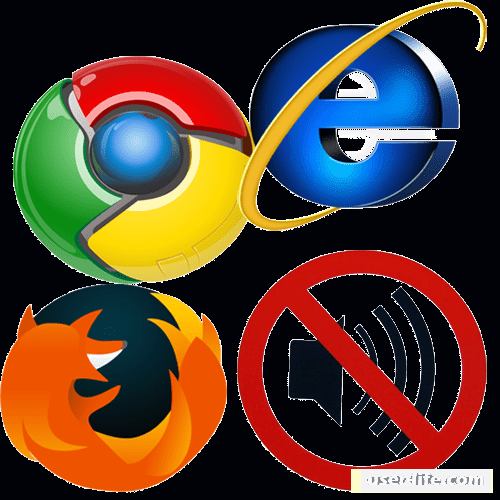
Всем привет! Если вы читаете эту статью, то наверняка попали в ситуацию, когда браузер попросту не работает, не воспроизводит звук или он тихий. Итак, сегодня мы расскажем вам почему так случилось и о четырёх способах что делать, как его включить и решить эту достаточно неприятную неполадку.
Пропал звук в браузере и не работает как включить
Для начала вам стоит убедиться, что звук отсутствует именно в браузере. Для этого вам стоит скачать какую-либо аудиозапись из интернета либо попробовать воспроизвести через динамики уже загруженную ранее, а также проверить Adobe Flash Player.
В случае, когда вы точно поняли, что на самом компьютере звук есть, а конкретно в браузере его нет, то далее мы расскажем вам про методы исправления данной проблемы.
Все нижеописанные способы применимы к любому популярному интернет-обозревателю, будь то Яндекс.Браузер, Google Chrome, Opera и даже Mozilla Firefox. Итак, давайте приступим.
Метод 1 - Включение звука на компьютере
Вы можете подумать, что это достаточно глупо, но, как показывает практика, у большинства сетующих на отсутствие звука в интернет-обозревателе попросту отключен звук. Для того, чтобы убедиться в этом нужно сделать следующее.
1) Для начала нам нужно запустить микшер громкости. Кликаем правой кнопкой мыши по значку динамика, который располагается в правом нижнем углу рабочего стола.
После чего оттуда переходим во вкладку «Открыть микшер громкости».
2) Теперь здесь нам нужно убедиться, что звук реально поступает к динамикам. Если вы пользователь Windows XP, то у вас будет стоять галочка возле параметра «Отключить звук».
В более поздних версиях операционной системы данный параметр заменили перечёркнутым красных кружком, который расположен возле динамика.
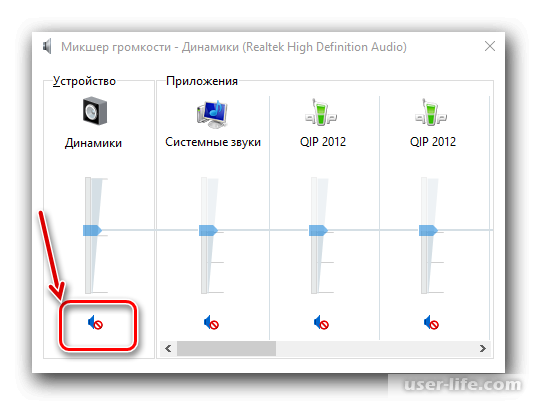
3) Итак, если звук и вправду выключен либо выставлен на минимальное значение, то попросту поднимите громкость. После этого звук должен восстановиться.
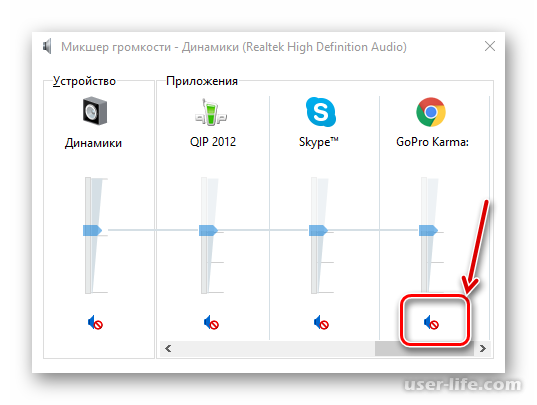
Итак, если же всё таки данный способ не смог вам помочь, то давайте перейдём к более серьёзным методам.
Метод 2 - Очистка кэша браузера
Данная проблема является не менее распространённой, чем предыдущая. Наверняка, если вы обычный юзер, даже не задумываетесь о том, что в браузере скапливаются какие-либо ненужные данные, тем более занимают они не так уж и много места.
Для того, чтобы очистить браузерный кэш вы можете воспользоваться специализированной утилитой под названием «CCleaner».
Скачать приложение «CCleaner»
Чтобы почистить кэш-файлы браузера вам нужно перейти в раздел «Очистка» и отметить ваш обозреватель в левом меню, если он не появился там автоматически.
После завершения процедуры вновь попробуйте включить нужную вам аудиозапись. Если очистка кэша не смогла помочь, то двигаемся дальше.
Читайте: Как очистить кэш браузера Opera, Chrome, Firefox, Microsoft Edge, Internet Explorer
Метод 3 - Проверка работоспособности «Adobe Flash Player»
Этот плагин, возможно, вы попросту нечаянно удалили либо в самом браузере произошёл какой-то сбой и его работа была приостановлена. Более подробно о переустановке или возобновлении работы плагина вы можете почитать по ссылке ниже.
Читайте:
Почему Adobe Flash Player не запускается автоматически
Как включить Флеш Плеер в браузере
Как установить Флеш плеер последней версии бесплатно с официального сайта скачать
После того, как плагин был вновь активирован, стоит опять таки проверить наличие звука в браузере. Если звука так же нет, то стоит перезапустить ПК. Ну а если и перезапуск не дал никаких результатов, то переходим к завершающему способу.
Метод 4 - Установка другой версии браузера
Данный радикальный способ является единственным выходом из сложившейся ситуации. После удаления предыдущего браузера вы так же можете попробовать использовать другой обозреватель.
Данный способ сможет помочь вам с вероятностью 100%.
Заключение
Итак, как вы видите, исправить неприятную неполадку с полным отсутствием звука в обозревателе можно. Надеемся, что данная статья смогла помочь вам. Всем мир!
Рейтинг:
(голосов:1)
Предыдущая статья: Как редактировать ПДФ файл в Фоксит Ридер
Следующая статья: Не удалось открыть мастер добавления принтеров
Следующая статья: Не удалось открыть мастер добавления принтеров
Не пропустите похожие инструкции:
Комментариев пока еще нет. Вы можете стать первым!
Популярное
Авторизация






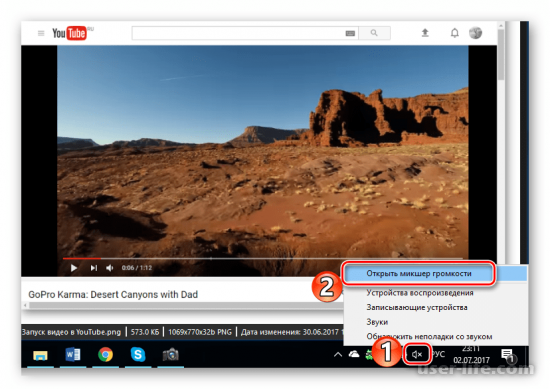
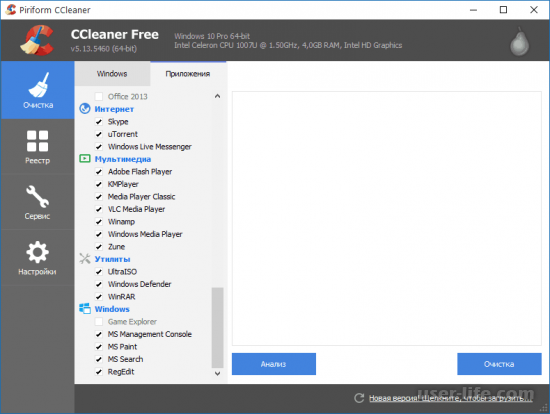






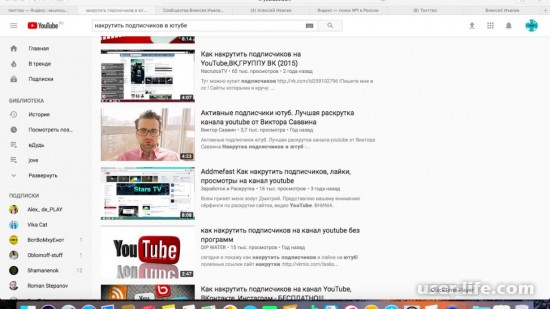




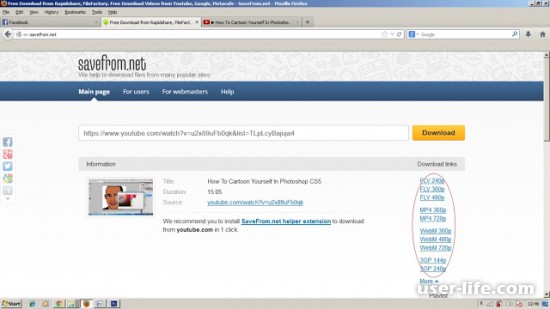




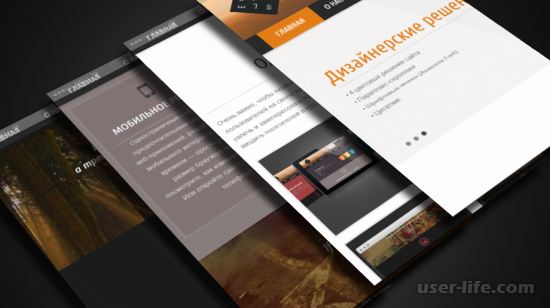











Добавить комментарий!