Как открыть субтитры в формате SRT
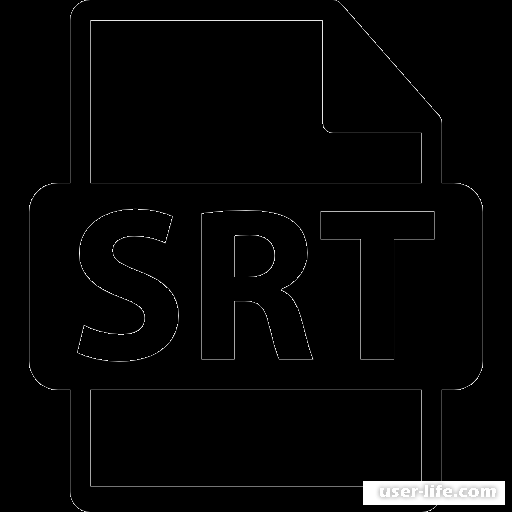
Специальный тип файлов, позволяющий сохранять информацию о субтитрах к видеоролику. SRT за частую идет вместе с самим роликом, если вы скачаете его откуда-нибудь, то запускаются они вместе с воспроизведением видео. Однако как прочитать их без непосредственного взаимодействия с видеороликом? В данной статье мы с вами погорим о том, как открыть субтитры в формате SRT.
Способы открытия SRT-файлов
В наше время практически все плееры имеют поддержку субтитров в формате SRT. Однако их можно прочитать только вместе с самим роликов, чего не сделать как раз-таки напрямую с исходным файлом SRT.
И именно для такой нужды существует ряд программных решений, позволяющих прочитать субтитры напрямую из их исходного файла.
Метод 1: SubRip
Данная утилита позволит вам делать практически все что угодно с субтитрами, за исключением их изменений и добавления новых строк текста.
Скачать SubRip
Действие 1:
Для начала кликните по кнопке "Show/Hide subtitles text window".
Действие 2:
Отобразится окошко "Субтитры".
Действие 3:
Там вам необходимо щелкнуть по вкладке "Файл", а после кликнуть по строчке "Открыть".
Действие 4:
В проводнике укажите адрес вашего файла в формате SRT, а после откройте его с помощью кнопки "Открыть".
Действие 5:
Теперь программа покажет вам содержащиеся в файле субтитры. При желании, вы можете изменить шрифт у их текста, а так же подкорректировать время и формат субтитров.
Метод 2: Subtitle Edit
Теперь перейдем к варианту, позволяющему кроме всего прочего ещё и редактировать субтитры. Subtitle Edit - более современная программа для работы с SRT файлами.
Скачать Subtitle Edit
Действие 1:
Переключитесь в раздел "Файл" и там кликнете по строчке "Открыть".
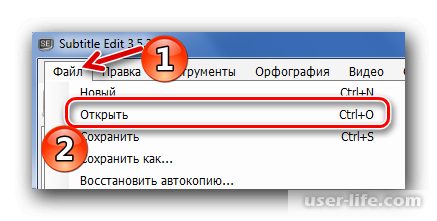
Либо использовать для этого кнопку на панели быстрого доступа.
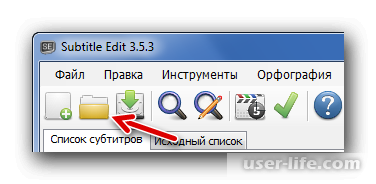
Действие 2:
Вновь указать путь до нужных вам субтитров. А после открыть их в программе.
Так же можно с мощью мыши перетащить файлик с субтитрами в рабочую область программы.
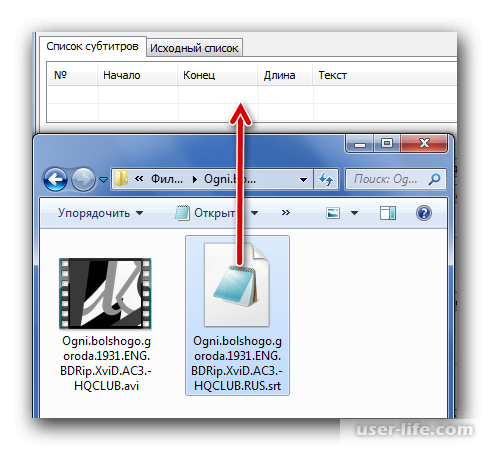
Действие 3:
Для более комфортного просмотра субтитров, мы вам рекомендуем отключить следующие параметры, убирающие показ некоторых форм.
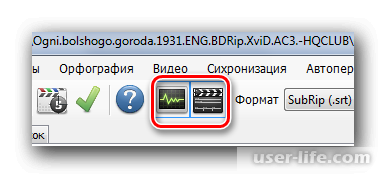
Действие 4:
Готово. Теперь у вас должна появится таблица со всеми имеющимися субтитрами в файле.
Рекомендация:
Поля, помеченные красным цветом, требуют соответствующей доработки, поэтому обратите на это свое внимание.
Поля, помеченные красным цветом, требуют соответствующей доработки, поэтому обратите на это свое внимание.
После того, как вы определите любое поле в таблице с помощью мыши, то снизу появится информация с данными о временном промежутке.
В данном примере, утилита говорим нам, что в строке слишком много слов, поэтому она нам советую разделить строку для более корректного отображения субтитров.
Кроме всего прочего вы можете посмотреть сами субтитры без меню редактирования. Для это вам необходимо перейти в раздел "Исходный список".
Метод 3: Subtitle Workshop
Более простая и удобная программа Subtitle Workshop позволит нам сделать абсолютно все то же самое, что и предыдущий вариант, однако у неё присутствует более понятный пользователю интерфейс.
Скачать Subtitle Workshop
Действие 1:
Перейдите в скаченное ПО и там переключитесь во вкладку "Файл", а после щелкните по строчке "Загрузка субтитров".

Либо можете воспользоваться соответствующей кнопкой на панели быстрого доступа.
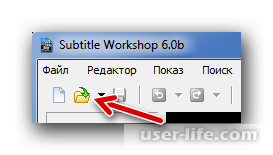
Действие 2:
Далее в проводнике укажите адрес ваших субтитров, а после откройте их в программе кнопкой "Открыть".
Либо так же воспользуйтесь возможностью перетаскивания файла напрямую в рабочую область утилиты.
Действие 3:
Сверху в меню будет кнопка, отвечающая за предпросмотр субтитров в видеоролике. Мы советуем вам выключить данную опцию, так как без неё становится куда удобнее работать с текстом.
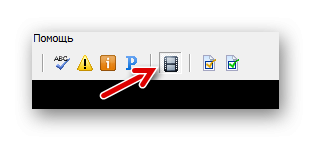
Точно так же как и в прошлом варианте, после выделения строчки с субтитрами снизу появится поле их настроек.
Метод 4: Notepad++
Данный текстовый редактор так же поможет вам в работе с файлами по типу SRT.
Скачать Notepad++
Действие 1:
Переходим в приложение и кликаем по разделу "Файл", а после щелкаем по строчке "Открыть".
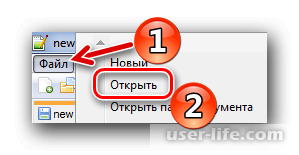
Либо снова воспользоваться панелью быстрого доступа.
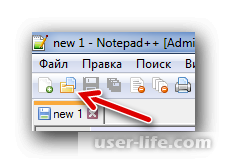
Действие 2:
Укажите путь до файла с субтитрами.
Либо перенесите его в рабочую область программы с помощью мыши.
Действие 3:
По окончанию процедуры субтитры будут доступны к просмотру.
Метод 5: Блокнот
И последний вариант - это воспользоваться простым блокнотом от операционной системы.
Действие 1:
Открываем блокнот и переходим во вкладку "Файл", там нажимаем на "Открыть".
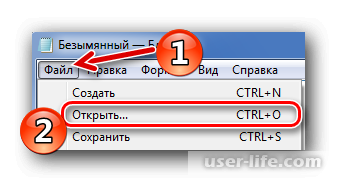
Действие 2:
Указываем путь до нашего SRT документа и открываем его в блокноте.
Либо пользуемся перетаскиванием файла из одного окна в другое.
Действие 3:
По итогу мы вновь получаем список субтитров, которые сразу готовы к редактированию
Заключение
На этом наша статья подходит к концу. Как вы могли заметить, способы разнятся от более продуманных программных решений до простых на подобии блокнота. Вам лишь остается выбрать, каким будет удобнее пользоваться, а мы надеемся, что наша статья бы вам полезной.
Рейтинг:
(голосов:1)
Предыдущая статья: Как удалить игру в Стим
Следующая статья: Как добавлять и изменять сноски в Ворде
Следующая статья: Как добавлять и изменять сноски в Ворде
Не пропустите похожие инструкции:
Комментариев пока еще нет. Вы можете стать первым!
Популярное
Авторизация






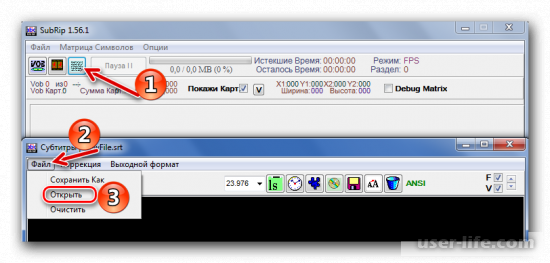
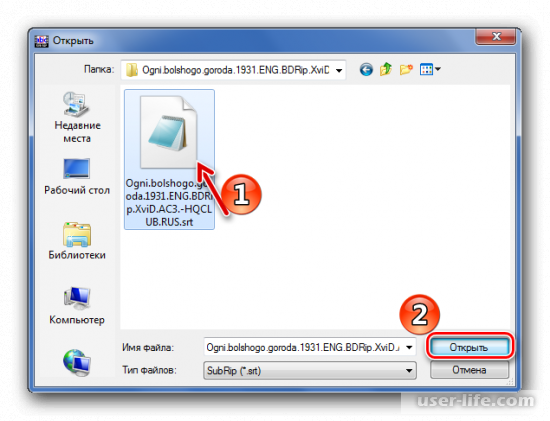
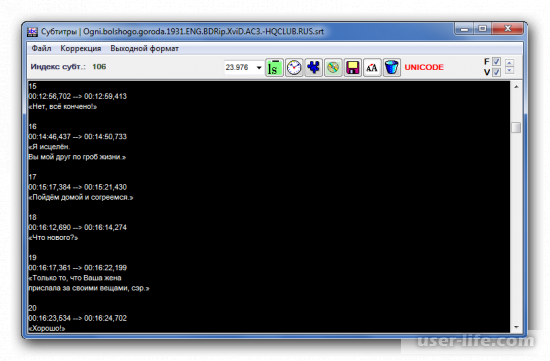
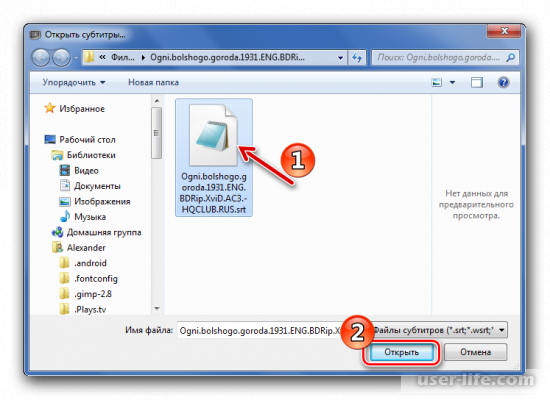
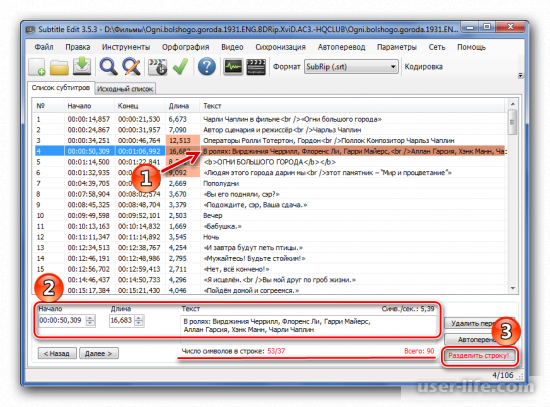
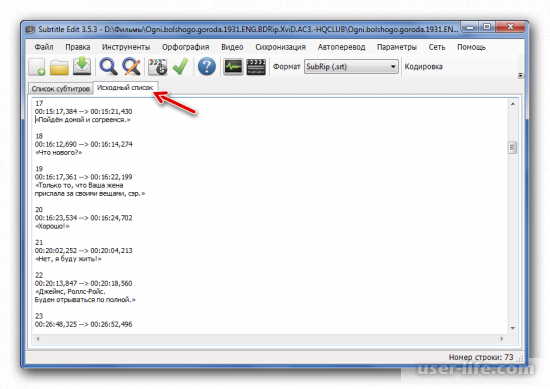
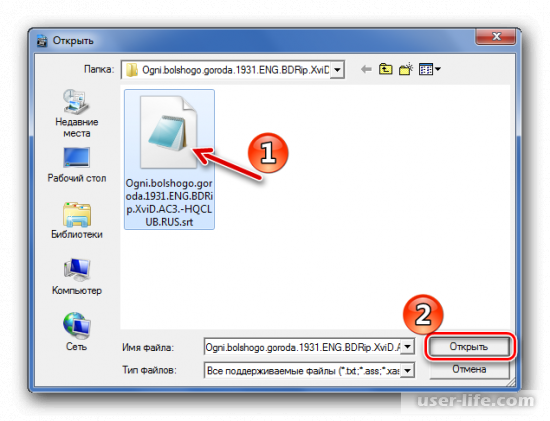
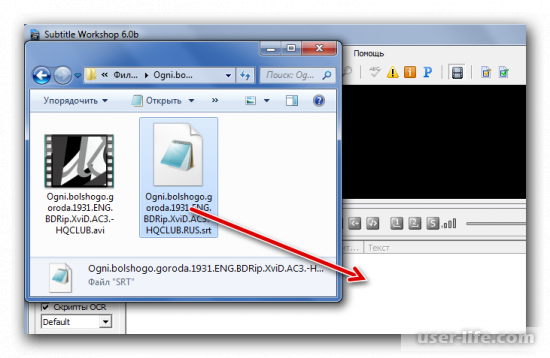
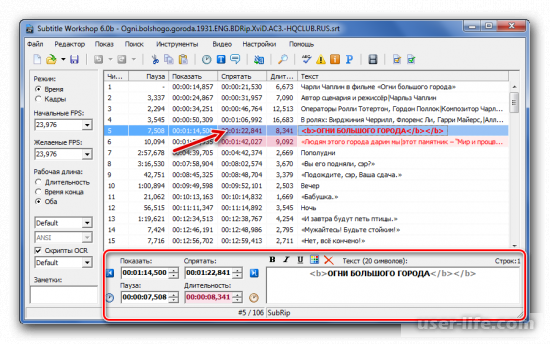
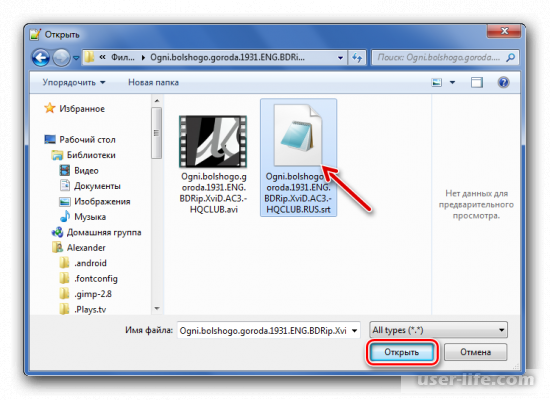
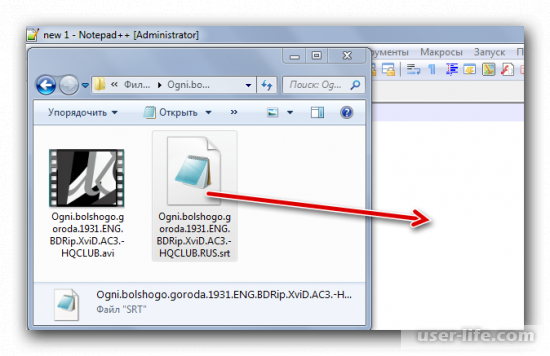
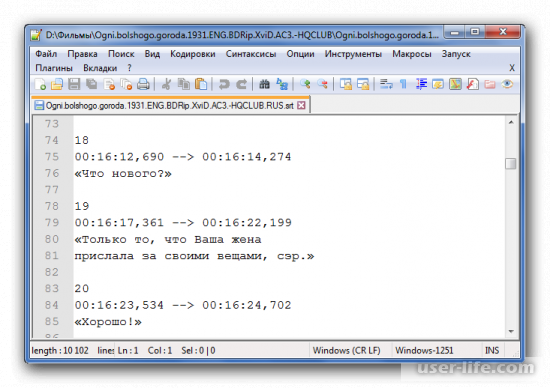
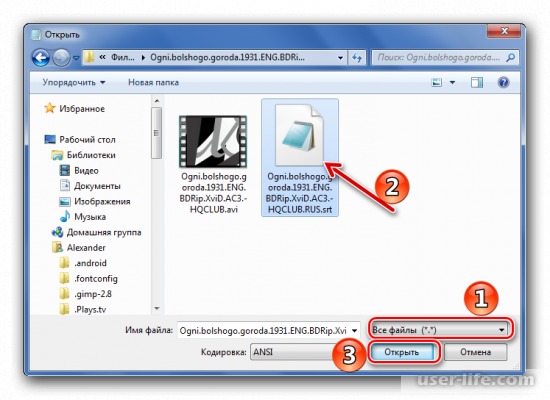
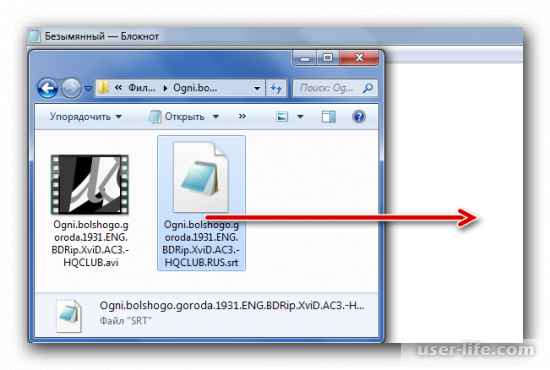
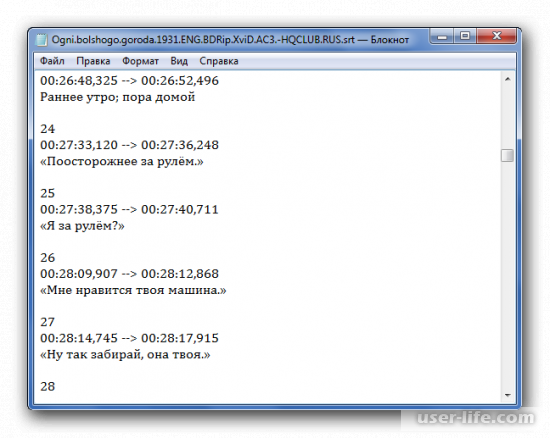

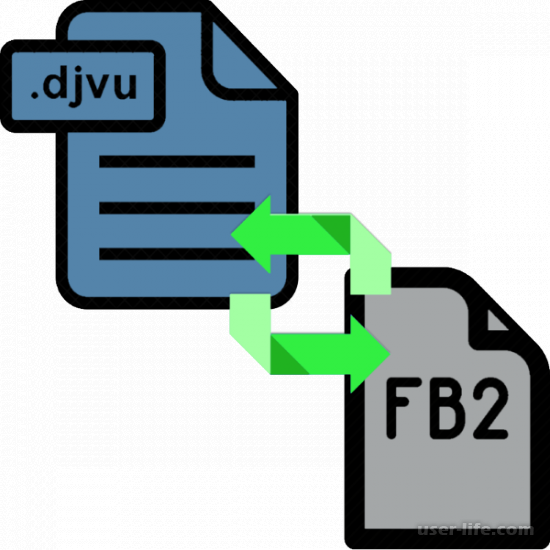
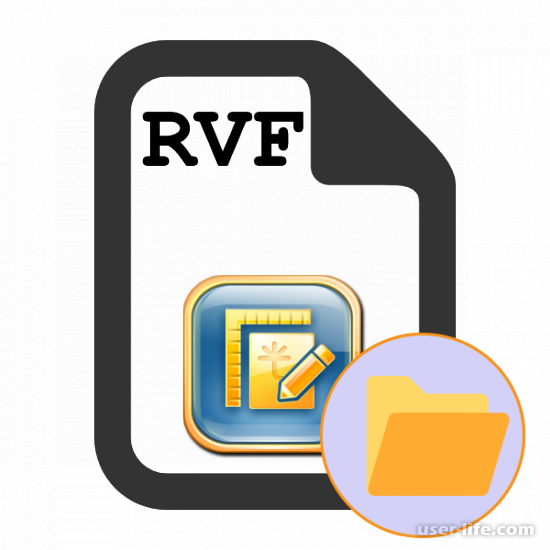



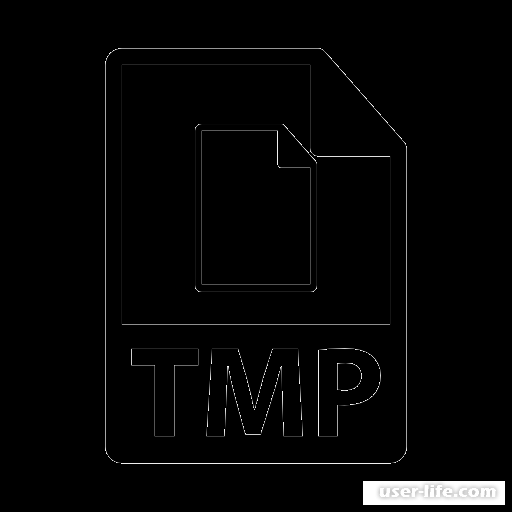



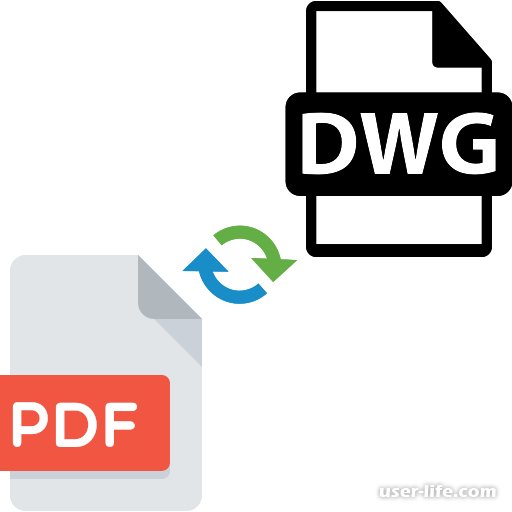
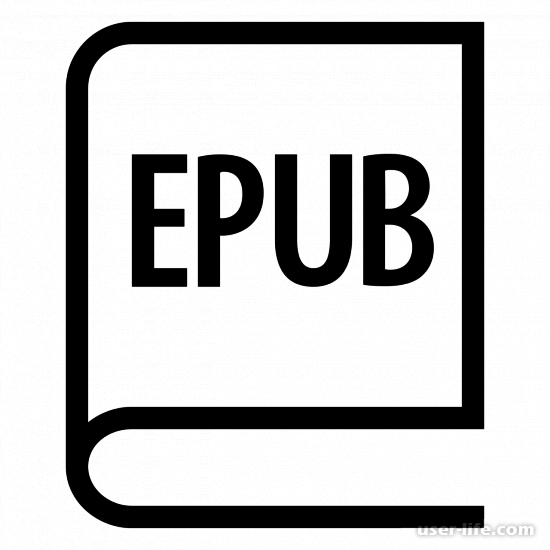

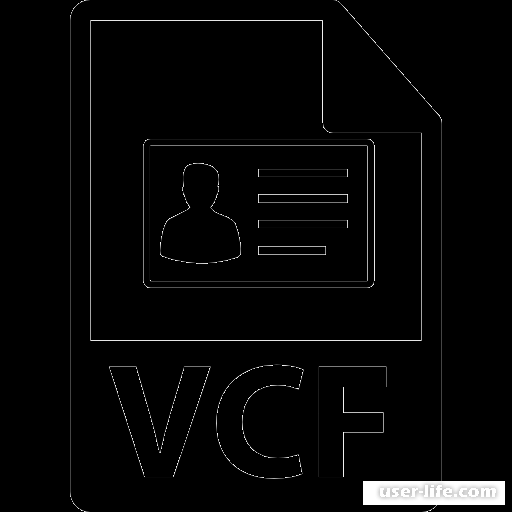

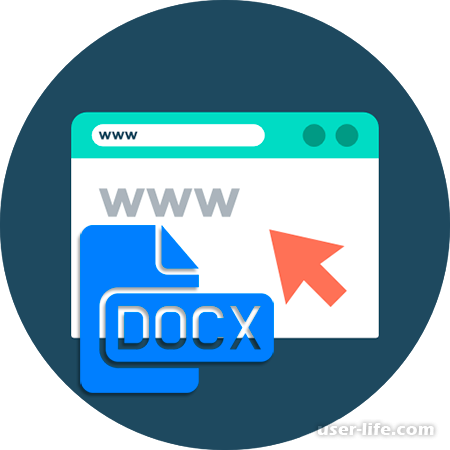

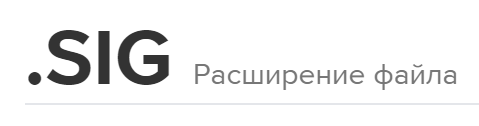








Добавить комментарий!