Как добавлять и изменять сноски в Ворде
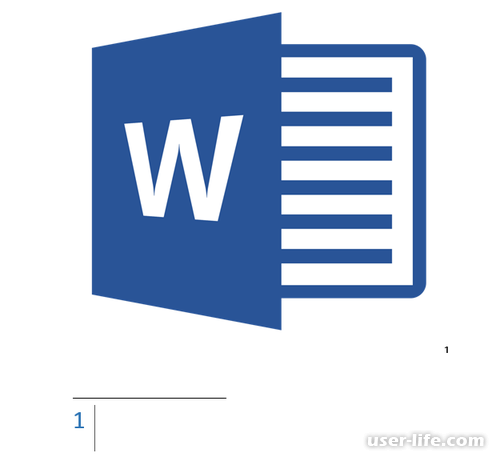
Сноски в Microsoft Word можно рассматривать как комментарии или примечания, которые размещаются в тексте не только в любом месте текста, но и в его конце. Для каких целей это делается? Это очень удобно, когда идет совместная работа над тестом или задание проверяется редактором. Для автора объемной работы удобно таким образом вносить свои пояснения некоторых слов, терминов, фраз.
Представим себе, что вам необходимо выполнить проверку вордовского текста. Его нужно перепроверить или даже внести изменения. Вы хотите, чтобы правки были выполнены самим автором, но как это сделать? Вот тут и нужно вставить сноски, которые будут содержать в себе замечания.В данной статье будут рассмотрены варианты по вставлению сносок в Ворд 2010-2016 и в его ранние версии.
Пошаговые действия будут описаны для Ворда 2016. Для остальных версий они будут идентичны. Отличие может быть чисто визуальное или пункты будут по другому называться. Но основное содержание останется одинаковым.
Добавляем обычные и концевые сноски
С помощью сносок вы можете писать комментарии, давать разъяснения, заниматься добавлением ссылок в печатный текст. В основном, чтобы сделать ссылку, применяют концевые сноски.
Если вы хотите добавить к тексту перечень используемой литературы, то можно воспользоваться командами, которые помогут создать источники и ссылки. Находятся они в подкаталоге «ссылки и списки литературы» каталога «ссылки».
Нумерация для обычных и концевых ссылок выставляется автоматически. Весь документ можно пронумеровать общей схемой нумерации или применить в каждом разделе свою схему.
Все команды, чтобы добавлять обычные и концевые сноски находятся в подкаталоге «сноски» каталога «ссылки».
Следует знать. Нумерация сносок при их добавлении или удалении будет меняться автоматически. Если вы заметили, что у них стоит неправильная нумерация, это говорит о том, что в тексте имеется исправление. После того, как они будут приняты, сноски будут иметь правильную нумерацию.
1. Кликаем мышкой туда, где будет находиться сноска.
2. Переходим в подкаталог «сноски» каталога «ссылки» и добавляем необходимую сноску нажатием на нужную надпись. Знак сноски появляется в выбранном месте. Сам ее текст будет располагаться в нижней части страницы, если выбран обычный вариант или в конце текста, если выбран концевой вариант.
Дополнительно вам могут помочь сочетания клавиш: Ctrl+Alt+F – добавляем обычную сноску, Ctrl + Alt +D – добавляем концевую сноску.
. Затем вводим сам текст.
4. Чтобы вернуться к знаку сноски в тексте, кликаем на нее два раза.
5. Для изменения ее расположения или формата открываем окошко «сноски» и выполняем следующие действия:
• Находим каталог «положение». Он нам нужен, чтобы преобразовать концевые сноски в обычные или наоборот. Выбираем «сноски» или «концевые сноски» и жмем на надпись «заменить». Подтверждаем свои действия – «ок».
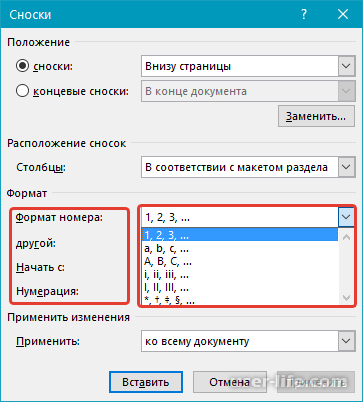
• Если в изменениях нуждается формат, то выбираем «формат номера» и «применить».
• Для смены нумерации на собственный знак, нажимаем «символ» и выбираем, что нужно. Установленные ранее знаки сносок не изменятся, а новые будут иметь уже другой вид.
Изменяем начальные значения сносок
Перед обыкновенными сносками ставятся цифры 1,2 и т.д. Перед концевыми – буквы: I,ii, iii и т.д. По желанию вы можете устанавливать свои начальные значения для сносок.
1. Переходим в подкаталог «ссылки» каталога «сноски».
2. Переходим в группу «начать с» и выбираем нужное значение.
3. Применяем изменения.
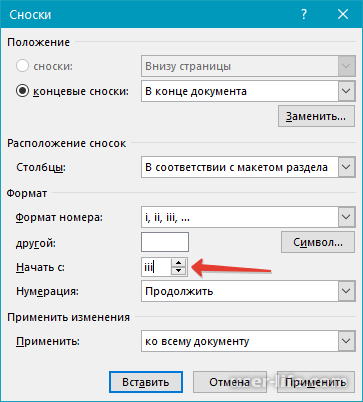
Создаем сообщение о продолжении сноски
Если сноска полностью не входит на страницу, то нужно создать сообщение о том, что она продлена. Тогда человеку, читающему текст, будет понятно, что сноска еще не закончена.
1. Переходим в каталог «вид» и включаем режим «черновик».
2. Переходим в подкаталог «сноски» каталога «ссылки» и выбираем «показать сноски». Указываем их тип.
3. Перед вами появится список, из которого нужно выбрать «уведомление о продолжении сноски».
4. Затем вводим нужный текст, который сообщает о продлении.
Изменяем или удаляем разделитель сносок
Текст документа отделяется от сносок горизонтальной чертой. Если сноски переходные, то линия удлиняется. В Ворде есть возможность изменить разделительные линии.
1. Активируем черновик.
2. Возвращаемся в «ссылки» и выбираем «показать сноски».
3. Выбираем разделитель, нуждающийся в изменении.
• Если это нужно сделать между сноской и основным текстом, то выбираем «разделитель сноски», «разделитель концевой сноски».
• Если нужно изменить разделитель в самих сносках, то выбираем «разделитель продолжения сноски», «разделитель продолжения конечной сноски».
4. Делаем выбор и вносим изменения.
Чтобы разделитель исчез, следует нажать «Del». Чтобы изменить внешний вид разделителя, можно воспользоваться коллекцией картинок или ввести свой текст. Для возвращения к первоначальному виду, нажимаем «сборс».
Удаляем сноску
Если вам нужно удалить сноску, то деинсталлировать нужно не текст, а ее значок. Вместе с символом происходит и удаление текста. Нумерация автоматически меняется.
Рейтинг:
(голосов:1)
Предыдущая статья: Как открыть субтитры в формате SRT
Следующая статья: Почему не печатает принтер Epson
Следующая статья: Почему не печатает принтер Epson
Не пропустите похожие инструкции:
Комментариев пока еще нет. Вы можете стать первым!
Популярное
Авторизация






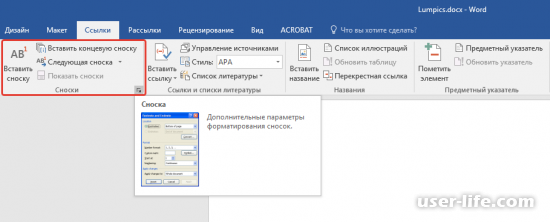
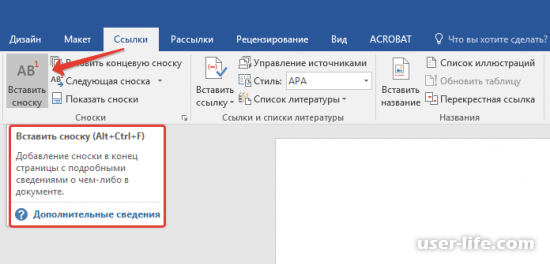
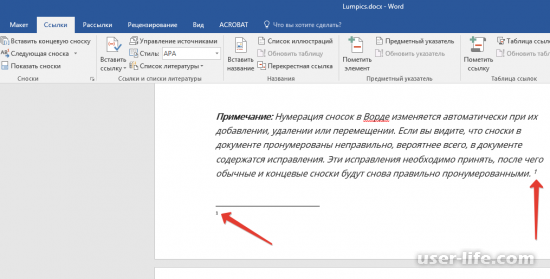
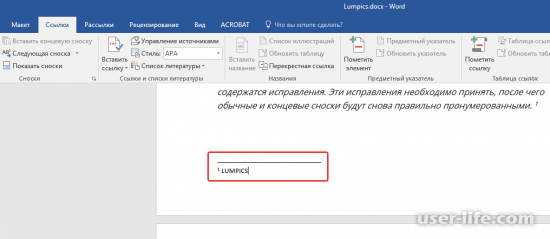
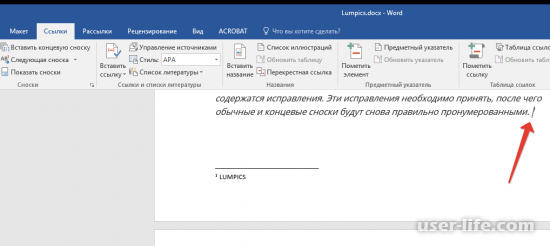
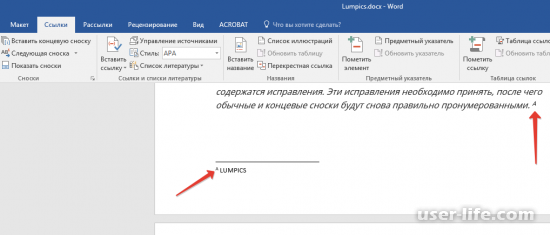
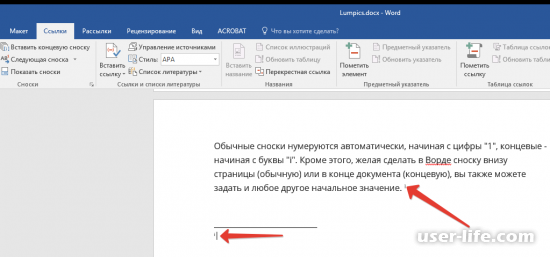
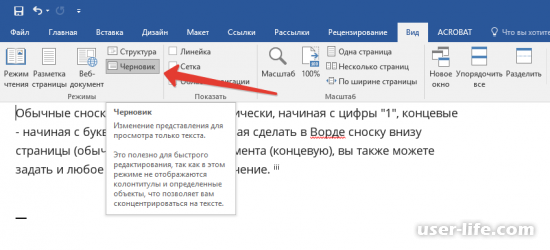
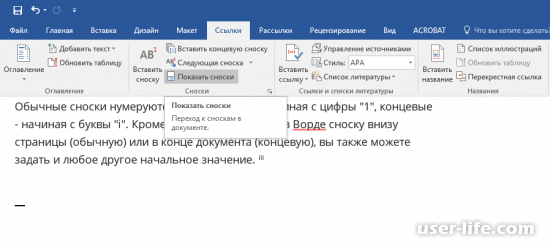
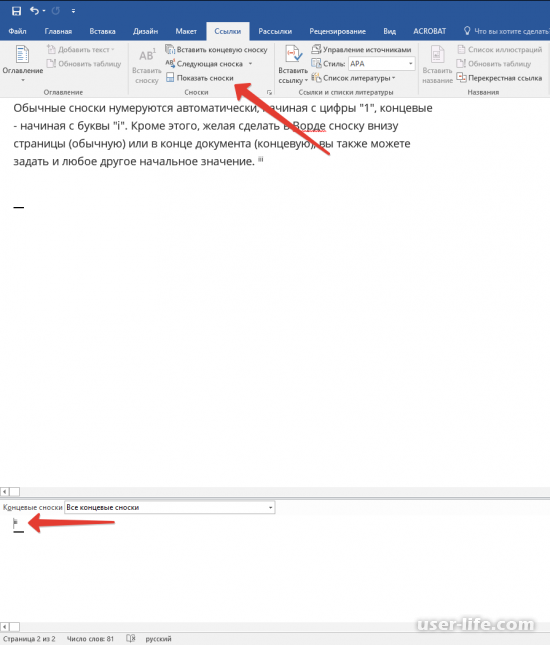
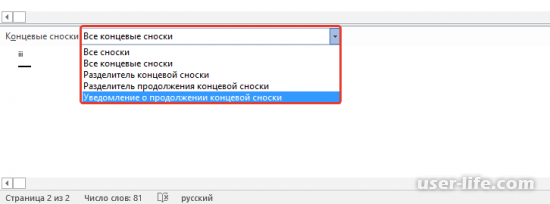
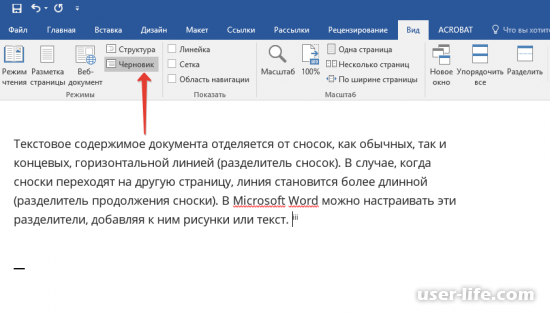
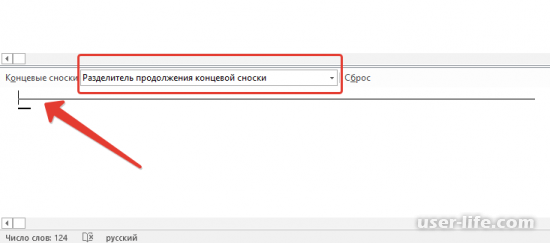
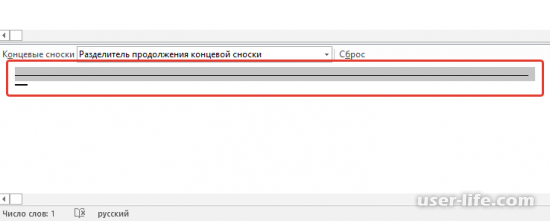




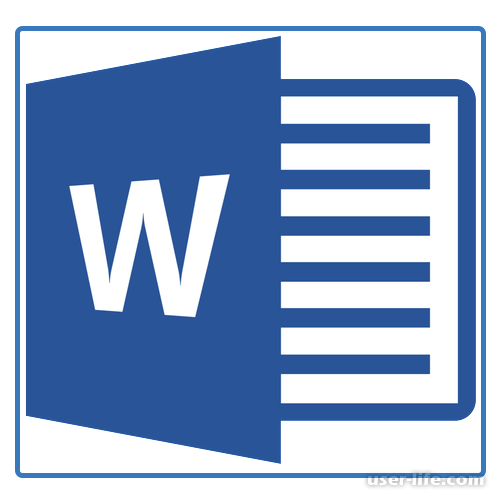






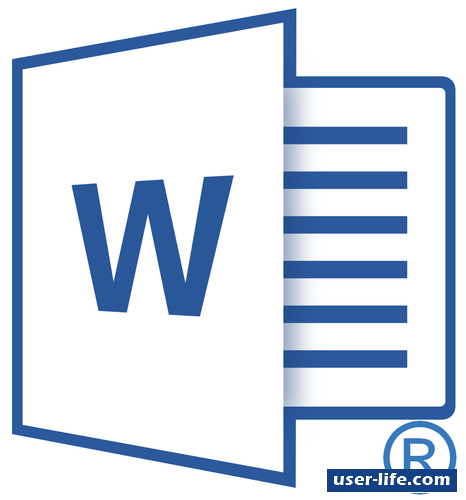




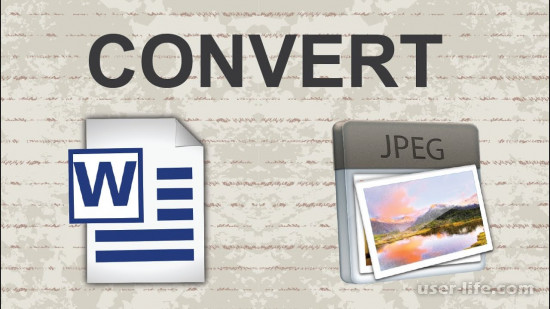

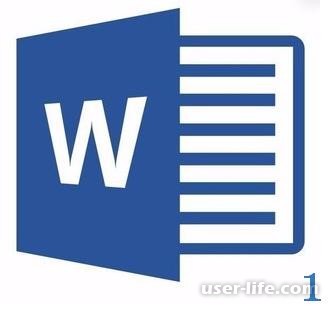
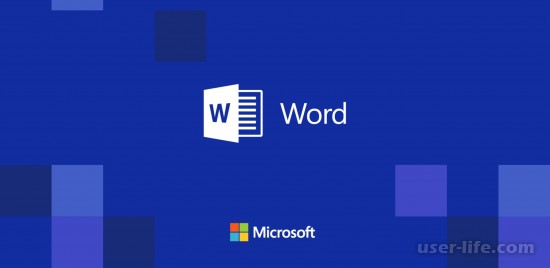








Добавить комментарий!