Как конвертировать PNG в ICO

В компьютерном мире существует множество форматов для изображений. Обычным пользователям хорошо знакомы такие форматы как: JPG, GIF, TIFF. Помимо этих популярных форматов существуют и другие, которые предназначены для узко специализированных целей. Сегодня мы расскажем об одном таком формате, который называется ICO.
Он используется для отображения изображения на значках рабочего стола операционных систем семейства Windows. Ещё одним применением формата ICO является отображения фавикона, который можно увидеть на открытых вкладках браузера, в поисковой выдаче Google, Yandex рядом с сайтом, в избранных сайтах в браузере. В этой статье мы расскажем как преобразовать, перевести формат ПНГ в favicon ИКО.
Содержание
Как сделать иконку ICO из PNG
Программа конвертер - Фабрика Форматов
Программа конвертер - Фотоконвертер Стандарт
Бесплатный графический редактор Gimp
Растровый графический редактор Adobe Photoshop
Программа XnView
Как сделать иконку ICO из PNG
На сегодняшний день преобразование одних форматов в другие не представляет никаких проблем. И с этой задачей справляются даже он-лайн-сервисы по конвертированию картинок, но сегодня мы рассмотрим варианты, которые обладают большим функционалом, а именно программы установленные на компьютер. Приступим к изучению программ по преобразованию формата PNG в ICO.
Программа конвертер - Фабрика Форматов
Начнем с программы конвертера Фабрика форматов. Те пользователи, которые хотят изучить программу для конвертации изображений Фабрика Форматов, более основательно, переходите по ссылке ниже.
Читать также: Как пользоваться программой Фабрика Форматов
1. Два раза клацаем по заначку программы Фабрика Форматов. Переходим в раздел Фото, который расположен внизу окна.
2. Откроется список форматов в который вы можете конвертировать ваше изображение. Выберите ICO.
3. Откроется окно добавление файла для конвертирования. Чтобы добавить файл, жмите «Добавить файл».
4. Теперь найдите необходимый файл на вашем компьютере. Выделите файл левой кнопкой мыши и жмите кнопку «Открыть» в окне справа внизу.
5. Сейчас вы видите ваш файл, который находится в перечне, если необходимо вы можете добавить ещё файлов для преобразования.
Внизу окна есть пункт «Конечная папка», который показывает путь, где будут сохраняться преобразованные файлы. Если вы хотите сохранять преобразованные файлы в другом месте, нажмите по кнопке «Изменить».
6. На экране откроется окно обзора папок. Ваша задача найти папку для сохранения, выделить её левой кнопкой мыши и нажать ОК.
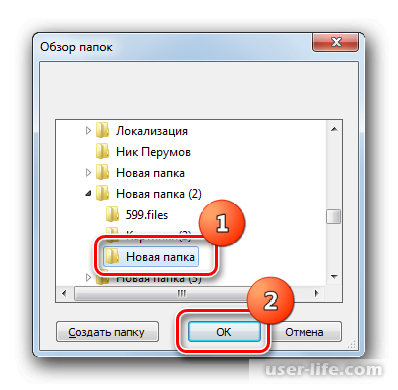
7. После определения нового пути для сохранения, сохраните изменения нажав «ОК».
8. После сохранения настроек, программа вернёт вас главное окно, где вы сможете видеть вашу задачу по преобразованию. Для начала по преобразованию выделите строку и нажмите «Старт».
9. Начнётся процесс преобразования изображения в формат ICO. Окончание этой задачи будет отображено в колонке Состояние, где будет стоять «Выполнено».
10. Для того, чтобы увидеть выполненную работу, клацнете по строке с файлом и нажмите кнопку «Конечная папка».
11. Проводник сразу откроется в той папке, где лежит преобразованные файл с расширением ICO. Вы можете проверить результат выполненной работы.
Программа конвертер - Фотоконвертер Стандарт
Как мы уже говорили, программ для преобразования существует много и сейчас мы рассмотрим ещё одну – Фотоконвертер Стандарт.
Далее мы рассмотрим пример выполнения изучаемой процедуры с помощью специализированной программы для преобразования картинок Фотоконвертер Стандарт.
1. После запуска программы, перед нами стоит задача по добавлению файла для преобразования. Повторяем действия показанные на рисунке внизу. «Выбрать файлы» - - > «+» -- > «Добавить файлы».
2. Откроется Проводник Windows, где вам надо найти и выбрать файл для преобразования, а потом жмите кнопку «Открыть».
3. Если вы все сделали правильно, то в окне программы вы увидите ваше изображение. Далее приступим к выбору конечного формата. Найдите внизу строку «Сохранить как», напротив найдите серую кнопку для добавления форматов со знаком плюс и жмите по ней.
4. Перед вами раскроется окно со всеми форматами, в которые может преобразовывать программа Фотоконвертер Стандарт. Нас интересует формат ICO, жмём по соответствующей пиктограмме.
5. После выбора формата, эта пиктограмма появится напротив строки «Сохранить как», пиктограмма ICO будет активирована, а это значит, что преобразование нашего изображения будет происходить в этот формат.
Для указания пути для сохранения изображения, жмите кнопку «Сохранить».
6. Откроется окно, где нужно указать папку для сохранения. Есть три возможности сохранения: в исходную папку, в папку вложенную в исходную папку и в папку по вашему выбору.
Нас интересует последний вариант, поэтому напротив мы жмём кнопку «Изменить».
7. Вы увидите окно с Обзором папок, где вам следует выбрать папку для сохранения изображения, после чего жмите ОК.

8. Окно закроется и вы увидите, что выбранный нами путь отобразится в поле. Теперь мы указали все необходимые настройки для преобразования и нам остаётся запустить процесс преобразования кнопкой «Старт».
9. Перед вами откроется окно с журналом работы, где вы можете видеть все шаги по преобразованию изображения.
10. Процесс конвертации закончится, когда в журнале будет выведен текст «Конвертация завершена». Для удобства просмотра готового изображения выведена серая кнопка «Показать файлы».
11. Откроется окно в месте, где расположено изображение ICO.
Бесплатный графический редактор Gimp
Ещё одним способом для конвертации изображения, является использование многофункциональной, популярной и бесплатной программы Gimp.
Если вы хотите больше узнать о бесплатном графическом редакторе Gimp и как в нем работать, то перейдите по ссылке ниже.
Читать также: Как пользоваться Gimp
1. Запустите редактор и нажмите комбинацию клавиш Ctrl+O или проследуйте в меню «Файл» - - > «Открыть».
2. В окне «Открыть изображение» найдите, выберите изображение и нажмите кнопку «Открыть».
3. После выбора изображения жмите «Shift+Ctrl+E» или проследуйте в «Меню» - - > «Файл» - - > «Export As…».
4. В открывшемся окне «Экспорт изображения» укажите путь для сохранения конвертированного изображения. Внизу жмите по кнопке «Тип файла».
5. Так как нам надо конвертировать в формат ICO, то мы выбираем из множества форматов строку «Значок Microsoft Windows», после чего справа внизу нажимаем кнопку «Экспортировать».
6. В следующем окне опять жмём подобную кнопку «Экспорт».
7. Если вы все сделали правильно, то готовое изображение в формате ICO будет лежать в выбранной вами папке.
Растровый графический редактор Adobe Photoshop
Сейчас мы расскажем как преобразовать изображение в формат ICO, с помощью самого знаменитого и раскрученного графического редактора Adobe Photoshop.
К сожалению, несмотря на свою многофункциональность, Фотошоп по умолчанию не может конвертировать изображения в формат ICO. Для этих целей требуется дополнительный плагин ICOFormat-1.6f9-win.zip.
Скачать плагин ICOFormat-1.6f9-win.zip
Данный плагин требуется поместить в следующую папку:
C:Program FilesAdobeAdobe Photoshop CS6Plug-ins
1. После копирования плагина в папку запустите Photoshop, нажмите комбинацию клавиш «Ctrl+O» или проследуйте в меню «Файл» - - > «Открыть».
2. Перед вами отобразится окно для выбора файла. Найдите и выберите изображение, после чего жмите кнопку «Открыть» справа внизу.
3. Программа выдаст предупреждение, что нет встроенного профиля и какой способ обработки нам нужен. Для того чтобы продолжить, жмите «OK».
4. Графический редактор откроет изображение.
5. На этом шаге мы будем конвертировать в формат ICO. Жмём комбинацию клавиш «Shift+Ctrl+S» или переходим по меню «Файл» - - > «Сохранить как…».
6. Отобразится окно под названием «Сохранить как», в котором нам надо выбрать путь сохранения нашего изображения в формате ICO.
Внизу поле «Тип файлов», где нас интересует формат ICO. Все шаги сделаны, теперь нажимайте кнопку «Сохранить» и можете проверять готовое изображение.
Программа XnView
Последняя программа, которую мы будем использовать для преобразования изображения это XnView. Узнать больше о графическом редакторе XnView можно на нашем сайте, перейдя по ссылке ниже.
Читать также: О программе XnView
1. Включите XnView. Нажмите комбинацию клавиш, которая нам уже хорошо знакома «Ctrl+O» или перейдите в меню «Файл» - - > «Открыть».
2. Как и в предыдущих программах выберите файл для преобразования и жмите «Открыть».
3. Изображение откроется.
4. На этом шаге мы будем конвертировать в формат ICO. Жмём комбинацию клавиш «Shift+Ctrl+S» или переходим по меню «Файл» - - > «Сохранить как…».
5. Процедура преобразования очень похожа с предыдущими примерами. Выберите место для сохранения файла, тип файла и нажимайте кнопку «Сохранить».
6. На этом этапе изображение в формате ICO сохранено в указанном месте.
В данной статье мы детально рассмотрели все шаги по конвертированию формата PNG в формат ICO, в пяти разных программах.
Стоит отметить, что благодаря богатому функционалу и поддержке множества форматов вы сможете без проблем конвертировать и другие графические форматы (JPG, JPEG, GIF, TIFF, PNG, BMP, PSD), в рассмотренных нами программах.
Для тех, кому нужно будет конвертировать множество файлов, стоит обратить свое внимание на программы конверторы: Фабрика Форматов и Фотоконвертер Стандарт, которые могут конвертировать сразу много файлов.
Использование знаменитого Фотошопа только для конвертирования не оправдывает средства, так как Фотошоп дорогостоящая программа, предназначенная для профессионалов. Всё программы выполняют конвертирование с одинаковым качеством и приблизительно одинаковой скоростью. Хороших вам изображений и красивых иконок.
Рейтинг:
(голосов:1)
Предыдущая статья: Как снять защиту паролем с PDF файла
Следующая статья: Как узнать какая версия NET Framework установлена определить
Следующая статья: Как узнать какая версия NET Framework установлена определить
Не пропустите похожие инструкции:
Комментариев пока еще нет. Вы можете стать первым!
Популярное
Авторизация






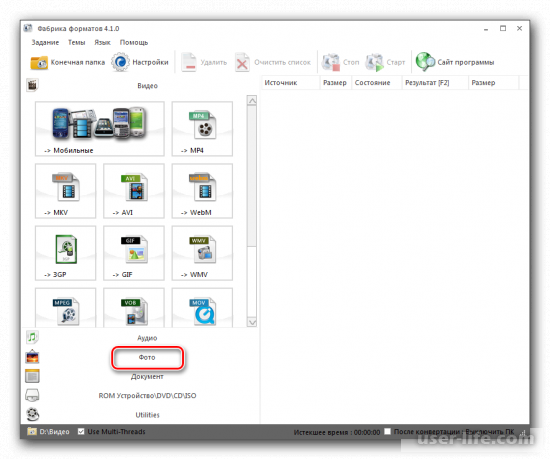

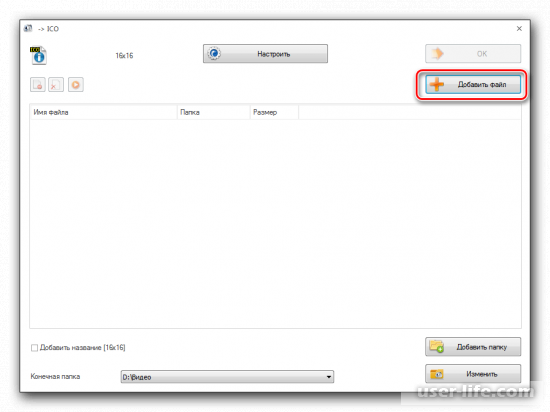
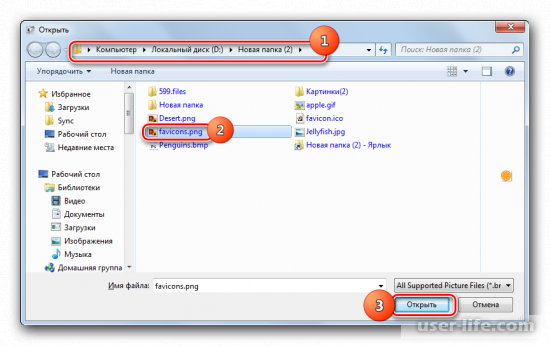


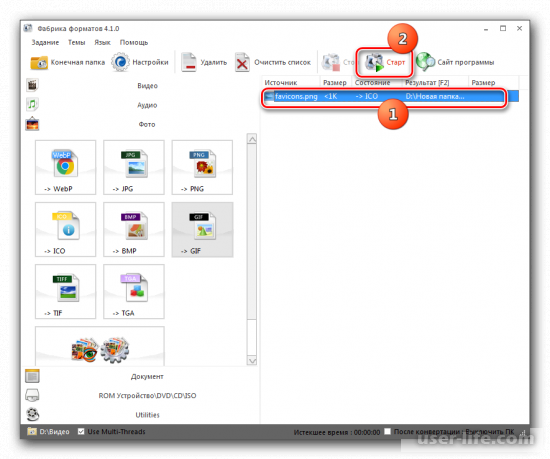
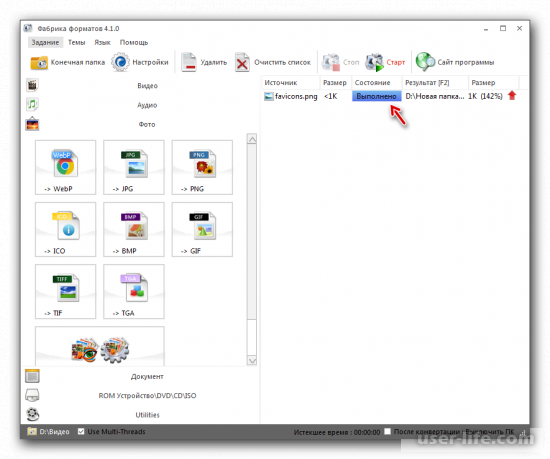

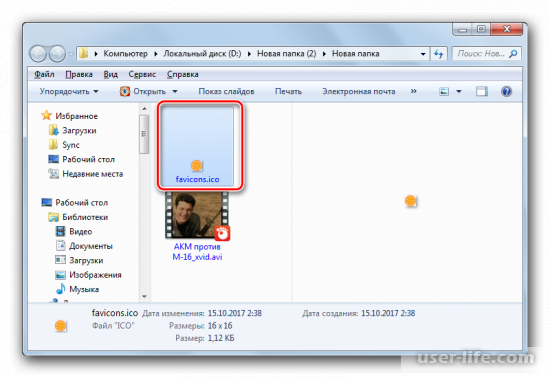
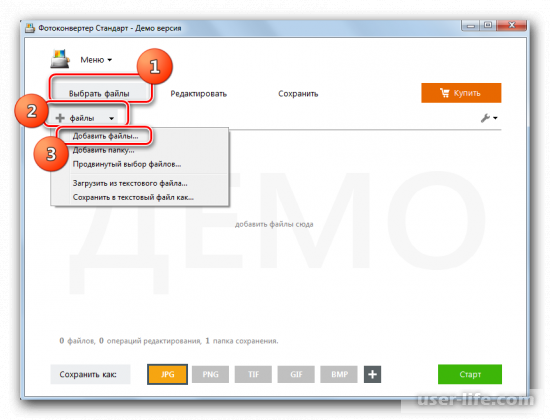
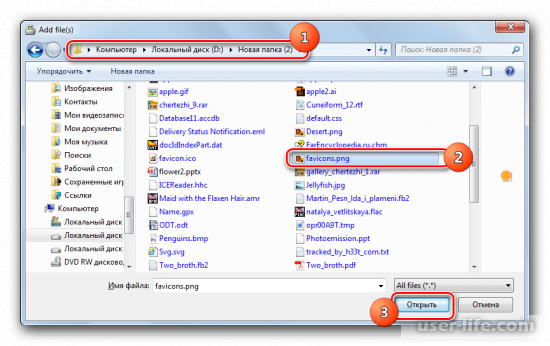



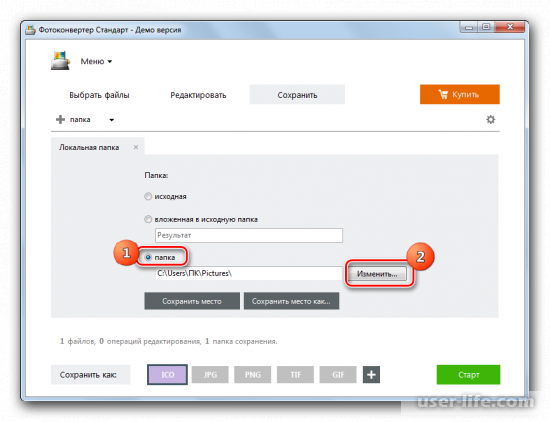
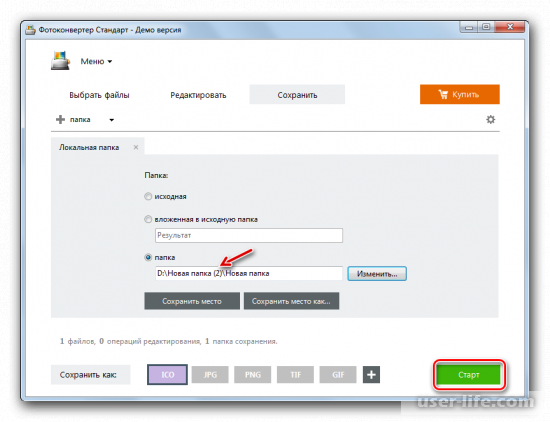
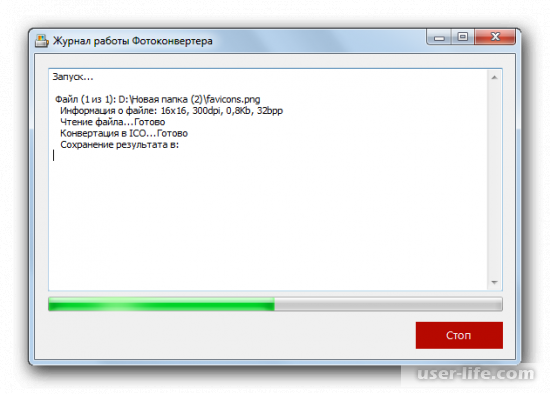
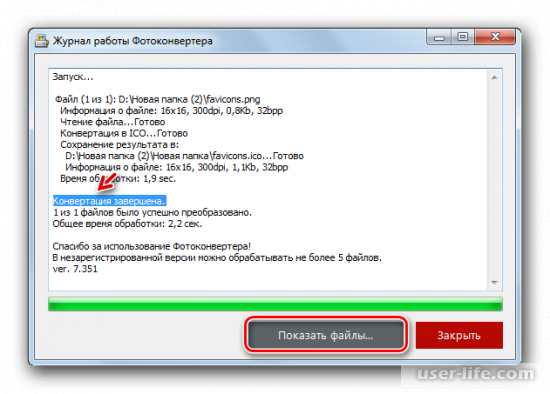
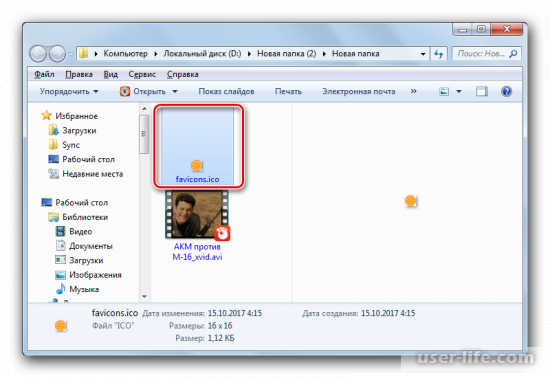

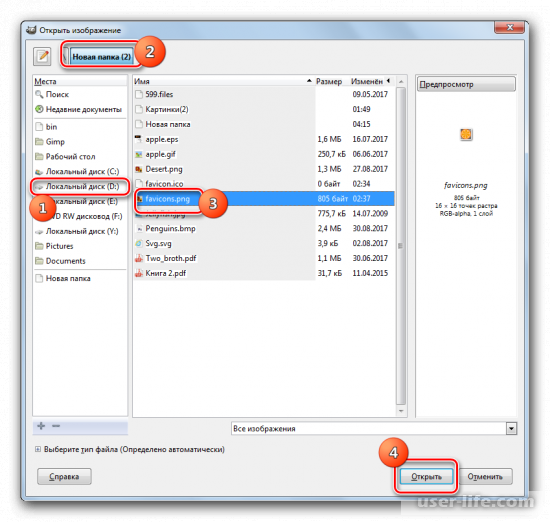
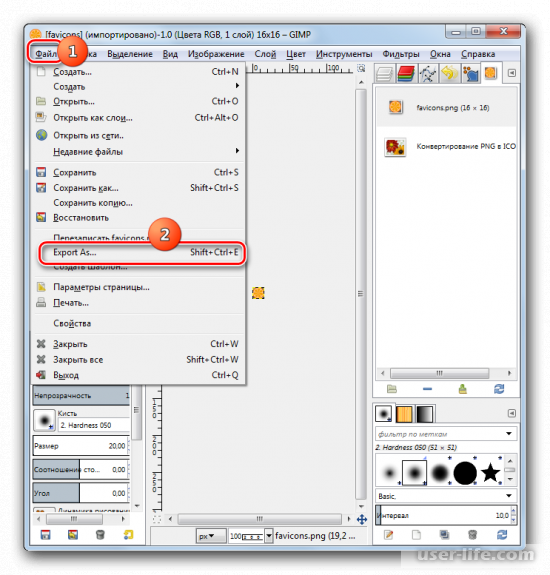
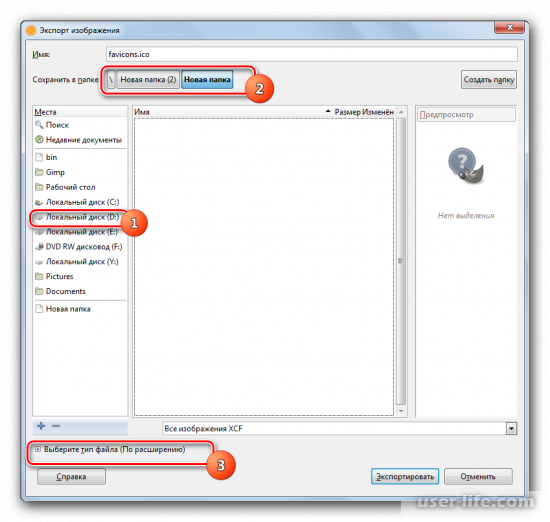

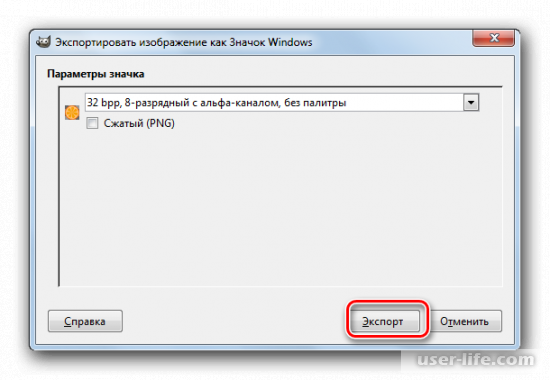
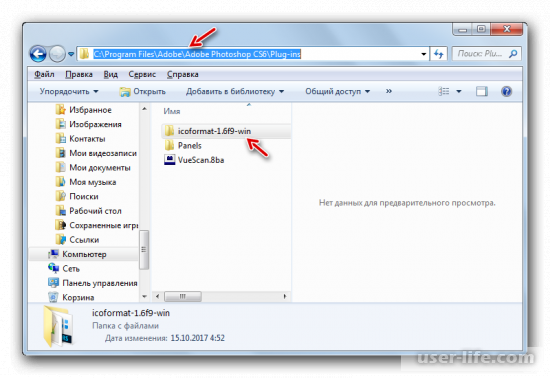



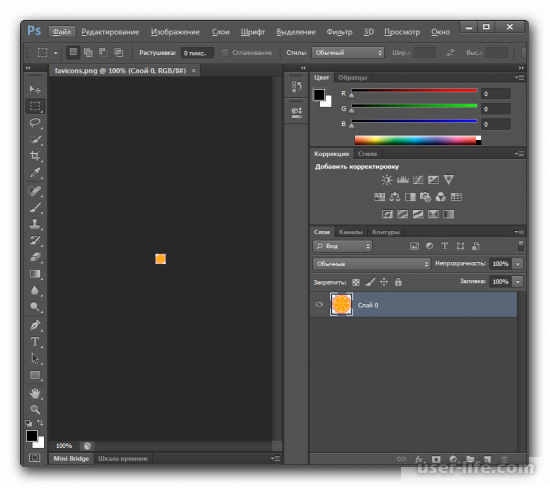
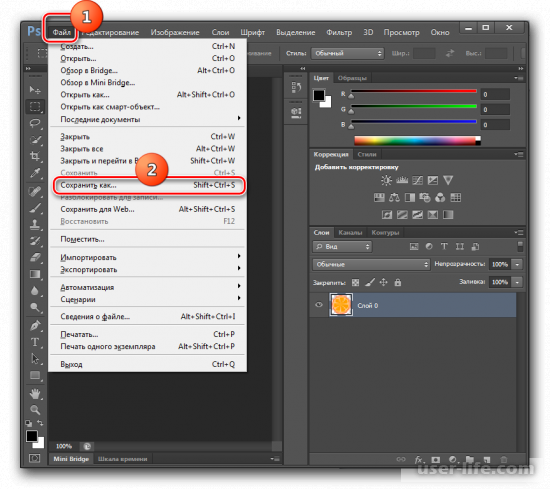
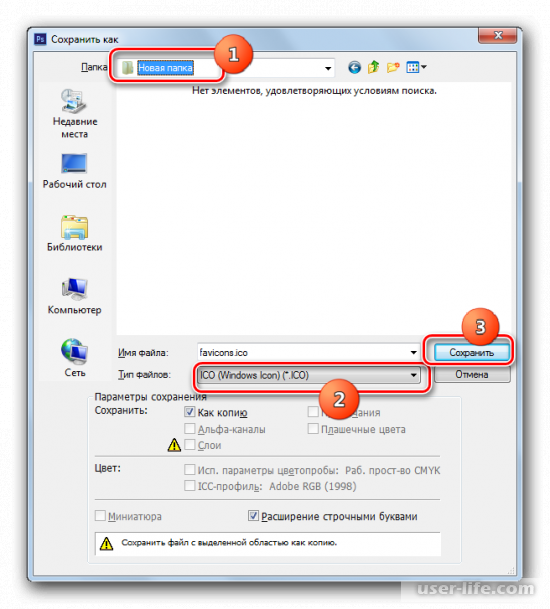
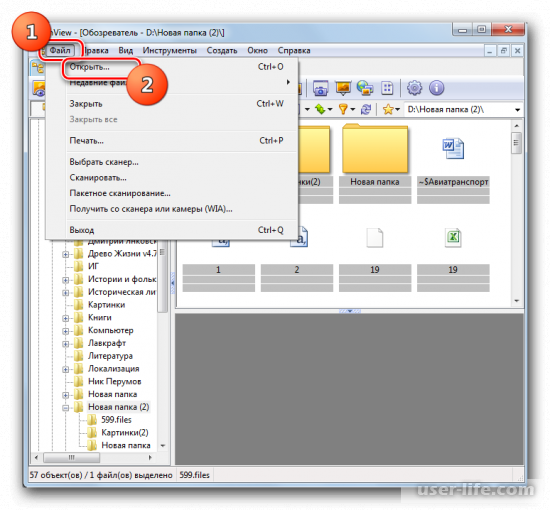
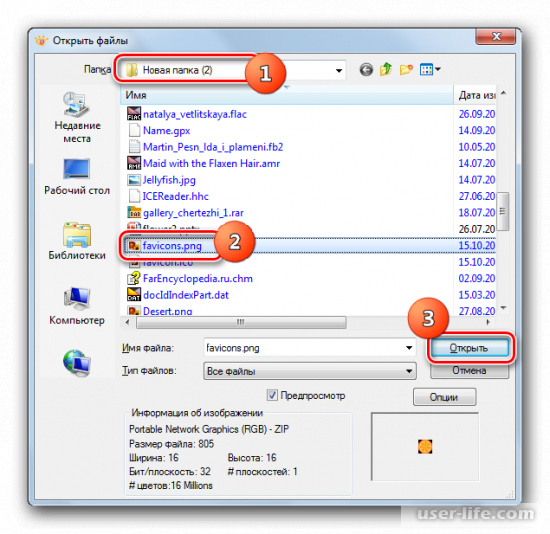
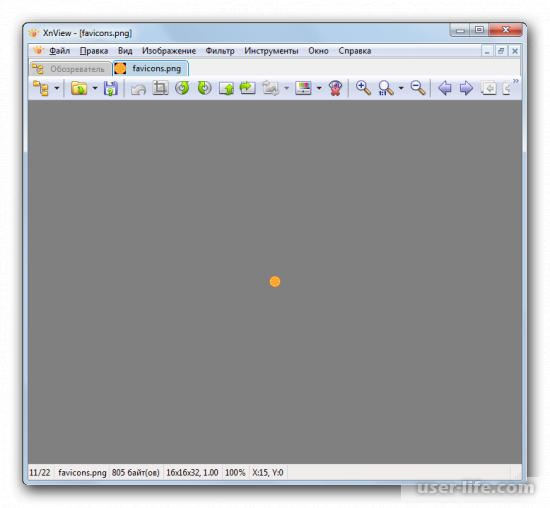

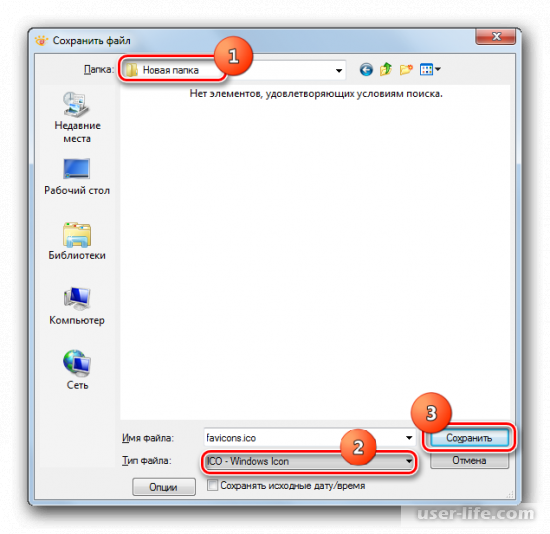


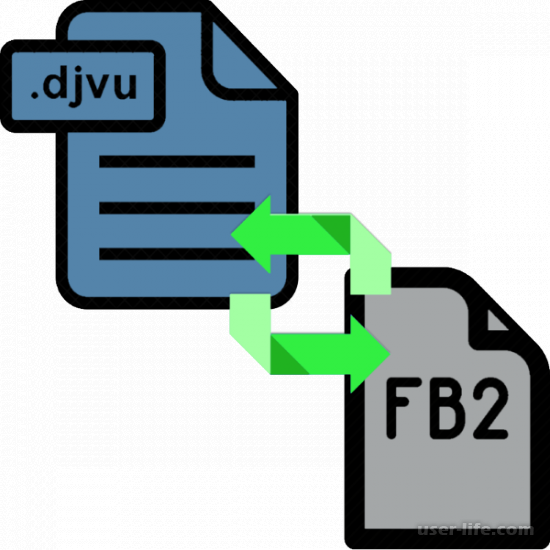
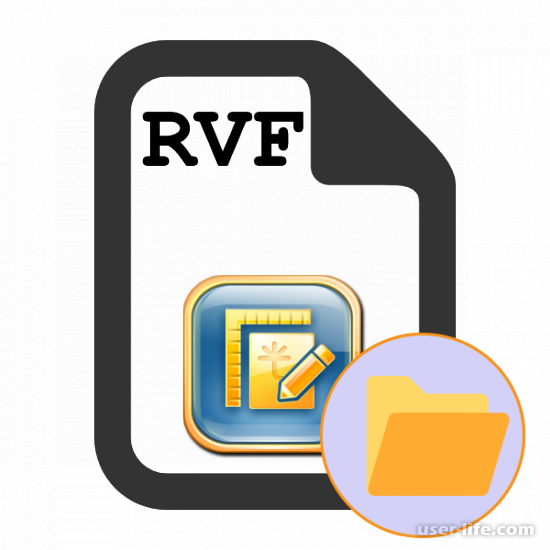



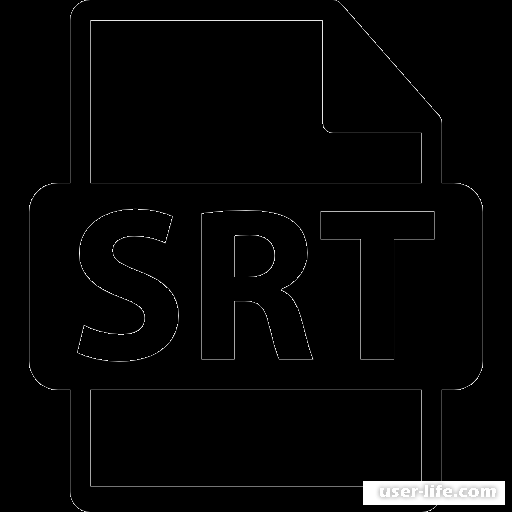
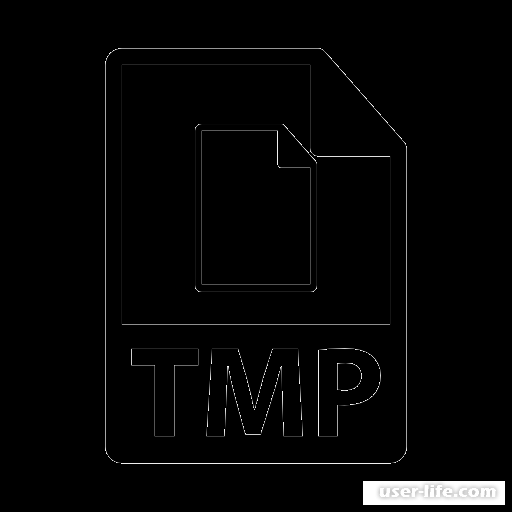


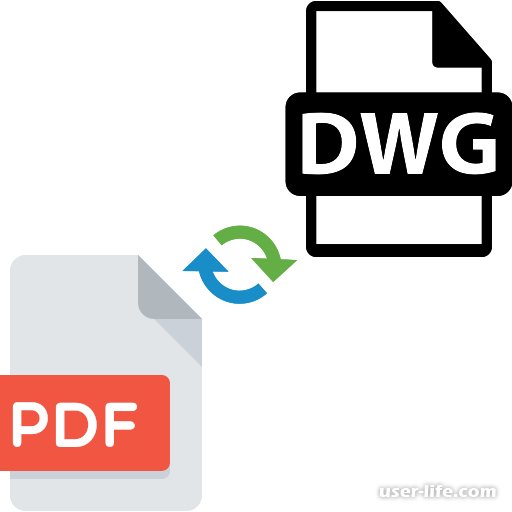
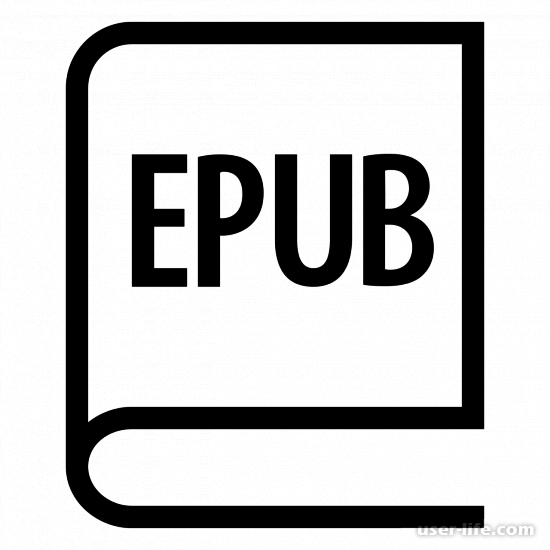

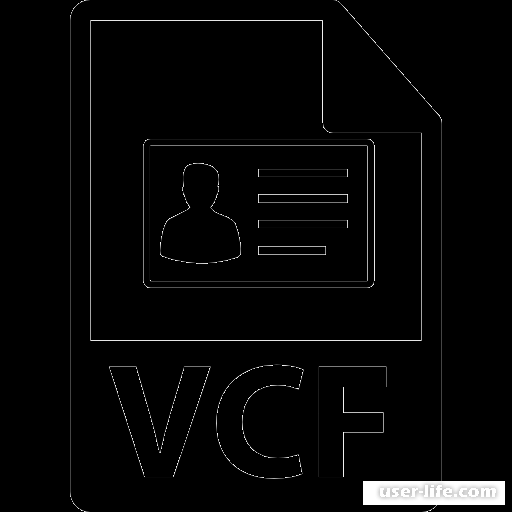

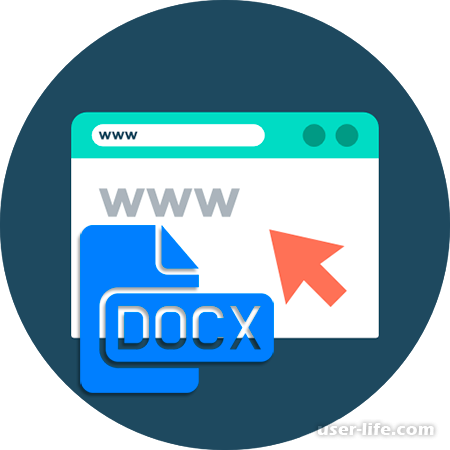

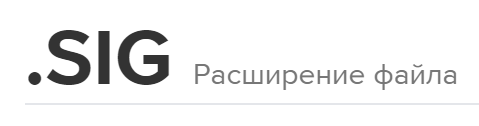








Добавить комментарий!