Формат Фактори Фабрика как пользоваться скачать бесплатно русскую версию
Всем привет! Расскажу вам про хорошую программу для конвертирования различных файлов, форматов и расширений Format Factory. Чтобы смотреть видеозаписи на большей части смартфонов, особенно на старых, ролик необходимо перевести в другой формат с нужным разрешением, в чем нам и поможет Фабрика Форматов.
Как скачать, установить и пользоваться Format Factory
Специальная опция приложения может быстро создавать сценарии конвертирования видео для различных устройств, а также сохранять настройки для последующего быстрого доступа к ним.
Программа уникальна тем, что позволяет работать с большинством известных форматов и, при необходимости, выполнять конвертирование даже в самые редкие форматы видео.
Создание GIF-анимаций
Одной из наиболее интересных функций программы стоит выделить возможность создания GIF-анимаций, которые сегодня пользуются огромной популярностью в интернете. Вам достаточно лишь загрузить видеозапись, выбрать отрывок, который станет анимацией, и запустить процесс конвертирования.
Конвертирование аудиоформатов
Простой инструмент для конвертирования аудиоформатов позволит не только преобразовать один формат аудио в другой, но и сразу перевести видео в нужный формат аудио.
Конвертирование изображений
Имея на компьютере картинку формата, например, PNG, она может быть буквально в два счет преобразована в требуемый формат изображений, например, JPG.
Конвертирование документов
Данный раздел в основном сконцентрирован на преобразовании форматов электронных книг. Конвертируйте книги в два счета, чтобы ваша электронная читалка смогла их открывать.
Работа с CD и DVD
Если у вас имеется диск, с которого необходимо извлечь информацию, например, сохранить образ на компьютер в формате ISO или конвертировать DVD-диск и сохранить видео в виде файла на компьютере, то вам лишь потребуется обратиться к разделу «ROM УстройствоDVDCDISO», в котором эти и другие задачи выполняются.
Склейка файлов
Если вам необходимо соединить воедино несколько видеоформатов или аудиофайлов, то Фабрика Форматов успешно справится и с этой задачей.
Сжатие видеофайлов
Некоторые видеофайлы могут иметь до неприличия большой размер, который слишком высок, если, например, вы хотите переместить видео на мобильное устройство с достаточно небольшим объемом памяти. Format Factory позволит выполнить процедуру сжатия видео путем изменения качества.
Автоматическое выключение компьютера
Некоторые видеозаписи имеют слишком большой размер, из-за чего процесс конвертации может затянуться. Чтобы не сидеть у компьютера и выжидать окончания конвертирования, установите в настройках программы функцию автоматического выключения компьютера сразу после окончания выполнения процесса программы.
Обрезка видео
Прежде чем приступить к конвертированию видео, при необходимости, на этапе подготовки видеозаписи может быть выполнена обрезка, которая позволит убрать лишние части ролика.
Настройки очень просты, и как правило сводятся лишь к выбору папки, в которую будет помещён сконвертированный файл. И желательно в звуках активировать пункты «После завершения» и «При ошибке».
Конвертация видео в другой формат
Предположим, что у нас есть видео в MP4, и его нужно сделать форматом AVI. Нажимаем на строку с надписью «Видео».
Как видим, в Format Factory представлены все популярные форматы, можно даже перевести в мобильные. Кликаем на AVI.
Сейчас стоит «Высшее качество», давайте нажмём «Настроить», и посмотрим, что нам ещё предлагается.
Как правило, выбирается Высшее или Среднее качество, но всё будет зависеть от качества вашего исходного видео. Скорее всего, вам будет нужно попробовать конвертировать в нескольких вариантах, и остановиться на наиболее подходящем.
При выборе любого профиля, внизу, в таблице, показаны настройки этого профиля, менять которые обычно не требуется. Но если решили что-то изменить, то сохраните эти настройки в новый профиль кнопкой «Сохранить как».
Мы выбрали среднее качество, теперь добавляем один или несколько файлов. После добавления кнопка «ОК» станет активна, жмём на неё.
Смотрим информацию о нашем файле и нажимаем на кнопку «Старт».
Начнётся процесс конвертации, по окончании которого будет подан звуковой сигнал. Проверьте, стоит ли у вас галочка «После завершения», в настройках «Звуки».
Перевод в другой формат завершён, и мы видим зелёную стрелку вниз, это означает, что размер полученного файла меньше исходного.
Это показано и в процентах — в нашем примере сконвертированное видео составляет 72% от исходного.
Если размер получится больше, тогда стрелка будет красного цвета, и направлена вверх, а проценты будут более ста.
Аналогично в другой формат переводятся аудио и фото.
В Format Factory уже созданы пресеты для конвертации, нужно лишь выбрать подходящий.
Работа с программой
Алгоритм очень простой: выбираете формат в который вы хотите конвертировать. Указываете программе исходный ролик. И кнопка старт. Всё просто.
В левой части окна программы, форматы для удобства разделены по категориям: Видео - Аудио - Фото. Кликнув например на вкладку Видео раскрывается список всех форматов в которые может перекодировать Format Factory.
Для примера выбираем конечный результат - . A V I. Кликаем по значку и видим, что появляется окно в котором нужно задать ряд параметров.
Во-первых это указать исходный ролик. Кликнув по кнопке файл откроется привычный проводник Windows для указания пути к файлу.
Добавление файла в Format FactoryЕсли имеется много файлов для конвертирования, то целесообразно их поместить в одну папку и загрузить в в список Format Factory всё сразу. В нижней области окна кликните по кнопке Папку.
В таком вот открывшемся окне укажите вашу папку, поставьте галочку Всё дерево и нажимайте ОК. В папке могут находится самые "разношёрстные" файлы, а конвертируется всё в один.
Возвращаемся к окну "всё в AVI". Кнопка Выбрать позволяет задать путь к папке где будет сохранён конечный результат.
Если вы не хотите ничего настраивать и оставить параметры конвертации по умолчанию, то просто нажмите ОК. После чего выбранные треки переместятся в главное окно Format Factory.
Главное окно программы содержит поле в котором отображён список задач. Сюда можно добавлять разные задачи конвертации. Чтобы добавить ещё один выходной формат, нужно просто повторить все описанные выше шаги. Здесь к примеру один и тот же файл будет конвертироваться в 2 формата.
Естественно можно добавлять различные видео, треки, фото с выбором конвертации каждого файла в любой доступный формат. После нажатия старт начнётся последовательная конвертация по списку. Тем самым это похоже на фабричный конвейер ( не зря её назвали "Фабрикой Форматов").
Кнопка в верхней панели конечная папка откроет в проводнике папку с готовыми файлами.
Если в списке выделить строку и щёлкнуть правой кнопкой мыши, откроется контекстное меню в котором есть такие возможности как воспроизвести исходный или конечный файлы, открыть начальную или конечные папки, удалить задачу из списка.
Настройка Параметров Конвертации
Format Factory обладает всеми необходимыми параметрами настройки выходного формата. Перейти к настройкам формата возможно из окна "Всё в AVI" в нашем случае. Кликните Настроить. Откроется окно Настройка видео.
Здесь доступны настройки видео и аудио. Выделив нужное поле с параметром в колонке значения будет доступно его изменение путём выбора значения из выпадающего списка, после нажатия на треугольник.
Видео кодек - возможность выбора кодека которым будет происходить кодирование. От его выбора в ряде случаев зависит качество видео. На выбор представлены кодеки установленные в вашей системе.
Видео размер - задаёт параметры размера видео. Если оставить по умолчанию, то размер будет как у источника. Не рекомендуется выставлять размер больше исходного.
Битрейт - параметр от которого напрямую зависит качество видео и вес конечного файла. Определённому размеру видео соответствует определённый битрейт. Когда переключается параметр размер видео, то битрейт подбирается программой автоматически. Но вы можете установить свой.
Естественно не имеет смысла выставлять битрейт выше чем у исходника. Потому что вес конечного файла заметно увеличится, а качество лучше не станет. Можно сделать:
По умолчанию
Тогда качество на выходе будет примерно равным с исходным файлом. При этом Format Factory автоматически вычислит нужный битрейт. В зависимости от исходного и конечного формата вес конечного файла может быть либо больше либо меньше исходного файла при одинаковом качестве.
Уменьшить битрейт
Возможно добиться серьёзного уменьшения веса конечного результата не столь сильно потеряв в качестве.
Чтобы узнать какой битрейт, размеры, и прочие информацию об исходном файле кликните по кнопке Media-file Info.
Кадр - количество кадров в секунду. Уменьшение приводит к снижению качества и веса готового файла. Рекомендуется оставить по умолчанию.
Стороны - соотношение сторон экрана. Рекомендуется оставить автоматически.
Кодировать в 2 прохода - может улучшить качество видео , но займёт больше времени на конвертацию.
Аудио кодек - выбор кодека кодирующего звук.
Частота - частота дискретизации. Оставить по умолчанию
Битрейт - качество звука. Принцип аналогичен видео битрейту.
Без звука - полностью убрать звук.
Громкость - можно прибавить или уменьшить уровень звука.
Готовые Пресеты
Существует возможность пользоваться готовыми установками. Переключаясь во вкладке профиль, все параметры будут выставляться в зависимости от выбранного пресета.
Вырезание части видео из ролика
Полезная функция : конвертирование только выбранного участка ролика. Говоря проще если вам из фильма потребовалось вырезать двухминутную сцену, то вы можете получить её на выходе , указав только начало и конец видео фрагмента. Для перехода к этой функции в окне " Всё в AVI " кликните по кнопке настройки, которая становится активной после добавления исходного файла.
Переместите ползунок на фрагмент с которого будет начинаться видео. Нажмите на кнопку "Время начала". Можно вручную ввести время в цифровое поле. Далее переместите ползунок туда где должен закончиться ролик и кликните по "Время окончания".
То что в диапазоне между началом и концом вы получите на выходе. Ещё здесь можно сделать обрезку изображения. Поставьте галочку "Crop" и выделите видимую область мышкой на видео ролике. После выполнения всех действий - жмите ОК.
Объединение двух видео файлов
В главном окне программы во вкладке "Расширенные" кликните по значку объединить видео. Откроется окно в котором требуется добавить соединяемые видео.
Вкладка Высшее качество приводит к открытию окна с настройками параметров выходного формата. Для добавления всех видео файлов из папки нажмите на значок с изображением папки. Для объединения аудио треков, принцип тот же.
Наложение звука на видео
Значок MUX в категории расширенные вызывает окно для объединения видео и звука. Здесь всё очень просто. Выбираете конечный формат, исходные видео и звук.
DVD Риппинг
Для более удобной работы с DVD видео предусмотрен отдельный режим для риппинга дисков. Здесь всего лишь достаточно указать привод с DVD диском. И формат в который требуется "сбросить" содержимое диска.
Есть большая уверенность, что в последующих версиях Format Factory появится функция риппинга Blu-ray дисков. Настройки самой программы лучше оставить по умолчанию.
Плюсы
1. Простой и доступный интерфейс с поддержкой русского языка;
2. Высокая функциональность, позволяющая работать с разными типами файлов;
3. Программа доступна для загрузки абсолютно бесплатно.
Подойдет не только для конвертирования различных форматов, но и для извлечения файлов с дисков, сжатия видео для снижения размера, создания ГИФ-анимаций из видео и многого другого.
Скачать Формат Фактори бесплатно последнюю версию программы с официального сайта
Рейтинг:
(голосов:1)
Предыдущая статья: ICE Book Reader Professional russian как пользоваться скачать бесплатно
Следующая статья: Либре Офис работа настройка установка скачать бесплатно на русском
Следующая статья: Либре Офис работа настройка установка скачать бесплатно на русском
Не пропустите похожие инструкции:
Популярное
Авторизация






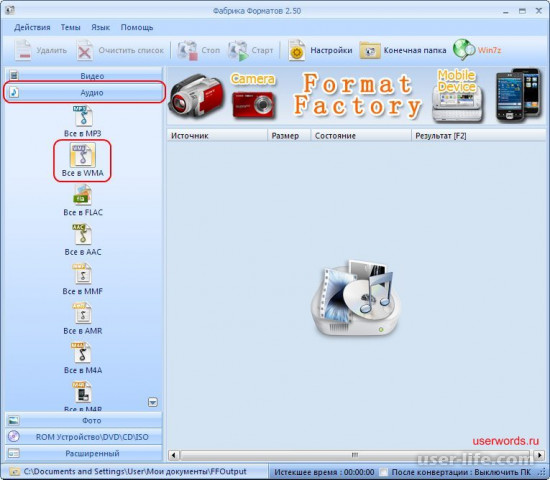
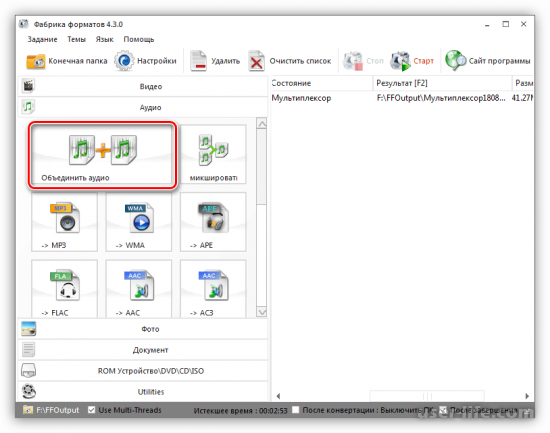
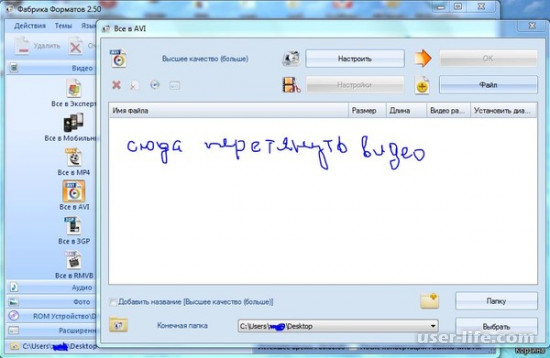

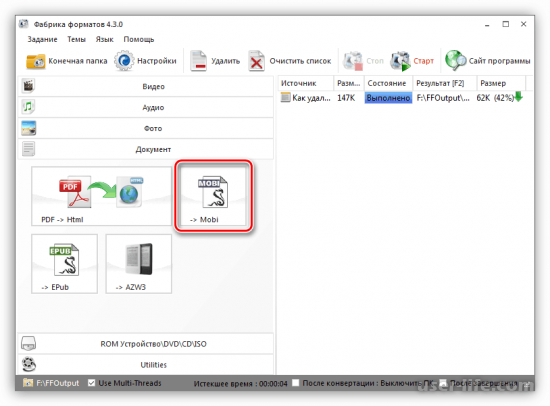
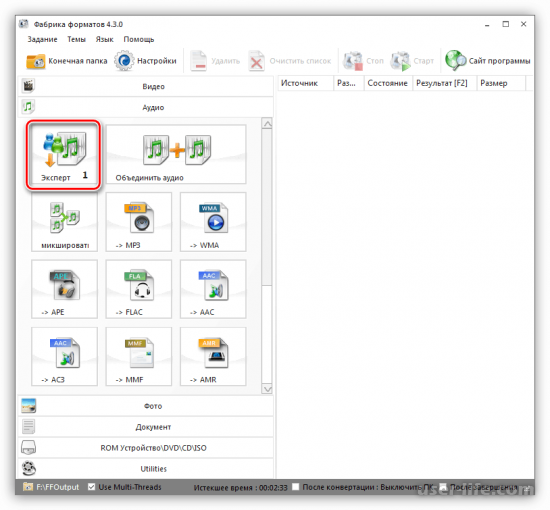
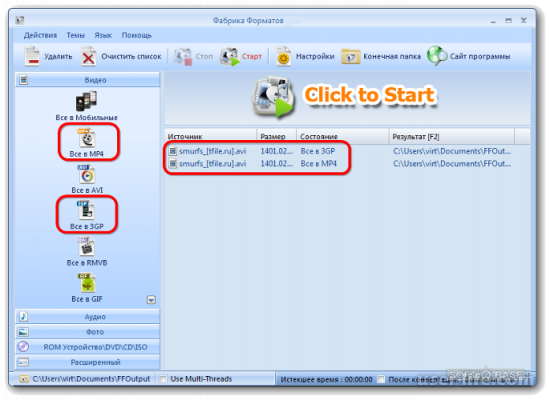
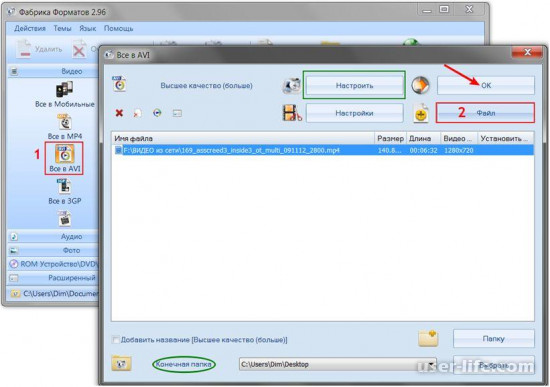
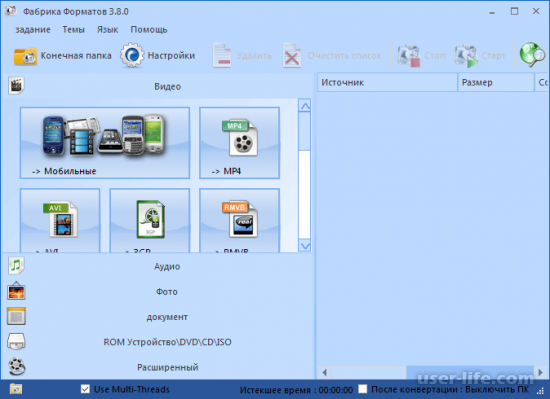
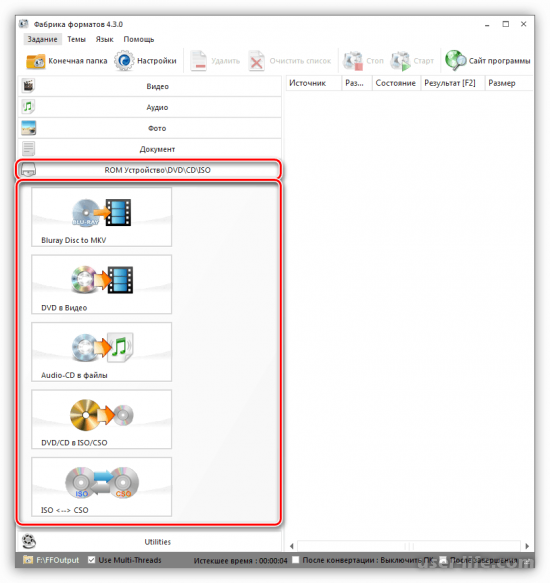

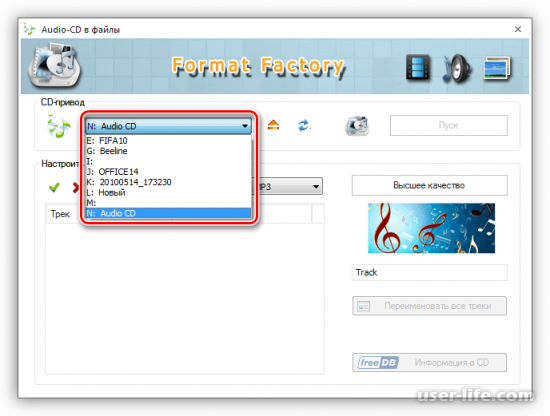

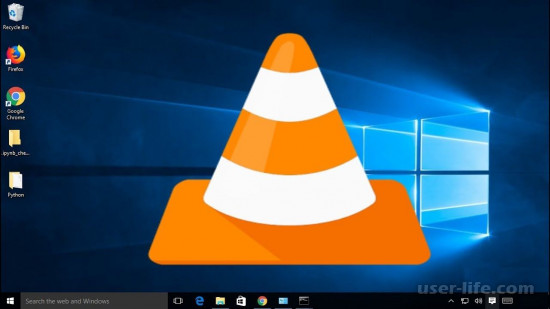








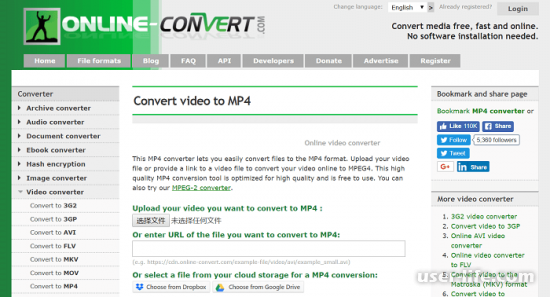

















Добавить комментарий!