Как почистить Windows 10 от мусора

Всем привет! Чем дольше вы работаете с компьютером, тем меньше свободного места остаётся на твердотельных накопителях. Как следствие этом может привести к некорректной работе операционной системы и к невозможности инсталлировать новое программное обеспечение, поэтому хорошо было бы произвести очистку.
Чем больше места занято на накопителе, тем меньше скорость его работы. А взяться этот мусор может откуда угодно – к примеру, остаточные файлы уже удалённого приложения, или установочные файлы. К тому же все документы, которые находятся в корзине, так же занимают место на компьютере. Исходя из того, что мусорные файлы только мешают работе как операционной системы, так и пользователя, их в обязательном порядке нужно удалить.
Для того, чтобы избавиться от файлов, которые мёртвым грузом лежат внутри системы, можно использовать разные методы – как сторонний софт, так и системные инструменты. Итак, сегодня мы рассмотрим два метода, которые подразумевают использование стороннего софта и два метода, в которых мы будем пользоваться системными инструментами. Итак, давайте приступим.
Метод 1 - Wise Disk Cleaner
Утилита «Wise Disk Cleaner» - это достаточно известная в узких кругах программа, которая позволяет избавиться от всех ненужных системе документов. Но стоит отметить сразу, что у данного приложения есть один достаточно очевидный недостаток – рекламные баннеры, от которых невозможно избавиться. Итак, для очистки системы делаем следующее:
1) Первым делом перейдите по ссылке ниже, скачайте и установите приложение.
Скачать программу «Wise Disk Cleaner» с официального сайта
2) После этого запустите программу и в приветственном окне нажмите на клавишу «Очистка системы».
3) Когда закончиться анализ содержимого твердотельных накопителей от вас требуется лишь нажать на клавишу «Удалить».
Как вы видите, данная программа эффективна и очень проста в использовании.
Метод 2 – CCleaner
А данная утилита не нуждается в представлении, так как сегодня она установлена практически у каждого.
А если вы ранее про неё не слышали, то просто выполните следующую инструкцию:
1) Первым делом, как и в прошлый раз, от вас требуется нажать на ссылку ниже, скачать и установить программу
Скачать программу «CCleaner» с официального сайта
2) После этого вам нужно запустить программу и переключиться на меню «Очистка». Здесь отметьте все категории файлов, которые можно удалить. Это могут быть «Временные файлы», «Очистка Корзины», «Недавние документы», «Кэш эскизов» и так далее и тому подобное.
3) Теперь нажмите на клавишу «Анализ» и когда приложение его завершит вам достаточно лишь нажать на клавишу «Очистка».
К слову, с помощью похожего метода вы можете избавиться от мусора, который оставил браузер во время работы. Для этого вам опять-таки нужно перейти в меню «Очистка», только здесь переключиться на «Приложения».
Так же немаловажным плюсом «СиКлинера» является возможность проверки реестровых файлов на целостность. В случае, если какие-либо недостатки будут найдены, программа моментально их исправит. К слову, прежде чем проводить какие-либо действия с реестром следует сделать его резервную копию, что и будет вам предлагать утилита.
Метод 3 – Хранилище
Итак, теперь настало время поговорить о системных утилитах. Одной из таких и является встроенное в 10-ую «Виндовс» «Хранилище». Итак, для того, чтобы удалить все мусорные файлы с компьютера вам нужно сделать следующее:
1) Первым делом переходим в меню «Пуск», а оттуда в раздел «Параметры. Эти действия можно заменить горячими клавишами «Win+I».
2) В появившемся меню переключаемся на вкладку «Система».
3) После этого переходим к разделу «Хранилище».
4) Итак, здесь нам нужно будет выбрать, какой твердотельный накопитель мы будем очищать от мусорных файлов. Здесь выбор за вами, мы выбрали системный диск «С».
5) После этого будет запущен анализ диска. Вам нужно подождать его завершения и потом переключиться к разделу «Временные файлы».
6) В появившемся разделе активируйте параметры «Временные файлы», «Папка «Загрузки»» и «Очистка Корзины».
7) Осталось лишь завершить процедуру очистки. Для этого нажмите на кнопку «Удалить файлы».
Метод 4 – Очистка диска
Это, как вы уже догадались, ещё один системный инструмент, который был создан для того, чтобы удалять лишние файлы с диска, на котором записана операционная система. Удаляет она как временные документы, так и все остаточные от приложений файлы. Для того, чтобы воспользоваться данной утилитой сделайте следующее:
1) Первым делом перейдите в меню «Проводник».
2) Теперь, в разделе «Этот компьютер», вам необходимо кликнуть правой кнопкой мыши по диску с операционной системой (обычно он отмечен специальным значком) и переключиться к разделу «Свойства».
3) После этого нажмите на клавишу «Очистка диска».
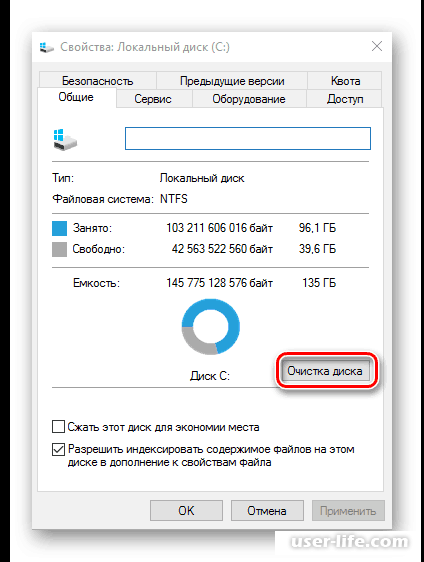
4) Теперь вам нужно подождать, пока данный инструмент будет анализировать содержимое диска.

5) После окончания анализа в появившемся меню вам нужно активировать те каталоги, которые могут быть удалены.
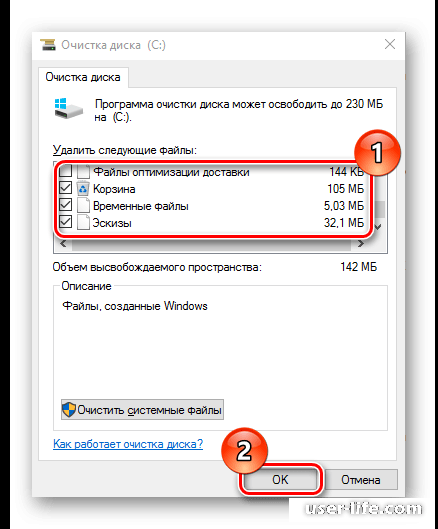
6) Осталось лишь нажать на клавишу «Удалить файлы» и дождаться, пока процесс удаления закончиться.
Заключение
Итак. Как вы видите, удалить «мусор» с компьютера достаточно просто. Надеемся, что данная статья смогла помочь вам.
Всем мир!
Рейтинг:
(голосов:1)
Предыдущая статья: Сетевая авторизация временно недоступна Origin
Следующая статья: Не работает Флеш Плеер в Одноклассниках
Следующая статья: Не работает Флеш Плеер в Одноклассниках
Не пропустите похожие инструкции:
Комментариев пока еще нет. Вы можете стать первым!
Популярное
Авторизация






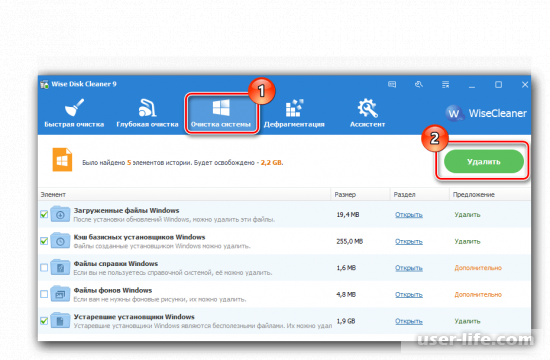
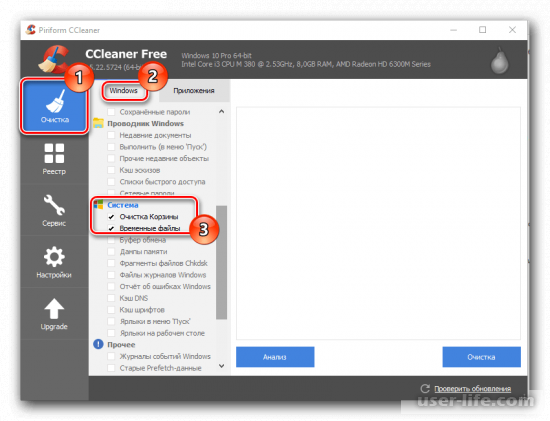
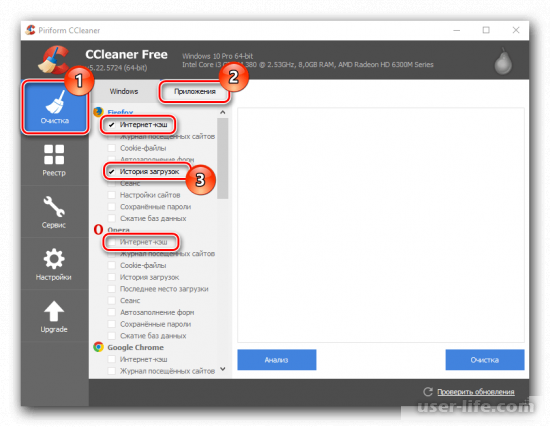
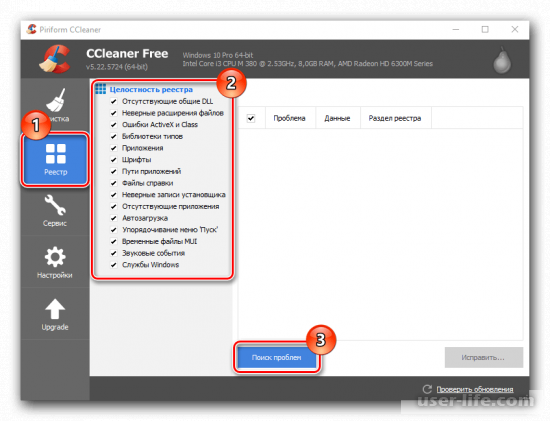
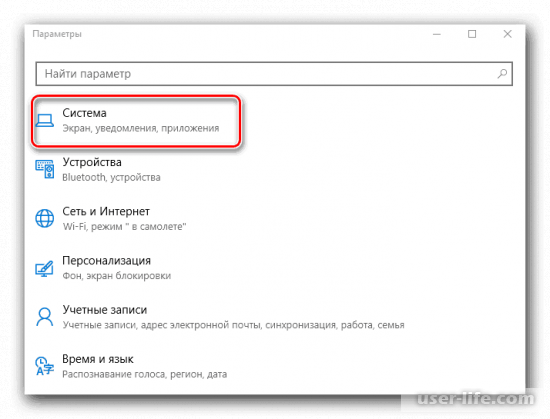
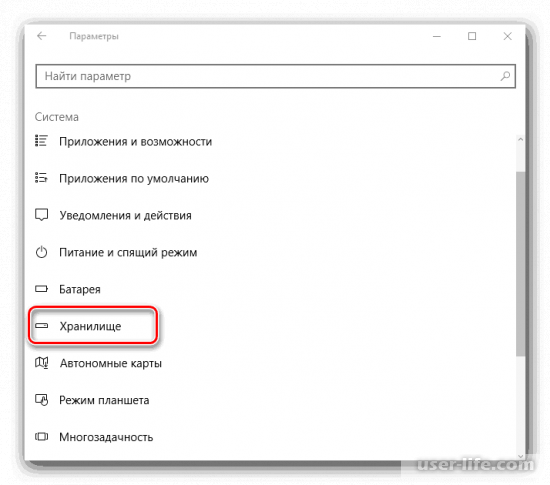
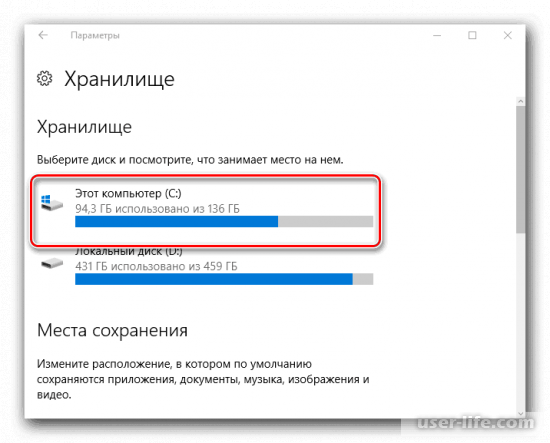
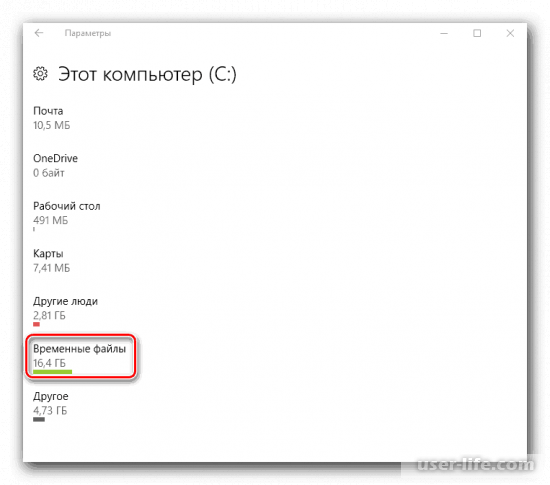
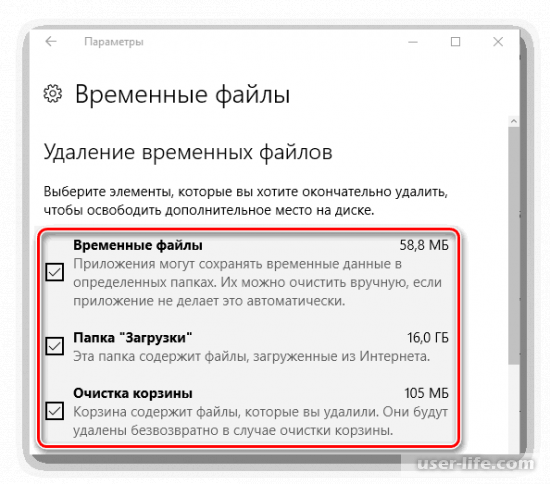







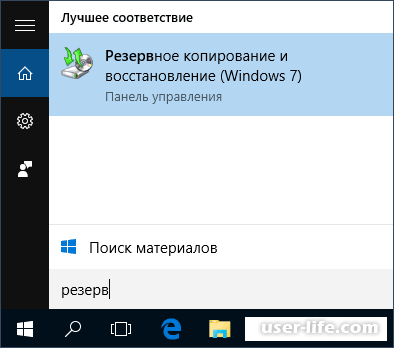




















Добавить комментарий!