Изменение имени папки пользователя в Windows 7 (Виндовс)
Всем привет! Хотите переименовать папку пользователя Виндовс? Сегодня мы поговорим о возможности сменить название папки пользователя на компьютере или ноутбуке работающем под управлением операционной системы Windows 7. Также, при это изменит имя не только папка вашего пользователя, но и сама учетная запись. Итак, давайте приступим.
Если вы читаете эту статью, то наверняка вы уже пробовали переименовать папку "Пользователи" что находится на локальном диске с операционной системой Windows:
Как видите, возможность обычного переименования папки нет. Одной из причин этому является активность вашего пользователя. Что значит, что нельзя переименовать ту папку, файлы которой сейчас открыты и используются. Именно поэтому, для переименовывания мы будем отключать или лучше сказать "не будем пользоваться" этой папкой в процессе.
Первая вещь, которую вы должны сделать - включить "учетку" администратора системы. Эта учетная запись входит в состав ОС Windows, однако обычно она выключена. Для этого, вам потребуется открыть вашу панель управления ("Пуск" → "Панель управления") и там кликнуть по разделу "Администрирование":
В открывшейся программе, выберите пункт "Управление компьютером":
Далее, в левой панели, перейдите по пути "Служебные программы" → "Локальные пользователи" → "Пользователи". На открытой странице кликните дважды по учетной записи "Администратор":

В открытом окошке, уберите галочку с поля "Отключить учетную запись" и нажмите кнопку "ОК":

Дальнейшие действия будем проводить из учетной записи "Администратор", так что вам придется перейти на нее. Кликните по кнопке "Пуск" → (в выпадающем списке возле кнопки "Завершение работы") "Выйти из системы":
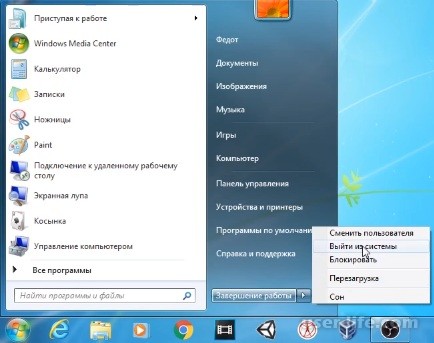
После выхода, войдите в систему под учетной записью "Администратора". Теперь откройте "Проводник" или зайдите в "Компьютер" и перейдите по пути ранее указанному пути к папке вашего пользователя. Теперь пункт "Переименовать" появился и вы можете переименовать вашу папку:

Переименуйте вашу папку. Новое имя папки необходимо задать латинскими буквами, это обязательное условие. Далее, вам необходимо открыть редактор реестра regedit. В строке поиска в меню "Пуск" напишите слово "regedit" и запустите предложенную программу. Также можно запустить regedit через команду "Выполнить", перейдите по пути "Пуск" → "Все программы" → "Стандартные" → "Выполнить", или же просто нажмите сочетание клавиш Win+R. В открывшемся окошке напишите строку regedit и нажмите клавишу Enter:
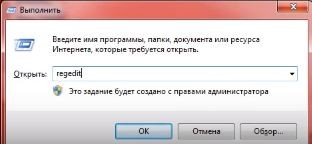
Теперь вам необходимо перейти по пути:
Во вложенных папках есть ключ "ProfileImagePath", в котором отображается путь к вашей учетной записи. В одной из папок найдите путь к папке вашей старей учетной записи:
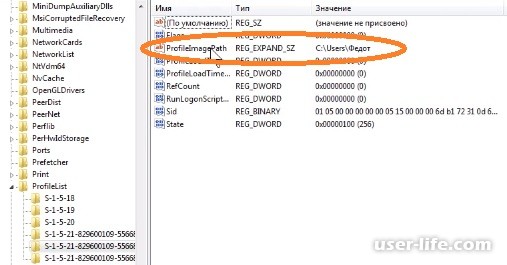
Измените данную запись, указав вместо старого названия папки. После изменения нажмите на кнопку "ОК":

Теперь вам нужно выйти из учетной записи "Администратора". Воспользуйтесь вышеуказанными способами и выйдите из этой учетной записи. Далее, войдите в свою новую учетную запись. Как видите имя папки изменилось и все работает:
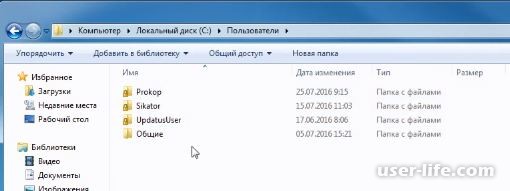
Если вы читаете эту статью, то наверняка вы уже пробовали переименовать папку "Пользователи" что находится на локальном диске с операционной системой Windows:
Как видите, возможность обычного переименования папки нет. Одной из причин этому является активность вашего пользователя. Что значит, что нельзя переименовать ту папку, файлы которой сейчас открыты и используются. Именно поэтому, для переименовывания мы будем отключать или лучше сказать "не будем пользоваться" этой папкой в процессе.
Первая вещь, которую вы должны сделать - включить "учетку" администратора системы. Эта учетная запись входит в состав ОС Windows, однако обычно она выключена. Для этого, вам потребуется открыть вашу панель управления ("Пуск" → "Панель управления") и там кликнуть по разделу "Администрирование":
В открывшейся программе, выберите пункт "Управление компьютером":
Далее, в левой панели, перейдите по пути "Служебные программы" → "Локальные пользователи" → "Пользователи". На открытой странице кликните дважды по учетной записи "Администратор":

В открытом окошке, уберите галочку с поля "Отключить учетную запись" и нажмите кнопку "ОК":

Дальнейшие действия будем проводить из учетной записи "Администратор", так что вам придется перейти на нее. Кликните по кнопке "Пуск" → (в выпадающем списке возле кнопки "Завершение работы") "Выйти из системы":
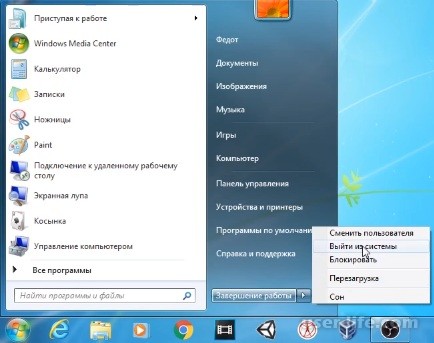
После выхода, войдите в систему под учетной записью "Администратора". Теперь откройте "Проводник" или зайдите в "Компьютер" и перейдите по пути ранее указанному пути к папке вашего пользователя. Теперь пункт "Переименовать" появился и вы можете переименовать вашу папку:

Переименуйте вашу папку. Новое имя папки необходимо задать латинскими буквами, это обязательное условие. Далее, вам необходимо открыть редактор реестра regedit. В строке поиска в меню "Пуск" напишите слово "regedit" и запустите предложенную программу. Также можно запустить regedit через команду "Выполнить", перейдите по пути "Пуск" → "Все программы" → "Стандартные" → "Выполнить", или же просто нажмите сочетание клавиш Win+R. В открывшемся окошке напишите строку regedit и нажмите клавишу Enter:
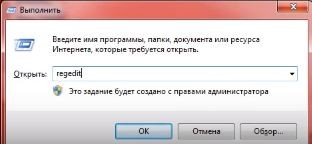
Теперь вам необходимо перейти по пути:
Во вложенных папках есть ключ "ProfileImagePath", в котором отображается путь к вашей учетной записи. В одной из папок найдите путь к папке вашей старей учетной записи:
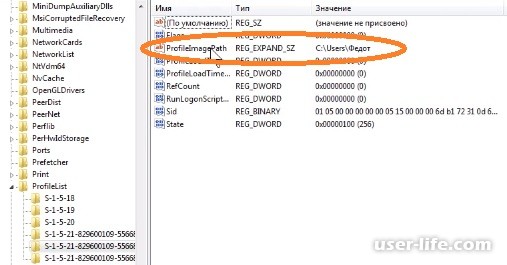
Измените данную запись, указав вместо старого названия папки. После изменения нажмите на кнопку "ОК":

Теперь вам нужно выйти из учетной записи "Администратора". Воспользуйтесь вышеуказанными способами и выйдите из этой учетной записи. Далее, войдите в свою новую учетную запись. Как видите имя папки изменилось и все работает:
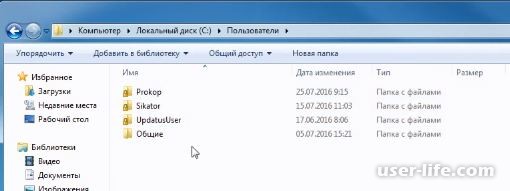
Рейтинг:
(голосов:1)
Предыдущая статья: Символ телефона в Word (Ворд значок)
Следующая статья: Как сделать буквицу в Word (Ворд)
Следующая статья: Как сделать буквицу в Word (Ворд)
Не пропустите похожие инструкции:
Комментариев пока еще нет. Вы можете стать первым!
Популярное
Авторизация






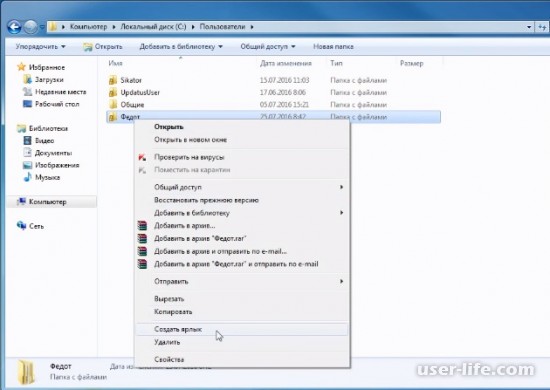
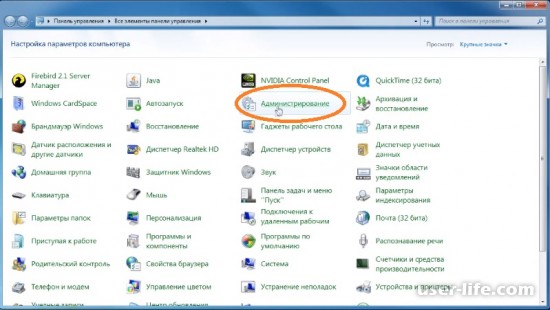
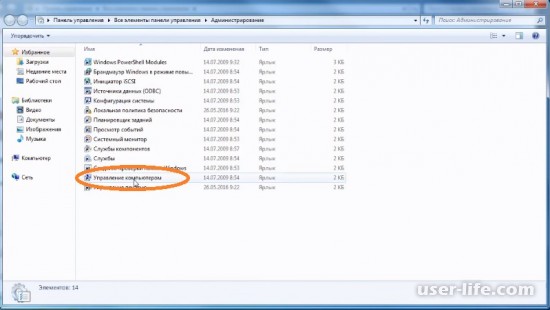





























Добавить комментарий!