Как переименовать пользователя в Windows 7

Всем привет! Зачастую у пользователей возникает потребность в изменении имени учётной записи в своей операционной системе. К примеру, такая потребность возникает у пользователей, которые установили программное обеспечение, которое распознает только наименование учётной записи на английском, а ваше имя написано на русском.
Но в любом случае, в ситуации, когда потребность в изменении имени учетной записи пользователя возникла, её следует реализовать.
Есть несколько вариантов решения поставленной задачи. Первый из них – изменение имени пользователя с помощью «Панели управления» и меню «Пуск». Но у этих методов есть один весомый недостаток – имя учётной записи будет изменено исключительно на приветственном экране операционной системы.
Другими словами – это попросту визуальное изменение имени. Если вы решите воспользоваться данным методом, то название системной папки, а так же прочие параметры, которые связаны с аккаунтом, останутся без изменений.
Второй же способ, как вы уже поняли, изменяет имя пользователя на всех уровнях – и системную директорию, и системные файлы и даже документы реестра. Но несложно догадаться, что второй способ в исполнении будет в разы сложнее, чем первый. Итак, давайте более подробно рассмотрим каждый из этих методов, а вы для себя определите, какой из них вам больше подходит. Давайте приступим.
Метод 1 – Визуальное изменение имени пользователя
Итак, давайте начнём мы со способа, который несколько проще, чем смена имени профиля на всех уровнях системы, а именно – с визуального изменения названия аккаунта. В случае, когда вы решили изменить имя того профиля, от лица которого вы сейчас запустили систему, то вам не обязательно иметь права администратора системы. В противном же случае, как вы уже поняли, данные права являются необходимостью.
1) Для начала переходим в меню «Пуск», а оттуда во вкладку «Панель управления».
2) После переключаемся в раздел «Учетные записи пользователей…».
3) Теперь переключаемся во вкладку «Учётные записи пользователей».
4) В случае, когда вы хотите переименовать учётную запись, от лица которой вы на данный момент используете компьютер, то кликните по клавише «Изменение имени своей учетной записи».
5) После этого вас перебросит в раздел «Изменение своего имени». В соответствующей графе вам нужно ввести то название учётной записи, которое вы хотите видеть на приветственном экране системы, а так же в меню «Пуск». После этого кликаем на «ОК».
На этом всё – теперь имя вашего аккаунта поменяется на желаемое.
А в случае, когда вы хотите изменить имя профиля, от лица которого вы не используете операционную систему, то алгоритм действий будет несколько иным.
1) Во-первых, вам нужно получить права администратора, а уже после этого заходить в раздел с учётными записями пользователей. Собственно, после получения прав и перехода в соответствующую вкладку кликните по параметру «Управление другой учетной записью».
2) Вас переадресуют в раздел, в котором будут отображаться все учётные записи, которые на данный момент зарегистрированы в системе. Здесь вам нужно выбрать ту, имя которой вы хотите поменять.
3) После перехода в раздел с настройками аккаунта выберите инструмент «Изменение имени учетной записи».
4) Теперь запустится знакомый нам по предыдущему методу раздел, где вам необходимо указать новое имя для учётной записи пользователя. После этого кликните по клавише «Переименовать».
Собственно, на этом всё. Теперь аккаунт нужного вам пользователя будет иметь другое название.
Но, как мы и говорили ранее, если вам нужно изменить имя на системном уровне, то данный способ не сможет помочь. А мы двигаемся ко второму методу.
Метод 2 – Изменение имени учётной записи при помощи раздела «Локальные пользователи и группы»
Итак, теперь мы рассмотрим способ, который позволяет поменять имя пользователя на более «глубоком» уровне, включая реестровые файлы, различные системные документы, системные директории и так далее.
Чтобы корректно выполнить весь описанный ниже алгоритм действий вам необходимо запустить систему от лица другого профиля, то есть от того, наименование учётной записи которого изменять не требуется. Так же учётная запись, с которой вы запустите систему, должна обладать административными правами. Итак, давайте приступим.
1) Собственно, начало данного алгоритма такое же, как и у предыдущего метода. Только здесь, в разделе с настройками учётных записей необходимо выбрать пункт «Локальные пользователи и группы». Так же данные манипуляции можно проделать при помощи окошка «Выполнить». Для этого на клавиатуре нажмите клавиши Win+R и в появившееся окно вставьте команду:
lusrmgr.msc
Теперь нажмите на клавишу Enter, либо на кнопку «ОК».

2) И тем и тем способом мы запустим раздел «Локальные пользователи и группы». Здесь нам необходимо переключиться во вкладку «Пользователи».
3) Запустится раздел, в котором будут отображены все учётные записи. Здесь отыщите тот аккаунт, название которого требуется изменить. Как вы видите, у параметра «Полное имя» выставлено точно такое же значение, которое мы указывали в предыдущем способе.
Только теперь нам необходимо изменить другой параметр, а именно «Имя», Кликаем по данному профилю правой клавишей мыши и из контекстного меню выбираем пункт «Переименовать».
4) Мы попадём в раздел, где будет отображено имя выбранного пользователя.
5) В соответствующей графе следует удалить старое имя и прописать новое, после чего нажать на клавишу Enter. Итак, теперь раздел «Локальные пользователи и группы» можно покидать.
6) Но это далеко не всё. Помимо этого следует поменять название системной директории. Для этого запускаем файловый менеджер.
7) В графу, в которой должен располагаться путь к папке вводим следующее:
C:Users
После на клавиатуре жмём на клавишу Enter.
8) Мы попадём в раздел, в котором будут отображены папки всех пользователей операционной системы. Нажимаем правой клавишей мыши по каталогу пользователя, имя которого нужно изменить и в контекстном меню выбираем пункт «Переименовать».
9) Теперь, как и в разделе «Локальные пользователи и группы», название выбранного каталога можно будет изменить.
10) В этом разделе прописываем желаемое имя для профиля и нажимаем на клавишу Enter.
11) Итак, системную директорию мы переименовали, а значит, что теперь проводник можно смело покидать.
12) Мы переходим к финальной стадии изменения имени, а именно – к редактированию реестровых файлов. Делать мы это будем, как не сложно догадаться, при помощи редактора реестра. Для того, чтобы перейти к соответствующему разделу вызовите меню «Выполнить» (как сделать это сказано выше) и вставьте туда следующую команду:
Regedit
После нажмите на клавишу Enter.
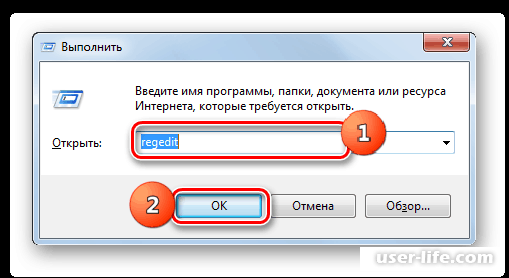
13) Итак, теперь мы перешли к редактору реестровых файлов. В левом его блоке отображены все директории и их подкаталоги. Если же их у вас нет, то достаточно кликнуть по клавише «Компьютер». В случае, когда всё отображается корректно, то попросту пропустите данный этап.
14) Давайте приступим к редактированию. Для начала вам поэтапно нужно будет переключаться по директориям – сначала в папку «HKEY_LOCAL_MACHINE», а после в «SOFTWARE».
15) Вы попадёте в достаточно небольшой раздел с директориями, которые расположены в порядке английского алфавита. Здесь нужно найти директорию «Microsoft» и переключится к ней.
16) Теперь переадресовываемся в папку «Windows NT», а после в «CurrentVersion».
17) Итак, после запуска последней директории мы увидим большое количество разных каталогов. Среди них нам нужно отыскать папку «ProfileList». Вы увидите небольшое количество директорий, названия каждой из которых будут иметь в себе алгоритм «S-1-5-». Нужно поэтапно выделить каждую из этих директорий.
Теперь в правой части реестрового редактора отобразится несколько строковых значений. Среди этих параметров необходимо отыскать один - «ProfileImagePath». В его значении необходимо отыскать путь к системной директории пользователя до изменения её имени. И так нужно проделывать с каждой директорией. Как только вы найдёте нужный параметр сделайте по нему дабл-клик левой клавишей мыши.
18) После этого нас переадресует в раздел «Изменение строкового параметра». В разделе «Значение», как вы можете заметить, располагается путь к системной директории пользователя до переименования. Как вы помните, системную директорию мы ранее переименовали собственными силами при помощи файлового менеджера. Иными словами, папки, в которую ведёт данный раздел попросту больше не существует.

19) Собственно, этот параметр нам нужно отредактировать. Это достаточно просто – нужно прописать название своего нового профиля после слова «Users» и слэша соответственно. Для сохранения изменений нажимаем на клавишу «ОК».
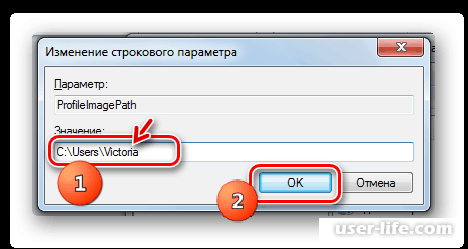
20) Теперь, как вы можете заметить, значение у параметра «ProfileImagePath» в разделе «Редактор реестра» вручную поменяно на действительное. Теперь данный раздел можно покидать. Для вступления изменений в силу нужно перезапустить систему.
На этом всё, теперь мы полностью переименовали учётную запись пользователя. Новое название будет отображаться не только визуально, но и в различных системных утилитах.
Метод 3 – Изменение имени аккаунта при помощи «Control userpasswords2»
Этот метод можно назвать небольшим дополнением к предыдущему способу. Дело в том, что иногда в разделе «Локальные пользователи и группы» попросту заблокирована функция изменения имени учётной записи пользователя.
В случае, когда вы попали в такую ситуацию, вам следует попробовать воспользоваться системной утилитой «Control userpasswords2». Так же она имеет и другое название - «Учетные записи пользователей».
1) Для начала нам следует активировать раздел для работы с утилитой. Сделать это можно перейдя в раздел «Выполнить» (см. выше), и введя туда следующую команду:
control userpasswords2
После нажимаем на клавишу «ОК».
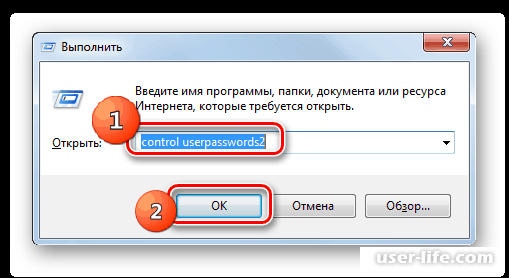
2) Теперь мы перейдём в раздел с конфигурацией профилей. Так же обязательным условием является активация параметра «Требовать ввод имени…» . Теперь в разделе «Пользователи этого компьютера» отыщите тот профиль, название которого вы хотите изменить. Нажмите на него левой клавишей мыши и после этого переключитесь в раздел «Свойства».
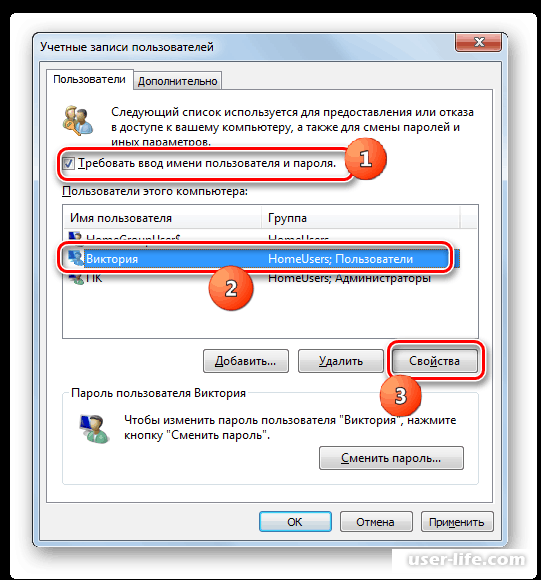
3) Мы попадём в раздел с настройкой. В графах «Пользователь» и «Имя пользователя» будет отображаться текущее наименование, которое актуально как для системы, так и для других пользователей компьютера.
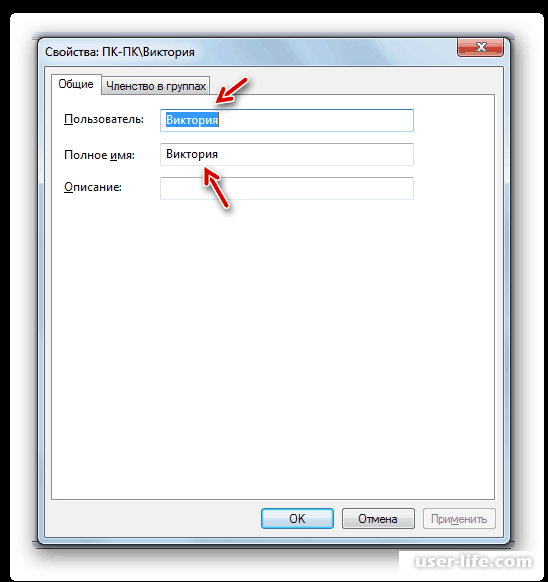
4) В обе этих графы необходимо прописать желаемое имя пользователя, после чего кликнуть по клавише «ОК».
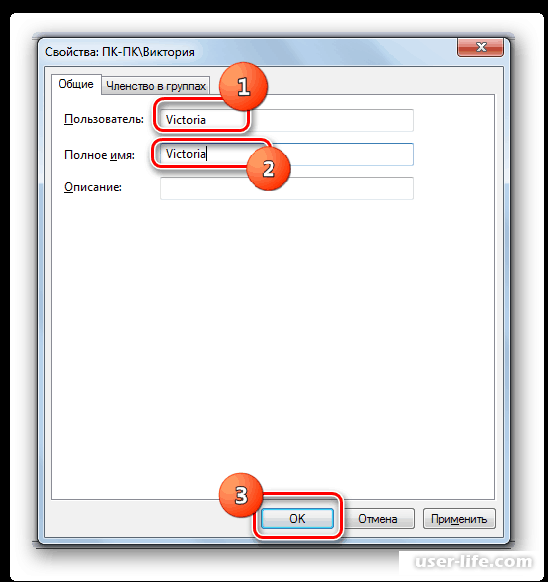
5) Теперь можно закрывать данный раздел с настройками.
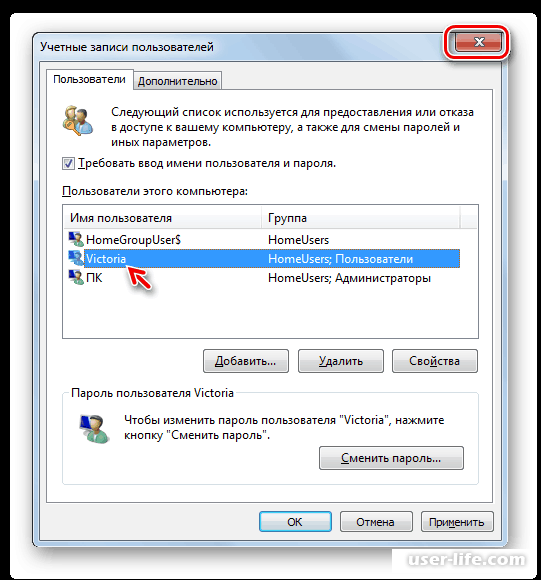
Собственно, на этом всё. После этого вам следует перейти в проводник и изменить наименование папки данного пользователя, а после этого перейти в раздел редактирования реестра (как это сделать мы описывали методом ранее). Как только вы завершите данный алгоритм, систему требуется перезапустить. После этого наименование аккаунта будет окончательно изменено.
Заключение
Итак, как вы видите, изменить имя пользователя достаточно просто. Надеемся, что данная статья смогла помочь вам.
Всем мир!
Рейтинг:
(голосов:1)
Предыдущая статья: Почему не запускается Тор браузер не работает
Следующая статья: Партнер не подключен к маршрутизатору TeamViewer
Следующая статья: Партнер не подключен к маршрутизатору TeamViewer
Не пропустите похожие инструкции:
Комментариев пока еще нет. Вы можете стать первым!
Популярное
Авторизация






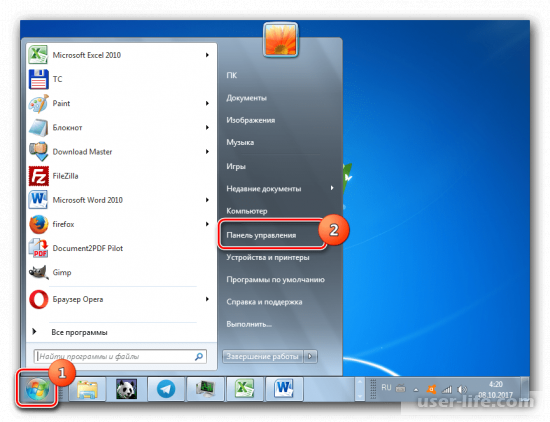
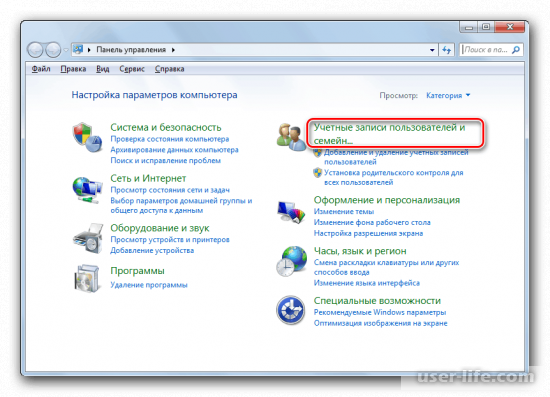
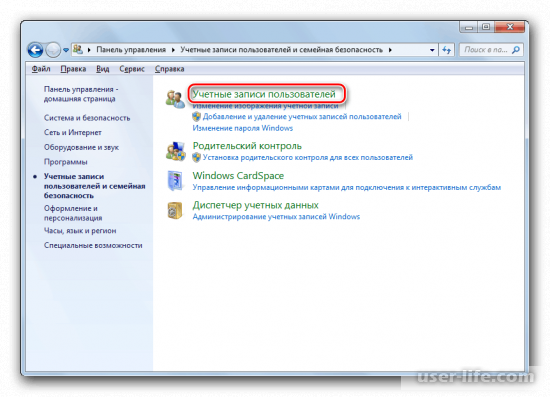
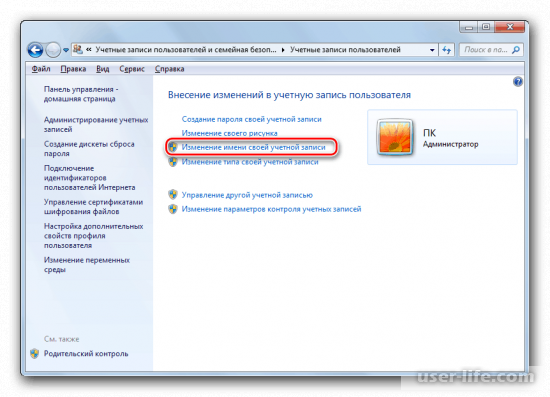
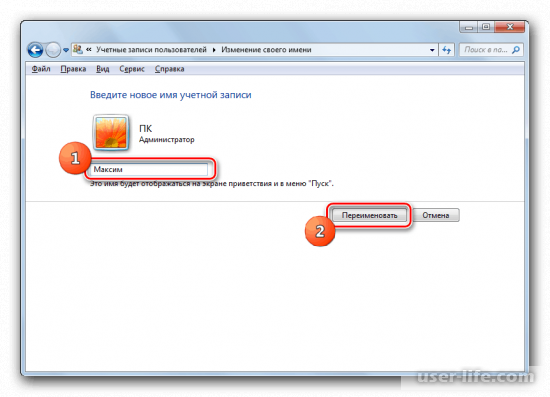
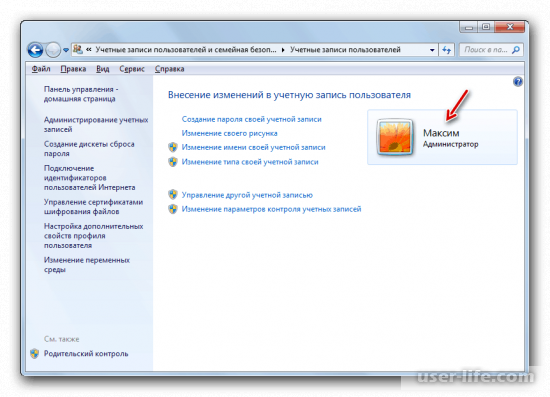
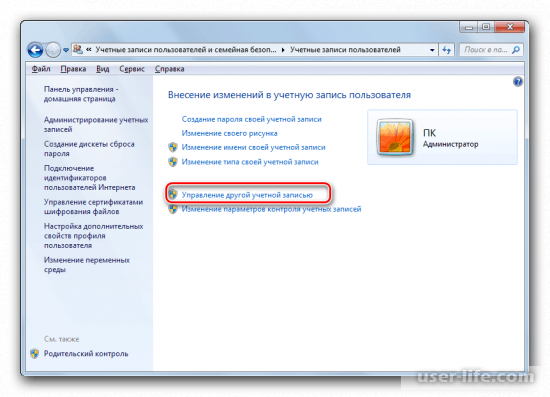
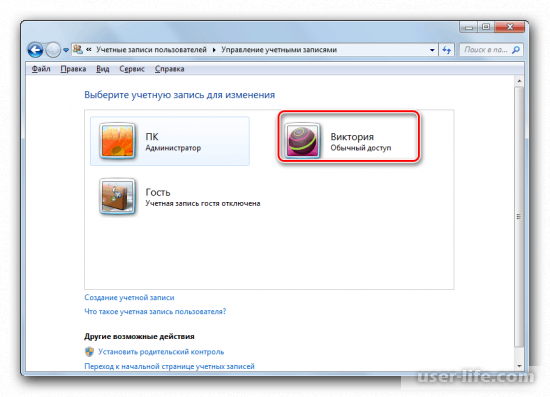
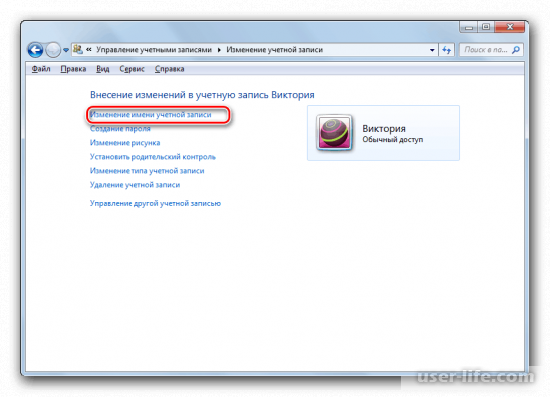
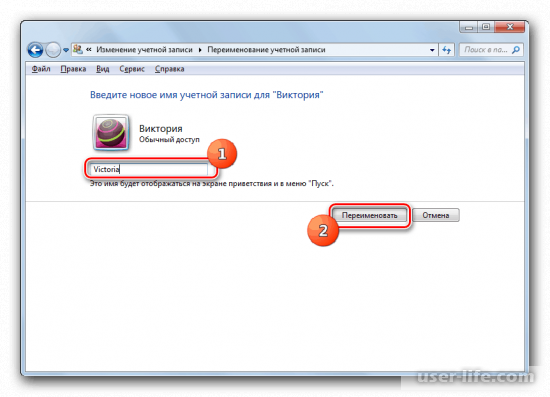
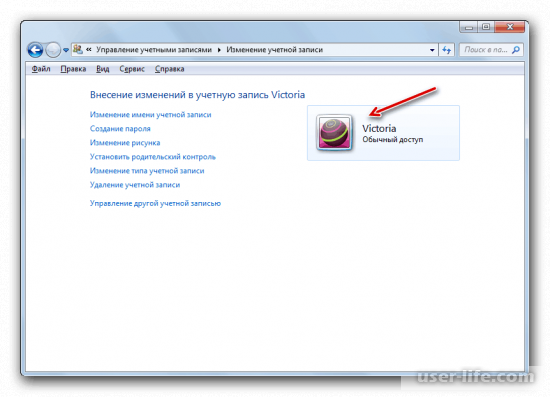
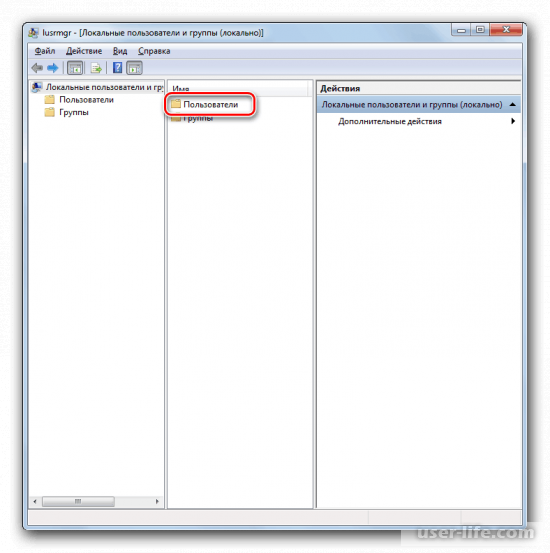
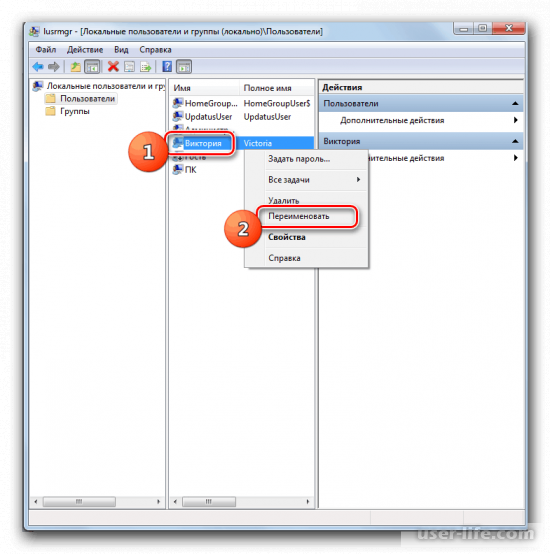
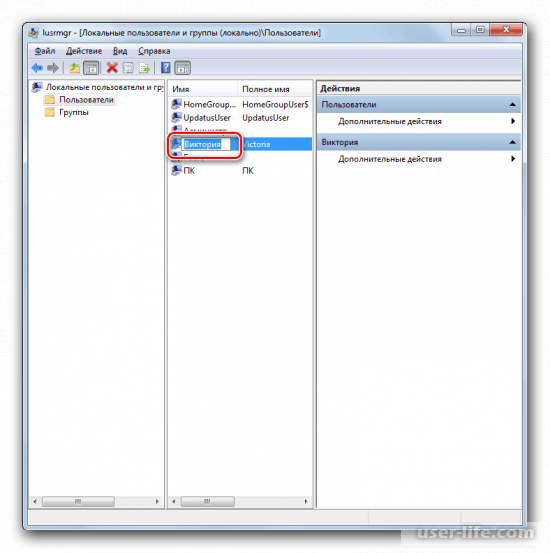
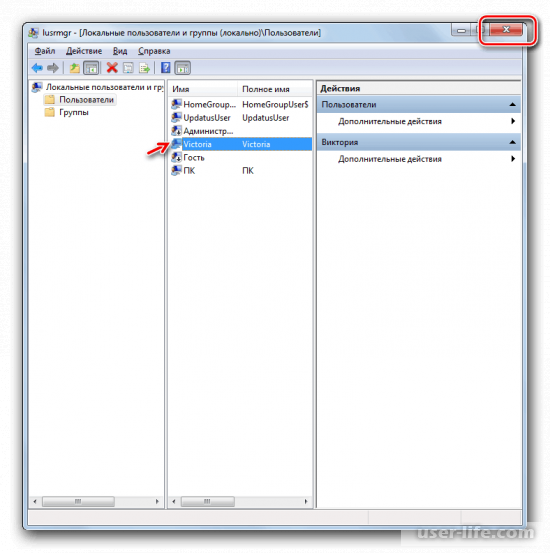

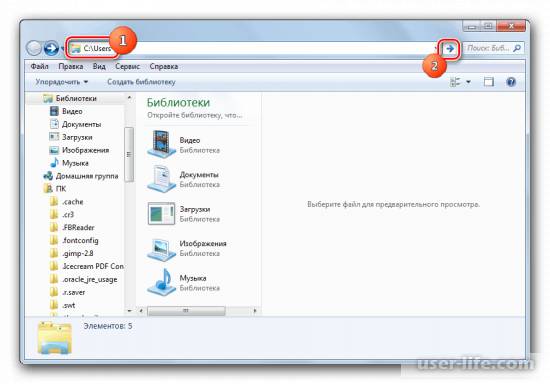
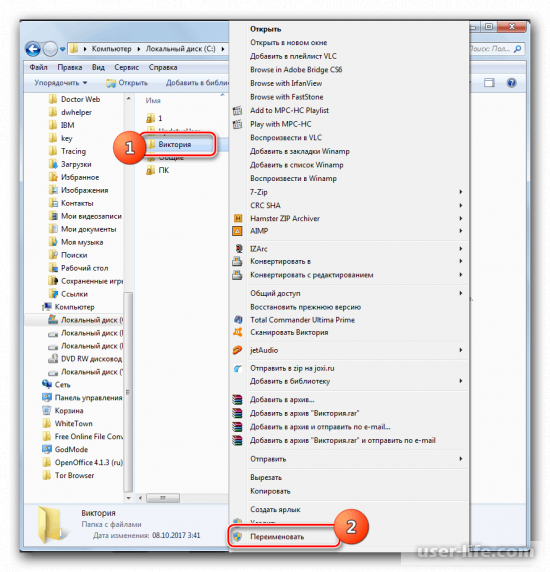
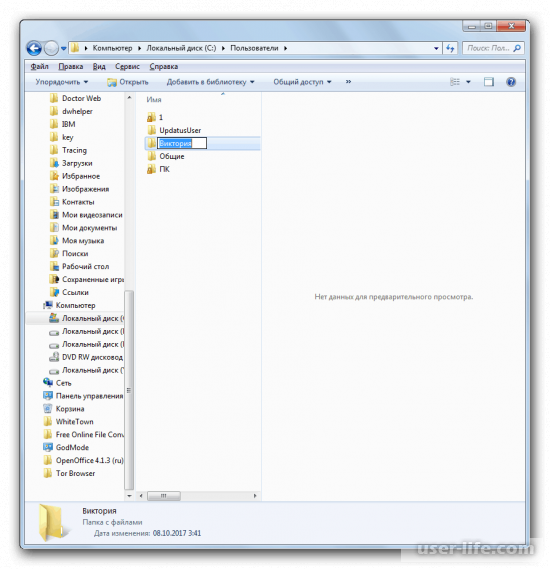
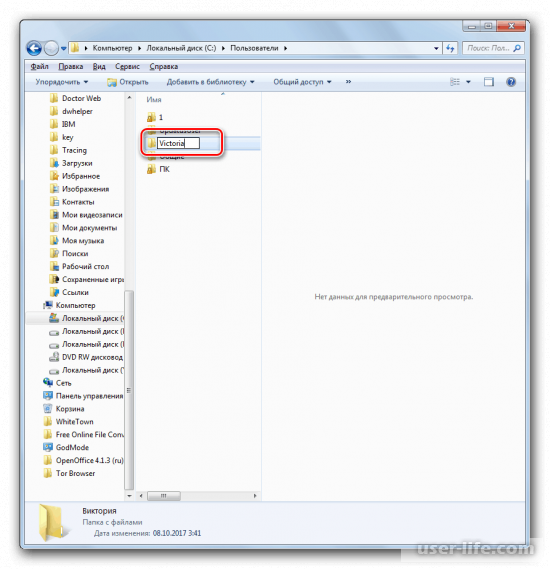
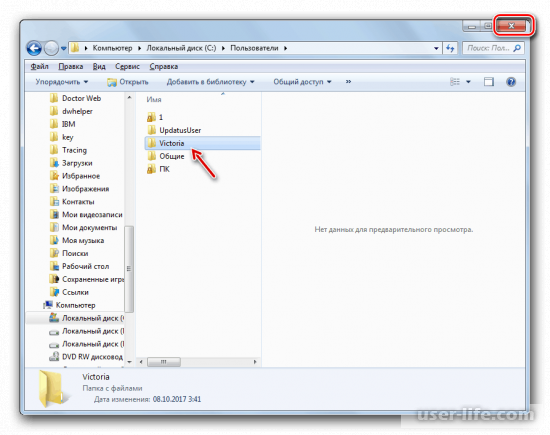
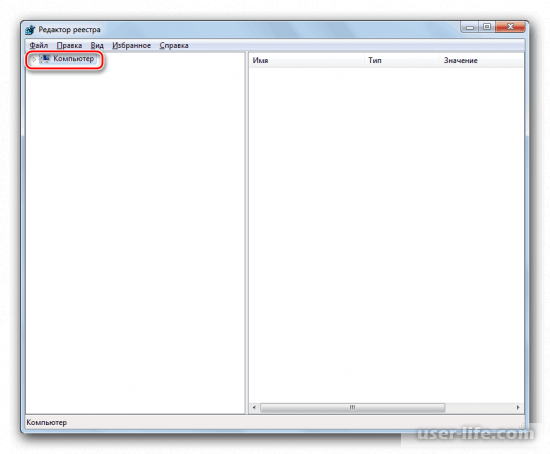
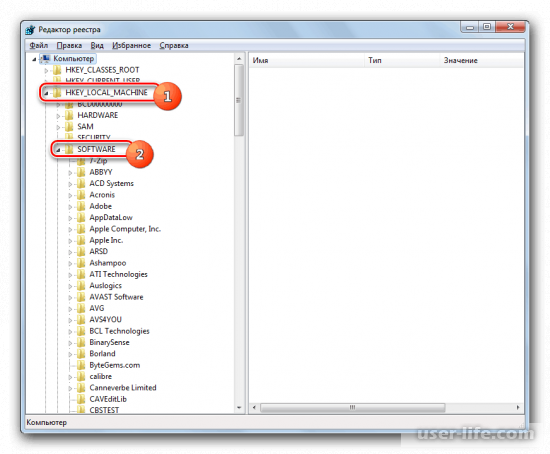
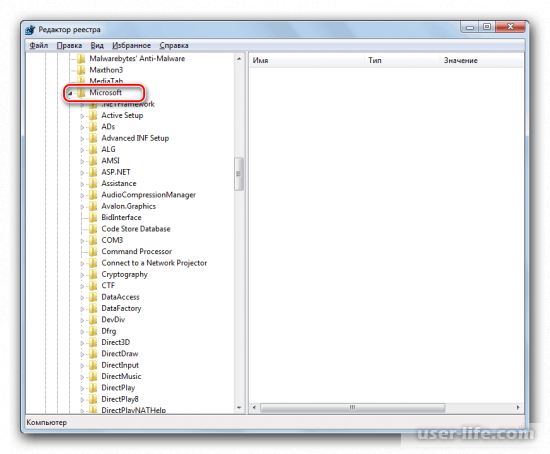
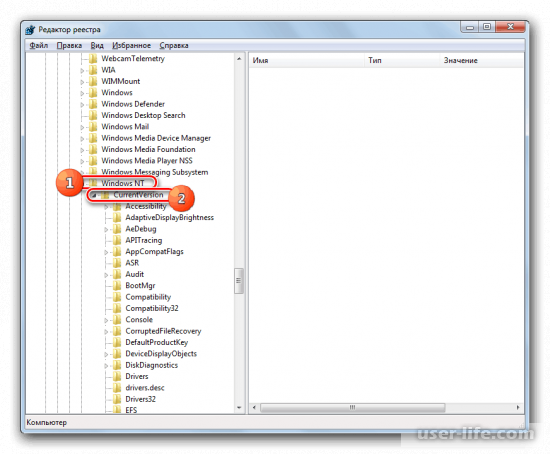
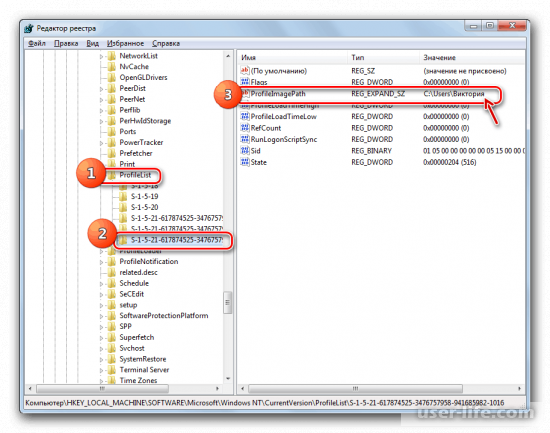
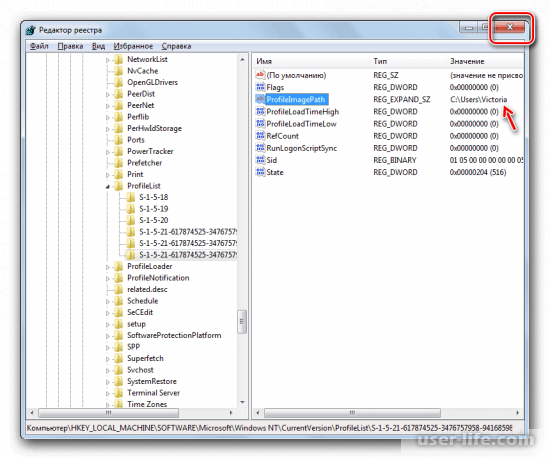




























Добавить комментарий!