Как исправить ошибку 0x000000d1 0x0000000A Windows 7 8 10 XP
Ошибки 0x000000d1 и 0x0000000A (DRIVER IRQL NOT LESS OR EQUAL) в Windows 7 8 10 XP – это довольно распространённая ошибка. Это всем знакомый синий экран смерти, и хоть он сейчас и не считается особо страшной ошибкой, но иногда от нее можно впасть в ступор. А если ошибка появляется слишком часто, это может мешать работе за компьютером и общему состоянию системы.
Сегодня мы разберемся из за чего эта ошибка может возникнуть и что делать если она возникает постоянно. Основная ошибка может возникать из –за неправильно обращения драйвера к недействительному сектору оперативки.
Способ 1.
Начнем с самого простого решения ошибки DRIVER_IRQL_NOT_LESS_OR_EQUAL 0x000000D1.
Когда появляется « синий экран смерти» у него в ошибке может отобразиться файл с расширением .sys – файл имеющий это расширение является драйвером. И как правило именно этот драйвер имеет неисправность. Давайте рассмотрим список драйверов, которые чаще всего могут вызвать эту ошибку.
Файл nv – Драйвера видеокарт от NVIDIA. Что бы убрать эту проблему, нужно переустановить драйвера.
Файл ati – Графический адаптер AMD. Переустановите драйвера.
Файл rt – ошибка драйвера приложения Realtek Audio. Требуется переустановка драйвера.
Ошибка ndis.sys. Ошибка является драйвером сетевого оборудования ПК. Для того что бы решить проблему нужно переустановить драйвера, но не от Microsoft, а от официального разработчика этого оборудования. Также эту неисправность может вызвать недавно установленный антивирус.
Итак, что бы обновить драйвера для системного оборудования вам нужно зайти в диспетчер устройств. Жмем на вкладку «Сетевые адаптеры» и заходим в Свойства.
Теперь на вкладку драйвера и жмем «Обновить». Поиск обновлений выполняем на этом компьютере.
После этого вам откроется окно с драйверами, их может быть от двух и больше, выбираем программу не от Microsoft, а от разработчика этого оборудования.
Откат драйверов до предыдущей версии
Если обновление не помогло, пора начинать заниматься откатом драйверов до предыдущей версии, с которой нормально работала операционная система. Для отката драйверов вам придется снова пройти в Диспетчер устройств:
Нажмите правой кнопкой мыши на “Пуск” и выберите из контекстного меню пункт “Диспетчер устройств”.
Найдите в списке устройств то устройство, драйвер которого вы хотите откатить до предыдущей версии.
Нажмите на устройство правой кнопкой мыши и выберите из контекстного меню пункт “Свойства”.
Затем перейдите во вкладку “Драйвер”.
Нажмите на кнопку “Откатить”.
На появившееся окошко с предупреждением нажмите “Да”.
Способ 2.
Если в коде ошибки не было имени файла, который ее вызвал, то воспользуйтесь бесплатной программой BlueScreenView. Эта программа имеет возможность сканировать дампы памяти в оперативке.
Скачать программу можно по ссылке в конце статьи.
Для начала нам нужно включить у Винды возможность сканировать дампы памяти.
Для этого зайдем в «Систему» Моего компьютера. Нажмите правой кнопкой мышки по ярлыку «Мой компьютер» и выберите «свойства».
Теперь в открывшемся окне нажимаем под названием «Имя компьютера, имя домена» и т.д. справа нажмите на «Изменить параметры».
Теперь в новом окне зайдите в «Дополнительно», в Загрузке и дополнениях нажмите «Параметры»
В Параметрах поставьте галочку напротив «Записать событие в системный журнал» и в записи отладочной информации выставляем «Дамп памяти ядра».
Теперь запускаем установленную программу BlueScreenView, и в ней должны отобразиться файлы вызывающие сбой системы.
И когда вы узнаете какие файлы это делают, перейдите к Способу 1.
Способ 3.
Возможно ошибка возникла из – за неправильной работы вашего Антивируса. Особенной если это нелицензионная версия. В этом случае установите лицензионную версию антивируса, или перейдите на бесплатные версии, например: Kaspersky – free.
Способ 4.
Возможно ваша оперативка подверглась механическому повреждению. И что бы это выяснить нужно поочередно вынимать плашки памяти, и запускать систему. До момента пока не выясните какая повреждена.
Программа BlueScreenView
Если при появлении ошибки на синем экране вы видите имя какого-либо файла с расширением .sys — именно этот файл драйвера и вызвал ошибку. Причем чаще всего это бывают следующие драйвера:
nv1ddmkm.sys, nvlddmkm.sys (и другие имена файлов, начинающиеся с nv) — сбой драйвера видеокарты NVIDIA. Решение — полностью удалить драйверы видеокарты, установить официальные с сайта NVIDIA под вашу модель. В некоторых случаях (для ноутбуков) проблему решает установка официальных драйверов с сайта производителя ноутбука.
atikmdag.sys (и другие, начинающиеся с ati) — сбой драйвера видеокарты AMD (ATI). Решение — полностью удалить все драйвера видеокарты (см. ссылку выше), установить официальные под вашу модель.
rt86winsys, rt64win7.sys (и другие rt) — сбой драйверов Realtek Audio. Решение — установить драйверы с сайта производителя материнской платы компьютера или с сайта производителя ноутбука для вашей модели (но не с сайта Realtek).
ndis.sys — имеет отношение к драйверу сетевой карты компьютера. Попробуйте также установить официальные драйверы (с сайта производителя материнской платы или ноутбука для вашей модели, а не через «Обновление» в диспетчере устройств). При этом: иногда бывает, что проблему вызывает недавно ndis.sys установленный антивирус.
Отдельно по ошибке STOP 0x000000D1 ndis.sys — в некоторых случаях для установки нового драйвера сетевой карты при постоянно появляющемся синем экране смерти, следует зайти в безопасный режим (без поддержки сети) и проделать следующее:
В диспетчере устройств откройте свойства сетевого адаптера, вкладку «Драйвер».
Нажмите «Обновить», выберите «Выполнить поиск на этом компьютере» — «Выбрать из списка уже установленных драйверов».
В следующем окне вероятнее всего будет отображаться 2 и более совместимых драйверов. Выберите тот из них, поставщик которого не Microsoft, а производитель сетевого контроллера (Atheros, Broadcomm и т.п.). Перезагрузите компьютер в обычном режиме и проверьте, появляется ли ошибка вновь.
Если ничто из этого списка не подходит под вашу ситуацию, но имя файла, вызвавшего ошибку, отображается на синем экране в информации об ошибке, попробуйте найти в Интернете, к драйверу какого устройства относится этот файл и также попробуйте либо установить официальный вариант этого драйвера, либо, если есть такая возможность — откатить его в диспетчере устройств (если ранее ошибка не возникала).
Если же имя файла не отображается, можно использовать бесплатную программу BlueScreenView для анализа дампа памяти (в ней будут отображаться имена файлов, вызвавших сбой) при условии, что у вас включено сохранение дампов памяти (обычно включено по умолчанию)
Чтобы включить сохранение дампов памяти при, зайдите в «Панель управления» — «Система» — «Дополнительные параметры системы». На вкладке «Дополнительно» в разделе «Загрузка и восстановление» нажмите «Параметры» и включите запись событий при отказе системы.
Дополнительно: для Windows 7 SP1 и ошибки, вызванной файлами tcpip.sys, netio.sys, fwpkclnt.sys есть официальное исправление, доступное здесь: https://support.microsoft.com/ru-ru/kb/2851149 (нажать «Пакет исправлений доступен для скачивания»).
Ошибка 0x000000D1 в Windows XP
Прежде всего, если в Windows XP указанный синий экран смерти возникает у вас при подключении к Интернету или других действиях с сетью, рекомендую установить официальное исправление с сайта Microsoft, возможно поможет уже оно: https://support.microsoft.com/ru-ru/kb/916595 (предназначено для ошибок, вызванных http.sys, но иногда помогает и в других ситуациях). Обновление: почему-то загрузка на указанной странице больше не работает, есть только описание ошибки.
Отдельно можно выделить ошибки kbdclass.sys и usbohci.sys в Windows XP — они могут относиться к ПО и драйверам клавиатуры и мыши от производителя. В остальном, способы исправить ошибку те же, что и в предыдущей части.
Дополнительная информация
Синий экран смерти 0x000000d1
Причинами ошибки DRIVER_IRQL_NOT_LESS_OR_EQUAL в некоторых случаях также могут быть следующие вещи:
Программы, устанавливающие драйверы виртуальных устройств (а точнее сами эти драйверы), особенно взломанные. Например, программы для монтирования образов дисков.
Некоторые антивирусы (опять же, особенно в тех случаях, когда используются обходы лицензий).
Фаерволы, в том числе встроенные в антивирусах (особенно в случаях возникновения ошибок ndis.sys).
Ну и еще два теоретически возможных варианта причины — отключенный файл подкачки Windows или проблемы с оперативной памятью компьютера или ноутбука. Также, если проблема появилась после установки какого-либо ПО, проверьте, возможно на вашем компьютере есть точки восстановления Windows, которые позволят быстро исправить проблему.
Метод №4 Восстановление системы
Если ничего из вышеперечисленного вам не помогло, а такое маловероятно, но все же не невозможно, вы можете попробовать провести восстановление системы. Данный шаг всегда является самым действенным и он позволит обратить все изменения, которые были произведены в ближайшее время в операционной системы.
Для запуска процесса восстановления системы сделайте следующее:
Нажмите правой кнопкой мыши на “Пуск” и выберите из контекстного меню пункт “Панель управления”.
Выберите “Восстановление”.
Запустите процесс отката системы с помощью выбора нужной вам точки восстановления.
После проведения Восстановления системы, синий экран смерти и ошибка 0x000000D1 должны будут наверняка исчезнуть, так как ранее принесенные изменения в систему будут отменены. Но если даже Восстановление системы не помогло, по каким-то причинам, то единственным вариантом в этом случае остается полная переустановка операционной системы.
Специальный пакет исправлений
Если вы являетесь владельцем операционной системы Windows 7 или Windows RT, то можете попробовать установить один небольшой пакет исправления от самих разработчиков.
Все что вам нужно сделать, так это пройти по этой ссылке, скачать исправление и установить его. Данное обновление-заплатка для указанных выше операционных систем специально нацелено на исправление такой проблемы, как ошибка 0x000000D1. После его установки вы наверняка сможете избавиться от этой проблемы с синим экраном смерти.
Ремонт реестра
DRIVER IRQL NOT LESS OR EQUAL исправить не получится простой переустановкой драйвера, если причина не в нём. Вероятно, ошибка возникает вследствие битых параметров реестра, это актуально в случае некорректной установки программы. Самостоятельно редактировать реестр не следует, вам нужно воспользоваться программой, которая проверит необходимые значения и изменит их при необходимости. Одной из них является JetClean.
В общем ничего сложного нет, вам придется скачать утилиту и в рабочем окне программы нажать кнопку «Сканировать» предварительно убедившись, что в перечне «Чистка реестра» стоят все флажки, особенно возле «целостность реестра». Таким же образом и устраняется проблема, просто нажав на «Ремонт», в качестве бонуса получите оптимизацию и в другим разделах системы.
Повреждение системных файлов
Ошибка DRIVER IRQL NOT LESS OR EQUAL может возникать при сбоях в самих файлах системы. Такая проблема актуальна либо по причине ручных изменений каких-либо параметров (по неопытности пользователя), либо установки нежелательного ПО или вирусов.
В Windows существует специальная утилита для проверки целостности и работает в автоматическом режиме. Она не только поможет найти проблему, но и устранит её, если такая возможность есть. Использовать утилиту крайне просто нужно:
Нажмите Win + R и введите cmd, затем ввод;
Вставьте sfc /scannow и дождитесь окончания.
После процедуры вы увидите отчет о том, найдены ли проблемы и удалось ли их устранить.
Также следует убедиться, что корень проблемы устранен так как, если вирусы остались, то всё может вернуться снова. Для этого используйте одну из множества антивирусных программ и проведите полное сканирование системы. Подобным образом и с программами, если они вызывают сбои, то обновите её или замените.
Вероятно, причина конфликта драйверов – это неисправность самой системы. Скорее всего, такая ситуация уже решена в более новых обновлениях Windows. Воспользуйтесь центром обновлений и приведите систему в актуальное состояние.
Более сложная причина, когда проблема кроется в повреждённых секторах HDD или ОЗУ. Если сектор жесткого диска имеет какие-либо проблемы с чтением, то впоследствии могут возникать различные ошибки при использовании системы, в том числе и данная неисправность. Аналогично и при проблемах с ОЗУ. Диск нужно проверить при помощи стандартной функции:
Перейдите в «Мой компьютер»;
Теперь ПКМ по системному разделу и выберите «Свойства»;
На вкладке «Сервис» выполните проверку диска.
ОЗУ проверяется подобным образом благодаря встроенной утилите или программе MemTest86.
Наиболее частыми причинами синего экрана (BSoD) DRIVER_IRQL_NOT_LESS_OR_EQUAL ndis.sys являются неправильная работа драйверов сетевой карты или влияние стороннего ПО на их работу, в частности, это может быть сторонний антивирус. В списке ниже — способы исправления проблемы от более простых к более сложным:
При наличии точек восстановления системы на дату, предшествующую появлению ошибки, попробуйте использовать их, см. Точки восстановления Windows 10 (для предыдущих версий ОС всё то же самое).
Загляните в диспетчер устройств, откройте свойства используемой сетевой карты и проверьте, активна ли кнопка «Откатить» на вкладке «Драйвер». Если да — попробуйте использовать её.
Если проблема появилась после установки новой версии Windows 10 (после «большого» обновления), а на вашем компьютере находился сторонний антивирус, попробуйте полностью удалить его (лучше использовать утилиту удаления от разработчика антивируса), обязательно перезагрузить компьютер и посмотреть, возникает ли ошибка снова. Если нет — можно установить антивирус повторно, синий экран не должен появиться снова. Сбои в работе антивирусов после обновления компонентов Windows 10 — достаточно распространенная вещь.
В случае, если вы устанавливали на компьютер какие-либо программы для работы с VPN/Прокси и прочей анонимизации в сети, попробуйте отключить или удалить их и проверить, исправит ли это проблему.
Перезагрузите компьютер в безопасном режиме (см. Как зайти в безопасный режим Windows 10), откройте диспетчер устройств и удалите сетевые адаптеры. Затем в диспетчере устройств в меню выберите «Действие» — «Обновить конфигурацию оборудования» и дождитесь переустановки драйверов. Перезагрузите компьютер в обычном режиме.
Если проблема появилась после чистой установки системы на компьютер и последующей установки драйверов (особенно с помощью различных драйвер-паков), не поленитесь и скачайте драйвер сетевой карты или Wi-Fi адаптера с официального сайта производителя материнской платы (если у вас ПК) или ноутбука, именно для вашей модели. А затем вручную установите его, даже если диспетчер устройств сообщает, что драйвер не нуждается в обновлении, а на официальном сайте драйвер только для предыдущей версии ОС.
Если на вашем компьютере установлена Windows 10 и ранее она работала без ошибки, попробуйте выполнить автоматический сброс сетевых настроек.
Если недавно вы устанавливали виртуальные машины (например, VirtualBox) и соответствующие им виртуальные сетевые адаптеры, это может послужить причиной ошибки ndis.sys, попробуйте удалить виртуальный сетевой адаптер.
Обычно, один из приведенных методов позволяет избавиться от синего экрана, вызываемого ndis.sys, но не всегда.
В случае, если вышеописанные способы не помогли, попробуйте использовать дополнительные подходы, в редких случаях они помогают.
Дополнительные методы исправления ошибки
Используйте встроенное устранение неполадок сети (если еще не делали этого). Как именно описывалось в инструкции Устранение неполадок Windows 10 (способ с панелью управления работает и для предыдущих версий).
Попробуйте выполнить проверку целостности системных файлов Windows.
По некоторой информации (не могу подтвердить или опровергнуть) ошибка может быть вызвана сбоями файловой системы на диске, попробуйте выполнить проверку жесткого диска на ошибки.
Ну и, наконец, последний способ, если ничто не помогает решить проблему, а она не является аппаратной и не вызвана проблемами с электропитанием, статическим электричеством или поврежденными кабелями, остается переустановка или сброс Windows.
Конфликты оборудования
Нередко подключенное устройство или его ПО не совместимо с установленной ОС Windows. Проверить это можно прочитав документацию к подключенному компоненту или просто отключив его от компьютера.
Если окажется, что устройство совместимо, то причиной может выступать ПО, требуемое для его работы. Убедитесь, что оно подходит для вашей версии Windows. Как показывает практика, отключение конфликтующего оборудования и удаление его ПО способно устранить синий экран.
Выход из строя винчестера
Жесткие диски не вечны, со временем они начинают «сыпаться», появляются поврежденные сектора, издаются странные звуки. Поэтому рекомендую произвести проверку жесткого диска. И при необходимости заменить его или попробовать восстановить, но как показывает практика, восстановка не дает долгого результата/
Неисправность материнской платы или ее компонентов
Малейшие повреждения материнской платы могут сказать на работоспособности всего ПК. Чаще всего проблема находится в конденсаторах, которые требуется заменить. Также может быть перегрев определенного компонента или выход из строя ее составляющих (слота ОЗУ, PCI Express и т.д).
Бывает, что ошибка DRIVER IRQL NOT LESS OR EQUAL возникает из-за неисправной планки памяти (ОЗУ) или их несовместимости друг с другом, а также с материнской платой. Выньте одну планку, переставьте ее в другой слот и посмотрите на результат.
Также можно выполнить проверку оперативной памяти на предмет ошибок. В Windows 10 и 8 для этого есть встроенная в систему утилита, найти ее можно используя поиск, введя фразу «оперативной».
Либо же использовать программу Memtest86. Но как показывает практика, она не всегда способна выявить дефекты ОЗУ.
Установленные программы
Синий экран DRIVER IRQL NOT LESS OR EQUAL могут вызвать установленные программы или антивирусы. Последние, чаще всего вызывают ошибку с указанием на файл wfplwfs.sys. В качестве решения предлагаю удалить все программы, установленные в последнее время.
Варианты решения проблемы
Когда система не предоставила отчёта о проблемном драйвере принцип действий будет немного сложнее:
Нажмите комбинацию клавиш «WIN+R» и введите команду «verifier» - это средство проверки драйверов Windows. Данная утилита позволяет провести фоновое тестирование используемых драйверов для выявления возможных виновников появления критических ошибок.
В открывшемся окне выберите первую строку «Создать стандартные параметры» и нажмите «Далее».
На следующем этапе выберите «Автоматически выбирать все драйверы, установленные на этом компьютере» и нажмите «Готов».
В качестве подтверждения сохранения выбранных параметров утилите потребуется перезагрузка, после начнётся фоновая проверка/тестирование согласно установленных параметрам.
После чего останется просмотреть информацию в отчёте и по аналогии с вышеописанными действиями выбрать сценарий решения рассматриваемой проблемы.
Способ борьбы с ошибкой «driver irql less or not equal»
Первые два варианта предполагали, что пользователю удаётся загрузить операционную систему (что существенно облегчает поиск решения проблемы), но случается это далеко не всегда.
Для реализации альтернативного сценария потребуется носитель с образом операционной системы. После чего:
Вставьте загрузочный носитель и загрузитесь с образа операционной системы любым для вас удобным способом.
На этапе нажатия кнопки «Установить» выберите раздел «Восстановление системы».
Далее - «Диагностика» и откройте вкладку «Командная строка» в разделе «Дополнительные параметры».
В открывшейся консоли командной строке введите и выполните команду «DEL /F /S /Q /A «C:WindowsSystem32driversxxx.sys», где «C» - это буква системного раздела диска, а «xxx.sys» - это наименование «сбойного» драйвера из текста рассматриваемой ошибки.
С помощью данной команды выбранный драйвер будет удалён и проблема с загрузкой операционной системы должна быть решена.
Заключение.
После того как вы выполните все действия указанные выше, ваша проблема должна была решиться. Как оказалось «Синий экран смерти», не настолько страшен, как могло показаться раньше. Найти и решить проблему, по которой он возникал, не очень сложно, если этим заняться. Надеюсь эта статья была вам полезна и вы нашли ответы на все ваши вопросы.
Рейтинг:
(голосов:1)
Предыдущая статья: Что будет если не активировать Windows 7
Следующая статья: windows aero как включить windows 7
Следующая статья: windows aero как включить windows 7
Не пропустите похожие инструкции:
Комментариев пока еще нет. Вы можете стать первым!
Популярное
Авторизация






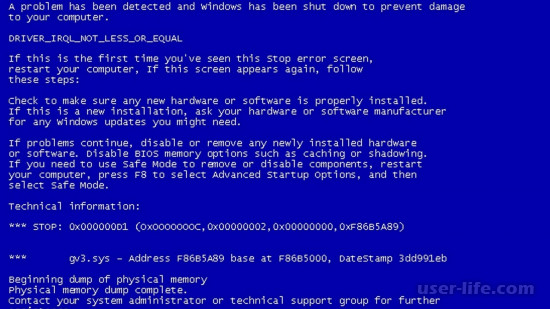
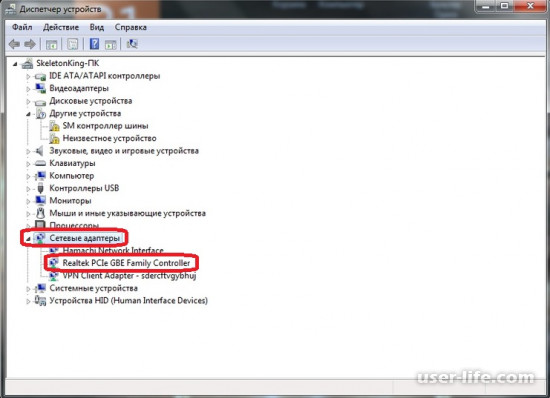
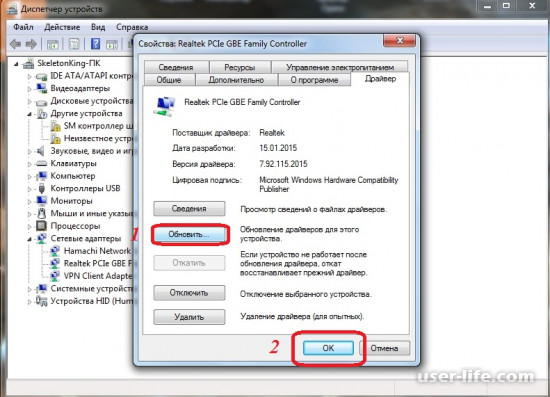
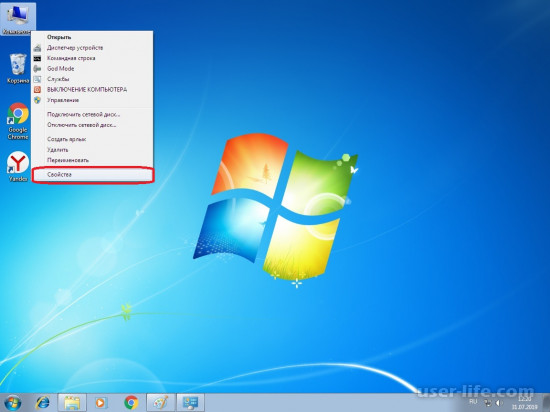
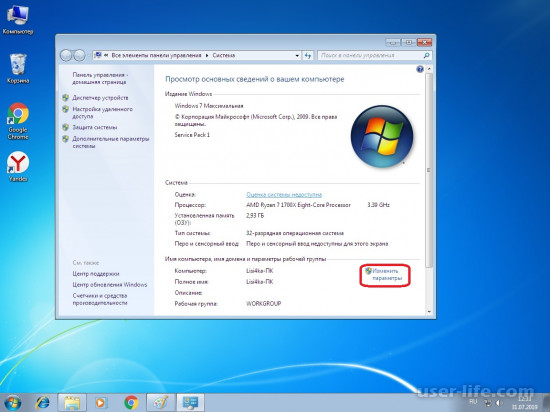
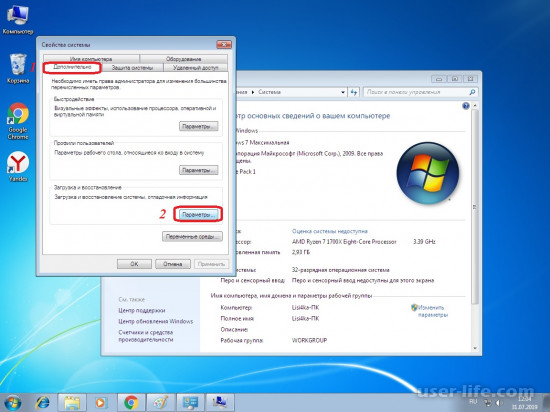
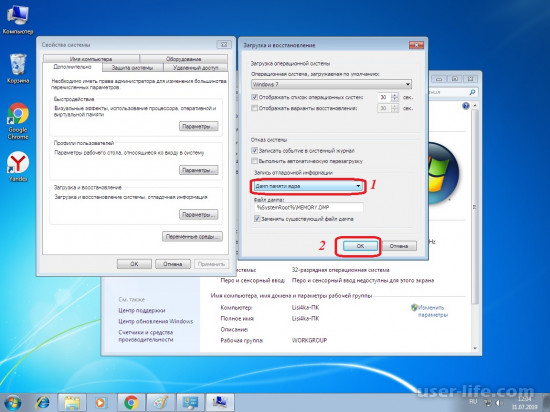





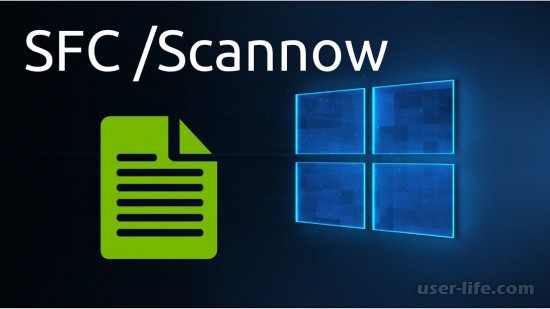






















Добавить комментарий!