SFC Scannow что это за команда защита ресурсов как запустить System file checker Sfc.exe
System file checker или Sfc.exe или Сфц сканнау – это программа, которая проверяет состояние файлов системы Windows 7,10 или XP , чтобы найти их искажения, нарушения или даже отсутствие. В использовании она легка, но бывает, что возникают определенные нюансы, когда она не может восстановить поврежденные файлы, не работает или не запускается.
Чтобы выполнить проверку системы, необходимо запустить ее (исключительно от имени администратора).
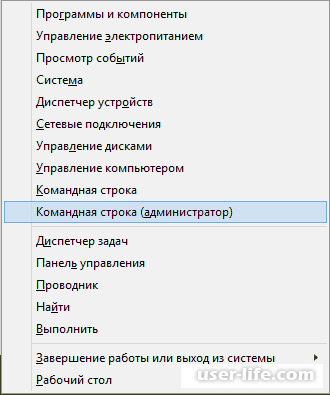
В соответствующем поле указываете команду sfc /scannow и нажимаете подтверждение процедуры. Если нарушения отсутствуют, тогда должна высветиться соответствующая надпись. Если же у вас имеются проблемы, то системное средство, которое называется check disk, будет пытаться их устранить и исправить.
Бывает, что такой проверки недостаточно, тогда нужно будет воспользоваться дополнительными возможностями утилиты. Может быть и такое, что команда вообще не запускается, и тогда появляются соответствующие неполадки.
Такая проблема появляется, если вы активировали службу «Установщик модулей Windows» и активацией «Вручную». Чтобы устранить проблему, укажите тип активации «Автоматически». Если раньше вы производили изменения во внешнем виде значков и других файлах, то после проверки и возвращения к прежнему виду и состоянию системных папок и их файлов, все вернется к первоначальному состоянию.
После окончания работы появится отчет, где будет сказано о реальном положении дел. Также представиться возможность ознакомится с файлом журнала и детально разобраться в важных деталях.
В нашем случае все прошло не очень гладко. Поврежденные файлы были обнаружены, но Windows 10 так и не смогла их восстановить.
А происходит так потому, что параметр SFC scannow не в силах восстановить те системные файлы, который используются в данный момент времени самой операционной системой. В общем, настоящий парадокс получается.
Но тем не менее выход из сложившейся ситуации есть. Нужно попробовать произвести вышеуказанные действия в среде восстановления Windows.
Ну а на семерке придется воспользоваться заранее подготовленным загрузочным диском и выставить его приоритетным в БИОС`е компьютера. Увы, но по-другому никак не получится.
Ну а мы продолжаем процесс лечения и восстановления файлов на примере Win 10. И сейчас нужно будет ввести небольшую серию команд. Первой будет вот такая:
DISKPART
Следующей функцией мы выведем общий список установленных на компьютере жестких дисков. Каждому из них уже присвоен личный номер, который нам понадобится на следующем шаге:
List disk
Теперь выбираем обнаруженный выше диск под номером ноль, поскольку он единственный в системе:
Sel disk 0
На этом этапе осталось только разобраться с логическими разделами винчестера, чтобы понять, какой из них является системным, то есть с установленной Windows:
Detail disk
После того как нужная информация получена, можно, так сказать, и ноги отсюда сделать. Для этого вводим следующую команду:
EXIT
И вот, наконец-то, настал час истины. Теперь будем снова проверять системные файлы и в случае проблем пробовать их восстановить. Итак, начинаем процесс:
sfc /scannow /OFFBOOTDIR=C: /OFFWINDIR=C:windows
В этом выражении буква "C" указывает на логический раздел жесткого диска, на котором установлена операционная система. Также при вводе очень важно соблюдать правильность ввода, в частности, ставить проблемы там, где нужно.
Теперь остается надеяться на то, что после завершения процесса сканирования будет выведено сообщение "Защита ресурсов Windows не обнаружила нарушений целостности".
Что еще можно рассказать про команду SFC scannow? Например, вот такой параметр сможет в среде восстановления вывести на рабочий стол журнал с результатами работы.
А следующий метод позволит проверить и восстановить конкретно указанный файл.
Где "kernel32.dll" представляет собой имя нужного файла. А все выражение является путем до каталога, где он располагается. Точно такая же команда в среде восстановления Windows 7 и 10 будет немножко отличаться:
sfc /SCANFILE=C:windowssystem32kernel32.dll /OFFBOOTDIR=C: /OFFWINDIR=C:windows
Запускать её нужно с определёнными аргументами, список которых будет представлен ниже.
SFC /? Данный ключ выведет список всех имеющихся аргументов с примерами их использования. Собственно, такого же эффекта можно добиться при вызове просто SFC без приставок;
SFC /scannow. Что это за ключ? Он выполняет сканирование, вычисляет, были ли изменены системные файлы и в случае нахождения таких, начинает восстановление. Весь цикл произойдёт в режиме по-умолчанию, т.е. вмешательство пользователя после введения команды не требуется. Иногда вывод данной процедуры может отобразить что-то вроде «SFC /scannow не может восстановить некоторые файлы». Это означает, что файл поврежден настолько, что его невозможно восстановить или же отсутствует совсем;
/verifyonly. Данный аргумент просто занимается проверкой файлов, при этом не восстанавливая их;
/scanfile=Путь к проверяемому файлу. Сканирование и попытка восстановления одного конкретного файла;
/verifyfile=Путь к проверяемому файлу. Похожа на предыдущую команду, только не восстанавливает найденные проблемные экземпляры;
Дополнительные команды
/offwindir=буква диска, на котором нужно выполнить сканирование. Дает возможность проверить целостность, указав конкретно, где установлена система Windows;
/offbootdir=буква диска, с которого нужно восстановить файлы. Данный ключ используется совместно со scannow и предыдущим аргументом;
/scanonce. Данный ключ устанавливает запланированную проверку на следующий перезапуск системы;
/scanboot. Этот аргумент, как и предыдущий планирует сканирование, только теперь каждый раз при перезагрузке;
/revert. Данный ключ отменяет применённые изменения в ходе выполнения предыдущих команд;
/purgecahe. Аргумент производит удаление из специального кеша исходных файлов, по которым и происходит восстановление. При этом проводится проверка и наполнение его текущими, если их целостность не нарушена;
/cachesize=i. Данный ключ устанавливает размер кеша по желанию пользователя. Измеряется значение i в мегабайтах.
Примеры использования SFC /scannow. Что это дает и вывод результатов
Использовать SFC нужно в командной строке. При этом потребуются права администратора. Чтобы это выполнить, нужно нажать кнопку «Пуск» и перейти в пункт «Стандартные». Там есть «Командная строка». Нужно щёлкнуть по ней правой кнопкой и выбрать «Запустить от имени администратора».
Появится черный экран, в котором и будут вводиться команды и выводится соответствующий результат.
В нем можно ввести одну из перечисленных выше команд, в зависимости от ситуации. Для примера, первая, которую можно использовать — SFC /scannow. Что это даст? Во-первых, утилита проверит все важные системные файлы, затем сравнит их с базой из кеша.
Если обнаружатся какие-либо несоответствия, то они будут восстановлены. В ходе работы утилиты отображается прогресс, по достижении которым 100% выведется результат процедуры. Их может быть несколько:
Программа не обнаружила нарушений целостности. Вывод данного предложения повествует о том, что с системой все в порядке;
Для завершения восстановления системы требуется перезагрузка. Перезапустите систему Windows и выполните sfc еще раз. Возникновение данного результата при использовании восстановления SFC /scannow, может быть из-за ограниченной среды. Решение проблемы система предложила.
Данный список ответов системы происходит чаще всего.
Остальные сообщения, используемые реже
Программа обнаружила повреждённые файлы, но не может восстановить некоторые из них. Это не самый благоприятный вариант, так как может быть повреждён кэш, хранящий целые и правильные версии файла;
Утилита не может выполнить запрошенную операцию. Данный результат выводится в случае какого-либо ограничения со стороны системы. Стоит попробовать перезагрузиться в безопасный режим и ввести команды здесь;
Утилита обнаружила повреждённые файлы и успешно их восстановила. Это сообщение сигнализирует о том, что все системные проблемы устранены. Результат выполнения SFC /scannow в Windows 7 сохраняется по адресу Путь к папке WindowsLogsCBSCBS.log;
Использование SFC /scannow в Windows 7, 8, 10 может привести иногда к необычным результатам. В случае, когда утилита говорит, что не нашла никаких ошибок, а система все равно работает нестабильно, нужно перезапустить SFC еще раз. Известны случаи, когда успешное устранение проблемы реализовывалось с третьей или даже пятой попытки. То же самое касается и других неуспешных результатов. Также стоит использовать представленную утилиту в безопасном режиме, так как не будут мешать отдельные сервисы и процессы.
Хотя запуск сканирования с помощью средства проверки системных файлов в Windows 10 осуществляется без проблем, процесс внезапно завершается с отображением следующего сообщения в командной строке:
Защита ресурсов Windows обнаружила поврежденные файлы, но не может восстановить некоторые из них. Подробные сведения см. в файле CBS.Log, который находится по следующему пути: windirLogsCBSCBS.log. Например, C:WindowsLogsCBSCBS.log. Подробные сведения включены в файл журнала, предоставляемый флагом /OFFLOGFILE.
В комментариях на форуме Wilderssecurity по данной проблеме пользователи отмечают, что проверка поврежденных файлов с помощью команды fsutil hardlink list не выявляет каких-либо проблем с хэшами или путями файлов.
На данный момент считается, что проблема может быть связана с недавним обновлением для Защитника Windows, хотя неисправность системного инструмента стала проявляться после выхода ежемесячным обновлений безопасности в июльский Вторник Патчей (Patch Tuesday). Дело в том, что ошибка наблюдается на устройствах, на которых последние обновления безопасности еще не установлены.
Как исправить проблему
Проблемным обновлением Защитника Windows может быть пакет 1.297.823.0, но официального подтверждения этому от Microsoft пока нет.
Тем не менее, вы можете исправить данную ошибку с помощью нескольких команд инструмента DISM. Пользователи сообщают об эффективности данного способа. Запустите последовательно следующие три команды в командной строке с правами администратора:
DISM /Online /Cleanup-Image /ScanHealth
DISM /Online /Cleanup-Image /CheckHealth
DISM /Online /Cleanup-Image /RestoreHealth
Если проблема была действительно вызвана обновлением для Защитника Windows, то Microsoft должна как можно скорее представить исправление.
sfc /scannow не запускается вообще
Что делать, если sfc scannow не запускается либо работает некорректно.
В первую очередь нужно проверить включена ли служба "Установщик модулей Windows". Если нет, то её нужно включить, а тип запуска установить на "Вручную".Если не помогло, то перейдите к следующему способу.
Для исправления проблем с SFC можно воспользоваться встроенной в Windows Системой обслуживания образов развёртывания и управления ими - DISM (Deployment Image Servicing and Management tool).
в Windows 7 и ранних версиях данная система отсутствует.
Запускается данное средство через командную строку. Для этого надо ввести и выполнить следующую команду:
DISM /Online /Cleanup-Image /RestoreHealth
Обязательно дождитесь окончания выполнения команды, а после перезагрузите ПК. После перезапустите восстановление и проблем не будет.
sfc scannow не может восстановить некоторые файлы
Если Защита ресурсов Windows обнаружила повреждённые файлы, но не смогла восстановить некоторые из них, то можно применить следующие решения для устранения проблемы:
Запустите командную строку и выполните в ней следующую команду:
findstr /c:"[SR]" %windir%LogsCBSCBS.log >"%userprofile%Desktopsfc.txt"
Данная команда создаст на рабочем столе текстовый файл sfc.txt, в котором будут перечисляться повреждённые, не восстановленные файлы. Зная какие это файлы, вы сможете сами их скопировать с другого компьютера с такой же версией Windows.
Вставьте в привод установочный диск с той же версией Windows и возможно программа сама с него потянет необходимые файлы, которые отсутствуют в %WinDir%System32dllcache.
Запустите систему в безопасном режиме и уже там выполните команду sfc /scannow.
Дополнительные параметры команды SFC
Команда SFC имеет не только параметр scannow. Полный список параметров выглядит следующим образом:
SFC [/SCANNOW] [/VERIFYONLY] [/SCANFILE=путь к файлу] [/VERIFYFILE=путь к файлу] [/OFFWINDIR=папка с windows] [/OFFBOOTDIR=удаленная папка загрузки]
sfc /scannow. С данным параметром утилита проверяет систему на наличие повреждённых системных файлов и сразу пытается их восстановить.
sfc /verifyonly. Этот параметр позволяет просто проверить систему без восстановления.
Если вы саморучно модифицировали какие либо системные файлы, например значки на папках, в проводнике, то при параметре scannow, все они будут восстановлены. А verifyonly поможет избежать этого. А найденные простой проверкой файлы можно восстановить отдельно.
sfc /scanfile=путь к файлу. Проверяет и исправляет только один файл, путь к которому будет указан после знака =.
sfc /verifyfile=путь к файлу. Просто проверяет файл, без исправления.
sfc /offwindir=папка с windows.
sfc /offbootdir=удаленная папка загрузки.
Команда с параметрами sfc /scannow /OFFBOOTDIR=E: /OFFWINDIR=E:windows позволит выполнить проверку системных файлов жесткого диска другого компьютера, который подключен к вашей системе. Букву диска необходимо указывать свою (в примере просто указана E:), которая определяется автоматически при подключении жесткого диска. Это может понадобиться, например, если другой компьютер не может запускаться из-за повреждённых системных файлов.
Результаты проверки sfc /scannow
Результаты работы утилиты будут сопровождаться некоторыми сообщениями в зависимости от того, успешно ли прошло восстановление или в работе произошёл сбой. Но сразу запомните: не торопитесь паниковать в случае неудачных выводов утилиты. Запустите sfc.exe несколько раз и в разных режимах.
Для завершения восстановления системы требуется перезагрузка. Перезапустите систему Windows и выполните sfc ещё раз.
Окно означает, что в текущем сеансе окно консоли можно закрыть: утилита запустится только после ПЕРЕЗАГРУЗКИ ( после ВЫКЛЮЧЕНИЯ компьютера ситуация может повториться). Причина сообщения ясна – файлы кэша в данную минуту обрабатываются системой (“заняты” каким-то процессом/ами: Windows элементарно ждёт применения только что установленных обновлений).
защита ресурсов не обнаружила нарушений целостности
Проблема, которую вы пытаетесь разрешить, лежит, по-видимому, в иной плоскости.
Защита ресурсов Windows обнаружила поврежденные файлы и успешно их восстановила.
Наиболее частое повреждение файлов – либо неправильная работа (а чаще удаление) сторонних программ в/из Windows, а также сбои в работе жёсткого диска (см. “Плохие секторы жёсткого диска“). И утилита частично эти проблема разрешила, подменив на исходные. Настоятельно рекомендую взглянуть на лог утилиты по адресу в консоли – там могут быть интересные детали для разрешения вероятных в последующем ошибок:
C:WindowsLogsCBSCBS.log
Защита ресурсов Windows обнаружила поврежденные файлы, но не может восстановить некоторые из них. При этом система отправляет вас в лог программы за подробностями. Реже, но также встречается ещё более категорическое
Защита ресурсов Windows не может выполнить запрошенную операцию.
Защита ресурсов Windows обнаружила поврежденные файлы, но не может восстановить некоторые из них
Большинство пользователей подобное “заявление” ставит в тупик. Я могу предложить вам несколько вариантов действий:
Сразу проверяем готовность соответствующей службы. Набираем (в cmd иди строке Найти/Выполнить) команду на открытие консоли
services.msc
Ищем в списке служб Установщик модулей Windows. Тип запуска: Вручную.
Проверьте, на месте ли папки (и не пусты ли они) PendingDeletes и PendingRenames в директории
C:WindowsWinSxSTemp
Повторите операцию по запуску sfc /scannow, но уже в Безопасном режиме. Запуск Windows в щадящем режиме можно запланировать прямо сейчас из другой системной утилиты msconfig
Если результат окажется тем же, возможно попробовать сдвинуть запуск утилиты восстановления ещё ближе к запуску Windows: на этот раз sfc /scannow может проверить файлы ещё до загрузки системы. Однако для этого вам потребуется загрузочный носитель с той копией Windows, которая у вас установлена
вставьте загрузочный диск/флешку
удостоверьтесь, что система на жёстком диске видна с флешки/дисковода
Обратите внимание на букву Локального диска (D) в столбце Папка: запомните её!
ищем консоль в параметрах восстановления
и вводим команду на офлайн проверку вашей Windows:
sfc /scannow /offbootdir=d: /offwindir=d:windows
где d – имя локального диска на компьютере/ноутбуке. Обратите внимание: эта команда позволит вам проверять внешние носители с установленной Windows.
Читаем логи и проверяем подробности работы sfc
Путь расположения лог-файла sfc.exe вы уже знаете. Чтобы его не искать в терниях системы, по аналогии с официальной справкой по sfc.exe я предлагаю вам набрать такую команду в консоли от имени админа:
findstr /c:"[SR]" %windir%LogsCBSCBS.log >"%userprofile%Desktopсправка.txt"
На Рабочем столе появится текстовый файл, в котором вы найдёте подробности того, с чем команда sfc /scannow столкнулась
Sfc.exe традиционного проверяет файлы поблочно по 100 штук. Этих самых файлов немало, и потому строк в логах также много.
Информация выводится по типу:
Дата Время Тип Режим доступа Подробности
А вот и проблема “…но не может восстановить некоторые из них“:
где самые частые содержания в строках такие:
beginning verifiyng … – проверка файлов в текущем блоке начата
cannot repaire member file… – не могу починить файл имя.расширение
file is missing – файл отсутствует
hash mismatch – хэш-код файла не соответствует системному (“родному”)
this component was referenced by… – компонент изначально относился к… (на него ссылался…)
verifying 100 components – проверка 100 составляющих блока завершена успешно
repairing corrupted file – ремонт повреждённого файла
repair complete – ремонт закончен
Пробуем восстановить файл вручную.
Восстановление файлов из списка логов sfc вручную.
Напоминаю, что логи sfc содержат в себе только информацию о СИСТЕМНЫХ файлах: часто эта программа бесполезна против части подгружаемых со стороны библиотек DirectX, .Net и прочего. Исправит она и не все файлы для установленных программ, если такая беда случится.
Но если логами sfc битый или пустой/отсутствующий файл зафиксирован, его можно исправить. Повторяю: если вы сидите в Windows 10, у вас есть более быстрый вариант. Тут же в cmd наберите:
dism /online /cleanup-image /restorehealth
В Windows 7 придётся попотеть. Сначала получите к нему доступ и права на работу с файлом:
takeown /f полный-путь-к-файлу/папке
и
icacls полный-путь-к-файлу/папке /GRANT ADMINISTRATORS:F
Например, система обнаружила повреждение файла System.Management.Automation.dll и не смогла его починить.
Попробуем его отыскать. В логах приводится подробная о нём информация. Для таких целей идеально подходит средство поиска файлов из консоли же:
cd
dir имя-файла /s
поиск повреждённого файла по имени
Консоль, скорее всего, выдаст несколько вариантов (заметьте, что нередко в Windows папка таковой не является – это может быть всего лишь системный узел или вид “с нескольких ракурсов”). Так что, опираясь на логи, откиньте ненужные результаты. Если всё ещё не удаётся его вычленить, используйте повторную проверку каждого из “подозреваемых” с помощью той же sfc.exe в формате (смотрите справку):
sfc /verifyfile=полный-путь-к-файлу
Остаётся обнаружить и заполучить искомый файл. Для того есть несколько способов:
взять у друга с такой же Windows (попросить на добропорядочном форуме)
скачать аккуратно из сети, не нарвавшись на бяку
забрать с установочного диска/флешки/образа (тогда проще уж просто запустить sfc.exe с загрузочного диска)
После того, как вы утвердились в выборе, замените повреждённый файл на обновлённый командой в cmd в формате:
copy полный-путь-к-хорошему-файлу полный-путь-к-плохому-файлу
Не забывая о правильности вводимых путей к обоим файлам, включая буквы томов (логических дисков).
Рейтинг:
(голосов:1)
Предыдущая статья: Как восстановить страницу ВКонтакте (после удаления, забыл пароль, заблокированную, вход)
Следующая статья: Низкоуровневое форматирование флешки (скачать программу на русском)
Следующая статья: Низкоуровневое форматирование флешки (скачать программу на русском)
Не пропустите похожие инструкции:
Комментариев пока еще нет. Вы можете стать первым!
Популярное
Авторизация






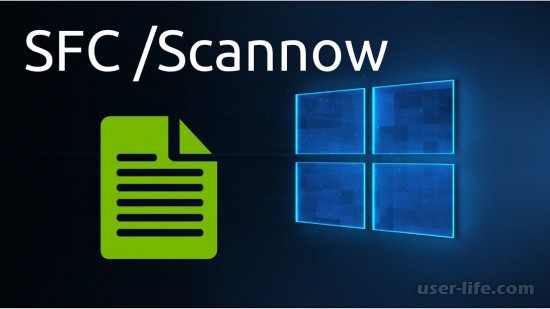
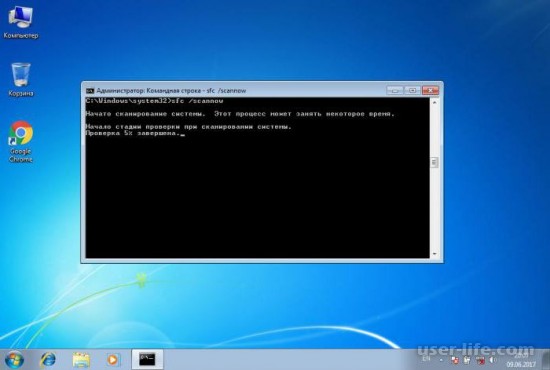






























Добавить комментарий!