Код ошибки 0x0000003b Windows 7 kb980932 скачать
Всем привет! СЭС (синий экран смерти) – это достаточно распространённая неполадка среди пользователей операционной системы «Windows». Причин его возникновения достаточно много, но сегодня мы разберёмся в решении этой одной из самых популярных проблем - BSOD с кодом 0x0000003b.
Данная неполадка достаточно часто возникает у юзеров, которые до сих пор используют 7-ую версию «Windows» с разрядностью 64. Сама по себе ошибка означает сбой в работе модулей оперативной памяти.
Причины его возникновения можно разделить на две категории: физическая и программная. Программная (системная) причина заключается в неисправной работе некоторых драйверов (Win32k.sys, IEEE 1394) и так далее, а физическая, непосредственно, в их поломке. Итак, давайте же рассмотрим 5 способов решения данной неполадки.
Метод 1 – Автоматическое устранение неполадок
Данный метод исправления проблемы заключается в использовании одной из специализированных утилит. Это программное обновление с кодом «kb980932», которое занимается автоматическим поиском и устранением системных неполадок. Прежде чем мы начнём основную инструкцию перейдите по ссылке ниже и скачайте архив с этим обновлением.
Скачать обновление kb980932
1) Итак, когда вы загрузили файл вы получаете архив с названием 406698_intl_x64_zip.exe. В нём как раз таки и содержится файл с обновлением «kb980932». Вы можете распаковать его вручную с помощью установленного у вас архиватора, в нашем случае это 7-Zip. Но можно просто сделать по нему дабл-клик левой кнопкой мыши, посредством этого запустить мастер установок.
Когда установщик будет запущен в открывшемся окне кликните по кнопке «Continue».
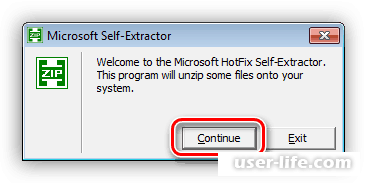
2) Теперь с помощью стандартного диспетчера файлов нужно указать конечное местоположение файла.
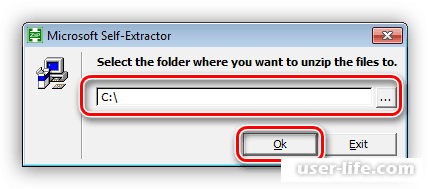
3) Далее вы увидите оповещение об успешной распаковке всех файлов. Для выхода из диалогового окна нажимаем «ОК».
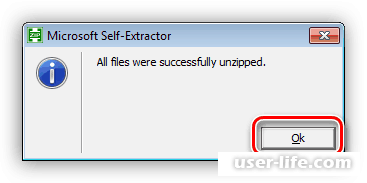
4) Далее нужно перейти в то место, куда вы распаковывали архив и с помощью инструкций мастера установок инсталлировать обновление на свой компьютер.
Метод 2 – Откат системы
Возвратом системы «в прошлое» можно решить практически любую программную неполадку, в том числе и неудачно вставшие драйвера или программное обеспечение. Для того, чтобы откатить систему сделайте следующее:
1) Для начала переходим в меню «Пуск» и в строку поиска пишем «Восстановление системы».
2) После отображения результатов переходим в соответствующее меню.
3) В открывшемся окне жмём на кнопку «Далее» и выбираем временной промежуток, в который хотели бы вернуть систему.
4) После нажимаем «Готово» и ждём завершения процесса.
Метод 3 – Проверка состояния ОЗУ
Ещё одной из причин возникновения синего экрана смерти является неисправная оперативная память. Проверить её состояние можно с помощью встроенных средств системы. Для этого нужно сделать следующее:
1) Первым делом заходим в меню «Пуск» и в строке поиска пишем «Выполнить». После перехода в соответствующее меню туда нужно будет ввести «mdsched» (без кавычек) и нажать на клавишу Enter.
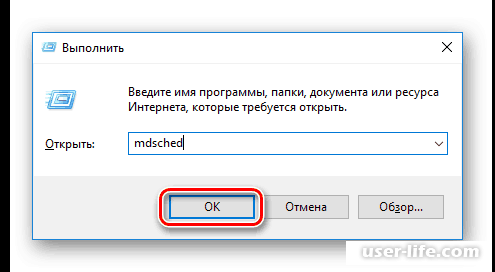
2) После чего вы увидите приветственное окно системного средства для проверки памяти. Здесь на выбор будет предложено два варианта проверки. Выберите тот, что подходит вам больше всего.
3) Когда компьютер будет перезагружен вы сможете увидеть меню проверки состояния оперативной памяти. Нажатием по кнопке «F1» вы сможете под редактировать параметры проверки.
4) Когда проверка будет завершена при включении компьютера вы увидите диалоговое окно с её результатами.

Метод 4 – Конфигурация системы
С помощью данного метода мы сможем узнать, виновен ли какой-либо софт в возникновении данной проблемы. Для выполнения данного метода потребуется достаточно большое количество времени, поэтому наберитесь терпения. Итак, давайте приступим:
1) Для начала нужно перейти в меню «Выполнить». Сделать это можно с помощью комбинации клавиш Win+R.
В поле для ввода команд вводим «msconfig» (без кавычек) и нажимаем на кнопку Enter.
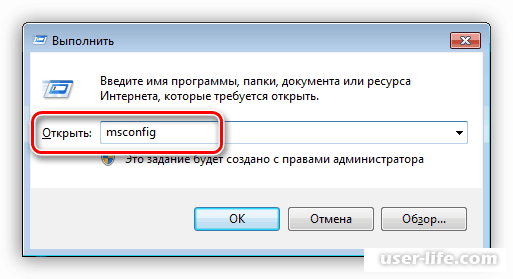
2) В разделе «Общие» нужно переключить параметр на значение «Выборочный запуск» и активировать пункт «Загружать системные службы».
3) Теперь нужно перейти в раздел «Службы». Активируем пункт «Отображение служб Microsoft», после чего нажимаем на клавишу «Отключить все».
4) После чего сохраняем изменения нажатием по кнопке «Применить». Далее системой будет предложено перезапустить компьютер. Если же такого сообщения не возникло компьютер нужно перезапустить вручную.
5) Итак, теперь, когда компьютер запущен нужно попросту наблюдать за тем, как ведёт себя операционная система. В случае, когда ошибка всё равно продолжает возникать, то двигайтесь к следующему способу, конечно же, не забыв активировать все деактивированные ранее службы.
А если же проблема исчезла, то опять перейдите по тому же пути, что и ранее (В меню «Конфигурация системы») и включите половину из всех отключенных ранее служб. После чего опять следует перезагрузка и мониторинг состояния системы.
6) Далее зависит от ситуации. Если ошибка возникала из-за одной из ранее активированных служб, то методом проб и ошибок следует отыскать проблемную программу и удалить её с компьютера.
Если же ошибка возникает из-за другой половины служб, то нужно сделать всё то же самое с ней.
Так же подобные манипуляции желательно проделать с разделом «Автозагрузка».
Когда вы наконец-таки смогли найти ту самую проблемную программу, то нужно деинсталлировать её с помощью раздела панели управления «Установка и удаление программ».
Метод 5 – Диагностика системы
Так же вирусное программное обеспечение может стать причиной возникновения данной неполадки.
«Черви» влекут за собой сбои в работе драйверов «Win32k.sys» и «IEEE 1394.», в следствие чего мы и получаем ошибку BSOD с кодом 0x0000003b.
Чтобы проверить это продиагностируйте свой компьютер одной из удобных вам антивирусных программ.
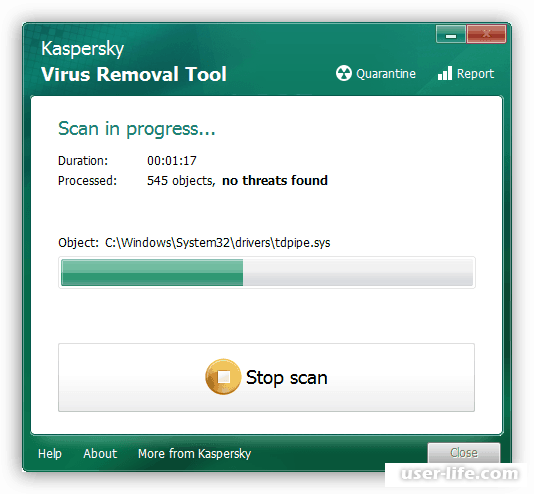
Редкие прецеденты
Здесь мы вкратце поговорим о трёх достаточно редких причинах возникновения данной ошибки.
1) Драйверы графического видеоадаптера работают некорректно. Некорректно работающие драйверы иногда вредят системе не хуже всяких вирусов.
Исправить данную неполадку можно всего лишь одним путём – переустановкой ПО. Ниже будут инструкции для владельцев видеоадаптеров от AMD.
Как переустановить драйвера на AMD Radeon
2) Библиотеки DirectX могут оказаться повреждёнными. В этом случае нужно выполнить их реинсталляцию.
Перейдите по ссылке ниже и скачайте актуальный DirectX. После загрузки запустите файл и следуйте инструкциям мастера установок.
Скачать библиотеки DirectX для Windows 7
3) Браузер «Гугл Хром» тоже нередко является причиной данного сбоя. Всё потому, что иногда он требует достаточно большой объём оперативной памяти.
Для устранения данной неполадки попросту поменяйте браузер.
Заключение
Итак, как вы видите, существует достаточно много способов решения неполадки BSOD с кодом 0x0000003b. Надеемся, что данная статья смогла помочь вам.
Всем мир!
Рейтинг:
(голосов:1)
Предыдущая статья: Как добавить местоположение в Инстаграм геолокацию
Следующая статья: Убрать голос из песни онлайн сделать минусовку
Следующая статья: Убрать голос из песни онлайн сделать минусовку
Не пропустите похожие инструкции:
Комментариев пока еще нет. Вы можете стать первым!
Популярное
Авторизация







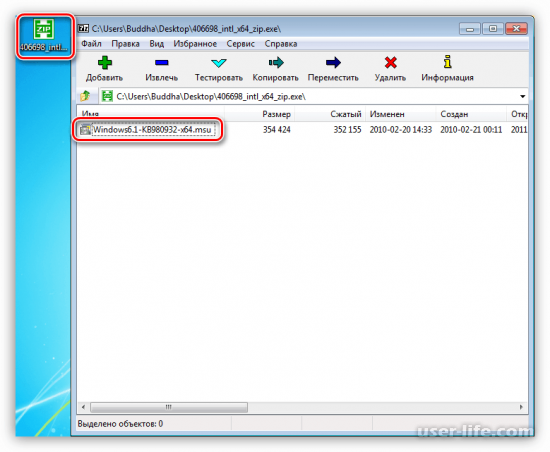
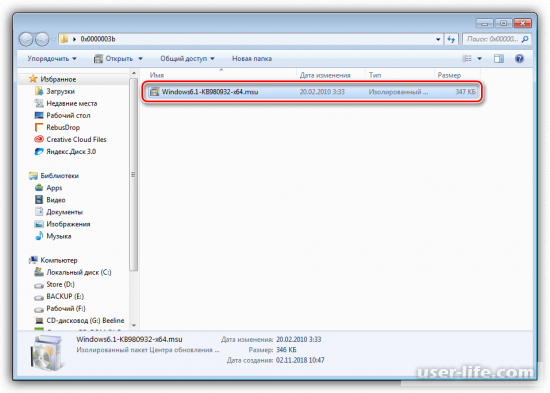
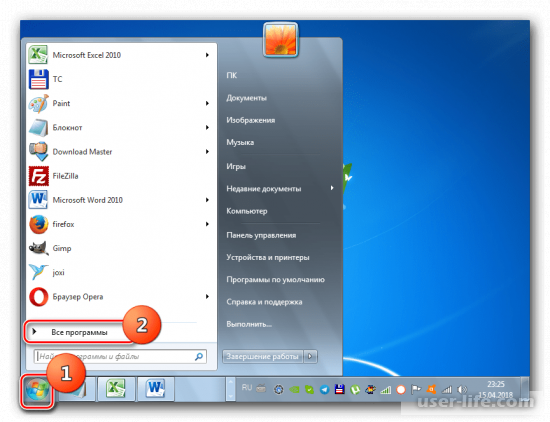
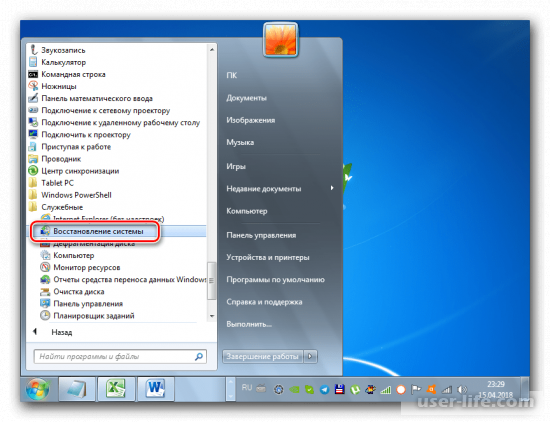
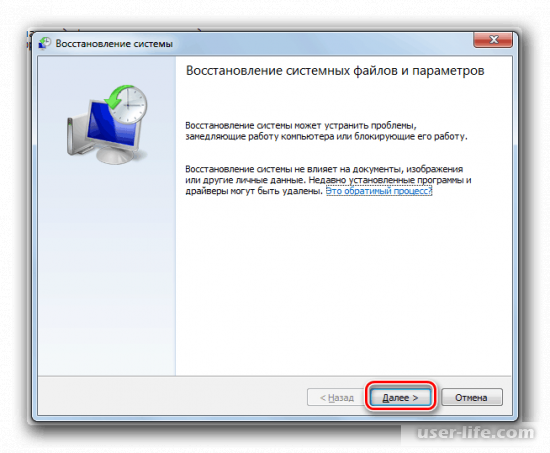
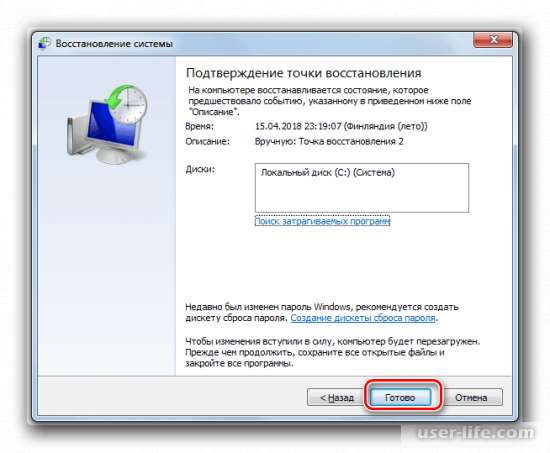
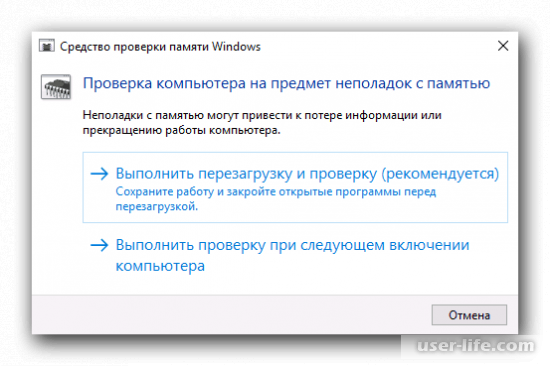

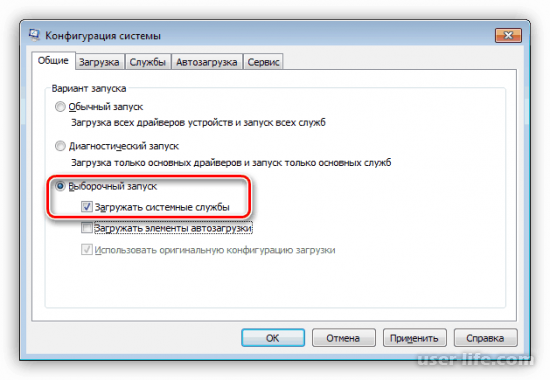
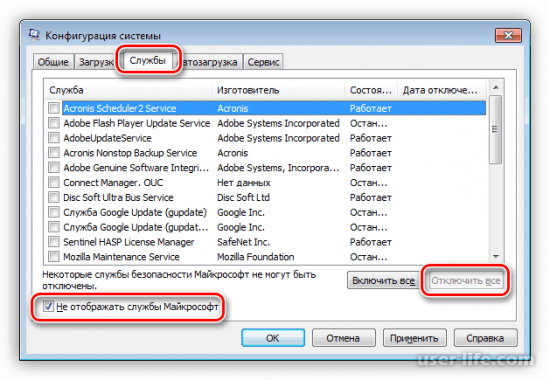
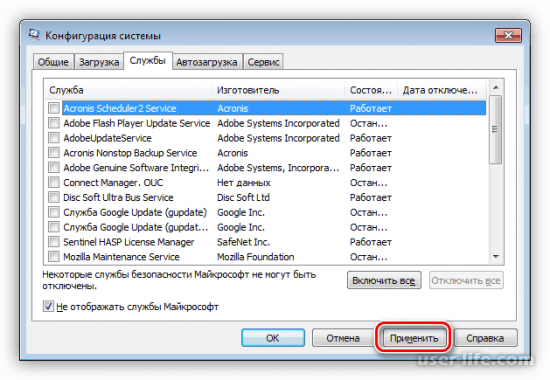
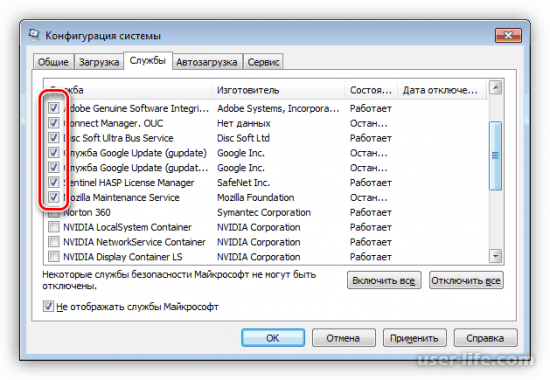

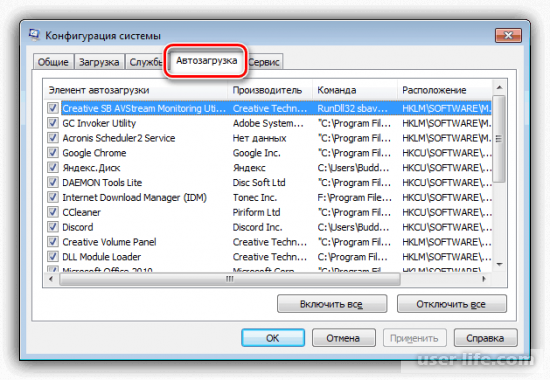
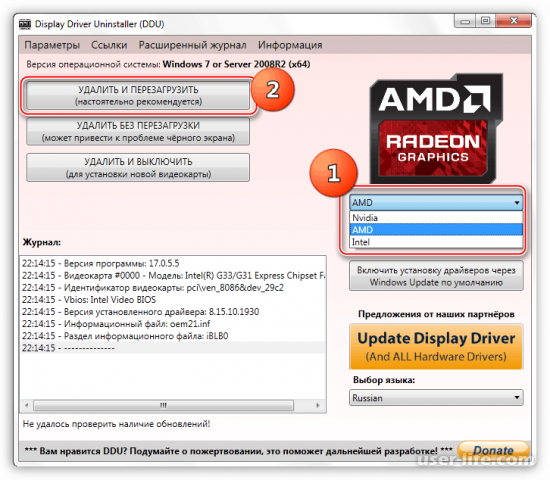
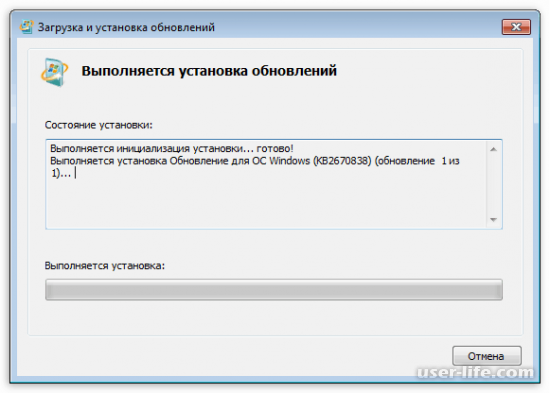











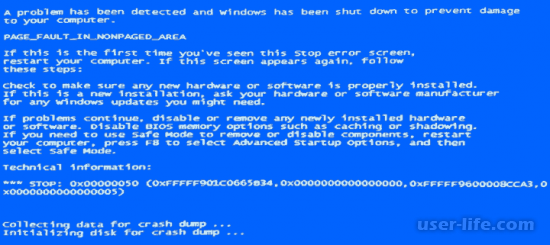








Добавить комментарий!