Как посмотреть статистику канала «YouTube»

Как узнать статистику своего канала Ютуб
1. В первую очередь нам конечно-же необходимо авторизоваться в своей учетной записи на портале. Для этого в правом верхнем углу нажимаем на кнопку «Войти» и указываем свои персональные данные.
2. Затем в правом верхнем углу нажимаем по своему аватару (если тот не был ранее установлен — бесцветная иконка) и всплывшем меню выбираем пункт «Творческая студия YouTube». Открываем.
3. В левом меню прокручиваем страницу на несколько пунктов и открываем раздел под названием «Аналитика». Открываем его.
В данном разделе можно ознакомиться с такой информацией как:
- Общее время просмотра видеоматериалов (в минутах);
- Просмотры (их количество и глубина);
- Среднее время просмотра на видеоматериалы (в минутах);
- Расчетный доход (если у Вас подключена монетизация канала);
- Подписчики (количество и аудитория и информацией о стране, поле и возрастной категории);
- Время просмотра подписчиками (в минутах);
- Процент отметок "Мне понравилось" или "Не понравилось";
- Лучшие видео (с максимально большими показателями по каналу).
И это далеко не все. Используя дополнительные разделы в верхнем блоке страницы — Обзор, Аудитория, Заинтересованность и Доход можно также посмотреть: типы переходов по видеоматериалам, поисковые запросы которые привели к Вам, количество коммерческих воспроизведений и многое другое.
Как посмотреть статистику чужого канала на Ютубе
В интернете существует отличный зарубежный сервис, который называется SocialBlade. Его основная функция заключается в том, чтобы предоставлять любому пользователю детальную информацию по тому или иному каналу на Ютубе. Конечно, с помощью него можно узнать информацию на Twitch, Instagram и Twitter, но речь пойдет о видеохостинге.
Пункт 1 - Определение ID канала
Для того, чтобы узнать статистику, вам необходимо изначально найти ID того канала, который вы хотите проанализировать. И на этом этапе могут возникнуть трудности, о которых ниже по тексту.
Сам ID никак не скрывается, грубо говоря, — это сама ссылка страницы в браузере. Но чтобы было более понятней, стоит про все детально рассказать.
Для начала вам необходимо войти на страницу того пользователя, статистику которого вы хотите узнать. После этого обратите внимание на адресную строку в браузере. Она должна выглядеть примерно так же, как на изображении ниже.

В ней ID – это те символы, что идут после слова user, то есть «StopGameRu» без кавычек. Его вам следует скопировать в буфер обмена.
Однако бывает такое, что слова user попросту нет в строке. А вместо него написано «channel».

К слову, это адрес того же канала. В этом случае вам необходимо, находясь на главной странице, нажать на название канала.
После этого он обновится. Визуально ничего не изменится на странице, но адресная строка станет той, что нам нужно, и тогда можно смело копировать ID.
Но стоит сделать еще одну ремарку – порой даже после нажатия по названию ссылка не меняется. Это означает, что пользователь, чей ID канала вы пытаетесь скопировать, не изменил адрес по умолчанию на свой пользовательский. К сожалению, в этом случае узнать статистику не удастся.
Пункт 2 - Просмотр статистики
После того, как вы скопировали ID, вам необходимо отправляться непосредственно на сервис SocialBlade. Находясь на главной странице сайта, вам нужно обратить свое внимание на строку для ввода ID, которая располагается в верхней правой части. Вставьте туда скопированный ранее ID.
Важно: Обратите внимание на то, чтобы рядом с поисковой строкой в выпадающем списке был выбран пункт «YouTube», иначе поиск не приведет ни к какому результату.
После того, как вы нажмете на значок в виде увеличительного стекла, перед вами будет отображена вся подробная статистика выбранного канала. Она разделена на три области – основная статистика, ежедневная и статистика просмотров и подписок, выполненная в виде графиков. Так как сайт англоязычный, то сейчас стоит поговорить о каждой в отдельности, чтобы во всем разобраться.
Основная статистика
В первой области вам предоставят к просмотру основную информацию по каналу. Укажут:
Общий класс канала (Total grade), где буква A – это лидирующая позиция, а последующие — ниже.
Ранг канала (Subscriber rank) – позиция канала в топе.
Ранг по количеству просмотров (Video view rank) – позиция в топе относительно суммарного числа просмотров всех роликов.
Число просмотров за последние 30 дней (Views for the last 30 days).
Число подписок за последние 30 дней (Subscribers for the last 30 days).
Месячный доход (Estimated monthly earnings).
Годовой доход (Estimated yearly earnings).
Примечание: Статистике доходов канала не стоит доверять, так как число довольно сильно завышено.
Читайте также:
Как посмотреть заработок канала на Youtube (Ютуб)
Как платит Ютуб за просмотры: сколько за 1000 миллион 1000000 рекламу денег
Ссылку на партнерское соглашение (Network / Claimed By).
Примечание: Проценты, которые находятся рядом с числом просмотров и подписок за последние 30 дней, указывают на прирост (выделено зеленым) или его упадок (выделено красным), относительно прошлого месяца.
Ежедневная статистика
Если спуститься чуть ниже по сайту, то можно наблюдать статистику канала, в которой все расписано посуточно. К слову, в ней учитывается информация за последние 15 дней, а в самом низу подводится среднее значение всех переменных.
В этой таблице собрана информация по числу подписчиков, которые оформили подписку в указанную дату (Subscribers), по числу просмотров (Video views) и непосредственно по доходу (Estimated earnings).
Читайте также: Как оформить подписку на канал в YouTube
Статистика числа подписок и просмотров видеороликов
Чуть ниже (под ежедневной статистикой) расположены два графика, которые отображают динамику подписок и просмотров на канале.
На вертикальном отрезке в графике исчисляется количество подписок или просмотров, в то время как на горизонтальном – дни их зачисления. Стоит отметить, что график учитывает данные последних 30 дней.
Примечание: Числа на вертикальном отрезке могут доходить до тысяч и миллионов, в этом случае рядом ставится буква «К» или «М» соответственно. То есть, 5К – это 5000, в то время как 5М – это 5000000.
Чтобы узнать точный показатель в определенный день, вам необходимо навести курсор мыши на него. В этом случае на графике появится красная точка, в той области, на которую вы навели курсор, а в верхнем правом углу графика появится дата и число, соответствующее значению относительно выбранной даты.
Вы также можете выбрать определенный период времени в месяце. Чтобы это сделать, необходимо, зажав левую кнопку мыши (ЛКМ) на начале периода, оттянуть указатель курсора в правую сторону, чтобы образовалось затемнение. Именно затемненный участок вследствие и будет показан.
Надеемся что с помощью вышеперечисленных способов вы сможете легко посмотреть статистику своего или чужого канала Ютуб. Всем спасибо и приятного использования!
Рейтинг:
(голосов:1)
Предыдущая статья: Как узнать какой блок питания стоит в компьютере
Следующая статья: VKSaver для Яндекс Браузера
Следующая статья: VKSaver для Яндекс Браузера
Не пропустите похожие инструкции:
Комментариев пока еще нет. Вы можете стать первым!
Популярное
Авторизация






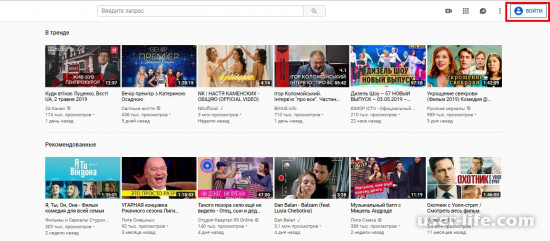
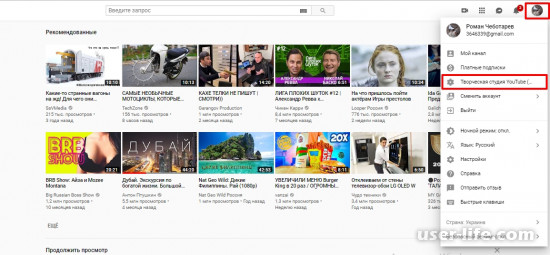
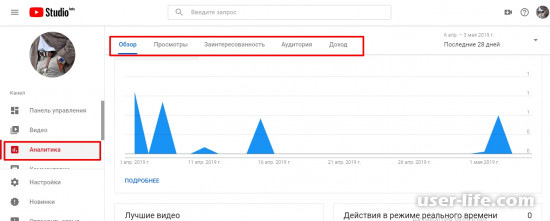
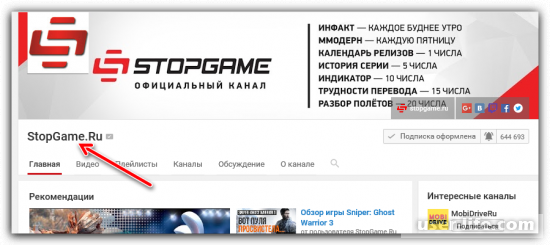
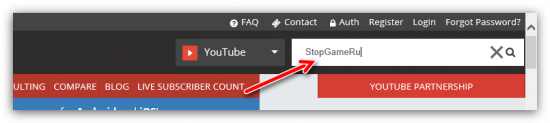
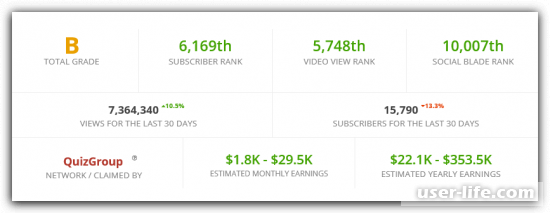

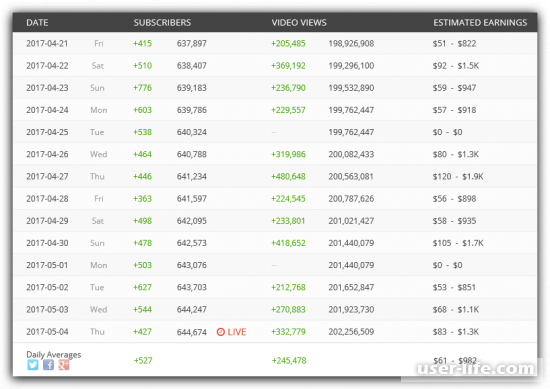
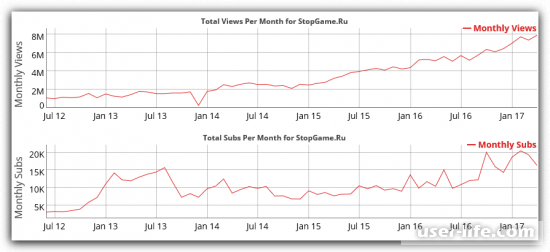
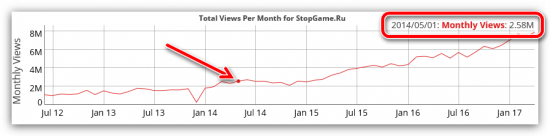
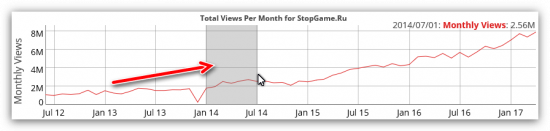





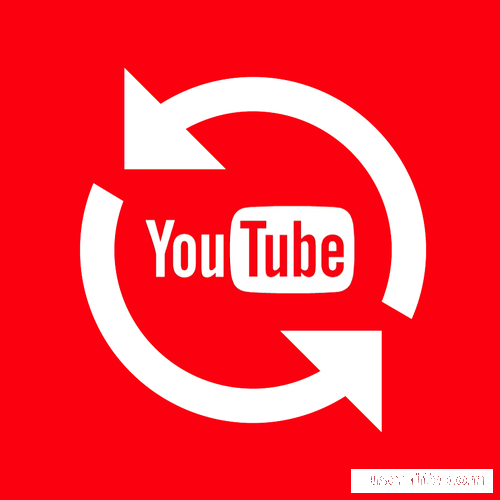

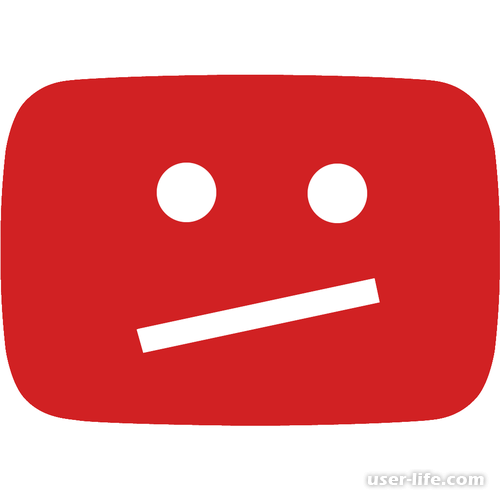
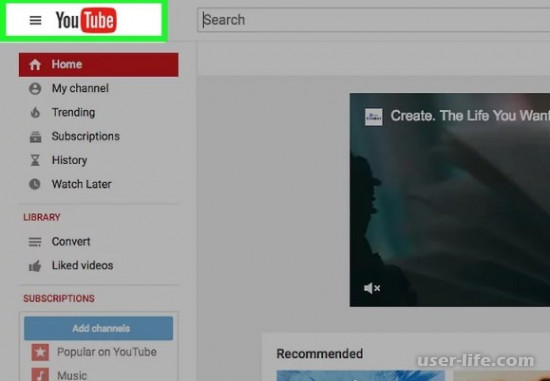

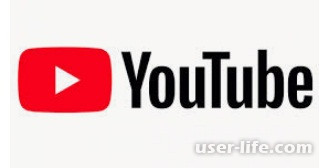


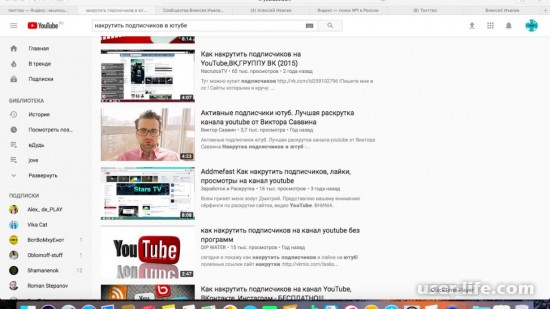



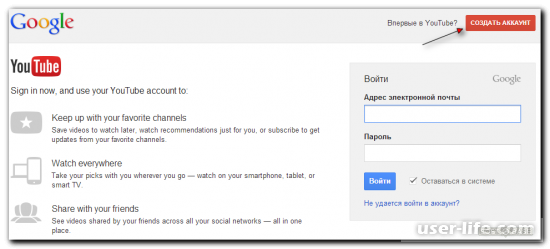










Добавить комментарий!