Восстановление удаленных файлов с программой Recuva
 Восстановление файлов всегда будет актуально, так как практически у каждого пользователя встречались случаи, когда по ошибке были удалены важные те или иные файлы с жесткого диска или с флешки. Для того, чтобы такое не случалось, удаляйте ненужные файлы в корзину. После чего их можно будет восстановить. Однако, если Вы удалили файлы безвозвратно, тогда стандартными средствами операционной системы восстановить файлы не удастся. Поэтому сегодня мы рассмотрим бесплатную программу Recuva, которая предназначена, как Вы уже поняли, для восстановления удаленных файлов.
Восстановление файлов всегда будет актуально, так как практически у каждого пользователя встречались случаи, когда по ошибке были удалены важные те или иные файлы с жесткого диска или с флешки. Для того, чтобы такое не случалось, удаляйте ненужные файлы в корзину. После чего их можно будет восстановить. Однако, если Вы удалили файлы безвозвратно, тогда стандартными средствами операционной системы восстановить файлы не удастся. Поэтому сегодня мы рассмотрим бесплатную программу Recuva, которая предназначена, как Вы уже поняли, для восстановления удаленных файлов.Скачать программу Recuva с официального сайта разработчика
Стопроцентной гарантией восстановления удаленных документов конечно же нет, однако все таки стоит попробовать. Recuva способна восстановить информацию с жестких дисков или карт памяти, которые имеют файловую систему FAT, ExFAT и NTFS.
С установкой Recuva не должно возникнуть трудностей. Просто запустите скачаный rcsetup152.exe файл и следуйте дальнейшим подсказкам. На рабочем должен появиться ярлык программы.
Теперь для эксперимента я отформатировал один из разделов на моем жестком, и поместил туда 5 изображений, 5 документов Microsoft Word и 5 музыкальный файлов. После чего все эти файлы удалил.
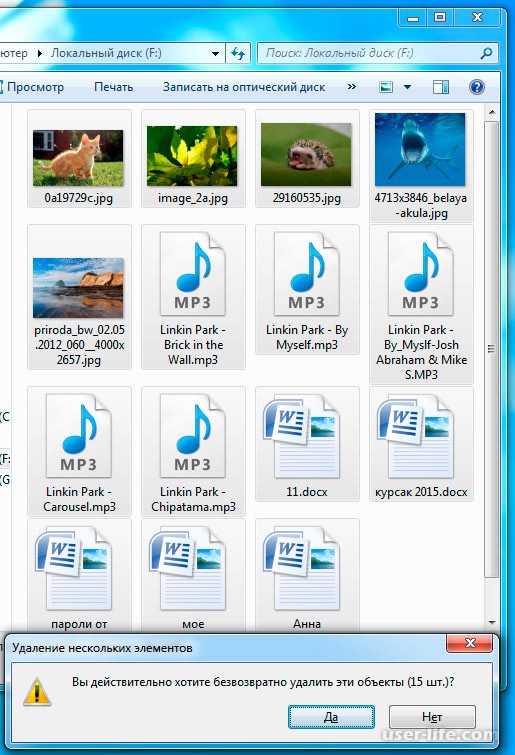
Файлы по словам операционной системы удалены, значит их восстановить из корзины уже нельзя. Ну что ж, открываем ярлык программы Recuva, Жмем Далее.
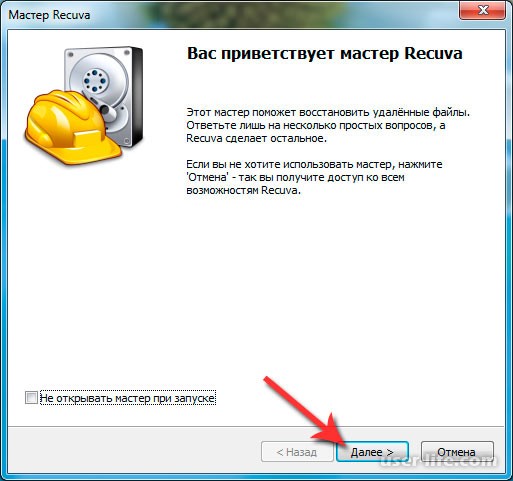
Далее выберем "Все файлы" и нажмем Далее.
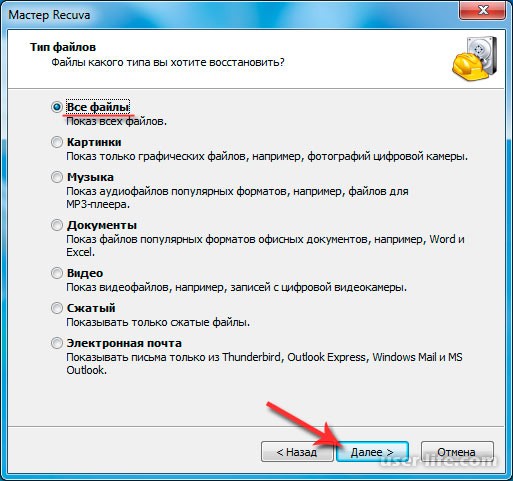
На следующем этапе необходимо указать место, где находились удаленные файлы. Это может быть любой из локальных дисков или флешка. В моем случае это диск F:/.
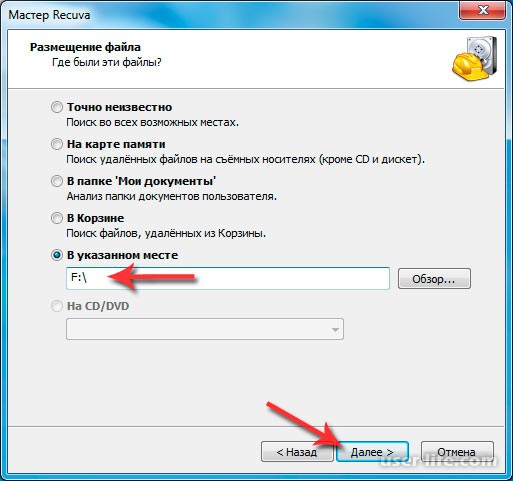
В следующем шаге ставим галку «Включить углубленный анализ» и нажимаем кнопку Начать.
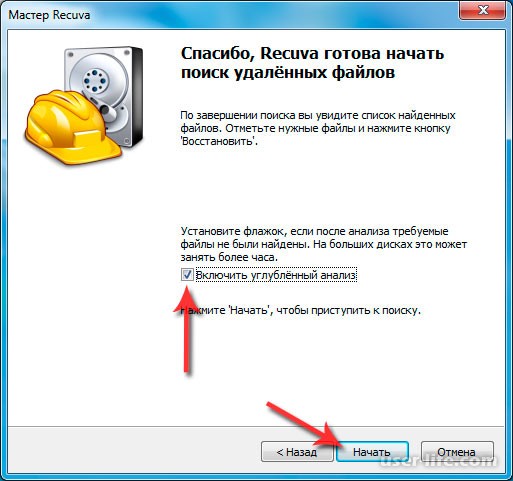
Начнется поиск удаленных файлов в таком вот окне, где можно увидеть сколько процентов прошло и оставшееся время,

Когда процесс поиска завершится, мы увидим файлы с зеленым значком, которые можно будет восстановить. Как видно, их очень много. Среди всех этих файлов есть и те, которые я удалил.
Также программа нашла множество файлов, которые были до форматирования локального диска F:/. Отмечаю необходимые файлы и жму кнопку "Восстановить".
Откроется окно, где нужно указать папку для сохранения восстанавливаемых файлов. Тут я Вам дам один стоящий совет - сохраняйте файлы на другой локальный диск для восстановления, так как если Вы укажете тот же диск откуда были удалены файлы, то процесс восстановления может закончится негативно и безрезультатно. Когда выбрали папку нажимаем ОК.
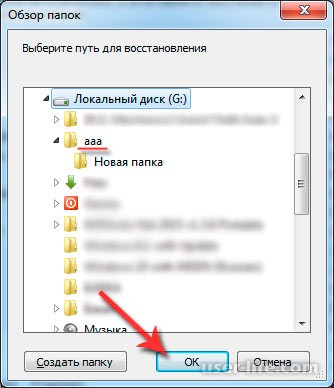
Действие завершено и 15 файлов были восстановлены по словам программы,

Ну тогда давайте проверим. Захожу в папку, куда должны были восстановится удаленные файлы, и...
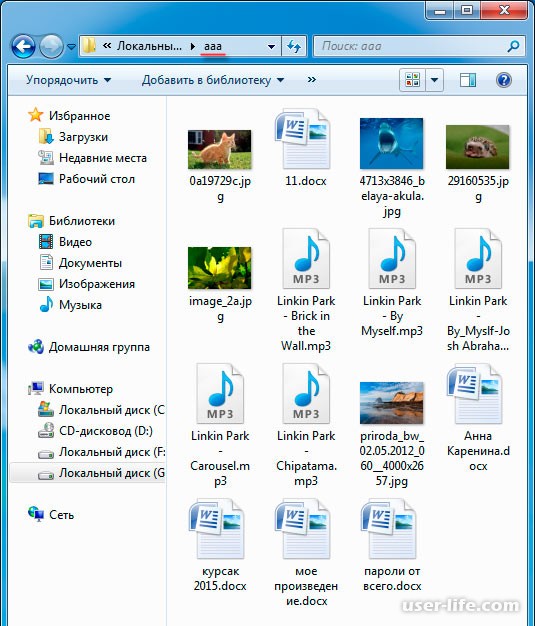
Видим, действительно, файлы целые и невредимые. С этого можно сделать вывод, что программа Recuva справилась с восстановлением удаленных файлов на "ура" и эксперимент мой можно считать удачным. Более того, эта утилита нашла файлы, которые находились на локальном диске до форматирования.
Читайте также: Лучшие программы для восстановления удаленных файлов
Что касается флеш-накопителей, пробовал восстанавливать удаленные файлы с флешки с помощью вышеописанной программы, и все прошло отлично, но есть одно но. Файлы, которые находились до форматирования данного флеш-накопителя, к сожалению, не нашлись. Вот так вот. На этом все. Всем мир!
Рейтинг:
(голосов:2)
Предыдущая статья: Как сделать браузер по умолчанию в Windows 10
Следующая статья: Восстановление удаленных файлов с программой R.Saver
Следующая статья: Восстановление удаленных файлов с программой R.Saver
Не пропустите похожие инструкции:
Популярное
Авторизация






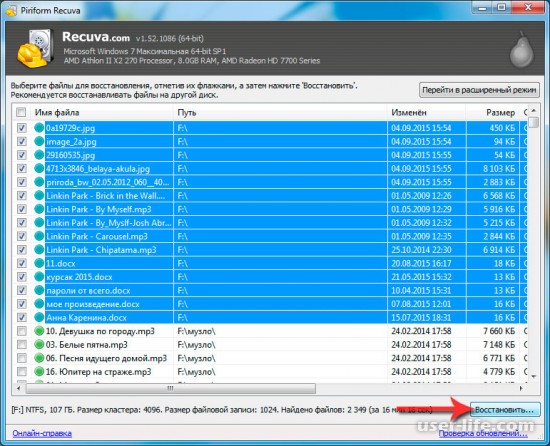
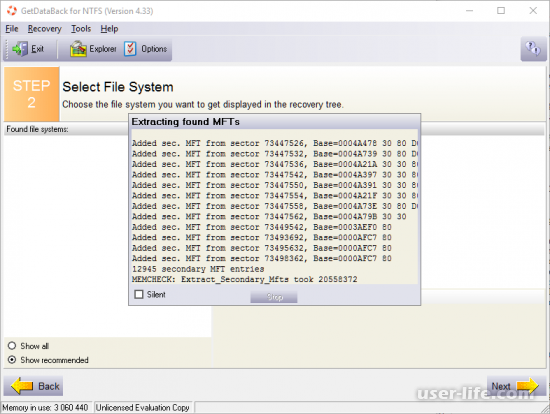





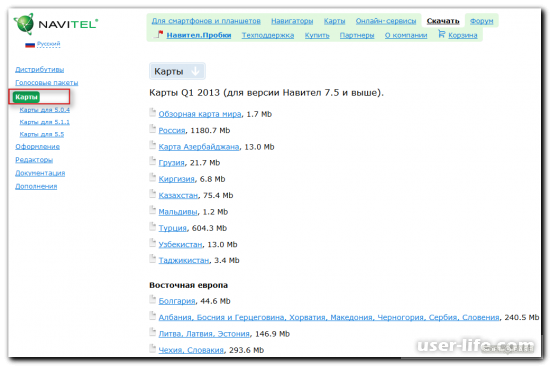





















Добавить комментарий!