Восстановление удаленных файлов с программой R.Saver
 На сегодняшний день существует множество программ, предназначенных для восстановления удаленных файлов (изображений, документов, видео, игр и пр.). Как восстановить файлы с функциональной программой R-Studio я уже писал в этой статье. Сегодня речь пойдет о программе R.Saver, разработчиками которой являются ребята из SysDev Laboratories. Они специализируются на создании продуктов для восстановления цифровой информации.
На сегодняшний день существует множество программ, предназначенных для восстановления удаленных файлов (изображений, документов, видео, игр и пр.). Как восстановить файлы с функциональной программой R-Studio я уже писал в этой статье. Сегодня речь пойдет о программе R.Saver, разработчиками которой являются ребята из SysDev Laboratories. Они специализируются на создании продуктов для восстановления цифровой информации.Актуальную версию программы R.Saver Вы сможете скачать на оф сайте по адресу http://rlab.ru/tools/rsaver.html. Тут же имеется инструкция на понятном языке по использованию данной утилиты. Эта программа не требует установки, поэтому просто разархивируем, запускаем файл r.saver.exe и приступаем к поиску удаленных документов на винчестере или на съемном накопителе. Вот как выглядит окно R.Saver.
Восстановление удаленных файлов
Чтобы проверить работоспособность программы я создал на локальном диске папку «Улитки» и помести туда пять фотографий различных улиток. После удалил данную папку стандартными средствами операционной системы.
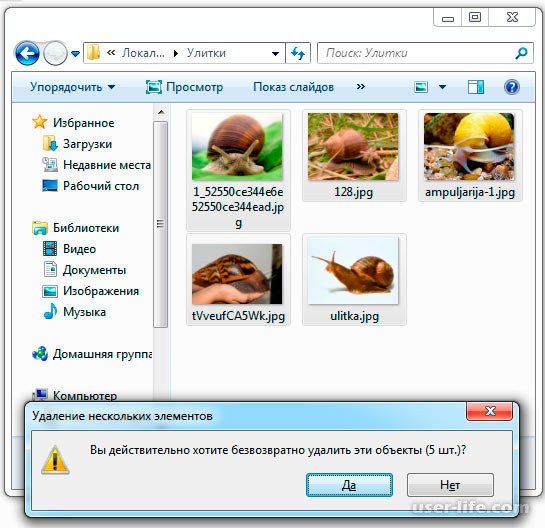
Теперь воспользуемся программой R.Saver, чтобы восстановить удаленную папку «Улитки». Для этого в левой части программы выберем локальный диск, с которого были удалены файлы. Нажмем правой кнопкой мыши по данном разделу, где увидим возможные действия. В нашем случае выберем пункт «Искать потерянные файлы».
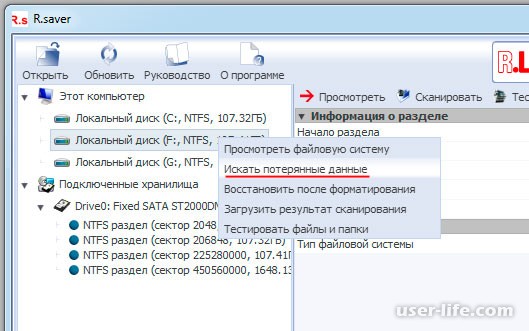
Далее появится окно подтверждения, где нас ставят перед выбором: выполнить полное (посекторное) сканирование либо быстрое. Так как мы не форматировали раздел, а просто удалили файлы, то нам подходит второй вариант. Нажимаем кнопку Нет.
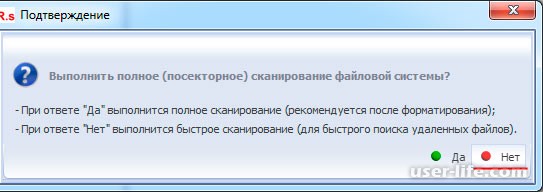
Когда процесс поиска удаленных файлов завершится, Вы сможете увидеть структуру папок. Как раз в них и будут найдены удаленные файлы. Вот можете увидеть мою удаленную папку вместе с фотографиями улиток,
Чтобы просмотреть тот или иной файл нужно двойным нажатием левой кнопкой мыши открыть его, указав временную папку для сохранения (я бы советовал выбирать папку с другого локального диска, а не с восстанавливаемого),
Теперь для восстановления удаленных файлов нам необходимо выделить эти файлы и нажать «Сохранить выделенное». При сохранении не стоит указывать тот локальный диск, с которого была удалена информация.
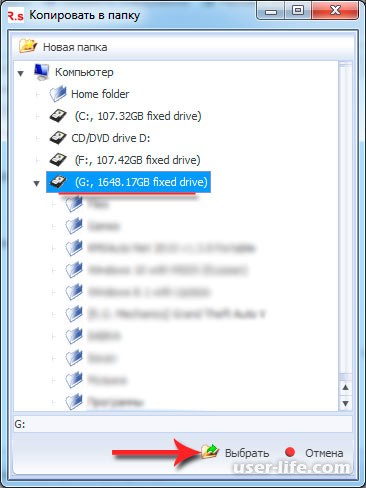
Вот видно восстановленные изображения после удаления,
Восстановление информации после форматирования
Чтобы восстановить информацию после форматирования мне нужно было отформатировать раздел жесткого диска из NTFS в NTFS (быстрое). Тем самым я создал условия, при которых необходимо вернуть файлы, пропавшие после форматирования диска.
Делаем в начале те же действия, как я описывал выше для восстановления файлов, только когда откроется окно подтверждения (посекторного или быстрого сканирования), тут нужно будет нажать Да, подтвердив полное сканирование
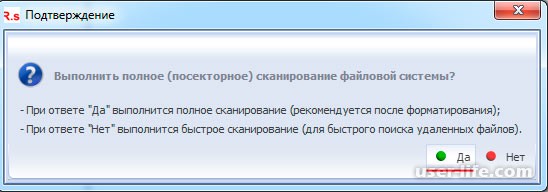
В этом случае не нужно будет искать какие либо папки и файлы, так как программа сама восстановит правильную структуру файлов и каталогов. Однако если Вам нужны лишь некоторые файлы, то Вы сможете их выбрать и восстановить путем нажатия «Сохранить выделенное».
Положительных моментов данной программы множество, включая бесплатность, русскоязычность и функциональность. Что самое интересное, R.Saver подойдет даже начинающему пользователю, так как очень проста в применении.
Читайте также:
Лучшие программы для восстановления удаленных файлов
Как восстановить удаленные файлы с флешки программы
Примечание: восстановить потерянную информацию с флешки, которая была отформатирована, к сожалению не удалось. Тоже самое касается раздела, который был отформатирован из одной файловой системы в другую.
Рейтинг:
(голосов:6)
Предыдущая статья: Восстановление удаленных файлов с программой Recuva
Следующая статья: Как пользоваться AdwCleaner
Следующая статья: Как пользоваться AdwCleaner
Не пропустите похожие инструкции:
Комментариев пока еще нет. Вы можете стать первым!
Популярное
Авторизация






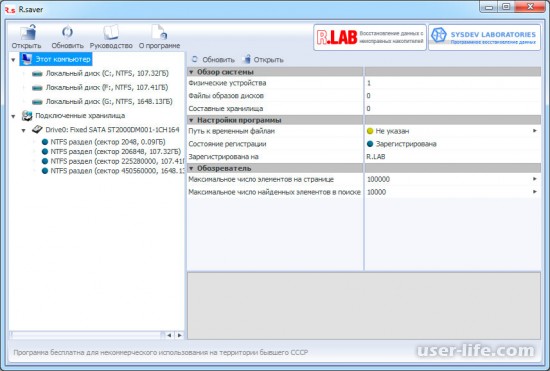
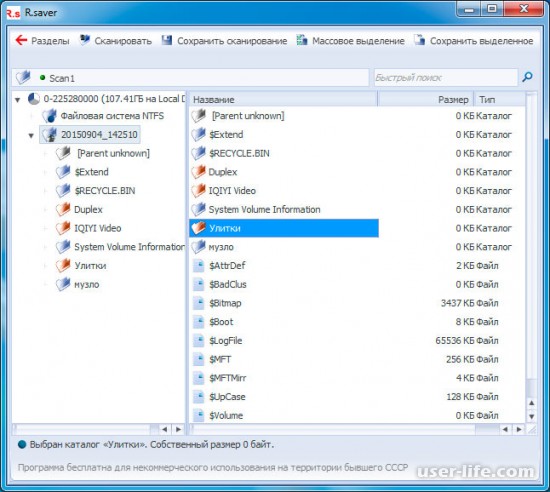

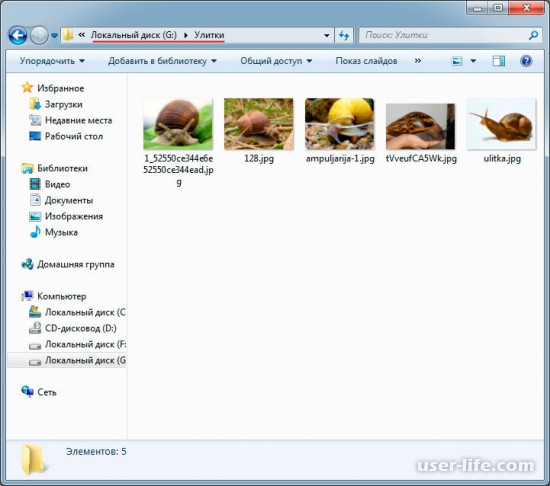




























Добавить комментарий!