Как удалить приложения и программы в Windows 10
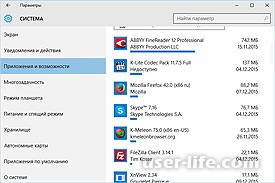 Поюзав новую систему Windows 10, можно заметить, что целью программистов от Майкрософт является плавное отучение пользователей от привычной всем Панели управления. Теперь добавилась возможность управлять инструментами ПК прямо из меню Пуск или с Рабочего стола. Ранее удалить какое либо приложение можно было лишь через Панель управления в разделе «Программы и компоненты». Теперь же в новой системе Windows 10 можно обойтись без Панели управления для удаления любой программы, так как это можно сделать через приложение «Параметры» или через меню «Пуск». Итак, ниже мы разберем как удалить программу в Windows 10 несколькими способами.
Поюзав новую систему Windows 10, можно заметить, что целью программистов от Майкрософт является плавное отучение пользователей от привычной всем Панели управления. Теперь добавилась возможность управлять инструментами ПК прямо из меню Пуск или с Рабочего стола. Ранее удалить какое либо приложение можно было лишь через Панель управления в разделе «Программы и компоненты». Теперь же в новой системе Windows 10 можно обойтись без Панели управления для удаления любой программы, так как это можно сделать через приложение «Параметры» или через меню «Пуск». Итак, ниже мы разберем как удалить программу в Windows 10 несколькими способами.Способ 1-й. Использование меню «Пуск»
Чтобы стереть программу из Windows Store, первым делом можно воспользоваться меню «Пуск». Нажимаем на эту кнопку и ищем программу, которая Вам не нужна, и кликаем ПКМ. В открывшемся меню выберем «Удалить». Как видите все очень просто!
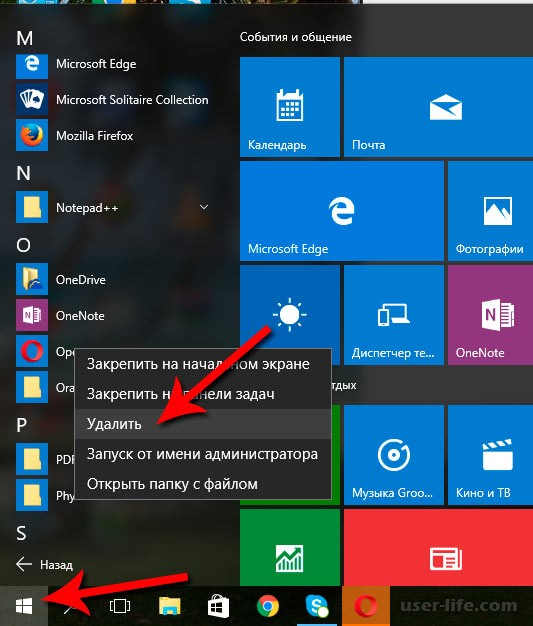
Способ 2-й. Приложение «Параметры»
С помощью приложения «Параметры» все действия можно сократить в разы, в том числе и удалить какую либо программу. Более того можно узнать размер любой программы, а также дату установки. Согласитесь удобная фишка!
Итак, давайте же зайдем в такие настройки. Для этого жмем «Пуск» - «Параметры»,
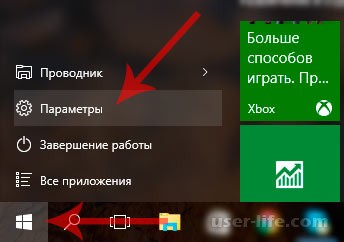
Откроется приложение «Параметры». Выбираем категорию «Система»,
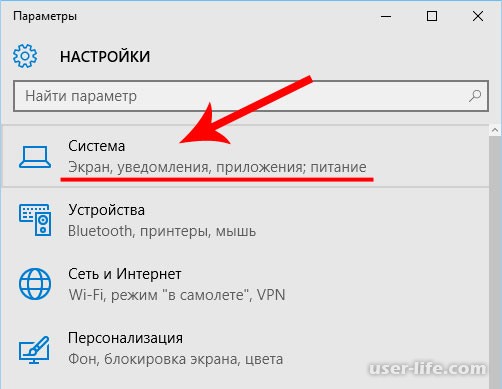
Далее выбираем подкатегорию «Приложения и возможности».
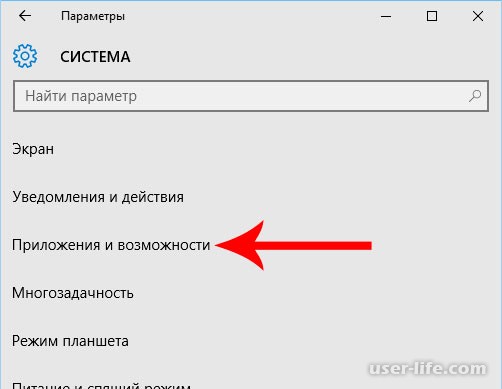
Немного подождем пока считается размер приложений. Когда покажутся все установленные приложения, выбираем необходимое и нажимаем появившуюся кнопку «Удалить»,
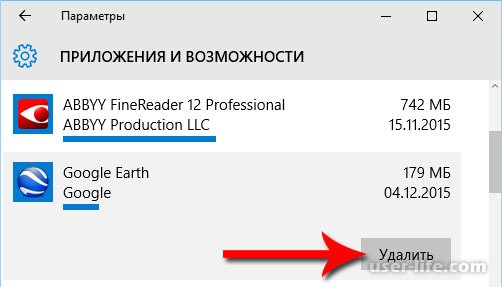
Подтвердим еще раз нажатием кнопки «Удалить»,

Сразу же после этого откроется окно деинсталляции выбранного приложения. После завершения в приложениях выбранной программы Вы не найдете, так как она успешно удалена с компьютера.
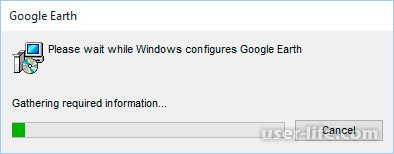
Таким же способом можно удалять встроенные приложения Windows 10 (Camera, Photos, Music, 3D Buil и пр.), но последствия могут быть необратимыми. Поэтому осуществлять задуманное Вы будете на свой страх и риск. Однако если создать точку восстановления, то можно будет откатить компьютер до предыдущего состояния.
Способ 3-й. Использование «Панели управления»
Данным способом можно удалить программу как в Windows 10, так и в Windows 7,8. Многие знают такой метод удаления приложений, однако не все. Итак, первым делом зайдем в «Панель управления». Для этого нажмем по меню «Пуск» правой кнопкой мыши и выберем Панель управления,
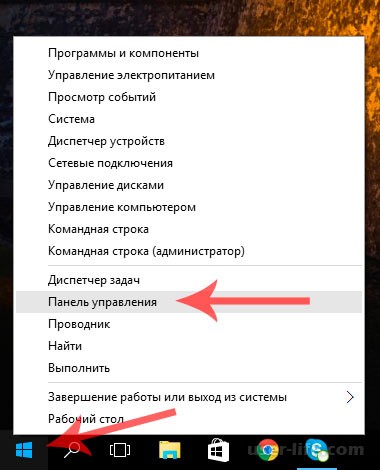
В открывшемся окне меняем отображения инструментов на «Мелкие значки» и жмем «Программы и компоненты»,
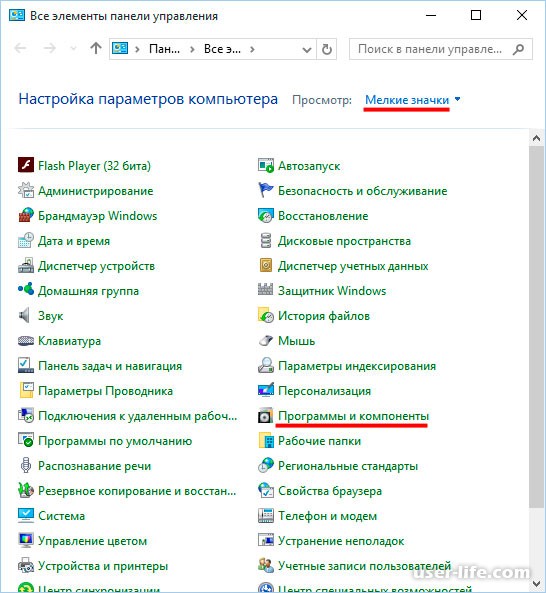
В следующем окне программ и компонентов можно увидеть список всех установленных приложений. Выбираем программу, от которой хотите избавиться, и жмем выше кнопку «Удалить/Изменить»,
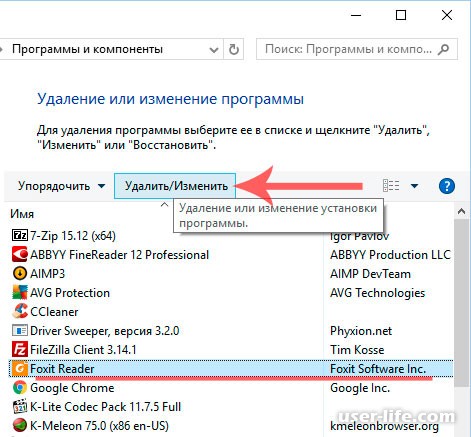
Начнется процесс деинсталляции приложения. Через некоторое время программа полностью будет удалена из компьютера.
На этом все, друзья!
Рейтинг:
(голосов:8)
Предыдущая статья: Как очистить кэш браузера Opera, Chrome, Firefox, Microsoft Edge, Internet Explorer?
Следующая статья:
Следующая статья:
Не пропустите похожие инструкции:
Популярное
Авторизация


































Добавить комментарий!