Twrp recovery как установить пользоваться прошить Андроид скачать на русском кастомное рекавери
Поговорим о том как скачать, поставить,зайти и пользоваться Тврп рекавери (Teamwin) и затем обновить или прошить Андроид с помощью этой программы.
Для множества смартфонов и планшетов установка TWRP Recovery (скачать) – довольно простая процедура, достаточно лишь установить из Маркета такую программу, как GooManager и выбрать в её меню пункт «Install OpenRecovery Script».
Для многих устройств, таких, как например планшеты и смартфоны Nexus существуют отдельные утилиты, подобные Google Nexus 7 Toolkit. Также, TWRP Recovery можно устанавливаться помощью программы adb.
Запуск TWRP Recovery
Загрузить планшет или телефон в TWRP Recovery можно несколькими способами.
1. С помощью cпециальной программы, такой как GooManager, выбрав в ее меню пункт «Reboot Recovery» - «Загрузить режим Recovery».
2. С помощью нажатия определенной комбинации клавиш при включении устройства. Эта комбинация зависит от модели устройства. На многих устройствах в рекавери можно попасть, нажав при их включении одновременно кнопки уменьшения громкости и включения питания.
3. С помощью программы ADB. Если вы настроили подключение к компьютеру с помощью программы ADB, загрузить свой планшет в recovery вы можете с помощью команды: adb reboot recovery
Назначение пунктов меню TWRP Recovery
Загрузив свой планшет или телефон в TWRP Recovery, вы, прежде всего, увидите его основное меню.
Благодаря сенсорному интерфейсу рекавери, перемещаться по его пунктам и выбирать нужные опции очень просто – достаточно нажать на определенный элемент пальцем.
Во всех подменю, вернуться в предыдущее меню можно, нажав на кнопку возврата, расположенную в нижней (смартфон) или верхней правой (планшет) части экрана.
В верхней части экрана вы видите процент заряда батареи и текущее время.
Назначение пунктов основного меню:
1. Install – установка прошивок и дополнений
Это один из самых часто используемых пунктов TWRP Recovery.
С его помощью можно устанавливать, как официальные, так и неофициальные (кастомные) прошивки, устанавливать ядра, темы и прочее программное обеспечение, которое должно находиться в zip файле, размещенном на встроенной памяти вашего устройства.
После выбора файла вы попадаете в следующее меню, где можете выбрать добавление следующего файла в очередь прошивки (кнопка Add More Zips) или начать прошивку выбранного файла с помощью слайдера, расположенного в нижней части экрана.
С помощью опции Zip Signature verifications включается режим проверки подписи zip файла.
С помощью опции Force MD5 check on all Zips можно включить проверку контрольных сумм MD5 для всех устанавливаемых на устройство zip файлов.
2. Wipe – очистка и сброс к заводским настройкам
С помощью этой опции вы можете очистить такие разделы как кэш (Cache),Dalvilк Cache, System, а также сделать сброс к заводским настройкам – Factory Reset, после которого ваш телефон или планшет вернется к тому состоянию, в котором он продавался в магазине.
Также можно очистить внешнюю карту памяти – External Storage и внутреннюю память – Internal Storage, очистить системную папку android_secure и сделать очистку статистики использования батареи – Wipe Battery Stats.
Как и в остальных пунктах меню, подтвердить старт той или иной операции вы должны будете с помощью слайдера, который появляется в нижней части экрана. Отменить операцию можно с помощью кнопки «Назад».
3. Backup – создание резервной копии системы.
Еще один из самых важных пунктов TWRP. С помощью него, вы можете сделать полную копию всей системы планшета, вместе с данными и приложениями, имеющимися в его внутренней памяти - так называемый Nandroid Backup.
Здесь вы можете:
Выбрать разделы, которые нужно сохранить: System, Data, Boot, Recovery, Cache, Uboot, NVram
Узнать объем свободного места на носителе: Free Space
Включить сжатие резервной копии: Enable Compression
Отключить создание файлов с контрольными суммами резервных копий: Skip MD5 generation during backup
Выбрать карту памяти для хранения резервных копий: Use external SD
Выбрать внутреннюю память устройства для хранения резервных копий: Use internal storage
Задать имя файла резервной копии - кнопка Set Backup name
Персчитать размеры разделов - кнопка Refresh Sizes
Как обычно, подтвердите свой выбор с помощью слайдера, и TWRP начнет процесс создания резервной копии:
После этого вы можете перезагрузить планшет или телефон – кнопка Reboot System, а также вернуться назад или в главное меню TWRP с помощью соответствующих кнопок.
4. Restore – восстановление системы из ранее сделанной резервной копии.
Здесь вы можете:
Выбрать карту памяти для поиска резервных копий: Use external SD
Выбрать внутреннюю память устройства для поиска резервных копий: Use internal storage
Имена резервных копий состоят из даты и времени их создания. Вы можете сортировать файлы по:
Возрастанию «Sort Ascending» имени, даты и размера
Убыванию «Sort Descending» имени, даты и размера
После выбора резервной копии у вас будет возможность:
Выбрать разделы (System, Data, Boot, Recovery, Cache, Uboot, NVram), которые вы хотите восстановить,
Переименовать резервную копию «Rename Backup»
Удалить резервную копию «Delete Backup»
Включить проверку контрольных сумм MD5 файлов резервных копий
Начать восстановление можно подтвердив свой выбор с помощью слайдера.
5. Mount – монтирование отдельных разделов, их форматирование и монтирование устройства в качестве USB накопителя при подключении к компьютер
Монтирование, делает разделы или папки доступными для использования.
Пункты этого меню означают следующее:
Mount / Unmount System – монтирование или отмонтирование системного раздела
Mount / Unmount Data – монтирование или отмонтирование раздела с даннымиMount / Unmount Cache - монтирование или отмонтирование раздела с кешем
Mount / Unmoun Sdcard – монтирование или отмонтирование карты памяти
Mount / Unmoun Internal – монтирование или отмонтирование внутренней памяти
Кнопка «Mount USB storage» – подключение планшета или телефона к компьютеру в режиме съёмного накопителя
При этом вы можете выбрать для монтирования:
Карту памяти: Use external SD
Внутреннюю память: Use internal storage
6. Settings – настройки TWRP
Здесь вы можете задать опции по умолчанию, которые TWRP Recovery будет использовать по умолчанию при создании и восстановлении резервных копий, а также при установке zip файлов:
Zip file signature verification: проверка подписи zip файла
Force MD5 check for all zips: проверка контрольных сумм для всех zip файлов
Use rm –rf instead of formatting: удаление файлов вместо форматирования при очистке разделов
Skip MD5 generation during backup: отключить создание контрольных сумм при резервном копировании
Ignore image size errors during backup: игнорировать ошибки размера файлов при резервном копировании
Кнопка «Time Zone» служит для выбора вашей временной зоны
Кнопка «Restore Defaults» предназначена для сброса настроек к настройкам по умолчанию
7. Advanced – дополнительные функции TWRP
Это меню состоит из следующих пунктов:
Copy Log to SD – копирование лога операций в файл на карту памяти.
Fix Permissions – исправить права доступа к файлам и разделам. Этот пункт используется для того, чтобы вернуть к заводскому состоянию права доступа к системным файлам и папкам, которые могут быть изменены некорректной работой некоторых root приложений, что может привести к зависаниям и сбоям в работе планшета или телефона.
Partition SD Card – создание разделов на карте памяти. Этот пункт используется для создания /sd-ext и /swap разделов на карте памяти. Раздел /sd-ext может использоваться некоторыми прошивками при нехватке внутренней памяти устройства, например для расширения раздела /data. Раздел /swap обычно используется для ускорения работы Android устройства.
File Manager – менеджер файлов. Здесь вы можете выбрать файл и выполнить над ним следующие операции:
Copy – копировать файл
Move – перемещать файл
Chmod 755 – задать права доступа 755 (как у всех системных файлов)
Chmod – задать любые другие права доступа
Delete – удалить файл
Rename File – переименовать файл
Terminal Command – выполнить в выбранной директории команду терминала в стиле командadb
Также в разделе Advanced могут размещаться и другие кнопки, которые может добавлять разработчик при сборке рекавери из исходных кодов для конкретного устройства.
8. Reboot – перезагрузка устройства
Здесь вы можете выбрать следующее:
System – полностью перезагрузить планшет или телефон
Recovery – перезагрузить рекавери
Power Off – выключить устройство.
Установка прошивок, обновлений, ядер и прочего, на Android устройство с помощью TWRP
Все альтернативные прошивки, кастомные ядра, русификаторы, дополнения, украшения, пакеты приложений, которые можно установить на планшет или телефон с помощью TWRP recovery- упакованы в виде zip файлов.
Прежде чем что либо устанавливать на свое устройство, не забудьте сделать полную резервную копию текущей прошивки, чтобы потом можно было безболезненно вернуть ваш планшет или телефон в исходное состояние.
Убедитесь, что аккумулятор вашего устройства заряжен как минимум на 60 процентов, а лучше полностью, и отключите его от компьютера и зарядного устройства.
Файл, который вы хотите прошить, скопируйте в память устройства или на карту памяти, лучше всего в ее корень, НЕ РАСПАКОВЫВАЯ ЕГО. Убедитесь, что имя файла состоит только из латинских букв и цифр и не содержит пробелов и специальных символов.
Если вы устанавливаете новую прошивку, обязательно сделайте полную очистку с помощью пункта «Wipe»
Приступаем к прошивке:
1. Перезагружаем устройство в TWRP recovery
2. Выбираем пункт «Install»
3. Выбираем:
Карту памяти: Use external SD
Внутреннюю память: Use internal storage
4. Выбираем zip файл
5. С помощью опции Force MD5 check on all Zips включаем проверку контрольных сумм MD5 если у вас имеется файл md5 в комплекте с вашим zip файлом.
6. Начинаем прошивку, подтвердив выбор с помощью слайдера
Вы можете также выбрать до 10 zip файлов, которые установятся за один раз с помощью кнопки «Add More Zips» или очистить список ранее выбранных файлов с помощью «Clear Zip Queue»
После прошивки любых zip файлов крайне рекомендуется делать очистку кеша и dalvik кеша.
По сравнению с ClockworkMod имеет следующие преимущества:
Более удобный сенсорный интерфейс
Функцию настройки некоторых опций.
Прозрачный способ выбора того, что мы хотим включить в резервную копию
Поддержку пакетной установки zip файлов
Блокировка экрана нажатием на кнопку включения
Поддержка S-Pen на планшетах и телефонах Galaxy Note
TWRP Recovery – это гораздо более мощная, по сравнению с заводской, утилита (меню) восстановления системы, которая позволяет делать полные резервные копии всей системы устройства, устанавливать на него программное обеспечение, прошивки, ядра и многое другое, что обычно не позволяет делать заводское рекавери TWRP, устанавливается в специальный системный раздел внутренней памяти планшета или телефона, на место заводского рекавери.
TWRP Recovery может выручить вас в некоторых, казалось бы, безвыходных ситуациях. Даже если ваш планшет или телефон перестал загружаться, во многих случаях с помощью TWRP вы можете восстановить систему из резервной копии, со всеми ее настройками и приложениями.
Вот примерный перечень того, что вы можете делать с помощью TWRP Recovery:
Устанавливать кастомные прошивки и неофициальные ядра
Устанавливать заводские обновления системы, дополнения и исправления
Подключаться к компьютеру через USB, в режиме съёмного накопителя
Создавать полную резервную копию текущей прошивки и отдельных её частей (система, настройки, приложения)
Восстанавливать устройство из ранее созданной резервной копии
Делать сброс на заводские настройки (Wipe – data/factory reset), очищать кеш (wipe cache), очищать далвик-кеш (wipe Dalvik-cache), очищать статистику батареи (wipe battery stats)
Создавать разделы на карте памяти и форматировать их
Выполнять команды терминала
Работать с файлами на вашем устройстве
Управление в TWRP
Управление в меню TWRP осуществляется с сенсорного экрана. Подтверждение действий с помощью свайпа внизу экрана:TWRP Recovery
Возврат на один экран назад и главное меню осуществляется с помощью сенсорных кнопок расположенных также внизу экрана
Коротко о всех меню TWRP Recovery
Install – Установка различных патчей и прошивок формата ZIP архива
Wipe – стирание (форматирование) разделов Android и карты памяти (подробно про WIPE или сброс данных)
Backup – создание резервных копий системы, ядра и пользовательских данных
Restore – восстановление Android с резервных копий системы и пользовательских данных
Mount – подключение или отключение разделов Android
Settings – настройка кастомного TWRP Recovery
Advanced – дополнительные или расширенные возможности TWRP
Reboot – перезагрузить Android в различные режимы
Теперь детально рассмотрим, что представляет собой кастомное TWRP Recovery, его возможности каждого подменю.
Меню Install (установка update.zip)
Как выше уже было сказано меню Install позволяет устанавливать патчи (установка root прав, файлы для изменения внешнего вида) или прошивки (официальные прошивки, cyanogenmod, miui и другие) .
Нажав на кнопку Install вы попадаете в файловый менеджер на карту памяти или внутреннею память с вашими папками и файлами:
Для того чтобы установить ZIP обновление (патчи прошивки), необходимо нажать на него ( на ZIP архив).
Появиться новое меню для подтверждения ваших намерений установить архивное обновление
Для того чтобы установить обновление, нужно сделать свайп слева на право
Также вы можете заметить, что есть в данном меню кнопки:
Add More Zips — установить еще какой либо дополнительное архивное ZIP обновление
Clear Zip Queue — отменить раннее выбранные ZIP обновления
Меню WIPE
В данное меню может выполнить различные сбросы, различных разделов Android . По умолчанию выполняется wipe разделов /data и /cache:18_53_21,72upper (androidp1.ru)
Для активации дополнительных возможностей необходимо нажать кнопку Advanced Wipe:TWRP Recovery
Меню Backup
В данном меню можно сделать резервные копии (срезы) текущего состояния Android. Можно настроить какие именно разделы бэкапить, все или только выбранные вами, а также активировать возможность сжатия резервных копий — enable compression, а также добавить валидацию — skip MD5 generation during backup, что в будущем в случае если резервная копия создаться «битая» не выполнять с такой копии восстановление Android.TWRP Recovery
Резервные копии хранятся по пути SdCard/TWRP/BACKUPS, их можно скопировать на компьютер и при возникновении проблемы вновь реанимировать Android из меню Restore.
Меню Restore
Позволяет восстанавливаться с ранее созданных резервных копий (созданных в меню Backup TWRP Recovery):TWRP
Меню Mount
Позволяет подключать или отсоединять разделы Android — это необходимо для применения различных патчей (в которых указано или не указано нужно ли монтировать раздел). Также в данном разделе можно присутствует возможность подключения устройства как флеш накопителя — Mount USB Storage (USB OTG):TWRP Recovery
Меню Settings
Это меню объединяет все настройки в различных меню.
Проверка подписи ZIP обновлений
Форматирование разделов
Пропуск верификации
Проверку верификации резервных копий
Яркость экрана, выбор временной зоны и другие
Язык интерфейса (с 3 версии TWRP)TWRP Recovery
Меню Advanced
Copy Logo to SD — вывод ошибок операций на карту памяти
Fix Permsissions — выставление прав доступа каталогам и файлам
Partition Sd Card — разбиение карты памяти на разделы для переноса приложений
File Manager — простой файловый менеджер
Terminal Comand — терминал
Reload Theme — перезагрузка темы TWRP
ADB SIDELOAD — sideload с ПКTWRP Recovery
Меню Reboot
System — простая перезагрузка (загрузка в обычный режим работы Android)
Recovery — перезагрузка обратно в меню Recovery
Download/Bootloader — перезагрузка в режим Bootloader (работа с fastboot)
КАК ПРОШИТЬ
Андроид-приложение Official TWRP App
Команда разработчиков TWRP рекомендует устанавливать свое решение в Андроид-девайсы с помощью собственноручно разработанного приложения Official TWRP App. Это действительно один из самых простых способов установки.
TWRP official app в Гугл Плей (ссылка в конце статьи)
Загрузить Official TWRP App в Play Маркет
Загружаем, устанавливаем и запускаем приложение.
При первом запуске нужно подтвердить осознанность риска при проведении будущих манипуляций, а также дать согласие на предоставление приложению прав Суперпользователя. Устанавливаем соответствующие галочки в чек-боксы и нажимаем кнопку «OK». В следующем экране выбираем пункт «TWRP FLASH» и предоставляем приложению рут-права.
На главном экране приложения доступен раскрывающийся список «Select Device», в котором необходимо найти и выбрать модель устройства для установки рекавери.
После выбора девайса программа перенаправляет пользователя на веб-страницу для загрузки соответствующего файла-образа модифицированной среды восстановления. Скачиваем предлагаемый файл *.img.
После загрузки образа, возвращаемся на главный экран Official TWRP App и нажимаем кнопку «Select a file to flash». Затем указываем программе путь, по которому расположен загруженный на предыдущем шаге файл.
Завершив добавление файла-образа в программу, процесс подготовки к записи рекавери можно считать законченным. Нажимаем кнопку «FLASH TO RECOVERY» и подтверждаем готовность к началу процедуры – тапаем «ОКAY» в окне-вопросе.
Процесс записи проходит очень быстро, по его завершению появляется сообщение «Flash Comleted Succsessfuly!». Нажимаем «ОКAY». Процедуру установки TWRP можно считать оконченной.
Дополнительно: Для перезагрузки в рекавери удобно пользоваться специальным пунктом в меню Official TWRP App, доступном по нажатию кнопки с тремя полосками в верхнем левом углу главного экрана приложения. Раскрываем меню, выбираем пункт «Reboot», а затем тапаем по кнопке «REBOOT RECOVERY». Аппарат перезагрузится в среду восстановления автоматически.
Для МТК-аппаратов — SP FlashTool
В том случае, когда установка TWRP через официальное приложение TeamWin неосуществима, придется воспользоваться Windows-приложением для работы с разделами памяти устройства. Владельцы аппаратов, построенных на базе процессора Mediatek, могут воспользоваться программой SP FlashTool. О том, как установить рекавери, с помощью этого решения, рассказано в статье:
Для девайсов Samsung — Odin
Обладатели аппаратов, выпущенных компанией Samsung, также могут воспользоваться всеми преимуществами модифицированной среды восстановления от команды TeamWin. Для этого нужно установить TWRP-рекавери, способом, описанным в статье:
Урок: Прошивка Android-устройств Samsung через программу Odin
Установка TWRP через Fastboot
Еще один практически универсальный способ установки TWRP — это прошивка образа рекавери через Fastboot. Подробно действия, проводимые для установки рекавери этим способом, описаны по ссылке:
Прошивка через TWRP
Несмотря на кажущуюся простоту нижеописанных действий, нужно помнить, что модифицированное рекавери – мощный инструмент, основным предназначением которого является работа с разделами памяти устройства, поэтому действовать нужно аккуратно и вдумчиво.
В нижеописанных примерах для хранения используемых файлов применяется microSD-карта Андроид-устройства, но TWRP позволяет использовать для таких целей также внутреннюю память девайса и OTG. Операции при использовании любого из решений аналогичны.
Установка zip-файлов
Загружаем файлы, которые необходимо прошить в устройство. В большинстве случаев это прошивки, дополнительные компоненты или патчи в формате *.zip, но TWRP позволяет записывать в разделы памяти и файл-образы в формате *.img.
Внимательно читаем информацию в источнике откуда были получены файлы для прошивки. Необходимо четко и однозначно выяснить предназначение файлов, последствия их использования, возможные риски.
Кроме прочего, разместившие пакеты в сети создатели модифицированного ПО могут отметить требования по переименованию файлов своих решений перед прошивкой. В общем случае прошивки и дополнения, распространяемые в формате *.zip распаковывать архиватором НЕ НУЖНО! TWRP манипулирует именно таким форматом.
Копируем необходимые файлы на карту памяти. Желательно расположить все по папкам, имеющим короткие понятные названия, что позволит избежать путаницы в дальнейшем, а главное случайной записи «не того» пакета данных. Также не рекомендовано использовать в названия папок и файлов русские буквы и пробелы.
и
Для переноса информации на карту памяти желательно использовать кардридер ПК или ноутбука, а не сам аппарат, подключенный к USB-порту. Таким образом процесс будет происходить во многих случаях гораздо быстрее.
Устанавливаем карту памяти в устройство и заходим в TWRP-рекавери любым удобным способом. В большом количестве Android-девайсов для входа используется комбинация аппаратных клавиш на устройстве «Громкость-» + «Питание». На выключенном аппарате зажимаем кнопку «Громкость-» и, удерживая ее, клавишу «Питание».
В большинстве случаев на сегодняшний день пользователям доступны версии TWRP с поддержкой русского языка. Но в старых версиях среды восстановления и неофициальных сборках рекавери русификация может отсутствовать. Для большей универсальности применения инструкций, ниже продемонстрирована работа в англоязычной версии TWRP, а в скобках при описании действий указаны названия пунктов и кнопок на русском языке.
Очень часто разработчики прошивок рекомендуют выполнять перед процедурой их установки проводить так называемый «Вайп», т.е. очистку, разделов «Сache» и «Data». Это удалит все пользовательские данные из аппарата, но позволяет избежать широкого ряда ошибок в работе ПО, а также других проблем.
Для выполнения операции нажимаем кнопку «Wipe» («Очистка»). В раскрывшемся меню сдвигаем специальный разблокировщик процедур «Swipe to Factory Reset» («Свайп для подтверждения») вправо.
По завершению процедуры очистки отобразиться надпись «Succsessful» («Готово»). Нажимаем кнопку «Back» («Назад»), а затем кнопку справа внизу экрана для возврата в главное меню TWRP.
Все готово для начала прошивки. Нажимаем кнопку «Install» («Установка»).
Отображается экран выбора файлов – импровизированный «Проводник». В самом верху расположена кнопка «Storage» («Выбор накопителя»), позволяющая переключаться между типами памяти.
Выбираем хранилище, в которое копировались файлы, планируемые к установке. Перечень следующий:
«Internal Storage» («Память устройства») – внутреннее хранилище аппарата;
«External SD-card» («MicroSD») – карта памяти;
«USB-OTG» — юсб-устройство хранения, подключенное к аппарату через OTG-переходник.
Определившись, устанавливаем переключатель в нужное положение и нажимаем кнопку «ОK».
Находим необходимый нам файл и тапаем по нему. Открывается экран с предупреждением о возможных негативных последствиях, а также пунктом «Zip file signature verification» («Проверка подписи Zip-файла»). Этот пункт нужно отметить, установив крестик в чек-боксе, что позволит избежать использования «неправильных» или поврежденных файлов при записи в разделы памяти девайса.
После того, как все параметры определены, можно переходить к прошивке. Для ее начала сдвигаем специальный разблокировщик процедур «Swipe to Confirm Flash» («Свайп для прошивки») вправо.
Отдельно стоит отметить возможность пакетной установки zip-файлов. Это довольно удобная функция, экономящая массу времени. Для того чтобы установить несколько файлов по очереди, к примеру прошивку, а затем gapps, нажимаем кнопку «Add More Zips» («Добавить еще Zip»). Таким образом можно прошить до 10 пакетов одновременно.
Проведение пакетной установки рекомендуется только при полной уверенности в работоспособности каждого отдельного компонента ПО, содержащегося в файле, который будет записан в память устройства!
Начнется процедура записи файлов в память аппарата, сопровождаемая появлением в поле лога надписей и заполнением индикатора выполнения.
О завершении процедуры установки свидетельствует надпись «Succsesful» («Готово»). Можно перезагружаться в Андроид – кнопка «Reboot System» («Перезагрузка в ОС»), выполнить очистку разделов – кнопка «Wipe cache/dalvik» («Очистка cache/dalvik») или продолжить работу в TWRP – кнопка «Home» («Домой»).
Установка img-образов
Для установки прошивок и компонентов системы, распространяемых в формате файлов-образов *.img, через TWRP-рекавери требуются в целом те же действия, что и при установке zip-пакетов. При выборе файла для прошивки (пункт 9 инструкции выше) необходимо предварительно нажать кнопку «Images…» (Установка Img).
После этого станет доступным выбор img-файлов. Кроме того, перед проведением записи информации, будет предложено выбрать раздел памяти девайса, в который будет копироваться образ.
Ни в коем случае нельзя прошивать в разделы памяти несоответствующие образы! Это приведет к невозможности загрузки аппарата практически со 100%-ной вероятностью!
По завершению процедуры записи *.img наблюдаем долгожданную надпись «Succsessful» («Готово»).
Интерфейс и управление
TWRP стало одним из первых рекавери в котором появилась возможность управления с помощью сенсорного экрана устройства. Т.е., все манипуляции осуществляются привычным для пользователей смартфонов и планшетов способом – прикосновениями к экрану и свайпами. Доступна даже блокировка экрана, позволяющая избежать случайных нажатий во время длительных процедур или, если пользователь отвлекся от процесса. В целом разработчики создали современный, симпатичный и понятный интерфейс, при использовании которого не возникает никаких ощущений «загадочности» проводимых процедур.
Каждая кнопка представляет собой пункт меню, по нажатию на который открывается перечень возможностей. Реализована поддержка множества языков, включая русский. В верхней части экрана обращает на себя внимание наличие информации о температуре процессора устройства и уровне заряда батареи, — немаловажные факторы, за которыми необходимо следить в процессе прошивки устройства и выявлении аппаратных проблем.
Процесс установки прошивки с помощью TWRP
Работать с этими пунктами меню просто. Например, для установки какой-либо прошивки или патча в формате .zip необходимо:
Загрузиться в TWRP.
Выбрать функцию Install.
Выбрать память, куда будут установлены или скопированы файлы.
Находим требуемый файл (который нужно установить).
Запускаем установку (для этого нужно протянуть слайдер с левой части экрана на правую).
Допустимо выбирать сразу 10 файлов в архиве .zip. Все они будут устанавливаться последовательно. После завершения процесса желательно очистить кэш.
В нижней части расположились кнопки привычные пользователю Android – «Назад», «Домой», «Меню». Выполняют они те же функции, что и в любой версии Андроида. Разве что по нажатию на кнопку «Меню», вызывается не список доступных функций или меню многозадачности, а информация из лог-файла, т.е. перечень всех проведенных в текущем сеансе TWRP операций и их последствия.
Установка прошивок, исправлений и дополнений
Одно из главных предназначений среды восстановления – это прошивка, т.е., запись определенных компонентов ПО или системы в целом в соответствующие разделы памяти устройства. Эта возможность предоставляется после нажатия на кнопку «Установка». Поддерживаются самые распространенные при прошивке типы файлов — *.zip (по умолчанию), а также *.img-образы (доступно после нажатия на кнопку «Установка Img»).
Очистка разделов
Перед прошивкой, в случае возникновения определенных сбоев при работе ПО, а также в некоторых других случаях требуется очистка отдельных разделов памяти устройства. Нажатие на кнопку «Очистка» раскрывает возможность удаления данных сразу из всех основных разделов – Data, Cache, и Dalvik Cache, достаточно осуществить свайп вправо. Кроме того, доступна кнопка «Выборочная очистка», нажав на которую можно выбрать, какой/какие из разделов будет/будут очищен(ы). Также предусмотрена отдельная кнопка для форматирования одного из самых важных для пользователя разделов – «Data».
Бэкап
Одной из самых примечательных и важных возможностей TWRP является создание резервной копии устройства, а также восстановление системных разделов из бэкапа, созданного ранее. При нажатии на кнопку «Резервное коп-ние» открывается перечень разделов для копирования, а также становиться доступной кнопка выбора носителя для сохранения – это возможно сделать как во внутреннюю память девайса, так и на microSD-карту и даже на USB-носитель, подключенный через OTG.
Кроме широкого разнообразия возможностей по выбору отдельных компонентов системы для резервного копирования, доступны дополнительные опции и возможность зашифровать файл бэкапа с помощью пароля – вкладки «Опции» и «Шифрование».
TWRP бэкап опции
Восстановление
Перечень пунктов при восстановлении из резервной копии доступный для изменения пользователем не так широк, как при создании бэкапа, но список возможностей, вызываемых при нажатии на кнопку «Восстановление», достаточен в любых ситуациях. Как и при создании резервной копии, можно выбрать с какого носителя будет осуществляться восстановление разделов памяти, а также определить конкретные разделы для перезаписи. Кроме того, во избежание ошибок во время восстановления при наличии множества различных резервных копий с разных устройств или для проверки их целостности, можно осуществить проверку хеш-суммы.
Монтирование
При нажатии на кнопку «Монтирование» открывается список разделов, доступных для осуществления одноименной операции. Здесь же можно выключить или включить режим передачи файлов через USB – кнопка «Включить режим MTP» — необычайно полезная функция, экономящая много времени, ведь для того чтобы скопировать необходимые в работе файлы с ПК, нет необходимости, перезагружаться в Android из рекавери, либо извлекать microSD из устройства.
Дополнительные возможности
Кнопка «Дополнительно» предоставляет доступ к расширенным возможностям TeamWin Recovery, используемых в большинстве случаев продвинутыми пользователями. Перечень функций очень широк. От простого копирования лог-файлов на карту памяти (1),
до использования полноценного файл-менеджера прямо в рекавери (2), получения рут-прав(3), вызова терминала для ввода команд (4) и загрузки прошивки с ПК через ADB.
В целом, такой набор возможностей может вызвать лишь восхищение у специалиста по прошивке и восстановлению Андроид-девайсов. Действительно полноценный инструментарий, позволяющий делать с устройством все, что душе угодно.
Настройки TWRP
Меню «Настройки» несет в себе больше эстетическую составляющую, нежели функциональную. При этом, чрезвычайно заметна забота разработчиков из TeamWin об уровне удобства пользователя. Настроить можно практически все, что можно придумать в таком инструменте – часовой пояс, блокировку экрана и яркость подсветки, интенсивность вибрации при совершении основных действий в рекавери, язык интерфейса.
Перезагрузка
При совершении различных манипуляций с Андроид-девайсом в TeamWin Recovery, пользователю нет надобности использовать физические кнопки устройства. Даже перезагрузка в различные режимы, необходимые для тестирования работоспособности тех или иных функций либо других действий, осуществляется через специальное меню, доступное после нажатия на кнопку «Перезагрузка». Предусмотрены три основных режима перезагрузки, а также обычное выключение устройства.
Достоинства
Полнофункциональная среда восстановления Android – доступны фактически все возможности, которые могут понадобиться при использовании подобного инструмента;
Работает с огромным перечнем Андроид девайсов, среда практически независима от аппаратной платформы устройства;
Встроенная система защиты от использования неверных файлов – проверка хеш-суммы до проведения основных манипуляций;
Отличный, продуманный, дружелюбный и настраиваемый интерфейс.
Недостатки
У неопытных пользователей могут возникнуть сложности с установкой;
Установка кастомного рекавери подразумевает потерю гарантии производителя на устройство;
Неправильные действия в среде восстановления могут привести к возникновению программно-аппаратных проблем с девайсом и выходу его из строя.
Загрузить последнюю версию с официального сайта
Загрузить последнюю версию приложения из Google Play Маркета
Для множества смартфонов и планшетов установка TWRP Recovery (скачать) – довольно простая процедура, достаточно лишь установить из Маркета такую программу, как GooManager и выбрать в её меню пункт «Install OpenRecovery Script».
Для многих устройств, таких, как например планшеты и смартфоны Nexus существуют отдельные утилиты, подобные Google Nexus 7 Toolkit. Также, TWRP Recovery можно устанавливаться помощью программы adb.
Запуск TWRP Recovery
Загрузить планшет или телефон в TWRP Recovery можно несколькими способами.
1. С помощью cпециальной программы, такой как GooManager, выбрав в ее меню пункт «Reboot Recovery» - «Загрузить режим Recovery».
2. С помощью нажатия определенной комбинации клавиш при включении устройства. Эта комбинация зависит от модели устройства. На многих устройствах в рекавери можно попасть, нажав при их включении одновременно кнопки уменьшения громкости и включения питания.
3. С помощью программы ADB. Если вы настроили подключение к компьютеру с помощью программы ADB, загрузить свой планшет в recovery вы можете с помощью команды: adb reboot recovery
Назначение пунктов меню TWRP Recovery
Загрузив свой планшет или телефон в TWRP Recovery, вы, прежде всего, увидите его основное меню.
Благодаря сенсорному интерфейсу рекавери, перемещаться по его пунктам и выбирать нужные опции очень просто – достаточно нажать на определенный элемент пальцем.
Во всех подменю, вернуться в предыдущее меню можно, нажав на кнопку возврата, расположенную в нижней (смартфон) или верхней правой (планшет) части экрана.
В верхней части экрана вы видите процент заряда батареи и текущее время.
Назначение пунктов основного меню:
1. Install – установка прошивок и дополнений
Это один из самых часто используемых пунктов TWRP Recovery.
С его помощью можно устанавливать, как официальные, так и неофициальные (кастомные) прошивки, устанавливать ядра, темы и прочее программное обеспечение, которое должно находиться в zip файле, размещенном на встроенной памяти вашего устройства.
После выбора файла вы попадаете в следующее меню, где можете выбрать добавление следующего файла в очередь прошивки (кнопка Add More Zips) или начать прошивку выбранного файла с помощью слайдера, расположенного в нижней части экрана.
С помощью опции Zip Signature verifications включается режим проверки подписи zip файла.
С помощью опции Force MD5 check on all Zips можно включить проверку контрольных сумм MD5 для всех устанавливаемых на устройство zip файлов.
2. Wipe – очистка и сброс к заводским настройкам
С помощью этой опции вы можете очистить такие разделы как кэш (Cache),Dalvilк Cache, System, а также сделать сброс к заводским настройкам – Factory Reset, после которого ваш телефон или планшет вернется к тому состоянию, в котором он продавался в магазине.
Также можно очистить внешнюю карту памяти – External Storage и внутреннюю память – Internal Storage, очистить системную папку android_secure и сделать очистку статистики использования батареи – Wipe Battery Stats.
Как и в остальных пунктах меню, подтвердить старт той или иной операции вы должны будете с помощью слайдера, который появляется в нижней части экрана. Отменить операцию можно с помощью кнопки «Назад».
3. Backup – создание резервной копии системы.
Еще один из самых важных пунктов TWRP. С помощью него, вы можете сделать полную копию всей системы планшета, вместе с данными и приложениями, имеющимися в его внутренней памяти - так называемый Nandroid Backup.
Здесь вы можете:
Выбрать разделы, которые нужно сохранить: System, Data, Boot, Recovery, Cache, Uboot, NVram
Узнать объем свободного места на носителе: Free Space
Включить сжатие резервной копии: Enable Compression
Отключить создание файлов с контрольными суммами резервных копий: Skip MD5 generation during backup
Выбрать карту памяти для хранения резервных копий: Use external SD
Выбрать внутреннюю память устройства для хранения резервных копий: Use internal storage
Задать имя файла резервной копии - кнопка Set Backup name
Персчитать размеры разделов - кнопка Refresh Sizes
Как обычно, подтвердите свой выбор с помощью слайдера, и TWRP начнет процесс создания резервной копии:
После этого вы можете перезагрузить планшет или телефон – кнопка Reboot System, а также вернуться назад или в главное меню TWRP с помощью соответствующих кнопок.
4. Restore – восстановление системы из ранее сделанной резервной копии.
Здесь вы можете:
Выбрать карту памяти для поиска резервных копий: Use external SD
Выбрать внутреннюю память устройства для поиска резервных копий: Use internal storage
Имена резервных копий состоят из даты и времени их создания. Вы можете сортировать файлы по:
Возрастанию «Sort Ascending» имени, даты и размера
Убыванию «Sort Descending» имени, даты и размера
После выбора резервной копии у вас будет возможность:
Выбрать разделы (System, Data, Boot, Recovery, Cache, Uboot, NVram), которые вы хотите восстановить,
Переименовать резервную копию «Rename Backup»
Удалить резервную копию «Delete Backup»
Включить проверку контрольных сумм MD5 файлов резервных копий
Начать восстановление можно подтвердив свой выбор с помощью слайдера.
5. Mount – монтирование отдельных разделов, их форматирование и монтирование устройства в качестве USB накопителя при подключении к компьютер
Монтирование, делает разделы или папки доступными для использования.
Пункты этого меню означают следующее:
Mount / Unmount System – монтирование или отмонтирование системного раздела
Mount / Unmount Data – монтирование или отмонтирование раздела с даннымиMount / Unmount Cache - монтирование или отмонтирование раздела с кешем
Mount / Unmoun Sdcard – монтирование или отмонтирование карты памяти
Mount / Unmoun Internal – монтирование или отмонтирование внутренней памяти
Кнопка «Mount USB storage» – подключение планшета или телефона к компьютеру в режиме съёмного накопителя
При этом вы можете выбрать для монтирования:
Карту памяти: Use external SD
Внутреннюю память: Use internal storage
6. Settings – настройки TWRP
Здесь вы можете задать опции по умолчанию, которые TWRP Recovery будет использовать по умолчанию при создании и восстановлении резервных копий, а также при установке zip файлов:
Zip file signature verification: проверка подписи zip файла
Force MD5 check for all zips: проверка контрольных сумм для всех zip файлов
Use rm –rf instead of formatting: удаление файлов вместо форматирования при очистке разделов
Skip MD5 generation during backup: отключить создание контрольных сумм при резервном копировании
Ignore image size errors during backup: игнорировать ошибки размера файлов при резервном копировании
Кнопка «Time Zone» служит для выбора вашей временной зоны
Кнопка «Restore Defaults» предназначена для сброса настроек к настройкам по умолчанию
7. Advanced – дополнительные функции TWRP
Это меню состоит из следующих пунктов:
Copy Log to SD – копирование лога операций в файл на карту памяти.
Fix Permissions – исправить права доступа к файлам и разделам. Этот пункт используется для того, чтобы вернуть к заводскому состоянию права доступа к системным файлам и папкам, которые могут быть изменены некорректной работой некоторых root приложений, что может привести к зависаниям и сбоям в работе планшета или телефона.
Partition SD Card – создание разделов на карте памяти. Этот пункт используется для создания /sd-ext и /swap разделов на карте памяти. Раздел /sd-ext может использоваться некоторыми прошивками при нехватке внутренней памяти устройства, например для расширения раздела /data. Раздел /swap обычно используется для ускорения работы Android устройства.
File Manager – менеджер файлов. Здесь вы можете выбрать файл и выполнить над ним следующие операции:
Copy – копировать файл
Move – перемещать файл
Chmod 755 – задать права доступа 755 (как у всех системных файлов)
Chmod – задать любые другие права доступа
Delete – удалить файл
Rename File – переименовать файл
Terminal Command – выполнить в выбранной директории команду терминала в стиле командadb
Также в разделе Advanced могут размещаться и другие кнопки, которые может добавлять разработчик при сборке рекавери из исходных кодов для конкретного устройства.
8. Reboot – перезагрузка устройства
Здесь вы можете выбрать следующее:
System – полностью перезагрузить планшет или телефон
Recovery – перезагрузить рекавери
Power Off – выключить устройство.
Установка прошивок, обновлений, ядер и прочего, на Android устройство с помощью TWRP
Все альтернативные прошивки, кастомные ядра, русификаторы, дополнения, украшения, пакеты приложений, которые можно установить на планшет или телефон с помощью TWRP recovery- упакованы в виде zip файлов.
Прежде чем что либо устанавливать на свое устройство, не забудьте сделать полную резервную копию текущей прошивки, чтобы потом можно было безболезненно вернуть ваш планшет или телефон в исходное состояние.
Убедитесь, что аккумулятор вашего устройства заряжен как минимум на 60 процентов, а лучше полностью, и отключите его от компьютера и зарядного устройства.
Файл, который вы хотите прошить, скопируйте в память устройства или на карту памяти, лучше всего в ее корень, НЕ РАСПАКОВЫВАЯ ЕГО. Убедитесь, что имя файла состоит только из латинских букв и цифр и не содержит пробелов и специальных символов.
Если вы устанавливаете новую прошивку, обязательно сделайте полную очистку с помощью пункта «Wipe»
Приступаем к прошивке:
1. Перезагружаем устройство в TWRP recovery
2. Выбираем пункт «Install»
3. Выбираем:
Карту памяти: Use external SD
Внутреннюю память: Use internal storage
4. Выбираем zip файл
5. С помощью опции Force MD5 check on all Zips включаем проверку контрольных сумм MD5 если у вас имеется файл md5 в комплекте с вашим zip файлом.
6. Начинаем прошивку, подтвердив выбор с помощью слайдера
Вы можете также выбрать до 10 zip файлов, которые установятся за один раз с помощью кнопки «Add More Zips» или очистить список ранее выбранных файлов с помощью «Clear Zip Queue»
После прошивки любых zip файлов крайне рекомендуется делать очистку кеша и dalvik кеша.
По сравнению с ClockworkMod имеет следующие преимущества:
Более удобный сенсорный интерфейс
Функцию настройки некоторых опций.
Прозрачный способ выбора того, что мы хотим включить в резервную копию
Поддержку пакетной установки zip файлов
Блокировка экрана нажатием на кнопку включения
Поддержка S-Pen на планшетах и телефонах Galaxy Note
TWRP Recovery – это гораздо более мощная, по сравнению с заводской, утилита (меню) восстановления системы, которая позволяет делать полные резервные копии всей системы устройства, устанавливать на него программное обеспечение, прошивки, ядра и многое другое, что обычно не позволяет делать заводское рекавери TWRP, устанавливается в специальный системный раздел внутренней памяти планшета или телефона, на место заводского рекавери.
TWRP Recovery может выручить вас в некоторых, казалось бы, безвыходных ситуациях. Даже если ваш планшет или телефон перестал загружаться, во многих случаях с помощью TWRP вы можете восстановить систему из резервной копии, со всеми ее настройками и приложениями.
Вот примерный перечень того, что вы можете делать с помощью TWRP Recovery:
Устанавливать кастомные прошивки и неофициальные ядра
Устанавливать заводские обновления системы, дополнения и исправления
Подключаться к компьютеру через USB, в режиме съёмного накопителя
Создавать полную резервную копию текущей прошивки и отдельных её частей (система, настройки, приложения)
Восстанавливать устройство из ранее созданной резервной копии
Делать сброс на заводские настройки (Wipe – data/factory reset), очищать кеш (wipe cache), очищать далвик-кеш (wipe Dalvik-cache), очищать статистику батареи (wipe battery stats)
Создавать разделы на карте памяти и форматировать их
Выполнять команды терминала
Работать с файлами на вашем устройстве
Управление в TWRP
Управление в меню TWRP осуществляется с сенсорного экрана. Подтверждение действий с помощью свайпа внизу экрана:TWRP Recovery
Возврат на один экран назад и главное меню осуществляется с помощью сенсорных кнопок расположенных также внизу экрана
Коротко о всех меню TWRP Recovery
Install – Установка различных патчей и прошивок формата ZIP архива
Wipe – стирание (форматирование) разделов Android и карты памяти (подробно про WIPE или сброс данных)
Backup – создание резервных копий системы, ядра и пользовательских данных
Restore – восстановление Android с резервных копий системы и пользовательских данных
Mount – подключение или отключение разделов Android
Settings – настройка кастомного TWRP Recovery
Advanced – дополнительные или расширенные возможности TWRP
Reboot – перезагрузить Android в различные режимы
Теперь детально рассмотрим, что представляет собой кастомное TWRP Recovery, его возможности каждого подменю.
Меню Install (установка update.zip)
Как выше уже было сказано меню Install позволяет устанавливать патчи (установка root прав, файлы для изменения внешнего вида) или прошивки (официальные прошивки, cyanogenmod, miui и другие) .
Нажав на кнопку Install вы попадаете в файловый менеджер на карту памяти или внутреннею память с вашими папками и файлами:
Для того чтобы установить ZIP обновление (патчи прошивки), необходимо нажать на него ( на ZIP архив).
Появиться новое меню для подтверждения ваших намерений установить архивное обновление
Для того чтобы установить обновление, нужно сделать свайп слева на право
Также вы можете заметить, что есть в данном меню кнопки:
Add More Zips — установить еще какой либо дополнительное архивное ZIP обновление
Clear Zip Queue — отменить раннее выбранные ZIP обновления
Меню WIPE
В данное меню может выполнить различные сбросы, различных разделов Android . По умолчанию выполняется wipe разделов /data и /cache:18_53_21,72upper (androidp1.ru)
Для активации дополнительных возможностей необходимо нажать кнопку Advanced Wipe:TWRP Recovery
Меню Backup
В данном меню можно сделать резервные копии (срезы) текущего состояния Android. Можно настроить какие именно разделы бэкапить, все или только выбранные вами, а также активировать возможность сжатия резервных копий — enable compression, а также добавить валидацию — skip MD5 generation during backup, что в будущем в случае если резервная копия создаться «битая» не выполнять с такой копии восстановление Android.TWRP Recovery
Резервные копии хранятся по пути SdCard/TWRP/BACKUPS, их можно скопировать на компьютер и при возникновении проблемы вновь реанимировать Android из меню Restore.
Меню Restore
Позволяет восстанавливаться с ранее созданных резервных копий (созданных в меню Backup TWRP Recovery):TWRP
Меню Mount
Позволяет подключать или отсоединять разделы Android — это необходимо для применения различных патчей (в которых указано или не указано нужно ли монтировать раздел). Также в данном разделе можно присутствует возможность подключения устройства как флеш накопителя — Mount USB Storage (USB OTG):TWRP Recovery
Меню Settings
Это меню объединяет все настройки в различных меню.
Проверка подписи ZIP обновлений
Форматирование разделов
Пропуск верификации
Проверку верификации резервных копий
Яркость экрана, выбор временной зоны и другие
Язык интерфейса (с 3 версии TWRP)TWRP Recovery
Меню Advanced
Copy Logo to SD — вывод ошибок операций на карту памяти
Fix Permsissions — выставление прав доступа каталогам и файлам
Partition Sd Card — разбиение карты памяти на разделы для переноса приложений
File Manager — простой файловый менеджер
Terminal Comand — терминал
Reload Theme — перезагрузка темы TWRP
ADB SIDELOAD — sideload с ПКTWRP Recovery
Меню Reboot
System — простая перезагрузка (загрузка в обычный режим работы Android)
Recovery — перезагрузка обратно в меню Recovery
Download/Bootloader — перезагрузка в режим Bootloader (работа с fastboot)
КАК ПРОШИТЬ
Андроид-приложение Official TWRP App
Команда разработчиков TWRP рекомендует устанавливать свое решение в Андроид-девайсы с помощью собственноручно разработанного приложения Official TWRP App. Это действительно один из самых простых способов установки.
TWRP official app в Гугл Плей (ссылка в конце статьи)
Загрузить Official TWRP App в Play Маркет
Загружаем, устанавливаем и запускаем приложение.
При первом запуске нужно подтвердить осознанность риска при проведении будущих манипуляций, а также дать согласие на предоставление приложению прав Суперпользователя. Устанавливаем соответствующие галочки в чек-боксы и нажимаем кнопку «OK». В следующем экране выбираем пункт «TWRP FLASH» и предоставляем приложению рут-права.
На главном экране приложения доступен раскрывающийся список «Select Device», в котором необходимо найти и выбрать модель устройства для установки рекавери.
После выбора девайса программа перенаправляет пользователя на веб-страницу для загрузки соответствующего файла-образа модифицированной среды восстановления. Скачиваем предлагаемый файл *.img.
После загрузки образа, возвращаемся на главный экран Official TWRP App и нажимаем кнопку «Select a file to flash». Затем указываем программе путь, по которому расположен загруженный на предыдущем шаге файл.
Завершив добавление файла-образа в программу, процесс подготовки к записи рекавери можно считать законченным. Нажимаем кнопку «FLASH TO RECOVERY» и подтверждаем готовность к началу процедуры – тапаем «ОКAY» в окне-вопросе.
Процесс записи проходит очень быстро, по его завершению появляется сообщение «Flash Comleted Succsessfuly!». Нажимаем «ОКAY». Процедуру установки TWRP можно считать оконченной.
Дополнительно: Для перезагрузки в рекавери удобно пользоваться специальным пунктом в меню Official TWRP App, доступном по нажатию кнопки с тремя полосками в верхнем левом углу главного экрана приложения. Раскрываем меню, выбираем пункт «Reboot», а затем тапаем по кнопке «REBOOT RECOVERY». Аппарат перезагрузится в среду восстановления автоматически.
Для МТК-аппаратов — SP FlashTool
В том случае, когда установка TWRP через официальное приложение TeamWin неосуществима, придется воспользоваться Windows-приложением для работы с разделами памяти устройства. Владельцы аппаратов, построенных на базе процессора Mediatek, могут воспользоваться программой SP FlashTool. О том, как установить рекавери, с помощью этого решения, рассказано в статье:
Для девайсов Samsung — Odin
Обладатели аппаратов, выпущенных компанией Samsung, также могут воспользоваться всеми преимуществами модифицированной среды восстановления от команды TeamWin. Для этого нужно установить TWRP-рекавери, способом, описанным в статье:
Урок: Прошивка Android-устройств Samsung через программу Odin
Установка TWRP через Fastboot
Еще один практически универсальный способ установки TWRP — это прошивка образа рекавери через Fastboot. Подробно действия, проводимые для установки рекавери этим способом, описаны по ссылке:
Прошивка через TWRP
Несмотря на кажущуюся простоту нижеописанных действий, нужно помнить, что модифицированное рекавери – мощный инструмент, основным предназначением которого является работа с разделами памяти устройства, поэтому действовать нужно аккуратно и вдумчиво.
В нижеописанных примерах для хранения используемых файлов применяется microSD-карта Андроид-устройства, но TWRP позволяет использовать для таких целей также внутреннюю память девайса и OTG. Операции при использовании любого из решений аналогичны.
Установка zip-файлов
Загружаем файлы, которые необходимо прошить в устройство. В большинстве случаев это прошивки, дополнительные компоненты или патчи в формате *.zip, но TWRP позволяет записывать в разделы памяти и файл-образы в формате *.img.
Внимательно читаем информацию в источнике откуда были получены файлы для прошивки. Необходимо четко и однозначно выяснить предназначение файлов, последствия их использования, возможные риски.
Кроме прочего, разместившие пакеты в сети создатели модифицированного ПО могут отметить требования по переименованию файлов своих решений перед прошивкой. В общем случае прошивки и дополнения, распространяемые в формате *.zip распаковывать архиватором НЕ НУЖНО! TWRP манипулирует именно таким форматом.
Копируем необходимые файлы на карту памяти. Желательно расположить все по папкам, имеющим короткие понятные названия, что позволит избежать путаницы в дальнейшем, а главное случайной записи «не того» пакета данных. Также не рекомендовано использовать в названия папок и файлов русские буквы и пробелы.
и
Для переноса информации на карту памяти желательно использовать кардридер ПК или ноутбука, а не сам аппарат, подключенный к USB-порту. Таким образом процесс будет происходить во многих случаях гораздо быстрее.
Устанавливаем карту памяти в устройство и заходим в TWRP-рекавери любым удобным способом. В большом количестве Android-девайсов для входа используется комбинация аппаратных клавиш на устройстве «Громкость-» + «Питание». На выключенном аппарате зажимаем кнопку «Громкость-» и, удерживая ее, клавишу «Питание».
В большинстве случаев на сегодняшний день пользователям доступны версии TWRP с поддержкой русского языка. Но в старых версиях среды восстановления и неофициальных сборках рекавери русификация может отсутствовать. Для большей универсальности применения инструкций, ниже продемонстрирована работа в англоязычной версии TWRP, а в скобках при описании действий указаны названия пунктов и кнопок на русском языке.
Очень часто разработчики прошивок рекомендуют выполнять перед процедурой их установки проводить так называемый «Вайп», т.е. очистку, разделов «Сache» и «Data». Это удалит все пользовательские данные из аппарата, но позволяет избежать широкого ряда ошибок в работе ПО, а также других проблем.
Для выполнения операции нажимаем кнопку «Wipe» («Очистка»). В раскрывшемся меню сдвигаем специальный разблокировщик процедур «Swipe to Factory Reset» («Свайп для подтверждения») вправо.
По завершению процедуры очистки отобразиться надпись «Succsessful» («Готово»). Нажимаем кнопку «Back» («Назад»), а затем кнопку справа внизу экрана для возврата в главное меню TWRP.
Все готово для начала прошивки. Нажимаем кнопку «Install» («Установка»).
Отображается экран выбора файлов – импровизированный «Проводник». В самом верху расположена кнопка «Storage» («Выбор накопителя»), позволяющая переключаться между типами памяти.
Выбираем хранилище, в которое копировались файлы, планируемые к установке. Перечень следующий:
«Internal Storage» («Память устройства») – внутреннее хранилище аппарата;
«External SD-card» («MicroSD») – карта памяти;
«USB-OTG» — юсб-устройство хранения, подключенное к аппарату через OTG-переходник.
Определившись, устанавливаем переключатель в нужное положение и нажимаем кнопку «ОK».
Находим необходимый нам файл и тапаем по нему. Открывается экран с предупреждением о возможных негативных последствиях, а также пунктом «Zip file signature verification» («Проверка подписи Zip-файла»). Этот пункт нужно отметить, установив крестик в чек-боксе, что позволит избежать использования «неправильных» или поврежденных файлов при записи в разделы памяти девайса.
После того, как все параметры определены, можно переходить к прошивке. Для ее начала сдвигаем специальный разблокировщик процедур «Swipe to Confirm Flash» («Свайп для прошивки») вправо.
Отдельно стоит отметить возможность пакетной установки zip-файлов. Это довольно удобная функция, экономящая массу времени. Для того чтобы установить несколько файлов по очереди, к примеру прошивку, а затем gapps, нажимаем кнопку «Add More Zips» («Добавить еще Zip»). Таким образом можно прошить до 10 пакетов одновременно.
Проведение пакетной установки рекомендуется только при полной уверенности в работоспособности каждого отдельного компонента ПО, содержащегося в файле, который будет записан в память устройства!
Начнется процедура записи файлов в память аппарата, сопровождаемая появлением в поле лога надписей и заполнением индикатора выполнения.
О завершении процедуры установки свидетельствует надпись «Succsesful» («Готово»). Можно перезагружаться в Андроид – кнопка «Reboot System» («Перезагрузка в ОС»), выполнить очистку разделов – кнопка «Wipe cache/dalvik» («Очистка cache/dalvik») или продолжить работу в TWRP – кнопка «Home» («Домой»).
Установка img-образов
Для установки прошивок и компонентов системы, распространяемых в формате файлов-образов *.img, через TWRP-рекавери требуются в целом те же действия, что и при установке zip-пакетов. При выборе файла для прошивки (пункт 9 инструкции выше) необходимо предварительно нажать кнопку «Images…» (Установка Img).
После этого станет доступным выбор img-файлов. Кроме того, перед проведением записи информации, будет предложено выбрать раздел памяти девайса, в который будет копироваться образ.
Ни в коем случае нельзя прошивать в разделы памяти несоответствующие образы! Это приведет к невозможности загрузки аппарата практически со 100%-ной вероятностью!
По завершению процедуры записи *.img наблюдаем долгожданную надпись «Succsessful» («Готово»).
Интерфейс и управление
TWRP стало одним из первых рекавери в котором появилась возможность управления с помощью сенсорного экрана устройства. Т.е., все манипуляции осуществляются привычным для пользователей смартфонов и планшетов способом – прикосновениями к экрану и свайпами. Доступна даже блокировка экрана, позволяющая избежать случайных нажатий во время длительных процедур или, если пользователь отвлекся от процесса. В целом разработчики создали современный, симпатичный и понятный интерфейс, при использовании которого не возникает никаких ощущений «загадочности» проводимых процедур.
Каждая кнопка представляет собой пункт меню, по нажатию на который открывается перечень возможностей. Реализована поддержка множества языков, включая русский. В верхней части экрана обращает на себя внимание наличие информации о температуре процессора устройства и уровне заряда батареи, — немаловажные факторы, за которыми необходимо следить в процессе прошивки устройства и выявлении аппаратных проблем.
Процесс установки прошивки с помощью TWRP
Работать с этими пунктами меню просто. Например, для установки какой-либо прошивки или патча в формате .zip необходимо:
Загрузиться в TWRP.
Выбрать функцию Install.
Выбрать память, куда будут установлены или скопированы файлы.
Находим требуемый файл (который нужно установить).
Запускаем установку (для этого нужно протянуть слайдер с левой части экрана на правую).
Допустимо выбирать сразу 10 файлов в архиве .zip. Все они будут устанавливаться последовательно. После завершения процесса желательно очистить кэш.
В нижней части расположились кнопки привычные пользователю Android – «Назад», «Домой», «Меню». Выполняют они те же функции, что и в любой версии Андроида. Разве что по нажатию на кнопку «Меню», вызывается не список доступных функций или меню многозадачности, а информация из лог-файла, т.е. перечень всех проведенных в текущем сеансе TWRP операций и их последствия.
Установка прошивок, исправлений и дополнений
Одно из главных предназначений среды восстановления – это прошивка, т.е., запись определенных компонентов ПО или системы в целом в соответствующие разделы памяти устройства. Эта возможность предоставляется после нажатия на кнопку «Установка». Поддерживаются самые распространенные при прошивке типы файлов — *.zip (по умолчанию), а также *.img-образы (доступно после нажатия на кнопку «Установка Img»).
Очистка разделов
Перед прошивкой, в случае возникновения определенных сбоев при работе ПО, а также в некоторых других случаях требуется очистка отдельных разделов памяти устройства. Нажатие на кнопку «Очистка» раскрывает возможность удаления данных сразу из всех основных разделов – Data, Cache, и Dalvik Cache, достаточно осуществить свайп вправо. Кроме того, доступна кнопка «Выборочная очистка», нажав на которую можно выбрать, какой/какие из разделов будет/будут очищен(ы). Также предусмотрена отдельная кнопка для форматирования одного из самых важных для пользователя разделов – «Data».
Бэкап
Одной из самых примечательных и важных возможностей TWRP является создание резервной копии устройства, а также восстановление системных разделов из бэкапа, созданного ранее. При нажатии на кнопку «Резервное коп-ние» открывается перечень разделов для копирования, а также становиться доступной кнопка выбора носителя для сохранения – это возможно сделать как во внутреннюю память девайса, так и на microSD-карту и даже на USB-носитель, подключенный через OTG.
Кроме широкого разнообразия возможностей по выбору отдельных компонентов системы для резервного копирования, доступны дополнительные опции и возможность зашифровать файл бэкапа с помощью пароля – вкладки «Опции» и «Шифрование».
TWRP бэкап опции
Восстановление
Перечень пунктов при восстановлении из резервной копии доступный для изменения пользователем не так широк, как при создании бэкапа, но список возможностей, вызываемых при нажатии на кнопку «Восстановление», достаточен в любых ситуациях. Как и при создании резервной копии, можно выбрать с какого носителя будет осуществляться восстановление разделов памяти, а также определить конкретные разделы для перезаписи. Кроме того, во избежание ошибок во время восстановления при наличии множества различных резервных копий с разных устройств или для проверки их целостности, можно осуществить проверку хеш-суммы.
Монтирование
При нажатии на кнопку «Монтирование» открывается список разделов, доступных для осуществления одноименной операции. Здесь же можно выключить или включить режим передачи файлов через USB – кнопка «Включить режим MTP» — необычайно полезная функция, экономящая много времени, ведь для того чтобы скопировать необходимые в работе файлы с ПК, нет необходимости, перезагружаться в Android из рекавери, либо извлекать microSD из устройства.
Дополнительные возможности
Кнопка «Дополнительно» предоставляет доступ к расширенным возможностям TeamWin Recovery, используемых в большинстве случаев продвинутыми пользователями. Перечень функций очень широк. От простого копирования лог-файлов на карту памяти (1),
до использования полноценного файл-менеджера прямо в рекавери (2), получения рут-прав(3), вызова терминала для ввода команд (4) и загрузки прошивки с ПК через ADB.
В целом, такой набор возможностей может вызвать лишь восхищение у специалиста по прошивке и восстановлению Андроид-девайсов. Действительно полноценный инструментарий, позволяющий делать с устройством все, что душе угодно.
Настройки TWRP
Меню «Настройки» несет в себе больше эстетическую составляющую, нежели функциональную. При этом, чрезвычайно заметна забота разработчиков из TeamWin об уровне удобства пользователя. Настроить можно практически все, что можно придумать в таком инструменте – часовой пояс, блокировку экрана и яркость подсветки, интенсивность вибрации при совершении основных действий в рекавери, язык интерфейса.
Перезагрузка
При совершении различных манипуляций с Андроид-девайсом в TeamWin Recovery, пользователю нет надобности использовать физические кнопки устройства. Даже перезагрузка в различные режимы, необходимые для тестирования работоспособности тех или иных функций либо других действий, осуществляется через специальное меню, доступное после нажатия на кнопку «Перезагрузка». Предусмотрены три основных режима перезагрузки, а также обычное выключение устройства.
Достоинства
Полнофункциональная среда восстановления Android – доступны фактически все возможности, которые могут понадобиться при использовании подобного инструмента;
Работает с огромным перечнем Андроид девайсов, среда практически независима от аппаратной платформы устройства;
Встроенная система защиты от использования неверных файлов – проверка хеш-суммы до проведения основных манипуляций;
Отличный, продуманный, дружелюбный и настраиваемый интерфейс.
Недостатки
У неопытных пользователей могут возникнуть сложности с установкой;
Установка кастомного рекавери подразумевает потерю гарантии производителя на устройство;
Неправильные действия в среде восстановления могут привести к возникновению программно-аппаратных проблем с девайсом и выходу его из строя.
Загрузить последнюю версию с официального сайта
Загрузить последнюю версию приложения из Google Play Маркета
Рейтинг:
(голосов:1)
Предыдущая статья: Как осветлить лицо в Фотошопе (убрать тень с лица изменить цвет кожи отбелить)
Следующая статья: Адгуард как пользоваться скачать установить удалить (Андроид Windows Mac Ios)
Следующая статья: Адгуард как пользоваться скачать установить удалить (Андроид Windows Mac Ios)
Не пропустите похожие инструкции:
Популярное
Авторизация






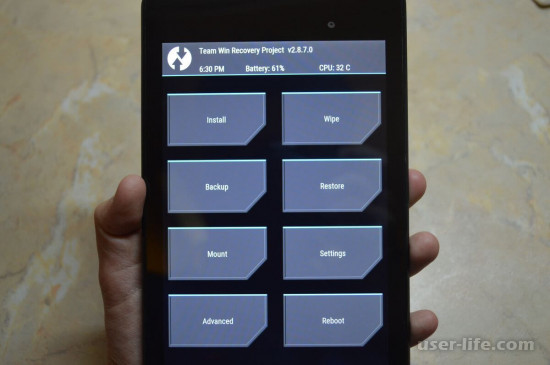









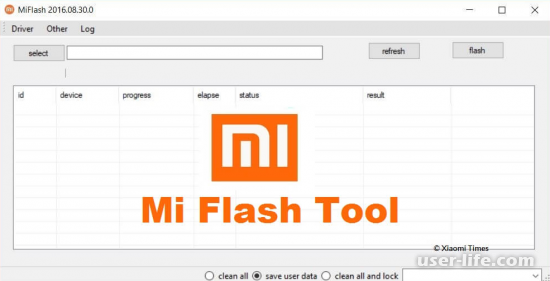















Добавить комментарий!