Адгуард как пользоваться скачать установить удалить (Андроид Windows Mac Ios)
Поговорим о популярном расширении Adguard, а именно как его установить или наоброт отключить, удалить, убрать программу с компьютера, о том что делать если он не работает и других вопросах.
Программа является интернет-фильтром. Другими словами, во время своей работы, Адгуар пропускает через себя весь сетевой трафик и фильтрует его на наличие рекламных модулей и вредоносных сайтов. Весь нежелательный контент программа отсеивает и на выходе пользователь получает чистую веб страницу без рекламных баннеров и других нежелательных модулей. При этом программа ведет подробную статистику, какой объем трафика был отфильтрован, и сколько рекламных сообщений удалось блокировать.
Аналогичную статистику программа ведет и по вредоносным сайтам.
В том случае, если при включенном Адгуард, на каком-либо сайте все равно отображаются рекламные баннеры, можно посодействовать разработчикам программы и сообщить об обнаруженной рекламе. Для этого достаточно ввести адрес сайта в специальную форму. Аналогично можно сообщить разработчикам об обнаруженных фишинговых и вредоносных сайтах. Если вы хотите чтобы реклама на определенном сайте не блокировалась, достаточно добавить этот сайт в список исключений.
Обратите внимание, что во время работы Adguard, в правом нижем углу вашего браузера появляется соответствующий значок, так называемый «помощник», щелкнув по которому можно открыть специальную панель, в которой отображается репутация просматриваемого на данный момент сайта. Также через эту панель можно временно отключить фильтр рекламы для текущего сайта, добавить сайт в список исключений, или написать жалобу на отображаемый контент.
Позицию помощника в браузере также можно изменить, делается это через меню настроек.
При желании помощника можно полностью отключить. Сделать это можно через основной интерфейс программы.
Расширенные настройки
Adguard очень гибка в настройке и имеет множество дополнительных фильтров, включить которые можно только в активированном расширенном режиме.
После перехода в расширенный режим, выбираем пункт «Защита», где можно включить фильтр виджетов социальных сетей. Нужно это в первую очередь для того, если вы не желаете видеть на сайтах формы, с помощью которых можно оставлять комментарии через социальные сети, а также делиться через них новостями.
Во вкладке «Антифишинг» можно включить дополнительные фильтры от Google. При этом нужно отметить, что по умолчанию, они отключены, поскольку не все сайты занесенные в черный список Google на самом деле являются вредоносными.
Теперь переходим во вкладку «Статистика», и видим, что программа выводит отчет по трафику в виде подробного графика.
Далее отрываем расширенные настройки программы. Переходим во вкладку «Антифишинг», где будет полезным отключить звуковые оповещения программы, а также текстовые уведомления. Благодаря этому программа будет работать более «тихо», не выводя на экран сообщения о найденных вредоносных сайтах и заблокированной рекламе.
Если вы хотите чтобы программа работала через прокси-сервер, настроить его работу можно через соответствующую форму, находящуюся в настройках сети. В том случае, если вы не знаете что такое прокси-сервер и для чего он нужен, оставьте настройки без изменений.
Во вкладке «Браузеры» можно добавить или убрать браузеры из списка исключений программы. Это может быть полезным, если во время работы вы пользуетесь сразу несколькими браузерами и хотите оставить в одном из них отображение рекламы без каких-либо изменений.
Преимущества
При загрузке веб страницы в браузере программа Adguard убирает рекламу до того, как страница начнет загружаться в браузере тем самым ускоряет работу и загрузку страниц убирая блоки рекламных объявлений до того, как страница будет получена браузером.
Установленное программное обеспечение Adguard позволяет использовать браузер без надобности установки в каждый из них расширения данного продукта.
Возможность внесении отдельных программ в список защиты.
Настройка функции родительского контроля.
Функция маскировки пользователя.
Основные функции
Блокировка рекламы и всплывающих окон в сети интернет.
Блокировка вредоносных и фишинговых веб-сайтов, а также других онлайн угроз.
Возможность блокировки виджетов социальных сетей.
Блокировка отслеживающих систем в интернете. Защита личных данных.
Установка и настройка браузерных расширений Adguard.
Настройка защищенной сети (VPN).
Загрузка и установка
Программа является платной, но производитель даёт нам возможность ознакомиться ней в 14-ти дневной период, после истечения этого срока программа попросит купить и активировать лицензию.
Для скачивания программы нам необходимо перейти на официальный сайт по следующей ссылке: https://adguard.com/ru/welcome.html#products
Перейдя на сайт, вы сможете выбрать нужную вам платформу и операционную систему для скачивания дистрибутива программы.
После скачивания устанавливаем программу. Во время установки будьте внимательны, так как будет предложена установка дополнительных продуктов Яндекс, если вы не желаете устанавливать их, тогда просто снимите галки.
Интерфейс программы
При запуске программы мы увидим очень простой и понятный интерфейс. Обычному рядовому пользователю не составит труда разобраться в нем, так как все на русском языке.
В окне программы вы можете увидеть основные возможности Adguard, расположенные в отдельных блоках, при наведении на которые вы сможете более подробно настроить каждый из них.
Функции программы
Антибанер. Основная функция программы Adguard, которая и удаляет рекламу с веб-страниц.
Антитрекинг. Данная функция предотвращает использования куки файлов веб-ресурсами. Также блокирует определение вашего местоположения, скрывает или изменяет IP адреса и использование. Сайты определяют информацию этих параметров и тем самым получают подробную информацию, чтобы предотвратить это в программе Adguard необходимо активировать опцию «Антитрекинг», так как по умолчанию она не активна.
Антифишинг. Этот модуль предотвращает посещение вредоносных и мошеннических сайтов и онлайн сервисов. При загрузке такого типа сайта, программа не разрешает показ его содержимого и вместо сайта вы увидите предупреждение о опасности данного ресурса.
Фильтруемые приложения. В данной опции можно самостоятельно добавить ресурсы для фильтрации. Если вы хотите просматривать рекламу на определенных сайтах, или же есть некоторые сайты, которыми вы пользуетесь, но программа Adguard их блокирует, тогда в этом случае стоит внести их или исключить из списка фильтруемых приложений, а также добавить в исключения проверки данной программой.
Родительский контроль. Такая опция позволяет автоматически закрывать доступ к сайтам по возрастным категориям и также дает возможность убирать прямо из выдачи популярных поисковых систем сайтов такого типа. Также позволяет запретить скачивание исполняемых файлов (.exe расширения), которые могут нанести вред вашей системе или же установить не желаемое ПО. По умолчанию данная функция отключена.
Расширения. В программе данная опция называется «Кросс-браузерный менеджер пользовательских скриптов». Эта функция позволяет добавлять одно расширение в данный менеджер и работать с ним во всех браузерах без надобности персональной установки.
Настройка программы
Для того, чтобы настроить программу Adguard необходимо открыть панель настроек, для этого жмем кнопку «Настройки», расположенную в левом нижнем углу окна программы.
Перейдя в панель настроек, мы получаем полный доступ к тонкой настройке функций программы под наши нужды.
Раздел Общие настройки. Тут вы можете установить язык интерфейса, настроить автозагрузку программы с вашей операционной системой, включить либо отключить авто обновление, а также сделать экспорт или импорт настроек.
Антибанер. В этом разделе вы можете включить либо отключить данную опцию, настроить фильтр блокировки рекламы по разделам.
Антифишинг. Настройка блокировки различных API браузеров, а также различных данных для использования веб-обозревателей.
Антифишинг. Настройка уведомлений и блокировки вредоносных онлайн ресурсов.
Фильтруемые приложения. Настройка приложения, в которых разрешено фильтрование трафика из интернета через программу Adguard.
Родительский контроль. Подробная настройка параметров показа различных сайтов и настройка фильтрации по возрастным категориям.
Расширения. Тот самый менеджер установки и настройки расширения, для работы в различных браузерах.
Сеть. Настройка параметров сети, прокси, и использования различных сертификатов безопасности.
Полное удаление программы Adguard
Существует 2 способа полного удаления программы с компьютера.
Удаление при помощи стандартных утилит ОС Windows.
Удаление с помощью программы RevoUninstaller.
Удаление при помощи стандартных утилит ОС Windows
Для того, чтобы полностью удалить программу Adguard сперва необходимо удалить программу с помощью стандартного установщика, после чего провести поиск по реестру операционной системы и удалить все записи, связанные с этой программой.
Сначала необходимо открыть «Панель управления», для этого нажимаем сочетание клавиш Win+R и в появившейся строке «Выполнить» вводим команду «control».
После того как откроется панель управления выбираем пункт «Удаление программ».
В появившемся окне «Программы и компоненты» находим программу Adguard нажимаем по ней правой кнопкой и в выпавшем меню выбираем «Удалить».
После этого откроется установщик программы, проходим все шаги, и удаляем программу. После завершения удаления нажимаем сочетание клавиш Win+R и вводим команду «regedit».
После чего откроется реестр операционной системы, нажимаем сочетание клавиш Ctrl+F и в поисковой строке вводим «adguard» и нажимаем Enter.
При обнаружении каких-либо папок, связанных с программой, удаляем их нажимая правой кнопкой и выбирая в выпавшем меню «Удалить».
Удаление с помощью программы RevoUninstaller
Для того что бы удалить программу Adguard с помощью RevoUninstaller для начал скачайте и установить.
скачиваем бесплатную версию с официального сайта по ссылке https://www.revouninstaller.com/revo_uninstaller_free_download.html
В программе откройте раздел «Деинсталлятор» и выберите программу Adguard, после сего в панели нажимаем кнопку «Удалить».
После чего устанавливаем режим сканирования «Продвинутый».
После удаления в панели программы запустите поиск остатков программы, в окне «Найдено…» Кликаем на кнопку «Выбрать всё», а затем «Удалить» и «Далее».
В следующем окне выполняем аналогичные действия.
После завершения удаления закрываем программу.
Расширения для браузеров
Если вам не нужна программа с столь большим арсеналом функций, и вы просто хотите убрать рекламу при просмотре веб-страниц из вашего браузера, тогда вам просто стоит скачать расширение Adguard из магазина расширений.
Расширение для браузера Google Chrome, ссылка на скачивание и установку:https://chrome.google.com/webstore/detail/adguard-adblocker/bgnkhhnnamicmpeenaelnjfhikgbkllg?hl=ru
Расширение для браузера Mozilla Firefox, ссылка на скачивание и установку: https://addons.mozilla.org/ru/firefox/addon/adguard-adblocker/
Расширение для Яндекс Браузера и Opera, ссылка на скачивание и установку: https://addons.opera.com/ru/extensions/details/adguard/
Примечание: в нижеприведенной инструкции показано как пользоваться AdGuard на Windows, именно десктопной версией, а не расширением «Антибаннер».
На сайте обратите внимание на правый нижний угол - там появится иконка в виде зеленого щита. Это расширение называется «помощник». Оно помогает управлять блокировкой, не покидая окна браузера. Основные функции - включение и отключение защиты, просмотр отчета о безопасности ресурса, автоматическое пополнение записями пользовательского фильтра. Кликните по иконке.
Зеленый ползунок говорит о том, что фильтрация включена, реклама блокируется. Чтобы навсегда отключить работу AdGuard на текущем сайте (а точнее - до последующего включения), кликните на этот ползунок и обновите вкладку.
Как отключить блокировку рекламы
Сам процесс вырезания рекламных баннеров со страниц сайтов автоматизирован. Если хотите посмотреть статистику, сколько и чего было удалено, перейдите в интерфейс программы. Запустите AdGuard ярлыком на рабочем столе или кликните на значок в системном лотке Windows.
В главном окне кликните на настройки модуля Антибаннер, затем откройте журнал фильтрации.
Теперь вернитесь в браузер и обновите страницу. В журнале начнут появляться записи, красным цветом отмечены те, что были не допущены к загрузке. Это вырезанные элементы, которые программа заблокировала в соответствии с выставленными настройками фильтрации. Не обязательно это реклама, там могут быть и счетчики посетителей и кнопки социальных сетей.
Журнал фильтрации
Информация из журнала поможет узнать сколько было удалено скриптов и картинок со страниц, и почему.
Вернемся обратно к главному окну. Здесь отображаются модули программы, возле каждого переключатель и ссылка на настройки. На черной панели снизу расположен один из главных пунктов меню - Поддержка. Откройте его.
Поддержка AdGuard
В этом окне каждый пользователь, имеющий лицензию AdGuard может получить бесплатную помощь от технической поддержки разработчика. Если возникают проблемы в работе программы или хотите предложить идею по улучшению функционала - пишите сюда. Ответ придет от реального человека на указанную электронную почту.
Как пользоваться фильтрами
Откройте настройки модуля Антибаннер. Здесь указаны фильтры, используемые для блокировки рекламы. Основные из них подключаются автоматически, в зависимости от языка просматриваемых сайтов. Сделано это для того, чтобы не создавать чрезмерную нагрузку на программу и не увеличивать время загрузки страниц. Согласитесь, нет смысла искать китайскую рекламу в русскоязычном сегменте интернета.
Другие фильтры подключаются вручную. Самые используемые доступны в каталоге AdGuard. Нажмите зеленую кнопку «Добавить».
В списке отображается название, описание каждого фильтра (правда о многих информация только на английском) и ссылка на домашнюю страницу. Вот взять, к примеру, «I don't care about cookies». Этот фильтр удаляет всплывающие сообщения «Мы используем файлы Куки в целях улучшения качества услуг…» и подобные, которые появились на многих крупных сайтах в последнее время. По сути, эта информация - формальность, о которой и так все знают. Ну и смысл каждый раз смотреть на эти уведомления? Можно заблокировать.
Или взять фильтр виджетов социальных сетей - он удаляет со страниц сайтов кнопки «мне нравиться» и «поделиться». Вроде как, сомнительная польза от такой фильтрации. Но кому-то это необходимо.
Если понравился один из фильтров, отмечайте его галочкой и жмите кнопку «Добавить выбор».
Как блокировать рекламу
Давайте вернемся обратно в браузер. Как было сказано ранее, когда AdGuard работает, реклама на сайтах блокируется автоматически. Но бывает, вебмастеры придумывают хитрые способы, чтобы обойти защиту. Тогда рекламные баннеры просачиваются на экран. Не обязательно ждать, когда разработчики обновят свои фильтры, заблокируем рекламу вручную!
Кликните на значок помощника и выберите соответствующую команду (см. скрин).
Затем наведите курсор на картинку - когда появится зеленая обводка, кликайте левой кнопкой мыши.
В окне блокировки элемента отрегулируйте размер выбранной области, перемещая ползунок от MIN к MAX. Если хотите, чтобы такие картинки блокировались и на других открываемых сайтах, кликните на расширенные настройки и отметьте опцию «применить правило для всех сайтов».
После того, как нажмете красную кнопку «Заблокировать» в пользовательский фильтр добавится запись о выбранном элементе. Блокировка будет работать во всех браузерах, пока этот фильтр активен.
Как защитить ребенка от неприемлемой информации?
AdGuard знает - включите модуль «Родительский контроль». Программа попросит ввести пароль для защиты настроек. Это необязательно, но тогда ребенок сможет отключить защиту и получить доступ к неприемлемой информации в интернете, пока вас нет дома. Пароль обязательно запишите, чтобы не забыть.
Выберите уровень чувствительности - 3 года, 10 или 13 лет. Сайты, предназначенные для более взрослых посетителей, будут заблокированы.
Если добавить домен в белый список, доступ к нему будет открыт вне зависимости от настроек родительского контроля. А если в черный, то наоборот - заблокирован, даже если сайт подходит для малышей.
Как использовать AdGuard только определенными приложениями
По умолчанию, AdGuard блокирует рекламу во всех программах на компьютере, имеющих доступ в интернет. Существует 2 варианта настроить выборочную блокировку.
Первый (простой) - открыть настройки AdGuard, и во вкладке «фильтруемые приложения» снять галочки с тех, в которых защита не требуется.
Второй (вариант посложнее) - там же в настройках перейти во вкладку «Сеть» и включить использование AdGuard как HTTP прокси. Прописанное там для примера значение порта менять не обязательно.
После этого реклама будет вырезаться в приложениях, настроенных на выход в интернет через прокси-сервер 127.0.0.1:«номер_порта».
Правда, есть один нюанс. Google Chrome и Yandex браузер для подключения к интернету используют настройки Internet Explorer. И если в одном браузере указать, чтобы подключение происходило через прокси блокировщика, то фильтрация будет также работать в другом. Тут поможет установка расширения наподобие Proxy Switchy Sharp.
Mozilla Firefox использует независимые настройки выхода в сеть и может подключаться через прокси AdGuard без установки сторонних плагинов.
Настройки при установке
В процессе установки есть свои нюансы, если сравнивать с любым другим программным обеспечением, поскольку по его пути встречаются важные параметры, которые нельзя оставлять без внимания. От них может зависеть дальнейшая фильтрация рекламных объектов при серфинге страниц.
Для начала необходимо скачать Adguard на компьютер, и запустить загруженный установочный файл.
Программа установки предоставит вам лицензионное соглашение для ознакомления. После полного прочтения нажимаем «Я принимаю условия» в правом нижнем углу окна, чтобы продолжить.
Сначала выбираем место на диске компьютера, куда будет установлена программа. Для этого щелкните по иконке «…«, либо введите адрес вручную, в соответствующее окно. После этого кликните «Далее«.
В результате сотрудничества компании Яндекс и Adguard, в процессе установки программы предлагается установить продукты от Яндекс. Поскольку ни один из предложенных продуктов в примере не потребовался, были установлены отрицательные галочки. Настоятельно рекомендуем отказаться от последнего, поскольку потом удалить его будет весьма проблематично. При успешной установке галочек щелкаем по кнопке «Далее«.
Установка завершена. Осталось лишь кликнуть «Готово«, чтобы перейти к небольшому обучению с первоначальными основными настройками Адгуарда.
Настройки после установки
Как только программа установится на диск вашего компьютера, начнётся процесс так называемого обучения. В этом процессе будут отрегулированы основные настройки Adguard, на которые настоятельно рекомендуется уделить внимание именно в данный момент.
Щелкаем «Начать» для начала ознакомления с продуктом, и первоначальных настроек.Кнопка начала обучения после установки Adguard
В появившемся окне выбираем пункт «Настроить«. Каждый такой пункт можно пропустить, нажав на кнопку «Продолжить«, но мы не рекомендуем этого делать, поскольку таким образом можно пропустить важные функции, и программа уже не будет такой эффективной, как ожидалось.
В каждом последующем окне будет предложено несколько функций, которые можно отключить или включить. Если вы хотите узнать детальную информацию о конкретной функции, наведите курсор мыши на знак вопроса, который установлен в той же строке. В данном случае рекомендуем установить галочки в обеих пунктах.
Полезная реклама — это та реклама, которая предоставляется популярными компаниями, такими как Яндекс или Google. Она ненавязчива, и, как правило, оптимально размещена на странице, не отвлекая внимание пользователя.
После завершения настроек и выбора необходимых функций кликаем «Продолжить» в появившемся окне.
Настраиваем следующие компоненты. На очереди функция блокирования вредоносных и фишинговых сайтов. Нажимаем «Настроить«.
Рекомендуем активировать обе функции, поскольку они гарантировано обеспечат вашему браузеру защиту от вирусных атак нежелательных сайтов.
Ставим галочки на параметр «Включить антифишинг» и «Уведомлять о заблокированных запросах«, после чего щелкаем «Продолжить«.
Следующая функция удаляет с сайтов виджеты социальных сайтов. Они абсолютно не несут никакого вреда, поэтому их отключать необязательно. Это могут быть небольшие иконки для лайков комментариев или статей, например от сайта ВКонтакте, Facebook, Google+ и других. Если вы не желаете блокировать их, нажимаем «Нет, спасибо«.
Переходим к настройке защиты личных данных. Кликаем «Настроить» в новом окне.
Как и в предыдущей функции, устанавливать галочку здесь необязательно. Счётчики для веб-аналитики используются только для того, чтобы вести анализ посещаемости определённого сайта, на котором вы находитесь в данный момент.
При включении данной функции, владельцы сайта и все те, кто имеют доступ к аналитике, просто не увидят вашего посещения. По желанию активируем необходимые параметры и нажимаем «Продолжить«.
В следующем окне настраиваем расширения, разработанные Adguard. Это очень важный момент, поэтому щелкаем «Настроить«.
Активируем функцию «Помощник AdGuard«, установив в пункте соответствующую галочку. Это и есть то самое расширение, блокирующее нежелательную и опасную рекламу на посещаемых вами сайтах. В расширении «Web of Trust» нет особого смысла, поскольку её задачей стоит информировать пользователя о рейтинге конкретного сайта, который выставляют другие посетители.
Конечно, вы можете установить и его, но много расширений — это не всегда хорошо. Продолжаем, в очередной раз кликнув «Продолжить«.
Настройки сети заключаются в фильтрации безопасного протокола соединения HTTP Secure (https). Устанавливаем галочку напротив него, чтобы в поисковой выдаче в первую очередь отображались сайты, поддерживающие эту технологию.
Суть его заключается в том, что он лучше защищён от взломов, сравнительно со стандартным HTTP. Сайты с SSL EV сертификатами лучше проверены, но установка галочки в этом пункте необязательна. Щелкаем «Продолжить«.
По окончанию обучения и настроек Адгуарда кликаем по кнопке «Завершить«.
В приветственном окне можно отредактировать установленные ранее параметры. Для этого нужно выбрать соответствующую плитку и активировать или деактивировать желаемые функции.
Обратите внимание, что в программе присутствует функция «Родительский контроль«. Она полезна, когда вашим компьютером пользуются дети, и нежелательно, чтобы они просматривали сомнительный контент или посещали важные для вас сайты. Её активация возможна после наведения на плитку «Родительский контроль» и установки переключателя в положение зелёного цвета.
Перейдите в расширенные параметры данной функции, нажав кнопку «Настройки» в той же плитке.
Устанавливайте галочки в необходимых пунктах, попутно настраивая их. Все настройки субъективны, в зависимости от ваших целей и желаемого результата работы программы.
Настройки Adguard на Android
Адгуард умеет защищать не только веб-браузеры компьютерной версии, но и мобильные устройства, например, на платформе Android. Приложение совершенно бесплатное и доступно для скачивания в Google Play Market под именем «Adguad Content Blocker«.
В отличие от компьютерной программы, тут нет обучения, и большинство параметров придётся активировать вручную. Переходим на страницу продукта и загружаем его на устройство, кликнув «Установить«
В приветственном окне щелкаем по кнопке «Начать«.
Приложению необходимо понять, с каким конкретным веб-браузером на вашем смартфоне ему нужно будет работать. Поэтому, выбираем кнопку «Выбрать браузер» для продолжения.
Настоятельно рекомендуется использовать Яндекс Браузер, поскольку AdGuard максимально оптимизирован именно под него. Из предложенных вариантов выбираем «Yandex Browser«.
Если он не был до этого установлен на ваше устройство, вас переадресует на страницу загрузки приложения, где необходимо кликнуть по кнопке «Установить» и продолжить по аналогии со всеми другими программными продуктами этого типа.
Вернитесь в AdGuard и щелкните «Включить Adguard» для его активации в выбранном ранее веб-браузере
Установите активную точку в пункте «Adguard Content Blocker«, чтобы в дальнейшем Яндекс Браузер использовал его для блокировки рекламы.
Возвращаемся обратно в Adguard, и щелкаем по пункту «Открыть фильтры«.
В открывшемся окне мы можем увидеть очень много фильтров с описанием их предназначения. Среди них большинство схожих с теми, которые были выбраны в компьютерной версии выше. Рекомендуем установить их, и по желанию активировать остальные, если вы полностью понимаете их предназначение. Активация происходит путём установки галочки возле соответствующих пунктов.
В первом окне как видите, на картинке ниже нам предлагают настроить в программе Адгуард, фильтр счетчиков, фильтр виджетов и блокировку программы.
На первых двух пунктах я галочки ставлю всегда, а на третьем снимаю. Третий относится к настройке полезной рекламы.
Что значит если вы ее оставите? Тогда все всплывающие баннеры и прочая шелуха заблокируется, можно сказать вся раздражающая реклама, останется только полезная.
Для чего она нужна. Например, вы хотите девшего купить телефон, а кто-то хочет продать. Тогда при таком запросе в поиске, если продавец будет рекламировать свой аппарат, вы его телефон увидите.
Причем не в раздающем всплывающем виде, а в обыкновенной строке-ссылке – хотите смотрите, хотите нет.
Следующая настройка относится к фильтрации протокола и участия в развитии. Я эти галочки снимаю. Вы как хотите, но на «готово» внизу нажимаем в любом случае.
Все. Мы с установкой и настройкой закончили и можем начать пользовался.
Чтобы начать пользоваться программой адгуард, можно уже ничего не делать, но еще некоторые настройки можно применить.
Например, если у вас есть любимый сайт, и вы хотите на нем рекламу оставить, то его можно внести в исключение.
Внизу с правой стороны есть строка: «добавить в исключение» — нажмите и внесите его.
Когда будете пользовался иногда программа может заблокировать, что-то важное для вас. Тогда верху нажмите на зеленый значок: «защита включена и работает» — ограничения снимутся.
В Адгуард есть еще настройки: для браузеров, для детского контроля, фишинга, сети и антибаннера.
Методы удаления Adguard с ПК
Полное и правильное удаление программы с компьютера подразумевает под собой не просто стирание папки с файлами. Необходимо сперва запустить специальный процесс деинсталляции, а после него очистить реестр и операционную систему от остаточных файлов. Данный урок мы разделим на две части. В первой из них мы рассмотрим варианты удаления Adguard, а во второй — разберем подробно процесс очистки реестра. Давайте перейдем от слов к делу.
Способ 1: Использование специализированного софта
В сети есть множество приложений, которые созданы для комплексной очистки системы от мусора. Кроме того, подобные утилиты способны удалить с компьютера или ноутбука практически любой установленный софт. Обзор самых популярных программные решений такого рода мы ранее публиковали в специальной статье. Перед использованием данного способа мы настоятельно рекомендуем ознакомиться с ней и выбрать наиболее подходящий для себя софт.
Для примера мы продемонстрируем процесс деинсталляции Adguard при помощи приложения Uninstall Tool. Если вы также решите использовать данную программу, вам нужно будет проделать следующие манипуляции.
Запускаем предварительно установленную на компьютер Uninstall Tool.
При запуске будет открыт сразу нужный раздел «Деинсталлятор». Если же у вас будет открыт другой раздел, вам необходимо перейти в указанный.
В рабочей области окна программы вы увидите список софта, который установлен на вашем компьютере. В перечне программ нужно найти Adguard. После этого выделяем блокировщик, просто щелкая по названию один раз левой кнопкой мыши.
С левой стороны окна Uninstall Tool появится список действий, которые можно применить к выбранному софту. Вам нужно будет нажать на самую первую строку из перечня — «Деинсталляция».
В результате запустится программа удаления Adguard. В окне, показанном на изображении ниже, мы рекомендуем предварительно отметить галочкой строку «Удалить вместе с настройками». Это позволит стереть все пользовательские настройки Adguard. После этого уже необходимо нажать кнопку «Удалить Adguard».
Начнется непосредственно процесс деинсталляции блокировщика рекламы. Просто дожидаемся, пока исчезнет окно с прогрессом действия.
После этого вы увидите на экране еще одно окно Uninstall Tool. В нем вам предложат найти на компьютере и в реестре остаточные файлы и записи для их дальнейшего удаления. Это является одним из достоинств подобных программ, так как проделывать подобные операции вручную вам уже не потребуется. Единственным нюансом в данном случае является то, что эта опция доступна лишь в платной версии Uninstall Tool. Если вы являетесь обладателем таковой, жмем в открытом окне на кнопку «OK». В противном случае — просто закрываем окошки.
Если вы нажали в предыдущем пункте кнопку «OK», то спустя некоторое время появится результат запущенного поиска. Он будет представлен в виде списка. В подобном перечне отмечаем все пункты. После этого щелкаем на кнопке с названием «Удалить».
Отмечаем остаточные файлы и записи реестра для удаления
В течение нескольких секунд все данные будут стерты, а вы увидите на экране соответствующее уведомление.
После этого вам остается лишь перезагрузить компьютер.
Тем пользователям, которые довольствуются бесплатной версией Uninstall Tool, придется самостоятельно очистить реестр. Как это сделать, мы расскажем ниже в отдельном разделе. А на этом данный метод будет завершен, так как программа уже деинсталлирована.
Способ 2: Классическое средство удаления ПО Windows
Данный метод очень схож с предыдущим. Важным отличием является тот факт, что для удаления Adguard не потребуется устанавливать дополнительный софт. Достаточно будет воспользоваться стандартным средством удаления программ, которое присутствует во всех операционных системах Windows. Для этого вам нужно будет сделать следующее:
Открываем «Панель управления». Для этого нажимаем одновременно на клавиатуре клавиши «Windows» и «R». В результате откроется окно «Выполнить». В единственное поле данного окна вводим значение control, после чего нажимаем «Enter» или «OK».
Вводим значение control в утилиту Выполнить
Есть и другие методы, которые позволяют открыть «Панель управления». Вы можете использовать абсолютно любой из известных вам.
Когда появится окно «Панели управления», мы советуем для удобства переключиться на режим отображения информации «Мелкие значки». Для этого кликните по соответствующей строке в верхнем правом углу окна.
Теперь в списке нужно найти строку «Программы и компоненты». Когда вы отыщите ее, нажмите на названии левой кнопкой мышки.
Появится перечень установленного на компьютере софта. Среди всех приложений нужно найти строку «Adguard». После этого необходимо нажать на ней правой кнопкой мышки, и выбрать из открывшегося контекстного меню пункт «Удалить».
Следующим шагом будет удаление пользовательских настроек. Для того, чтобы сделать это, следует просто отметить соответствующую строку галочкой. А уже после этого нажать кнопку «Удалить».
После этого начнется удаление программы.
Когда процесс закончится, все окна закроются автоматически. Останется лишь закрыть «Панель управления» и перезагрузить компьютер.
Запустив систему повторно, необходимо очистить реестр от остатков Adguard. В следующем разделе вы найдете информацию о том, как именно это можно сделать.
Варианты очистки реестра от остатков Adguard
Есть пара методов, которые позволят очистить реестр от различного мусора. В первом случае мы прибегнем к помощи специального софта, а во втором — попытаемся очистить реестр вручную. Давайте более детально разберем каждый из вариантов.
Способ 1: Программы для очистки реестра
Подобных приложений для очистки реестра в интернете можно найти огромное множество. Как правило, такой софт является многофункциональным, и данная функция является лишь одной из большинства доступных. Поэтому такие программы весьма практичны, так как могут использоваться для различных целей. Наиболее популярные приложения мы описывали в отдельной статье. Ознакомиться с ней вы можете по ссылке ниже.
Мы же продемонстрируем процесс очистки реестра от остаточных файлов Adguard на примере приложения Reg Organizer. Обращаем ваше внимание, что описываемые действия можно выполнить лишь в платной версии софта, поэтому вам понадобиться купленный ключ Reg Organizer.
Порядок действий будет выглядеть следующим образом:
Запускаем установленный на компьютер Reg Organizer.
С левой стороны окна программы вы найдете кнопку «Чистка реестра». Нажимаем на нее один раз левой кнопкой мыши.
Это запустит процесс сканирования реестра на предмет ошибок и остаточных записей. Прогресс анализа с описанием будет отображаться в отдельном окне программы.
Спустя несколько минут появится статистика с найденными проблемами в реестре. Вы сможете не только удалить старые записи Adguard, но и полностью привести реестр в порядок. Для продолжения необходимо нажать кнопку «Исправить все» в нижней области окна.
После этого нужно подождать еще чуть-чуть, пока все найденные проблемы будут исправлены. По окончанию очистки вы увидите соответствующее уведомление в окне программы. Для завершения нажимаем кнопку «Готово».
Завершения процесса очистки реестра с помощью Reg Organizer
Далее мы советуем перезагрузить систему.
На этом процесс очистки реестра с помощью Reg Organizer будет завершен. Все файлы и записи существования Adguard будут удалены с вашего компьютера.
Способ 2: Ручная очистка
При использовании данного способа вам следует быть предельно внимательными. Ошибочное удаление нужной записи может повлечь за собой ошибки в работе системы. Поэтому мы не рекомендуем применять этот метод на практике начинающим пользователям ПК. Если же вы хотите очистить реестр самостоятельно, то вам понадобится выполнить следующее:
Жмем одновременно кнопки «Windows» и «R» на клавиатуре компьютера или ноутбука.
Откроется окно, в котором будет единственное поле. В данное поле необходимо ввести значение regedit, после чего нажать на клавиатуре «Enter» или кнопку «OK» в этом же окне.
Когда откроется окно «Редактор реестра», жмем на клавиатуре комбинацию кнопок «Ctrl+F». Появится окно поиска. В поисковое поле, находящееся внутри этого окна, нужно ввести значение Adguard. А уже после этого нажать кнопку «Искать далее» в этом же окне.
Данные действия позволят найти по одному все файлы с записями об Adguard. Вам необходимо кликнуть по найденной записи правой кнопкой мыши и выбрать из контекстного меню пункт «Удалить».
Вам напомнят, о том, что необдуманное удаление параметров из реестра может привести к сбоям в работе системы. Если уверены в своих действиях — нажимаем кнопку «Да».
Спустя несколько секунд параметр будет удален. Далее нужно продолжить поиск. Для этого просто нажимаем на клавиатуре клавишу «F3».
Это позволит вывести на экране следующий параметр реестра, связанный с удаленным ранее Adguard. Удаляем и его.
В итоге вам нужно продолжать нажимать «F3» до тех пор, пока не будут найдены все нужные записи реестра. Все подобные значения и папки нужно удалить так же, как указано выше.
Когда из реестра будут удалены все записи, которые касаются Adguard, при попытке отыскать следующее значение вы увидите на экране сообщение.
Вам необходимо лишь закрыть подобное окно, нажав кнопку «OK».
На этом данный метод очистки будет завершен. Надеемся, что у вас все получится проделать без проблем и ошибок.
Программа является интернет-фильтром. Другими словами, во время своей работы, Адгуар пропускает через себя весь сетевой трафик и фильтрует его на наличие рекламных модулей и вредоносных сайтов. Весь нежелательный контент программа отсеивает и на выходе пользователь получает чистую веб страницу без рекламных баннеров и других нежелательных модулей. При этом программа ведет подробную статистику, какой объем трафика был отфильтрован, и сколько рекламных сообщений удалось блокировать.
Аналогичную статистику программа ведет и по вредоносным сайтам.
В том случае, если при включенном Адгуард, на каком-либо сайте все равно отображаются рекламные баннеры, можно посодействовать разработчикам программы и сообщить об обнаруженной рекламе. Для этого достаточно ввести адрес сайта в специальную форму. Аналогично можно сообщить разработчикам об обнаруженных фишинговых и вредоносных сайтах. Если вы хотите чтобы реклама на определенном сайте не блокировалась, достаточно добавить этот сайт в список исключений.
Обратите внимание, что во время работы Adguard, в правом нижем углу вашего браузера появляется соответствующий значок, так называемый «помощник», щелкнув по которому можно открыть специальную панель, в которой отображается репутация просматриваемого на данный момент сайта. Также через эту панель можно временно отключить фильтр рекламы для текущего сайта, добавить сайт в список исключений, или написать жалобу на отображаемый контент.
Позицию помощника в браузере также можно изменить, делается это через меню настроек.
При желании помощника можно полностью отключить. Сделать это можно через основной интерфейс программы.
Расширенные настройки
Adguard очень гибка в настройке и имеет множество дополнительных фильтров, включить которые можно только в активированном расширенном режиме.
После перехода в расширенный режим, выбираем пункт «Защита», где можно включить фильтр виджетов социальных сетей. Нужно это в первую очередь для того, если вы не желаете видеть на сайтах формы, с помощью которых можно оставлять комментарии через социальные сети, а также делиться через них новостями.
Во вкладке «Антифишинг» можно включить дополнительные фильтры от Google. При этом нужно отметить, что по умолчанию, они отключены, поскольку не все сайты занесенные в черный список Google на самом деле являются вредоносными.
Теперь переходим во вкладку «Статистика», и видим, что программа выводит отчет по трафику в виде подробного графика.
Далее отрываем расширенные настройки программы. Переходим во вкладку «Антифишинг», где будет полезным отключить звуковые оповещения программы, а также текстовые уведомления. Благодаря этому программа будет работать более «тихо», не выводя на экран сообщения о найденных вредоносных сайтах и заблокированной рекламе.
Если вы хотите чтобы программа работала через прокси-сервер, настроить его работу можно через соответствующую форму, находящуюся в настройках сети. В том случае, если вы не знаете что такое прокси-сервер и для чего он нужен, оставьте настройки без изменений.
Во вкладке «Браузеры» можно добавить или убрать браузеры из списка исключений программы. Это может быть полезным, если во время работы вы пользуетесь сразу несколькими браузерами и хотите оставить в одном из них отображение рекламы без каких-либо изменений.
Преимущества
При загрузке веб страницы в браузере программа Adguard убирает рекламу до того, как страница начнет загружаться в браузере тем самым ускоряет работу и загрузку страниц убирая блоки рекламных объявлений до того, как страница будет получена браузером.
Установленное программное обеспечение Adguard позволяет использовать браузер без надобности установки в каждый из них расширения данного продукта.
Возможность внесении отдельных программ в список защиты.
Настройка функции родительского контроля.
Функция маскировки пользователя.
Основные функции
Блокировка рекламы и всплывающих окон в сети интернет.
Блокировка вредоносных и фишинговых веб-сайтов, а также других онлайн угроз.
Возможность блокировки виджетов социальных сетей.
Блокировка отслеживающих систем в интернете. Защита личных данных.
Установка и настройка браузерных расширений Adguard.
Настройка защищенной сети (VPN).
Загрузка и установка
Программа является платной, но производитель даёт нам возможность ознакомиться ней в 14-ти дневной период, после истечения этого срока программа попросит купить и активировать лицензию.
Для скачивания программы нам необходимо перейти на официальный сайт по следующей ссылке: https://adguard.com/ru/welcome.html#products
Перейдя на сайт, вы сможете выбрать нужную вам платформу и операционную систему для скачивания дистрибутива программы.
После скачивания устанавливаем программу. Во время установки будьте внимательны, так как будет предложена установка дополнительных продуктов Яндекс, если вы не желаете устанавливать их, тогда просто снимите галки.
Интерфейс программы
При запуске программы мы увидим очень простой и понятный интерфейс. Обычному рядовому пользователю не составит труда разобраться в нем, так как все на русском языке.
В окне программы вы можете увидеть основные возможности Adguard, расположенные в отдельных блоках, при наведении на которые вы сможете более подробно настроить каждый из них.
Функции программы
Антибанер. Основная функция программы Adguard, которая и удаляет рекламу с веб-страниц.
Антитрекинг. Данная функция предотвращает использования куки файлов веб-ресурсами. Также блокирует определение вашего местоположения, скрывает или изменяет IP адреса и использование. Сайты определяют информацию этих параметров и тем самым получают подробную информацию, чтобы предотвратить это в программе Adguard необходимо активировать опцию «Антитрекинг», так как по умолчанию она не активна.
Антифишинг. Этот модуль предотвращает посещение вредоносных и мошеннических сайтов и онлайн сервисов. При загрузке такого типа сайта, программа не разрешает показ его содержимого и вместо сайта вы увидите предупреждение о опасности данного ресурса.
Фильтруемые приложения. В данной опции можно самостоятельно добавить ресурсы для фильтрации. Если вы хотите просматривать рекламу на определенных сайтах, или же есть некоторые сайты, которыми вы пользуетесь, но программа Adguard их блокирует, тогда в этом случае стоит внести их или исключить из списка фильтруемых приложений, а также добавить в исключения проверки данной программой.
Родительский контроль. Такая опция позволяет автоматически закрывать доступ к сайтам по возрастным категориям и также дает возможность убирать прямо из выдачи популярных поисковых систем сайтов такого типа. Также позволяет запретить скачивание исполняемых файлов (.exe расширения), которые могут нанести вред вашей системе или же установить не желаемое ПО. По умолчанию данная функция отключена.
Расширения. В программе данная опция называется «Кросс-браузерный менеджер пользовательских скриптов». Эта функция позволяет добавлять одно расширение в данный менеджер и работать с ним во всех браузерах без надобности персональной установки.
Настройка программы
Для того, чтобы настроить программу Adguard необходимо открыть панель настроек, для этого жмем кнопку «Настройки», расположенную в левом нижнем углу окна программы.
Перейдя в панель настроек, мы получаем полный доступ к тонкой настройке функций программы под наши нужды.
Раздел Общие настройки. Тут вы можете установить язык интерфейса, настроить автозагрузку программы с вашей операционной системой, включить либо отключить авто обновление, а также сделать экспорт или импорт настроек.
Антибанер. В этом разделе вы можете включить либо отключить данную опцию, настроить фильтр блокировки рекламы по разделам.
Антифишинг. Настройка блокировки различных API браузеров, а также различных данных для использования веб-обозревателей.
Антифишинг. Настройка уведомлений и блокировки вредоносных онлайн ресурсов.
Фильтруемые приложения. Настройка приложения, в которых разрешено фильтрование трафика из интернета через программу Adguard.
Родительский контроль. Подробная настройка параметров показа различных сайтов и настройка фильтрации по возрастным категориям.
Расширения. Тот самый менеджер установки и настройки расширения, для работы в различных браузерах.
Сеть. Настройка параметров сети, прокси, и использования различных сертификатов безопасности.
Полное удаление программы Adguard
Существует 2 способа полного удаления программы с компьютера.
Удаление при помощи стандартных утилит ОС Windows.
Удаление с помощью программы RevoUninstaller.
Удаление при помощи стандартных утилит ОС Windows
Для того, чтобы полностью удалить программу Adguard сперва необходимо удалить программу с помощью стандартного установщика, после чего провести поиск по реестру операционной системы и удалить все записи, связанные с этой программой.
Сначала необходимо открыть «Панель управления», для этого нажимаем сочетание клавиш Win+R и в появившейся строке «Выполнить» вводим команду «control».
После того как откроется панель управления выбираем пункт «Удаление программ».
В появившемся окне «Программы и компоненты» находим программу Adguard нажимаем по ней правой кнопкой и в выпавшем меню выбираем «Удалить».
После этого откроется установщик программы, проходим все шаги, и удаляем программу. После завершения удаления нажимаем сочетание клавиш Win+R и вводим команду «regedit».
После чего откроется реестр операционной системы, нажимаем сочетание клавиш Ctrl+F и в поисковой строке вводим «adguard» и нажимаем Enter.
При обнаружении каких-либо папок, связанных с программой, удаляем их нажимая правой кнопкой и выбирая в выпавшем меню «Удалить».
Удаление с помощью программы RevoUninstaller
Для того что бы удалить программу Adguard с помощью RevoUninstaller для начал скачайте и установить.
скачиваем бесплатную версию с официального сайта по ссылке https://www.revouninstaller.com/revo_uninstaller_free_download.html
В программе откройте раздел «Деинсталлятор» и выберите программу Adguard, после сего в панели нажимаем кнопку «Удалить».
После чего устанавливаем режим сканирования «Продвинутый».
После удаления в панели программы запустите поиск остатков программы, в окне «Найдено…» Кликаем на кнопку «Выбрать всё», а затем «Удалить» и «Далее».
В следующем окне выполняем аналогичные действия.
После завершения удаления закрываем программу.
Расширения для браузеров
Если вам не нужна программа с столь большим арсеналом функций, и вы просто хотите убрать рекламу при просмотре веб-страниц из вашего браузера, тогда вам просто стоит скачать расширение Adguard из магазина расширений.
Расширение для браузера Google Chrome, ссылка на скачивание и установку:https://chrome.google.com/webstore/detail/adguard-adblocker/bgnkhhnnamicmpeenaelnjfhikgbkllg?hl=ru
Расширение для браузера Mozilla Firefox, ссылка на скачивание и установку: https://addons.mozilla.org/ru/firefox/addon/adguard-adblocker/
Расширение для Яндекс Браузера и Opera, ссылка на скачивание и установку: https://addons.opera.com/ru/extensions/details/adguard/
Примечание: в нижеприведенной инструкции показано как пользоваться AdGuard на Windows, именно десктопной версией, а не расширением «Антибаннер».
На сайте обратите внимание на правый нижний угол - там появится иконка в виде зеленого щита. Это расширение называется «помощник». Оно помогает управлять блокировкой, не покидая окна браузера. Основные функции - включение и отключение защиты, просмотр отчета о безопасности ресурса, автоматическое пополнение записями пользовательского фильтра. Кликните по иконке.
Зеленый ползунок говорит о том, что фильтрация включена, реклама блокируется. Чтобы навсегда отключить работу AdGuard на текущем сайте (а точнее - до последующего включения), кликните на этот ползунок и обновите вкладку.
Как отключить блокировку рекламы
Сам процесс вырезания рекламных баннеров со страниц сайтов автоматизирован. Если хотите посмотреть статистику, сколько и чего было удалено, перейдите в интерфейс программы. Запустите AdGuard ярлыком на рабочем столе или кликните на значок в системном лотке Windows.
В главном окне кликните на настройки модуля Антибаннер, затем откройте журнал фильтрации.
Теперь вернитесь в браузер и обновите страницу. В журнале начнут появляться записи, красным цветом отмечены те, что были не допущены к загрузке. Это вырезанные элементы, которые программа заблокировала в соответствии с выставленными настройками фильтрации. Не обязательно это реклама, там могут быть и счетчики посетителей и кнопки социальных сетей.
Журнал фильтрации
Информация из журнала поможет узнать сколько было удалено скриптов и картинок со страниц, и почему.
Вернемся обратно к главному окну. Здесь отображаются модули программы, возле каждого переключатель и ссылка на настройки. На черной панели снизу расположен один из главных пунктов меню - Поддержка. Откройте его.
Поддержка AdGuard
В этом окне каждый пользователь, имеющий лицензию AdGuard может получить бесплатную помощь от технической поддержки разработчика. Если возникают проблемы в работе программы или хотите предложить идею по улучшению функционала - пишите сюда. Ответ придет от реального человека на указанную электронную почту.
Как пользоваться фильтрами
Откройте настройки модуля Антибаннер. Здесь указаны фильтры, используемые для блокировки рекламы. Основные из них подключаются автоматически, в зависимости от языка просматриваемых сайтов. Сделано это для того, чтобы не создавать чрезмерную нагрузку на программу и не увеличивать время загрузки страниц. Согласитесь, нет смысла искать китайскую рекламу в русскоязычном сегменте интернета.
Другие фильтры подключаются вручную. Самые используемые доступны в каталоге AdGuard. Нажмите зеленую кнопку «Добавить».
В списке отображается название, описание каждого фильтра (правда о многих информация только на английском) и ссылка на домашнюю страницу. Вот взять, к примеру, «I don't care about cookies». Этот фильтр удаляет всплывающие сообщения «Мы используем файлы Куки в целях улучшения качества услуг…» и подобные, которые появились на многих крупных сайтах в последнее время. По сути, эта информация - формальность, о которой и так все знают. Ну и смысл каждый раз смотреть на эти уведомления? Можно заблокировать.
Или взять фильтр виджетов социальных сетей - он удаляет со страниц сайтов кнопки «мне нравиться» и «поделиться». Вроде как, сомнительная польза от такой фильтрации. Но кому-то это необходимо.
Если понравился один из фильтров, отмечайте его галочкой и жмите кнопку «Добавить выбор».
Как блокировать рекламу
Давайте вернемся обратно в браузер. Как было сказано ранее, когда AdGuard работает, реклама на сайтах блокируется автоматически. Но бывает, вебмастеры придумывают хитрые способы, чтобы обойти защиту. Тогда рекламные баннеры просачиваются на экран. Не обязательно ждать, когда разработчики обновят свои фильтры, заблокируем рекламу вручную!
Кликните на значок помощника и выберите соответствующую команду (см. скрин).
Затем наведите курсор на картинку - когда появится зеленая обводка, кликайте левой кнопкой мыши.
В окне блокировки элемента отрегулируйте размер выбранной области, перемещая ползунок от MIN к MAX. Если хотите, чтобы такие картинки блокировались и на других открываемых сайтах, кликните на расширенные настройки и отметьте опцию «применить правило для всех сайтов».
После того, как нажмете красную кнопку «Заблокировать» в пользовательский фильтр добавится запись о выбранном элементе. Блокировка будет работать во всех браузерах, пока этот фильтр активен.
Как защитить ребенка от неприемлемой информации?
AdGuard знает - включите модуль «Родительский контроль». Программа попросит ввести пароль для защиты настроек. Это необязательно, но тогда ребенок сможет отключить защиту и получить доступ к неприемлемой информации в интернете, пока вас нет дома. Пароль обязательно запишите, чтобы не забыть.
Выберите уровень чувствительности - 3 года, 10 или 13 лет. Сайты, предназначенные для более взрослых посетителей, будут заблокированы.
Если добавить домен в белый список, доступ к нему будет открыт вне зависимости от настроек родительского контроля. А если в черный, то наоборот - заблокирован, даже если сайт подходит для малышей.
Как использовать AdGuard только определенными приложениями
По умолчанию, AdGuard блокирует рекламу во всех программах на компьютере, имеющих доступ в интернет. Существует 2 варианта настроить выборочную блокировку.
Первый (простой) - открыть настройки AdGuard, и во вкладке «фильтруемые приложения» снять галочки с тех, в которых защита не требуется.
Второй (вариант посложнее) - там же в настройках перейти во вкладку «Сеть» и включить использование AdGuard как HTTP прокси. Прописанное там для примера значение порта менять не обязательно.
После этого реклама будет вырезаться в приложениях, настроенных на выход в интернет через прокси-сервер 127.0.0.1:«номер_порта».
Правда, есть один нюанс. Google Chrome и Yandex браузер для подключения к интернету используют настройки Internet Explorer. И если в одном браузере указать, чтобы подключение происходило через прокси блокировщика, то фильтрация будет также работать в другом. Тут поможет установка расширения наподобие Proxy Switchy Sharp.
Mozilla Firefox использует независимые настройки выхода в сеть и может подключаться через прокси AdGuard без установки сторонних плагинов.
Настройки при установке
В процессе установки есть свои нюансы, если сравнивать с любым другим программным обеспечением, поскольку по его пути встречаются важные параметры, которые нельзя оставлять без внимания. От них может зависеть дальнейшая фильтрация рекламных объектов при серфинге страниц.
Для начала необходимо скачать Adguard на компьютер, и запустить загруженный установочный файл.
Программа установки предоставит вам лицензионное соглашение для ознакомления. После полного прочтения нажимаем «Я принимаю условия» в правом нижнем углу окна, чтобы продолжить.
Сначала выбираем место на диске компьютера, куда будет установлена программа. Для этого щелкните по иконке «…«, либо введите адрес вручную, в соответствующее окно. После этого кликните «Далее«.
В результате сотрудничества компании Яндекс и Adguard, в процессе установки программы предлагается установить продукты от Яндекс. Поскольку ни один из предложенных продуктов в примере не потребовался, были установлены отрицательные галочки. Настоятельно рекомендуем отказаться от последнего, поскольку потом удалить его будет весьма проблематично. При успешной установке галочек щелкаем по кнопке «Далее«.
Установка завершена. Осталось лишь кликнуть «Готово«, чтобы перейти к небольшому обучению с первоначальными основными настройками Адгуарда.
Настройки после установки
Как только программа установится на диск вашего компьютера, начнётся процесс так называемого обучения. В этом процессе будут отрегулированы основные настройки Adguard, на которые настоятельно рекомендуется уделить внимание именно в данный момент.
Щелкаем «Начать» для начала ознакомления с продуктом, и первоначальных настроек.Кнопка начала обучения после установки Adguard
В появившемся окне выбираем пункт «Настроить«. Каждый такой пункт можно пропустить, нажав на кнопку «Продолжить«, но мы не рекомендуем этого делать, поскольку таким образом можно пропустить важные функции, и программа уже не будет такой эффективной, как ожидалось.
В каждом последующем окне будет предложено несколько функций, которые можно отключить или включить. Если вы хотите узнать детальную информацию о конкретной функции, наведите курсор мыши на знак вопроса, который установлен в той же строке. В данном случае рекомендуем установить галочки в обеих пунктах.
Полезная реклама — это та реклама, которая предоставляется популярными компаниями, такими как Яндекс или Google. Она ненавязчива, и, как правило, оптимально размещена на странице, не отвлекая внимание пользователя.
После завершения настроек и выбора необходимых функций кликаем «Продолжить» в появившемся окне.
Настраиваем следующие компоненты. На очереди функция блокирования вредоносных и фишинговых сайтов. Нажимаем «Настроить«.
Рекомендуем активировать обе функции, поскольку они гарантировано обеспечат вашему браузеру защиту от вирусных атак нежелательных сайтов.
Ставим галочки на параметр «Включить антифишинг» и «Уведомлять о заблокированных запросах«, после чего щелкаем «Продолжить«.
Следующая функция удаляет с сайтов виджеты социальных сайтов. Они абсолютно не несут никакого вреда, поэтому их отключать необязательно. Это могут быть небольшие иконки для лайков комментариев или статей, например от сайта ВКонтакте, Facebook, Google+ и других. Если вы не желаете блокировать их, нажимаем «Нет, спасибо«.
Переходим к настройке защиты личных данных. Кликаем «Настроить» в новом окне.
Как и в предыдущей функции, устанавливать галочку здесь необязательно. Счётчики для веб-аналитики используются только для того, чтобы вести анализ посещаемости определённого сайта, на котором вы находитесь в данный момент.
При включении данной функции, владельцы сайта и все те, кто имеют доступ к аналитике, просто не увидят вашего посещения. По желанию активируем необходимые параметры и нажимаем «Продолжить«.
В следующем окне настраиваем расширения, разработанные Adguard. Это очень важный момент, поэтому щелкаем «Настроить«.
Активируем функцию «Помощник AdGuard«, установив в пункте соответствующую галочку. Это и есть то самое расширение, блокирующее нежелательную и опасную рекламу на посещаемых вами сайтах. В расширении «Web of Trust» нет особого смысла, поскольку её задачей стоит информировать пользователя о рейтинге конкретного сайта, который выставляют другие посетители.
Конечно, вы можете установить и его, но много расширений — это не всегда хорошо. Продолжаем, в очередной раз кликнув «Продолжить«.
Настройки сети заключаются в фильтрации безопасного протокола соединения HTTP Secure (https). Устанавливаем галочку напротив него, чтобы в поисковой выдаче в первую очередь отображались сайты, поддерживающие эту технологию.
Суть его заключается в том, что он лучше защищён от взломов, сравнительно со стандартным HTTP. Сайты с SSL EV сертификатами лучше проверены, но установка галочки в этом пункте необязательна. Щелкаем «Продолжить«.
По окончанию обучения и настроек Адгуарда кликаем по кнопке «Завершить«.
В приветственном окне можно отредактировать установленные ранее параметры. Для этого нужно выбрать соответствующую плитку и активировать или деактивировать желаемые функции.
Обратите внимание, что в программе присутствует функция «Родительский контроль«. Она полезна, когда вашим компьютером пользуются дети, и нежелательно, чтобы они просматривали сомнительный контент или посещали важные для вас сайты. Её активация возможна после наведения на плитку «Родительский контроль» и установки переключателя в положение зелёного цвета.
Перейдите в расширенные параметры данной функции, нажав кнопку «Настройки» в той же плитке.
Устанавливайте галочки в необходимых пунктах, попутно настраивая их. Все настройки субъективны, в зависимости от ваших целей и желаемого результата работы программы.
Настройки Adguard на Android
Адгуард умеет защищать не только веб-браузеры компьютерной версии, но и мобильные устройства, например, на платформе Android. Приложение совершенно бесплатное и доступно для скачивания в Google Play Market под именем «Adguad Content Blocker«.
В отличие от компьютерной программы, тут нет обучения, и большинство параметров придётся активировать вручную. Переходим на страницу продукта и загружаем его на устройство, кликнув «Установить«
В приветственном окне щелкаем по кнопке «Начать«.
Приложению необходимо понять, с каким конкретным веб-браузером на вашем смартфоне ему нужно будет работать. Поэтому, выбираем кнопку «Выбрать браузер» для продолжения.
Настоятельно рекомендуется использовать Яндекс Браузер, поскольку AdGuard максимально оптимизирован именно под него. Из предложенных вариантов выбираем «Yandex Browser«.
Если он не был до этого установлен на ваше устройство, вас переадресует на страницу загрузки приложения, где необходимо кликнуть по кнопке «Установить» и продолжить по аналогии со всеми другими программными продуктами этого типа.
Вернитесь в AdGuard и щелкните «Включить Adguard» для его активации в выбранном ранее веб-браузере
Установите активную точку в пункте «Adguard Content Blocker«, чтобы в дальнейшем Яндекс Браузер использовал его для блокировки рекламы.
Возвращаемся обратно в Adguard, и щелкаем по пункту «Открыть фильтры«.
В открывшемся окне мы можем увидеть очень много фильтров с описанием их предназначения. Среди них большинство схожих с теми, которые были выбраны в компьютерной версии выше. Рекомендуем установить их, и по желанию активировать остальные, если вы полностью понимаете их предназначение. Активация происходит путём установки галочки возле соответствующих пунктов.
В первом окне как видите, на картинке ниже нам предлагают настроить в программе Адгуард, фильтр счетчиков, фильтр виджетов и блокировку программы.
На первых двух пунктах я галочки ставлю всегда, а на третьем снимаю. Третий относится к настройке полезной рекламы.
Что значит если вы ее оставите? Тогда все всплывающие баннеры и прочая шелуха заблокируется, можно сказать вся раздражающая реклама, останется только полезная.
Для чего она нужна. Например, вы хотите девшего купить телефон, а кто-то хочет продать. Тогда при таком запросе в поиске, если продавец будет рекламировать свой аппарат, вы его телефон увидите.
Причем не в раздающем всплывающем виде, а в обыкновенной строке-ссылке – хотите смотрите, хотите нет.
Следующая настройка относится к фильтрации протокола и участия в развитии. Я эти галочки снимаю. Вы как хотите, но на «готово» внизу нажимаем в любом случае.
Все. Мы с установкой и настройкой закончили и можем начать пользовался.
Чтобы начать пользоваться программой адгуард, можно уже ничего не делать, но еще некоторые настройки можно применить.
Например, если у вас есть любимый сайт, и вы хотите на нем рекламу оставить, то его можно внести в исключение.
Внизу с правой стороны есть строка: «добавить в исключение» — нажмите и внесите его.
Когда будете пользовался иногда программа может заблокировать, что-то важное для вас. Тогда верху нажмите на зеленый значок: «защита включена и работает» — ограничения снимутся.
В Адгуард есть еще настройки: для браузеров, для детского контроля, фишинга, сети и антибаннера.
Методы удаления Adguard с ПК
Полное и правильное удаление программы с компьютера подразумевает под собой не просто стирание папки с файлами. Необходимо сперва запустить специальный процесс деинсталляции, а после него очистить реестр и операционную систему от остаточных файлов. Данный урок мы разделим на две части. В первой из них мы рассмотрим варианты удаления Adguard, а во второй — разберем подробно процесс очистки реестра. Давайте перейдем от слов к делу.
Способ 1: Использование специализированного софта
В сети есть множество приложений, которые созданы для комплексной очистки системы от мусора. Кроме того, подобные утилиты способны удалить с компьютера или ноутбука практически любой установленный софт. Обзор самых популярных программные решений такого рода мы ранее публиковали в специальной статье. Перед использованием данного способа мы настоятельно рекомендуем ознакомиться с ней и выбрать наиболее подходящий для себя софт.
Для примера мы продемонстрируем процесс деинсталляции Adguard при помощи приложения Uninstall Tool. Если вы также решите использовать данную программу, вам нужно будет проделать следующие манипуляции.
Запускаем предварительно установленную на компьютер Uninstall Tool.
При запуске будет открыт сразу нужный раздел «Деинсталлятор». Если же у вас будет открыт другой раздел, вам необходимо перейти в указанный.
В рабочей области окна программы вы увидите список софта, который установлен на вашем компьютере. В перечне программ нужно найти Adguard. После этого выделяем блокировщик, просто щелкая по названию один раз левой кнопкой мыши.
С левой стороны окна Uninstall Tool появится список действий, которые можно применить к выбранному софту. Вам нужно будет нажать на самую первую строку из перечня — «Деинсталляция».
В результате запустится программа удаления Adguard. В окне, показанном на изображении ниже, мы рекомендуем предварительно отметить галочкой строку «Удалить вместе с настройками». Это позволит стереть все пользовательские настройки Adguard. После этого уже необходимо нажать кнопку «Удалить Adguard».
Начнется непосредственно процесс деинсталляции блокировщика рекламы. Просто дожидаемся, пока исчезнет окно с прогрессом действия.
После этого вы увидите на экране еще одно окно Uninstall Tool. В нем вам предложат найти на компьютере и в реестре остаточные файлы и записи для их дальнейшего удаления. Это является одним из достоинств подобных программ, так как проделывать подобные операции вручную вам уже не потребуется. Единственным нюансом в данном случае является то, что эта опция доступна лишь в платной версии Uninstall Tool. Если вы являетесь обладателем таковой, жмем в открытом окне на кнопку «OK». В противном случае — просто закрываем окошки.
Если вы нажали в предыдущем пункте кнопку «OK», то спустя некоторое время появится результат запущенного поиска. Он будет представлен в виде списка. В подобном перечне отмечаем все пункты. После этого щелкаем на кнопке с названием «Удалить».
Отмечаем остаточные файлы и записи реестра для удаления
В течение нескольких секунд все данные будут стерты, а вы увидите на экране соответствующее уведомление.
После этого вам остается лишь перезагрузить компьютер.
Тем пользователям, которые довольствуются бесплатной версией Uninstall Tool, придется самостоятельно очистить реестр. Как это сделать, мы расскажем ниже в отдельном разделе. А на этом данный метод будет завершен, так как программа уже деинсталлирована.
Способ 2: Классическое средство удаления ПО Windows
Данный метод очень схож с предыдущим. Важным отличием является тот факт, что для удаления Adguard не потребуется устанавливать дополнительный софт. Достаточно будет воспользоваться стандартным средством удаления программ, которое присутствует во всех операционных системах Windows. Для этого вам нужно будет сделать следующее:
Открываем «Панель управления». Для этого нажимаем одновременно на клавиатуре клавиши «Windows» и «R». В результате откроется окно «Выполнить». В единственное поле данного окна вводим значение control, после чего нажимаем «Enter» или «OK».
Вводим значение control в утилиту Выполнить
Есть и другие методы, которые позволяют открыть «Панель управления». Вы можете использовать абсолютно любой из известных вам.
Когда появится окно «Панели управления», мы советуем для удобства переключиться на режим отображения информации «Мелкие значки». Для этого кликните по соответствующей строке в верхнем правом углу окна.
Теперь в списке нужно найти строку «Программы и компоненты». Когда вы отыщите ее, нажмите на названии левой кнопкой мышки.
Появится перечень установленного на компьютере софта. Среди всех приложений нужно найти строку «Adguard». После этого необходимо нажать на ней правой кнопкой мышки, и выбрать из открывшегося контекстного меню пункт «Удалить».
Следующим шагом будет удаление пользовательских настроек. Для того, чтобы сделать это, следует просто отметить соответствующую строку галочкой. А уже после этого нажать кнопку «Удалить».
После этого начнется удаление программы.
Когда процесс закончится, все окна закроются автоматически. Останется лишь закрыть «Панель управления» и перезагрузить компьютер.
Запустив систему повторно, необходимо очистить реестр от остатков Adguard. В следующем разделе вы найдете информацию о том, как именно это можно сделать.
Варианты очистки реестра от остатков Adguard
Есть пара методов, которые позволят очистить реестр от различного мусора. В первом случае мы прибегнем к помощи специального софта, а во втором — попытаемся очистить реестр вручную. Давайте более детально разберем каждый из вариантов.
Способ 1: Программы для очистки реестра
Подобных приложений для очистки реестра в интернете можно найти огромное множество. Как правило, такой софт является многофункциональным, и данная функция является лишь одной из большинства доступных. Поэтому такие программы весьма практичны, так как могут использоваться для различных целей. Наиболее популярные приложения мы описывали в отдельной статье. Ознакомиться с ней вы можете по ссылке ниже.
Мы же продемонстрируем процесс очистки реестра от остаточных файлов Adguard на примере приложения Reg Organizer. Обращаем ваше внимание, что описываемые действия можно выполнить лишь в платной версии софта, поэтому вам понадобиться купленный ключ Reg Organizer.
Порядок действий будет выглядеть следующим образом:
Запускаем установленный на компьютер Reg Organizer.
С левой стороны окна программы вы найдете кнопку «Чистка реестра». Нажимаем на нее один раз левой кнопкой мыши.
Это запустит процесс сканирования реестра на предмет ошибок и остаточных записей. Прогресс анализа с описанием будет отображаться в отдельном окне программы.
Спустя несколько минут появится статистика с найденными проблемами в реестре. Вы сможете не только удалить старые записи Adguard, но и полностью привести реестр в порядок. Для продолжения необходимо нажать кнопку «Исправить все» в нижней области окна.
После этого нужно подождать еще чуть-чуть, пока все найденные проблемы будут исправлены. По окончанию очистки вы увидите соответствующее уведомление в окне программы. Для завершения нажимаем кнопку «Готово».
Завершения процесса очистки реестра с помощью Reg Organizer
Далее мы советуем перезагрузить систему.
На этом процесс очистки реестра с помощью Reg Organizer будет завершен. Все файлы и записи существования Adguard будут удалены с вашего компьютера.
Способ 2: Ручная очистка
При использовании данного способа вам следует быть предельно внимательными. Ошибочное удаление нужной записи может повлечь за собой ошибки в работе системы. Поэтому мы не рекомендуем применять этот метод на практике начинающим пользователям ПК. Если же вы хотите очистить реестр самостоятельно, то вам понадобится выполнить следующее:
Жмем одновременно кнопки «Windows» и «R» на клавиатуре компьютера или ноутбука.
Откроется окно, в котором будет единственное поле. В данное поле необходимо ввести значение regedit, после чего нажать на клавиатуре «Enter» или кнопку «OK» в этом же окне.
Когда откроется окно «Редактор реестра», жмем на клавиатуре комбинацию кнопок «Ctrl+F». Появится окно поиска. В поисковое поле, находящееся внутри этого окна, нужно ввести значение Adguard. А уже после этого нажать кнопку «Искать далее» в этом же окне.
Данные действия позволят найти по одному все файлы с записями об Adguard. Вам необходимо кликнуть по найденной записи правой кнопкой мыши и выбрать из контекстного меню пункт «Удалить».
Вам напомнят, о том, что необдуманное удаление параметров из реестра может привести к сбоям в работе системы. Если уверены в своих действиях — нажимаем кнопку «Да».
Спустя несколько секунд параметр будет удален. Далее нужно продолжить поиск. Для этого просто нажимаем на клавиатуре клавишу «F3».
Это позволит вывести на экране следующий параметр реестра, связанный с удаленным ранее Adguard. Удаляем и его.
В итоге вам нужно продолжать нажимать «F3» до тех пор, пока не будут найдены все нужные записи реестра. Все подобные значения и папки нужно удалить так же, как указано выше.
Когда из реестра будут удалены все записи, которые касаются Adguard, при попытке отыскать следующее значение вы увидите на экране сообщение.
Вам необходимо лишь закрыть подобное окно, нажав кнопку «OK».
На этом данный метод очистки будет завершен. Надеемся, что у вас все получится проделать без проблем и ошибок.
Рейтинг:
(голосов:1)
Предыдущая статья: Twrp recovery как установить пользоваться прошить Андроид скачать на русском кастомное рекавери
Следующая статья: Video Downloader Pro скачать бесплатно
Следующая статья: Video Downloader Pro скачать бесплатно
Не пропустите похожие инструкции:
Комментариев пока еще нет. Вы можете стать первым!
Популярное
Авторизация






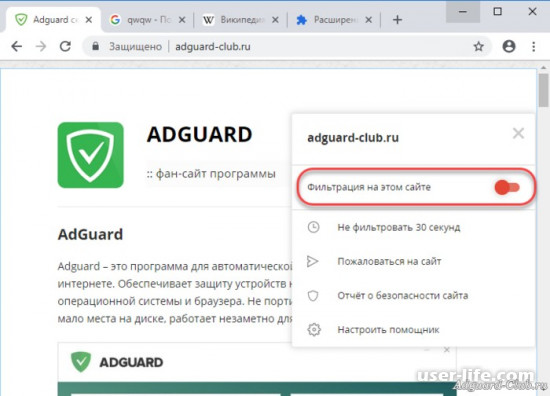
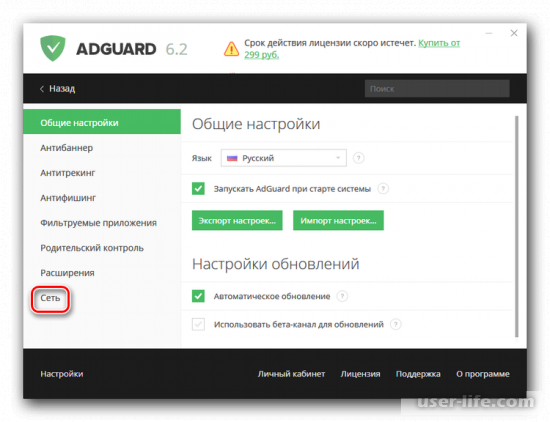
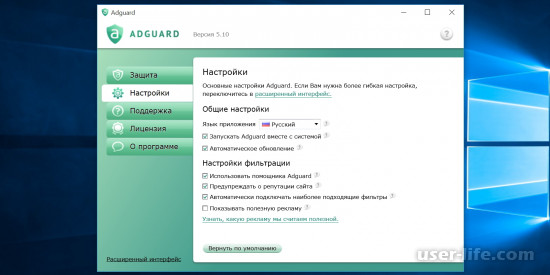
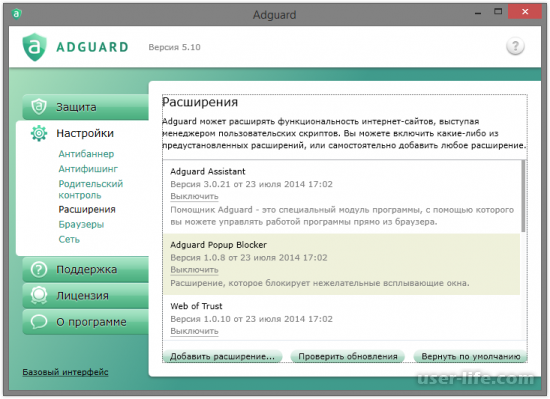
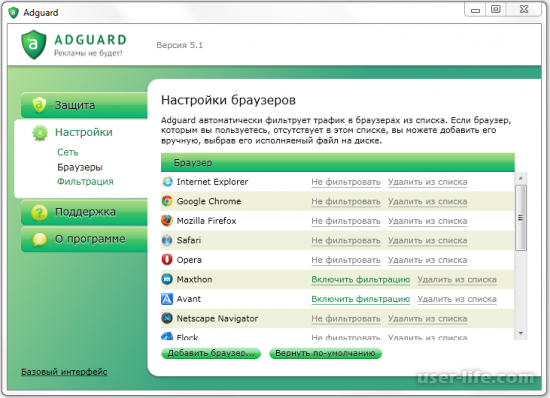
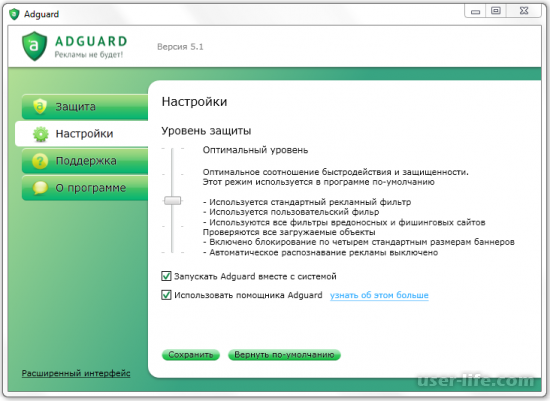




















Добавить комментарий!