Пакетная обработка фотографий в Лайтруме
Всем привет! В приложении «Adobe Lightroom» уже довольно давно существует функция пакетной обработки изображений. С её помощью вы сможете выбрать какой-либо эффект и применить его разом на несколько фотографий. Итак, давайте же разберёмся, как пользоваться данным инструментом?
Корпорация «Adobe» ввела функцию применения уже ранее созданных параметров фотографии к новым в приложение «Adobe Lightroom». С помощью этого приложения можно облегчить редактирование целого каталога изображений в несколько десятков раз. Итак, давайте же приступим к поэтапному обзору данной замечательной функции.
Как обработать несколько фотографий в «Adobe Lightroom»?
В случае, когда все те изображения, которые нужно отредактировать вы уже загрузили, то переходите к этапу под номером 3.
1) Для начала загрузим папку, в которой хранятся нужные нам картинки. Для этого кликаем по меню «Файл» и выбираем раздел «Импорт каталога».
2) Теперь с помощью файлового менеджера отыщите нужную папку и кликните по клавише «Импорт».
3) Здесь нам нужно выбрать одну из тех фотографий, который в дальнейшем будут отредактированы и перейти в меню «Обработка» («Develop»).
4) В появившемся меню введите нужные данные.
5) Далее переходим в раздел «Библиотека» («Library»).
6) Выбираем формат отображения в виде сетки. Для этого нажмите на клавиатуре клавишу G либо в нижней панели кликните по соответствующей иконке.
7) Теперь выделяем обработанное изображение (на нём будет метка в виде знаков +/-) и выбираем нужные нам картинки. Если вы хотите выделить идущие подряд картинки, то нажмите и удерживайте кнопку Shift и кликните по крайнему изображению в списке. В случае, когда картинки идут не подряд, зажмите клавишу Ctrl и кликайте по всем нужным изображениям левой кнопкой мыши.
8) Теперь кликаем по клавише «Синхронизировать настройки» («Sync Settings»).
9) Далее вам откроется окно, в котором нужно активировать или деактивировать параметры. После завершения настройки кликните «Синхронизировать» («Synchronize»).
На этом всё. Начнётся процесс обработки фотографий. Его длительность прямо пропорциональна мощности вашего устройства, кол-ву фотоснимков и их размеру.
Рекомендации по обработке изображений
У вас есть возможность несколько оптимизировать нагрузку на свой компьютер и количество времени, которое будет затрачено на обработку.
1) Выучите сочетания горячих клавиш, которые могут помочь вам при обработке фотографий. Все комбинации клавиш вы сможете отыскать в интернете на официальном сайте Adobe.
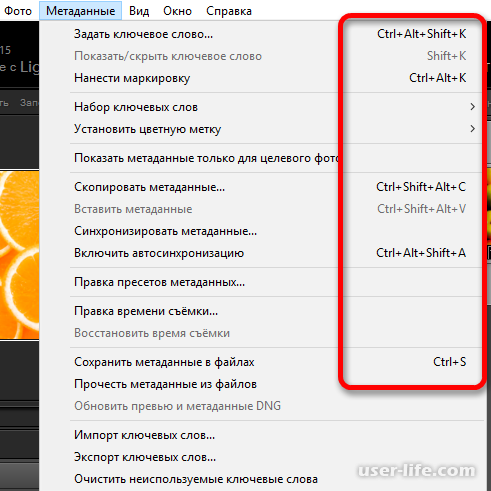
2) Задавайте автонастройки либо пользуйтесь стандартными параметрами. Это существенно экономит время а результат, зачастую, не отличается от того, как если бы вы указывали параметры самостоятельно.
3) Сортируйте изображения. Это поможет вам тратить намного меньше времени на их дальнейший поиск. Так же можно добавлять фотографии в быструю коллекцию для их дальнейшей обработки. Для этого щёлкните по изображению ПКМ и выберите параметр «Добавить в быструю коллекцию».
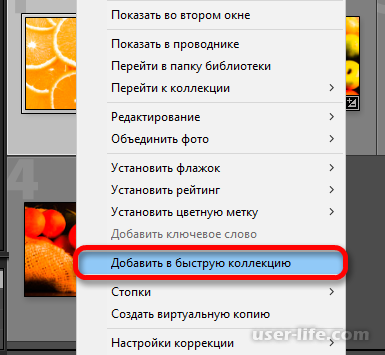
4) Сортируйте изображения используя системные или программные инструменты. К примеру, в «Adobe Lightroom» есть функция рейтинга фото, которая позволит вам без проблем находить проект, над которым вы уже давно ведёте работу.
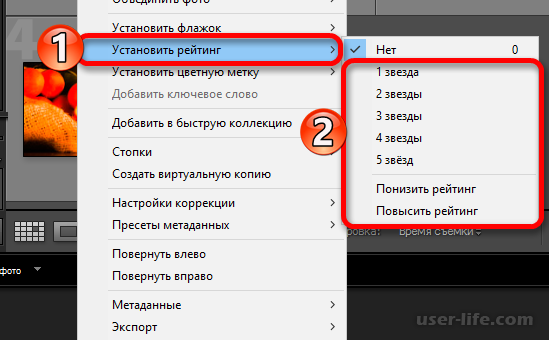
Скачать программу «Adobe Lightroom»
Заключение
Итак, как вы видите, пакетная обработка в «Adobe Lightroom»- это довольно полезная функция, которой стоит пользоваться при обработке нескольких фотографий. Надеемся, что данная статья смогла помочь вам.
Всем мир!
Рейтинг:
(голосов:1)
Предыдущая статья: Cкачать QFIL для прошивки программу с инструкцией
Следующая статья: Как создать bat файл в Windows 7
Следующая статья: Как создать bat файл в Windows 7
Не пропустите похожие инструкции:
Комментариев пока еще нет. Вы можете стать первым!
Популярное
Авторизация







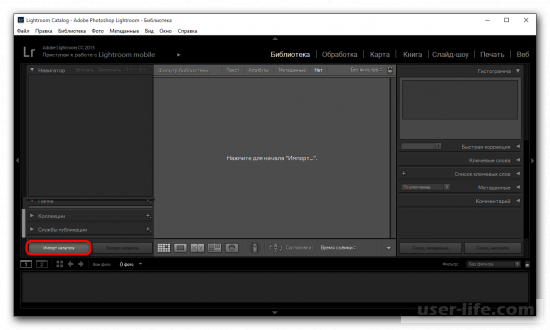
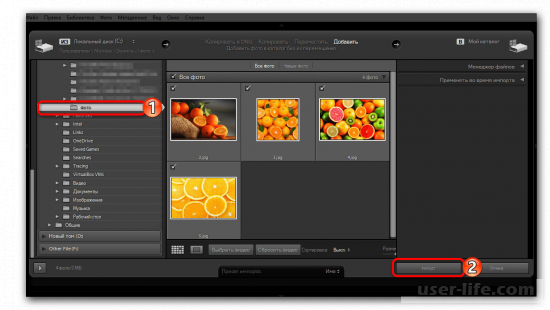
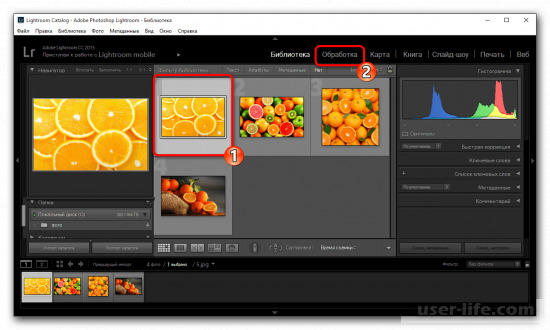
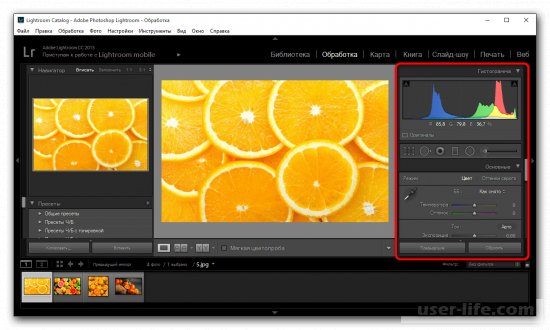
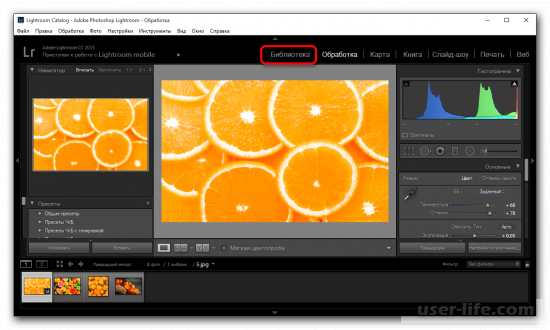
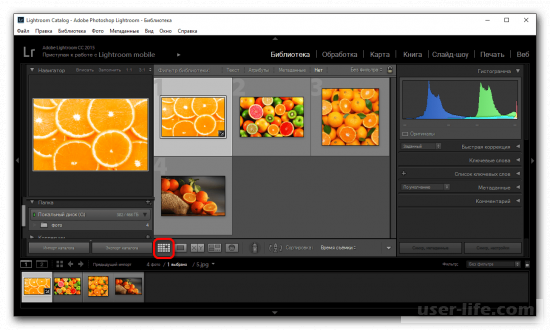
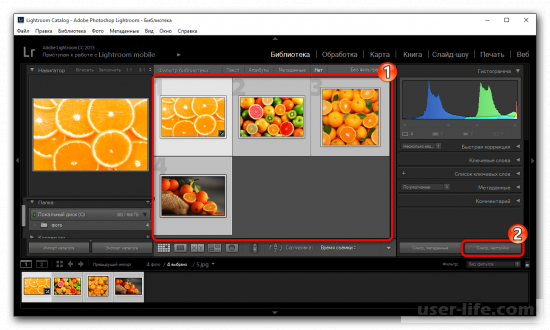
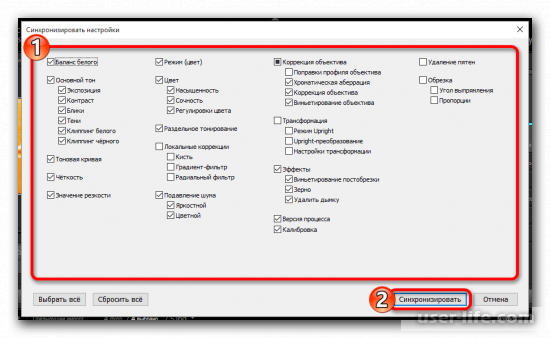
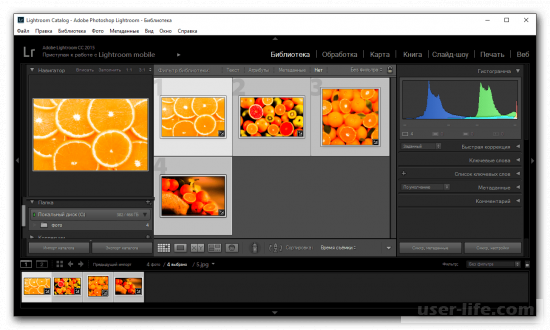




















Добавить комментарий!