Как установить Линукс на флешку
Интернет переполнен различными инструкциями по установке операционных систем на компьютер. В некоторых случаях у пользователей может возникнуть необходимость установить Linux на флешку. С помощью нашей статьи вы узнаете, как правильно это сделать.
Установка Линукс на флешку
Плюсы операционной системы на флешке в том, что ее можно использовать на любом компьютере и носить с собой. Flash-накопитель имеет небольшой объем памяти и мощности, поэтому производительность Linux будет значительно ниже, несмотря на мобильность.
Читайте:
Как установить Линукс с флешки
Этап 1 - Подготовка
Обычная флешка для нашего дела не подойдет, поэтому первым делом необходимо сделать ее загрузочной и записать образ Linux.
Флеш-накопителя нужно иметь два. Первый будет хранить в себе образ операционной системы, а второй сами файлы. Размер должен быть от 4 Гб и от 8 Гб соответственно.
Читайте:
Лучшие программы для создания загрузочной флешки
Как сделать загрузочную флешку
Этап 2 - Выбор приоритетного диска в BIOS
Данный шаг очень трудоемкий, поэтому мы не смогли поместить его в данную статью. Вы сможете найти в интернете инструкцию о том, как правильно настроить разные версии BIOS для загрузки с флешки.
Читайте: Как выставить загрузку с флешки в БИОСе
Этап 3 - Установка
Вставьте первую флешку с образом операционной системы в ваш компьютер и запустите Linux. Теперь можете подключить второй флеш-накопитель, чтобы начать установку.
1. Дважды кликните по ярлыку "Установить Ubuntu" на рабочем столе.
2. Выберите подходящий язык установщика. В нашем случае лучше всего подойдет русский.
3. В следующем окне рекомендуется поставить обе галочки, чтобы в дальнейшем избежать лишних проблем.
Обратите внимание, что для загрузки обновлений на компьютере должен быть стабильный интернет.
После нажатия кнопки "Продолжить" вам предложат изъять второй носитель из компьютера, но делать этого нельзя, поэтому нажмите кнопку "Нет".
4. В качестве типа установки выбираем "Другой вариант", затем "Продолжить".
Загрузка может занять некоторое время, поэтому не ждите быстрого результата. После окончания процессов начнется работа с дисковым пространством.
Этап 4 - Разметка диска
Определите флешку для установки Linux. Если вы предварительно не удаляли флешку, то он лишних разделов придется избавиться для освобождения пространства. В нашем случае это sda1. Удалите раздел с помощью кнопки со знаком "-".
Теперь вместо sda1 должна появиться надпись "Свободное место". Теперь можно приступить к созданию разделов. Мы будем использовать домашний и системный.
Создание домашнего раздела
Выделите "Свободное место", затем нажмите знак "+", чтобы открыть окно создания раздела.
1. Размер как правило занимает половину общей памяти накопителя, чтобы оставить место для системного раздела.
2. Тип раздела в нашем случае выбирается первичный.
3. Местоположение нового раздела. Здесь подойдет "Начало этого пространства", так как домашний раздел должен быть в начале.
4. Использовать как. В качестве накопителя мы используем флешку, а не жесткий диск, поэтому здесь выбираем "Журналируемая файловая система EXT2".
Долго углубляться в детали этого выбора, поэтому просто остановимся на том, что так повысится работоспособность флешки.
5. Точка монтирования. Мы создаем домашний раздел, поэтому в выпадающем списке естественно выбираем "/home".
По завершению настроек нажмите "ОК". Выглядеть все должно примерно так.
Создание системного раздела
Здесь все идет практически аналогично. Единственные различия в том, что в поле "Память" мы выставляем всю оставшуюся память накопителя( не менее 4 Гб), а точку монтирования выбираем корневую "/".
Примерный результат на скрине ниже.
После этого необходимо указать место размещение загрузчика. Делается это в специальном выпадающем списке, расположенном внизу окна.
В графе "Устройство для установки системного загрузчика" необходимо выбрать флешку для инсталляции.
Очень важно выбрать сам накопитель, а не конкретный раздел. Как правило, это "/dev/sda".
В графе "Устройство для установки системного загрузчика" необходимо выбрать флешку для инсталляции.
Очень важно выбрать сам накопитель, а не конкретный раздел. Как правило, это "/dev/sda".
После этого можно смело нажимать кнопку "Установить сейчас". Все проводимые операции можно наблюдать в реальном времени.
Этап 5 - Завершение установки
Выбор часового пояса
Данный пункт не является очень важным в работе системы, а лишь определяет для вас соответствующее время, в зависимости от вашего региона. Если не хотите сейчас заниматься этим, то можете нажать кнопку "Продолжить".
Выбор раскладки клавиатуры
В левом окне выбирается язык раскладки клавиатуры, а в правом его вариации. Чтобы не допустить ошибок, можно автоматически определить раскладку клавиатуры с помощью соответствующей опции.
Ввод пользовательских данных
Здесь нужно в соответствующем порядке заполнить личные данные.
1) Имя пользователя - отображается при входе в систему.
2) Имя компьютера - в дальнейшем используется для работы с системными файлами, поэтому лучше сделать его простым и запоминающимся, чтобы потом не потерять.
3) Имя пользователя для входа - это имя используется уже для авторизации, поэтому его важно запомнить.
4) Пароль для входа - аналогичная ситуация.
Дальнейшие настройки позволяют выбрать тип входа в систему. При необходимости вход можно сделать автоматическим, либо с повышенной степенью защиты.
После выполнения наших инструкций вы сможете успешно начать установку ОС Linux на флешку. Процесс естественно трудоемкий, поэтому времени замет не мало.
После завершения установки рекомендуется перезагрузить компьютер, чтобы полноценно использовать операционную систему Линукс. Надеемся, вам помогла наша статья.
Рейтинг:
(голосов:1)
Предыдущая статья: Программы для поиска дубликатов фотографий
Следующая статья: Проблема с туннелем Xамачи через ретранслятор как исправить
Следующая статья: Проблема с туннелем Xамачи через ретранслятор как исправить
Не пропустите похожие инструкции:
Комментариев пока еще нет. Вы можете стать первым!
Популярное
Авторизация







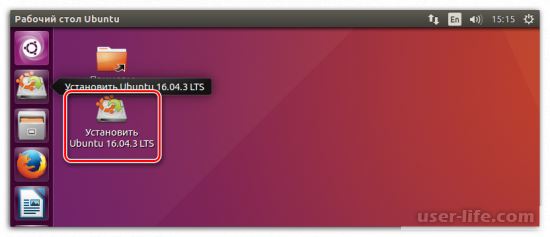
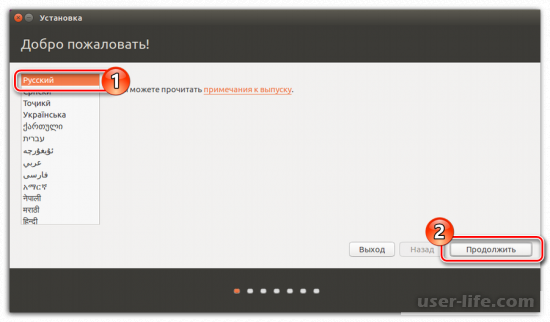
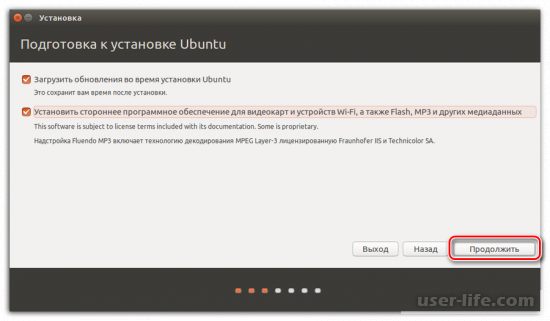
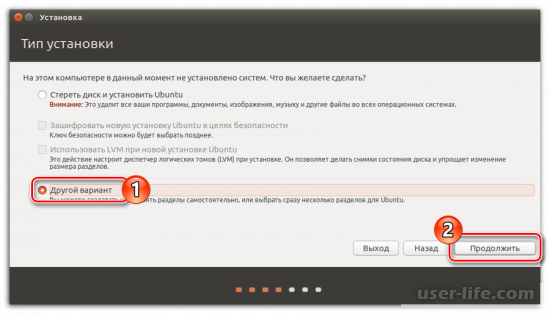
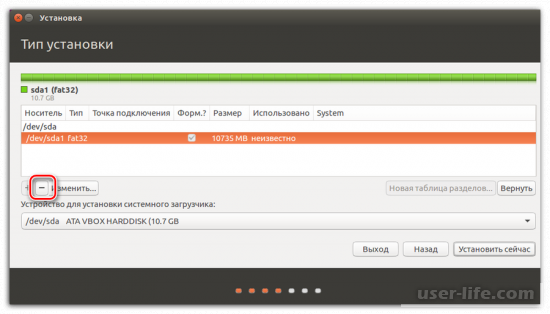
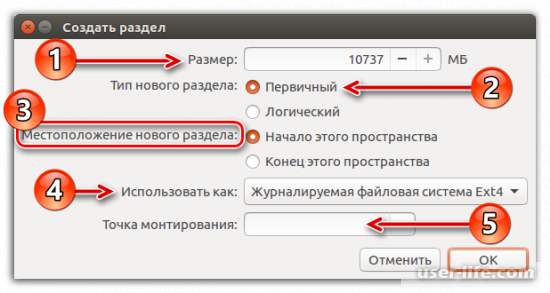
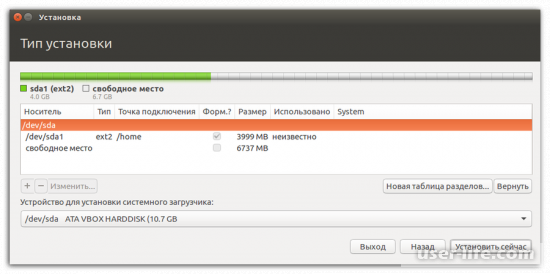
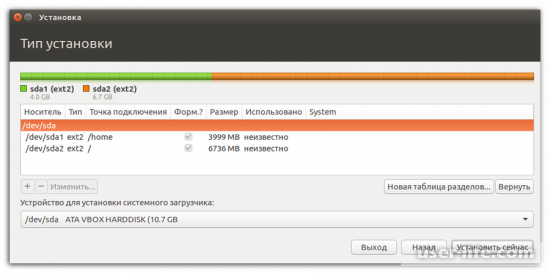
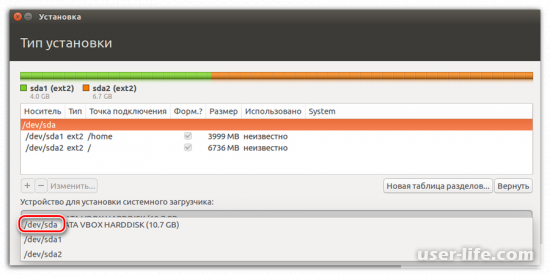
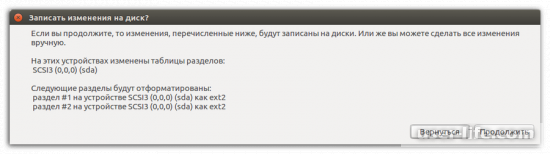
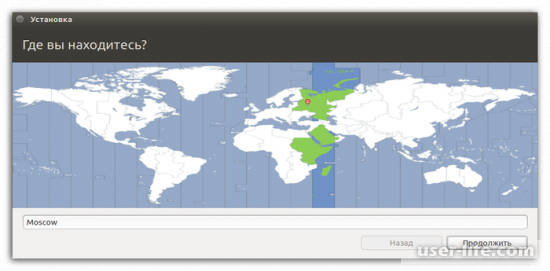
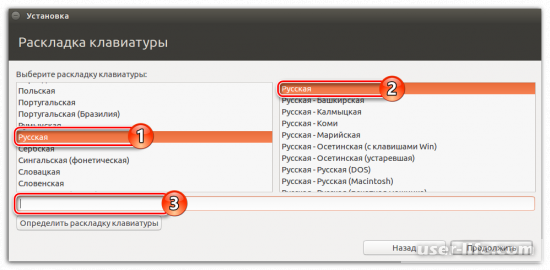
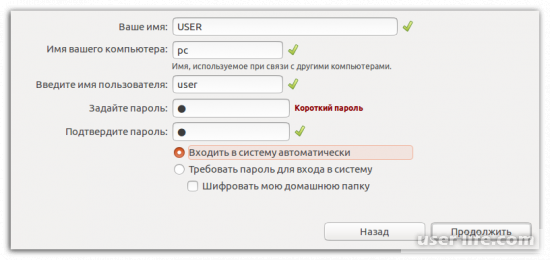
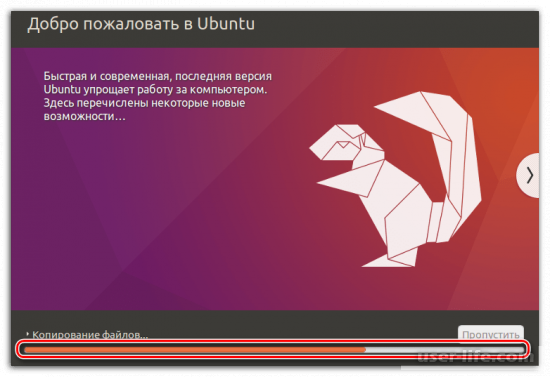




























Добавить комментарий!