Обработка звука в Adobe Audition
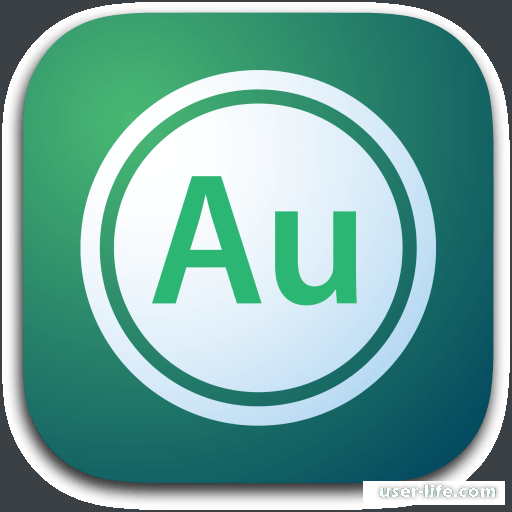
С помощью данной программы можно осуществить качественную обработку звука, вокала или голоса устраняя различные шумы и другие звуки. Адоб Аудишн предоставляет пользователю большой набор функций и инструментов, позволяющих решить эту задачу.
Как работать со звуком, вокалом или голосом в Adobe Audition
Чтобы начать работу с аудиозаписью, прежде всего необходимо добавить ее в программу. Для этого сделайте следующее.
Добавление записи для обработки
1. Воспользуйтесь вкладкой "Multitrack", чтобы создать новую сессию.
2. Во всплывающем окне нажмите "ОК", если вам не требуются дополнительные настройки.
3. Перетащите нужную композицию в интерфейс программы, зажав левую кнопку мыши на ярлыке.
4. Нажмите красную кнопку "R" в окне редактирования трека, чтобы создать новую композицию. После этого включите запись нажатием левой кнопки мыши на круглую кнопку. Начнется процесс создания новой звуковой дорожки.
5. При необходимости вы можете передвинуть точку записи, предварительно остановив ее с помощью кнопки в виде белого квадрата.
Удаление посторонних шумов
1. Дважды кликните левой кнопкой мыши добавленной аудиодорожке, чтобы открыть дополнительное окно редактирования.
Затем кликните по пункту "Effects" в верхней части окна и выберите в раскрывающемся списке "Noise Reduction" - "Capture Noise Print". Данный инструмент применяется для удаления шума в отдельных частях композиции.
2. Чтобы удалить шум на всей дорожке, воспользуйтесь сочетанием клавиш Ctrl+A, затем переходим в «Effects» — «Noise Reduction» — «Noise Reduction (process)».
3. В появившемся окне без необходимости настройки менять не нужно, поэтому нажимаем кнопку "Apply". После этого можно проверить результат и при необходимости повторить настройку, указав другие параметры.
Сглаживание тихих и громких тонов
Переходы во время резкого изменения уровня звука должны быть максимально гладкими, чтобы не портить полноту картины.
1. Выделите всю дорожку с помощью сочетания клавиш Ctrl+A , затем перейдите в «Effects» — «Amplitude and Compression» — «Dynamics Processing».
2. Появляется окно с параметрами.
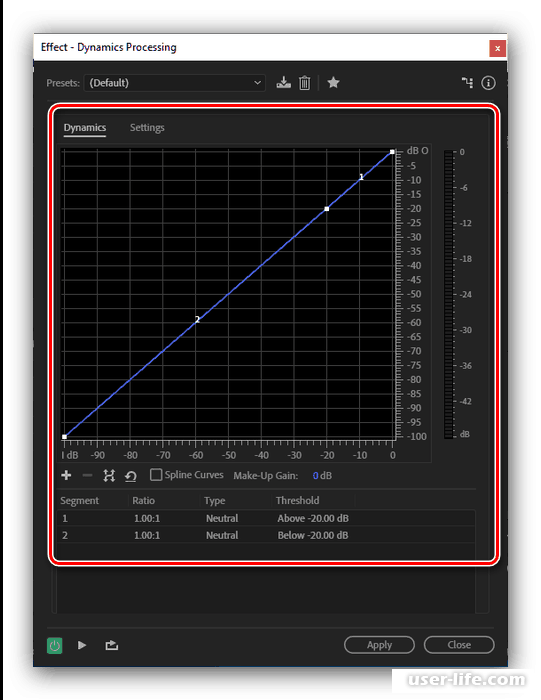
3. Перейдите во вкладку "Settings", которая отвечает за дополнительные настройки. На скриншоте ниже указан примерный вариант конфигураций, однако он не является универсальным для всех типов аудиозаписей.
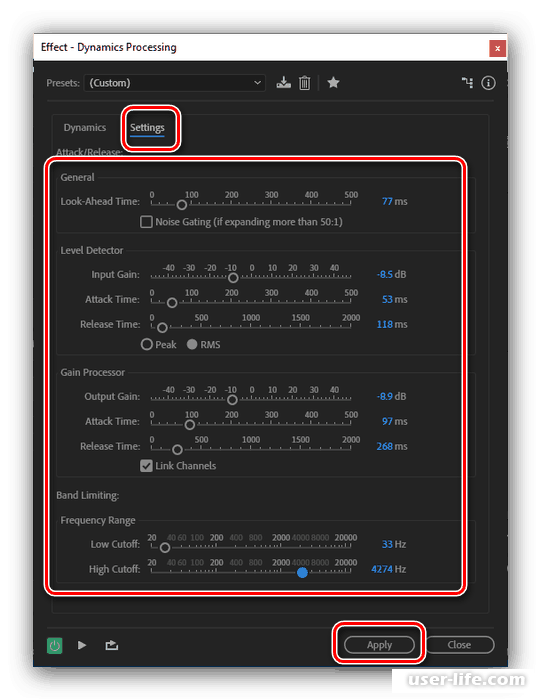
Обработка более четких тонов в голосе
Очень полезной функцией является обработка аудиодорожек, с помощью которой можно выделить определенные элементы. Для этого сделайте следующее.
1. Выделите всю дорожку с помощью знакомого сочетания клавиш, затем откройте «Effects» — «Filter and EQ» — «Graphic Equalizer (30 bands)».
2. Вот мы и добрались до эквалайзера, который позволит нам провести тонкие настройки вокала.
В данном случае нас интересует пункт «Lead Vocal — Presence and Clarity», который нужно выбрать после раскрытия списка под названием "Presets"
Увеличение громкости записи
В любом аудиоредакторе нельзя обойтись без инструмента для настройки громкости записи, так как в отдельных участках дорожки это может очень часто пригодиться.
1. Для увеличения громкости до максимального предела идем в «Favorites» — «Normalize to -0,1 dB» либо «Normalize to -3 dB».
Доступные значения будут меняться, в зависимости от характеристик вашей дорожки. Это связано с тем, что программа сама подбирает допустимый уровень громкости для записи без потери качества.
2. Также вы можете вручную регулировать уровень звука, пренебрегая рекомендуемыми параметрами. Делается это с помощью специальной кнопки.
Будьте осторожны с этим инструментом, поскольку при небрежном использовании могут появиться звуковые дефекты.
Обработка областей с дефектами
Даже после всех этапов обработки могут остаться участки, которые слишком сильно выделяются на фоне остальных из-за неравномерного изменения уровня громкости.
В таком случае вам нужно вручную отыскать нужный участок и поставить паузу в этом месте. После этого выделите проблемный фрагмент и немного подкорректируйте звук вручную, с помощью специальной кнопки.
Заключение
Сегодня мы рассмотрели основные этапы обработки звука в программе Adobe Audition. Для применения наших рекомендаций не нужно скачивать никаких дополнительных расширений, все инструменты по умолчанию встроены в программу. Надеемся, вам помогла наша статья.
Рейтинг:
(голосов:1)
Предыдущая статья: Как сменить пароль в Cтиме
Следующая статья: Программы для скачивания видео с ВК скачать бесплатно
Следующая статья: Программы для скачивания видео с ВК скачать бесплатно
Не пропустите похожие инструкции:
Комментариев пока еще нет. Вы можете стать первым!
Популярное
Авторизация






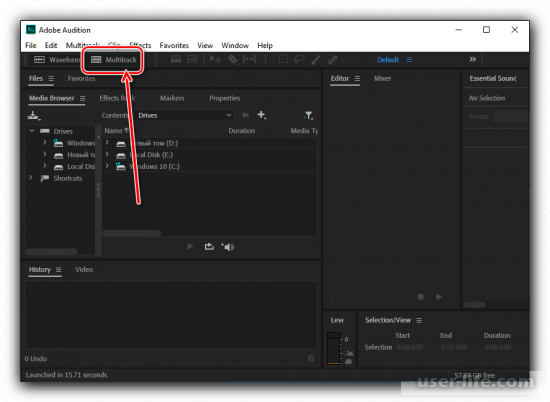
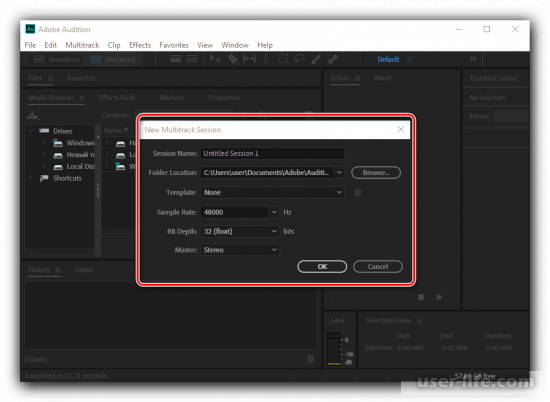
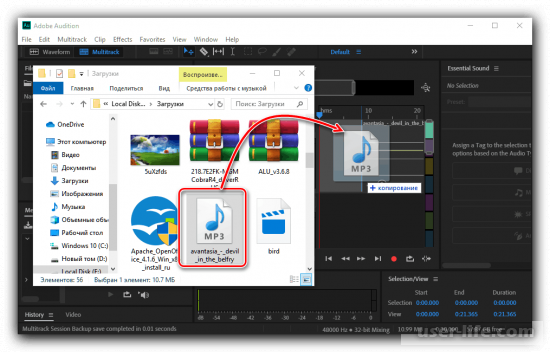
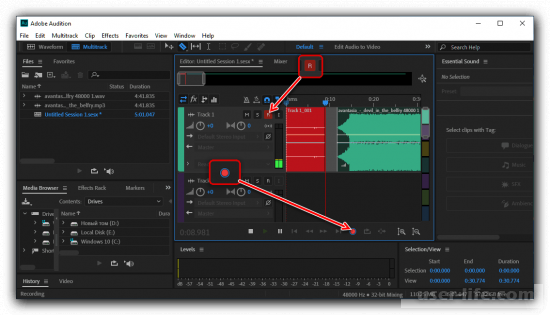
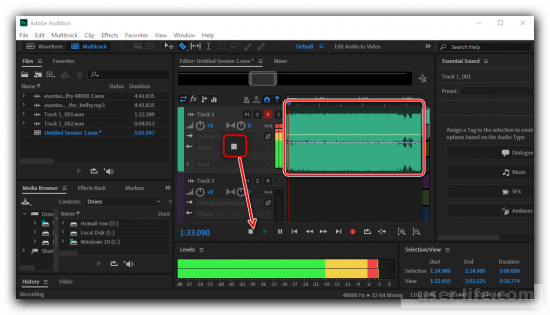
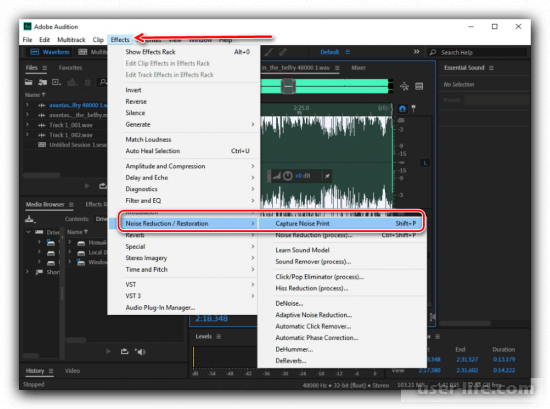
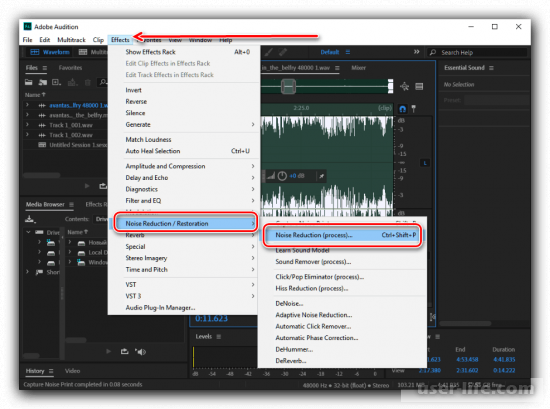
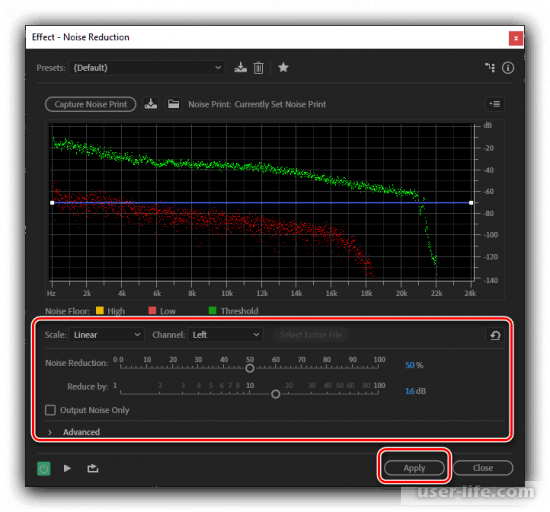
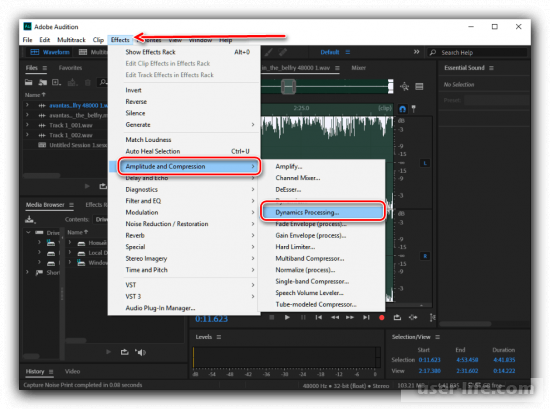
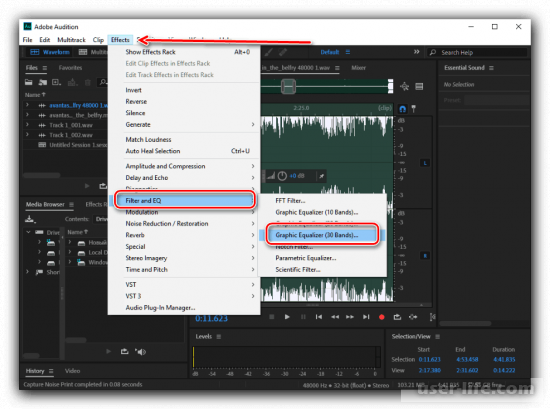
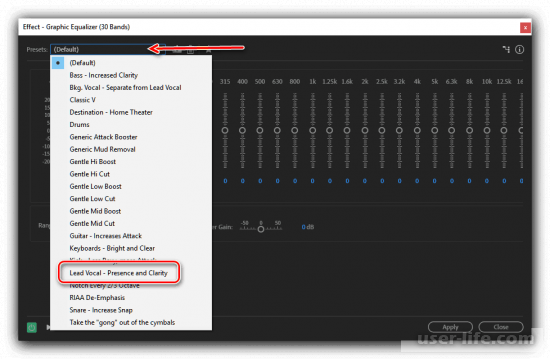
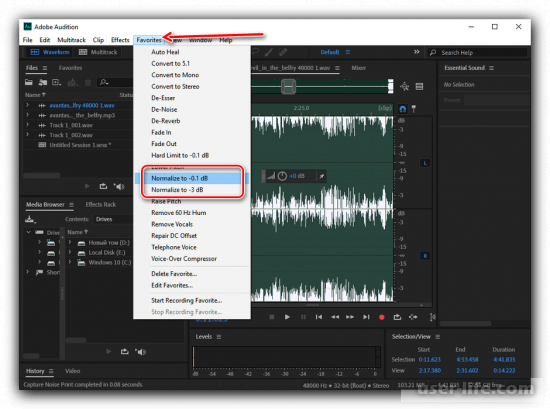
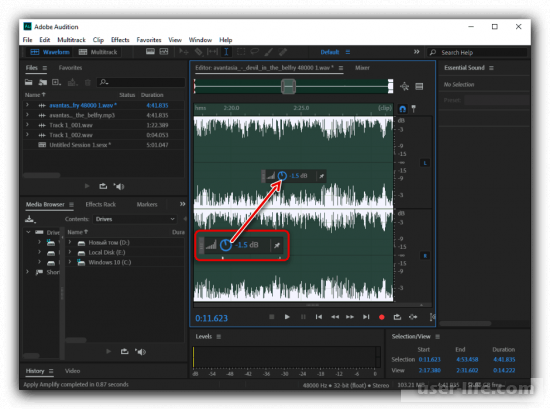
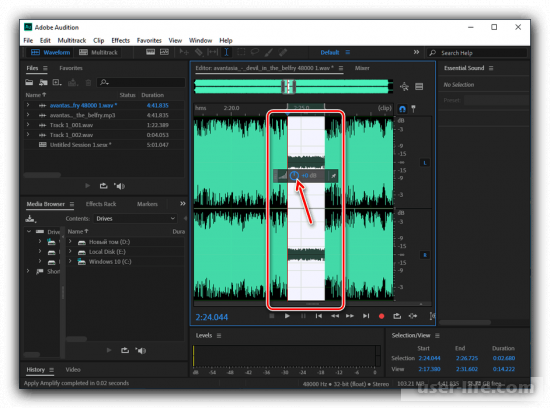




















Добавить комментарий!