Малваребайтс Антималваре как пользоваться скачать установить удалить утилиту
Всем привет! Расскажу про хорошую и не совсем обычную программу для удаления всяких вирусов и заражений с вашего компьютера Malwarebytes AntiMalware, из-за уникальной методики сканированию операционной системы и браузеров на предмет нечисти и вредного софта приложение любимо многими юзерами. Помогает даже когда антивирусы сдаются, в частности, например, при борьбе с новыми угрозами.
Читайте:
Как в настройках браузера убрать рекламу навсегда
Программы для удаления вирусов с компьютера
Делает свою работу не только хорошо, но еще и вполне быстро. Главный упор юзеры утилиты делают на поиск и устранение рекламных и шпионских вирусов, руткитов, а также приложений-вымогателей.
Существует три варианта сканирования: полная проверка, выборочная и быстрая. Последняя доступна только в платной версии программы.
Устранение вирусных угроз
Malwarebytes AntiMalware может не только найти вредоносное ПО, но и после проверки запустить его устранение. При этом, объекты, содержащие вирусный код перемещаются в карантин. Можно также добавить конкретный элемент в список игнорирования, если программа помечает его как потенциально опасный, но пользователь уверен в надежности. В любом случае, окончательное решение, что делать с подозрительным, или даже явно опасным элементом, остается именно за пользователем.
После завершения процесса лечения пользователь имеет возможность просмотреть его статистику.
Карантин
Утилита Malwarebytes AntiMalware предоставляет через свой интерфейс возможность управления элементами, помещенными в карантин. Их можно либо полностью удалить, либо восстановить на прежнем месте.
Планировщик задач
В приложении Malwarebytes Anti-Malware существует встроенный планировщик задач, в котором можно запланировать сканирование системы или решение других задач на определенное время, либо же сделать его периодическим.
Как пользоваться
Если Вы запускаете программу не в первый раз, то можете увидеть желтое предупреждение об устаревшей базе данных. Нажмите “Исправить” в окне главного интерфейса или “Обновить сейчас” в предупреждении, которое отображается выше области уведомлений панели задач.
Если доступно обновление программных модулей, MBAM 2 запросит установку новой версии. Нажмите ОК и следуйте инструкциям в начале статьи.
Если Malwarebytes Anti-Malware 2 не работает, пользователи Windows XP могут запустить программу открыв меню Пуск -> Все программы, раскрыв папку Malwarebytes Anti-Malware и выбрав иконку Malwarebytes Anti-Malware.
В Windows Vista, 7 и 10, пользователи могут открыть меню Пуск, ввести фразу "malware" в поисковой строке и выбрать Malwarebytes Anti-Malware.
Пользователи Windows 8 и 8.1 могут нажать клавиатурной сочетание WINDOWS KEY+Q для открытия поиска по приложениям и ввести фразу "malware", а затем выбрать Malwarebytes Anti-Malware.
Настройка Malwarebytes Anti-Malware
В верхней части окна программы нажмите кнопку “Параметры”. По умолчанию откроется секция “Основные параметры”. На данной вкладке нужно убедиться, что включена опция “Контекстное меню в Проводнике”. Это позволит запускать сканирование файлов и папок с помощью пункта контекстного меню в проводнике Windows.
Также обратите внимание, что опция “Восстановить параметры по умолчанию” представляет быстрый способ для сброса конфигурации во всех вкладках, доступных для бесплатной версии. Другие вкладки содержат ссылку “Рекомендуемые параметры”, которые распространяются только на конкретную вкладку.
Откройте вкладку “Обнаружение и защита”, выбрав соответствующий пункт в левом навигационном меню. Прежде всего, отметьте галочку на опции “Проверка на наличие руткитов”, чтобы усилить защиту Malwarebytes Anti-Malware. Расширенный эвристический анализ (Shuriken) и проверка архивов активны по умолчанию.
Пользователи, которые производили изменения в локальных политиках безопасности (или групповых политиках), которые могут быть обнаружены как вредоносные (например, отключение Защитника Windows) должны настроить обработку потенциально нежелательных изменений. Для опции “PUM (Потенциально нежелательные изменения)” выберите значение “Предупреждать пользователя об обнаружениях”.
Пожалуйста обратите внимание, что защита от потенциально нежелательных программ (ПНП) в Malwarebytes Anti-Malware может помечать многие установщики, потому что они содержат стороннее ПО. Не стоит беспокоиться об опасности установщиков, если только они не помечены как вредоносные программы в результатах сканирования.
Затем, выберите вкладку “Параметры обновления”. Установите параметр “Уведомлять, если база данных устарела более чем на … дней” на значение “1”. В этом случае MBAM будет гарантировано использовать новейшую базу данных сигнатур.
Убедитесь, что опция “Проверять обновления программы при проверке обновлений баз данных” включена. При необходимости на данном экране можно настроить прокси-сервер.
На вкладке “Параметры истории” для пользователей, которые серьезно заботятся о конфиденциальности рекомендуется отключить опцию “Предоставлять анонимную статистику, чтобы помочь в борьбе с вредоносным ПО”.
В разделе “Настройки журнала проверки” опцию “Сохранять файл журнала на диск” лучше не трогать, измените значение только если на вашем компьютере критически не хватает свободного пространства.
На том настройка бесплатной версии завершена. Другие опции доступны для пользователей версии PRO.
Управление карантинами и журналами
Все обнаруженные вредоносные программы по умолчанию отправляются в карантин. Так как папка карантина может занимать приличное пространство, рекомендуется очищать ее спустя месяц после обнаружения. Бесплатный инструмент CCleaner поможет справится с этой задачей.
Вы можете также восстанавливать объекты в их исходное местоположение, если уверены в том, что Вы делаете.
Нажмите кнопку “История” в верхней панели Malwarebytes Anti-Malware. Откроется раздел “Карантин” и отобразятся все объекты, которые были обнаружены и помещены в него. Самый простой способ очистки папки - нажать кнопку “Удалить все”. Действие нужно подтвердить.
Пользователь может удалять отдельные объекты, просто выбирая их с помощью мыши и нажимая кнопку “Удалить”. Действие нужно подтвердить.
Будьте осторожны с кнопкой “Восстановить” - не используйте ее, если у вас нет абсолютной уверенности, что восстанавливаемый объект не является вредоносной программой.
Для просмотра журналов Malwarebytes Anti-Malware, нажмите кнопку “История” в верхнем меню программы и затем выберите вкладку “Журналы программы” в левом навигационном меню. Здесь Вы можете открывать любые представленные журналы. Отмечать галочки журналы нужно только для последующего удаления, другие действия с ними недоступны.
Журнал истории сканирования выводит сводку всех важных настроек и результатов. Обратите внимание на полосу прокрутки в первом разделе - там содержится гораздо больше информации, чем отображается на экране.
Кнопка “Экспорт” позволяет скопировать отчет в буфер обмена или сохранить его в файл формата TXT или XML для последующего анализа.
MBAM сохраняет ежедневные журналы защиты, которые включают информацию о базе данных и выполненных программных обновлениях.
Удаление Malwarebytes стандартным способом
В приложении "Параметры" выберите меню "Программы", найдите в списке все программы Malwarebytes и по очереди удалите их, подтвердив удаление. В более старых версиях Windows, откройте "Панель управления" и выберите меню "Удаление программ", "Установка и удаление программ" или "Программы и компоненты" для просмотра списка установленных программ.
Дождитесь завершения удаления. Этот процесс может занять много времени.
После успешного удаления, закройте окно и перезагрузите компьютер.
Если программ Malwarebytes нет в списке установленных программ, удаление не выполняется или завершается ошибкой, то для очистки системы от программного обеспечения Malwarebytes, необходимо воспользоваться утилитой Malwarebytes Support Tool.
Удаление Malwarebytes с помощью Malwarebytes Support Tool
Утилита Malwarebytes Support Tool позволяет устранить проблемы в работе программ Malwarebytes. Утилита может восстановить работоспособность продуктов Malwarebytes или полностью удалить их из системы.
Запустите утилиту, согласитесь с условиями лицензионного соглашения, отметив пункт "Accept License Agreement" и нажмите "Next".
Для восстановления работы программ Malwarebytes, нажмите кнопку "Start Repair".
Утилита выполнит поиск и устранение проблем в работе продуктов Malwarebytes, а также проверит и выполнит обновление до новейшей версии.
В процессе восстановления может потребоваться перезагрузка системы. Закройте все открытые программы и подтвердите перезагрузку, нажав "OK".
После перезагрузки, утилита автоматически продолжит процедуру восстановления и обновления продуктов Malwarebytes. На этом шаге, может запустится установка или обновление Malwarebytes и вам нужно следовать инструкциям мастера установки.
Если проблемы в работе программы были успешно устранены, появится сообщение "Repair Process Complete". Вы можете закрыть утилиту и продолжить работать в системе.
Если утилита не устранила имевшиеся проблемы в работе программы, то появится сообщение "Repair Process Incomplete". Также, это сообщение появится, если вы отменили обновление или установку Malwarebytes в процессе работы утилиты.
Если восстановление не устранило проблемы в работе программ Malwarebytes, то необходимо выполнить полное удаление всех установленных продуктов Malwarebytes из системы. Запустите утилиту Malwarebytes Support Tool и переключитесь на вкладку "Advanced". Нажмите кнопку "Clean" для запуска процесса удаления Malwarebytes с компьютера.
Подтвердите удаление.
Дождитесь завершения процесса удаления программ Malwarebytes с компьютера.
В процессе удаления может потребоваться перезагрузка системы. Подтвердите перезагрузку, предварительно закрыв все запущенные программы и сохранив необходимые данные.
После перезагрузки, вам будет предложено установить новейшую версию программного обеспечения Malwarebytes. Нажмите "Yes" чтобы согласится, или "No" чтобы завершить работу утилиты.
Плюсы
Многофункциональность;
Нестандартный подход к определению вирусов;
Встроенный планировщик задач;
Легкость в управлении;
Русскоязычный интерфейс.
Минусы
Доступность многих функций только в платной версии (защита в реальном времени, быстрая проверка и т.д.).
Скачать последнюю версию программы Malwarebytes AntiMalware с официального сайта
Читайте:
Как в настройках браузера убрать рекламу навсегда
Программы для удаления вирусов с компьютера
Делает свою работу не только хорошо, но еще и вполне быстро. Главный упор юзеры утилиты делают на поиск и устранение рекламных и шпионских вирусов, руткитов, а также приложений-вымогателей.
Существует три варианта сканирования: полная проверка, выборочная и быстрая. Последняя доступна только в платной версии программы.
Устранение вирусных угроз
Malwarebytes AntiMalware может не только найти вредоносное ПО, но и после проверки запустить его устранение. При этом, объекты, содержащие вирусный код перемещаются в карантин. Можно также добавить конкретный элемент в список игнорирования, если программа помечает его как потенциально опасный, но пользователь уверен в надежности. В любом случае, окончательное решение, что делать с подозрительным, или даже явно опасным элементом, остается именно за пользователем.
После завершения процесса лечения пользователь имеет возможность просмотреть его статистику.
Карантин
Утилита Malwarebytes AntiMalware предоставляет через свой интерфейс возможность управления элементами, помещенными в карантин. Их можно либо полностью удалить, либо восстановить на прежнем месте.
Планировщик задач
В приложении Malwarebytes Anti-Malware существует встроенный планировщик задач, в котором можно запланировать сканирование системы или решение других задач на определенное время, либо же сделать его периодическим.
Как пользоваться
Если Вы запускаете программу не в первый раз, то можете увидеть желтое предупреждение об устаревшей базе данных. Нажмите “Исправить” в окне главного интерфейса или “Обновить сейчас” в предупреждении, которое отображается выше области уведомлений панели задач.
Если доступно обновление программных модулей, MBAM 2 запросит установку новой версии. Нажмите ОК и следуйте инструкциям в начале статьи.
Если Malwarebytes Anti-Malware 2 не работает, пользователи Windows XP могут запустить программу открыв меню Пуск -> Все программы, раскрыв папку Malwarebytes Anti-Malware и выбрав иконку Malwarebytes Anti-Malware.
В Windows Vista, 7 и 10, пользователи могут открыть меню Пуск, ввести фразу "malware" в поисковой строке и выбрать Malwarebytes Anti-Malware.
Пользователи Windows 8 и 8.1 могут нажать клавиатурной сочетание WINDOWS KEY+Q для открытия поиска по приложениям и ввести фразу "malware", а затем выбрать Malwarebytes Anti-Malware.
Настройка Malwarebytes Anti-Malware
В верхней части окна программы нажмите кнопку “Параметры”. По умолчанию откроется секция “Основные параметры”. На данной вкладке нужно убедиться, что включена опция “Контекстное меню в Проводнике”. Это позволит запускать сканирование файлов и папок с помощью пункта контекстного меню в проводнике Windows.
Также обратите внимание, что опция “Восстановить параметры по умолчанию” представляет быстрый способ для сброса конфигурации во всех вкладках, доступных для бесплатной версии. Другие вкладки содержат ссылку “Рекомендуемые параметры”, которые распространяются только на конкретную вкладку.
Откройте вкладку “Обнаружение и защита”, выбрав соответствующий пункт в левом навигационном меню. Прежде всего, отметьте галочку на опции “Проверка на наличие руткитов”, чтобы усилить защиту Malwarebytes Anti-Malware. Расширенный эвристический анализ (Shuriken) и проверка архивов активны по умолчанию.
Пользователи, которые производили изменения в локальных политиках безопасности (или групповых политиках), которые могут быть обнаружены как вредоносные (например, отключение Защитника Windows) должны настроить обработку потенциально нежелательных изменений. Для опции “PUM (Потенциально нежелательные изменения)” выберите значение “Предупреждать пользователя об обнаружениях”.
Пожалуйста обратите внимание, что защита от потенциально нежелательных программ (ПНП) в Malwarebytes Anti-Malware может помечать многие установщики, потому что они содержат стороннее ПО. Не стоит беспокоиться об опасности установщиков, если только они не помечены как вредоносные программы в результатах сканирования.
Затем, выберите вкладку “Параметры обновления”. Установите параметр “Уведомлять, если база данных устарела более чем на … дней” на значение “1”. В этом случае MBAM будет гарантировано использовать новейшую базу данных сигнатур.
Убедитесь, что опция “Проверять обновления программы при проверке обновлений баз данных” включена. При необходимости на данном экране можно настроить прокси-сервер.
На вкладке “Параметры истории” для пользователей, которые серьезно заботятся о конфиденциальности рекомендуется отключить опцию “Предоставлять анонимную статистику, чтобы помочь в борьбе с вредоносным ПО”.
В разделе “Настройки журнала проверки” опцию “Сохранять файл журнала на диск” лучше не трогать, измените значение только если на вашем компьютере критически не хватает свободного пространства.
На том настройка бесплатной версии завершена. Другие опции доступны для пользователей версии PRO.
Управление карантинами и журналами
Все обнаруженные вредоносные программы по умолчанию отправляются в карантин. Так как папка карантина может занимать приличное пространство, рекомендуется очищать ее спустя месяц после обнаружения. Бесплатный инструмент CCleaner поможет справится с этой задачей.
Вы можете также восстанавливать объекты в их исходное местоположение, если уверены в том, что Вы делаете.
Нажмите кнопку “История” в верхней панели Malwarebytes Anti-Malware. Откроется раздел “Карантин” и отобразятся все объекты, которые были обнаружены и помещены в него. Самый простой способ очистки папки - нажать кнопку “Удалить все”. Действие нужно подтвердить.
Пользователь может удалять отдельные объекты, просто выбирая их с помощью мыши и нажимая кнопку “Удалить”. Действие нужно подтвердить.
Будьте осторожны с кнопкой “Восстановить” - не используйте ее, если у вас нет абсолютной уверенности, что восстанавливаемый объект не является вредоносной программой.
Для просмотра журналов Malwarebytes Anti-Malware, нажмите кнопку “История” в верхнем меню программы и затем выберите вкладку “Журналы программы” в левом навигационном меню. Здесь Вы можете открывать любые представленные журналы. Отмечать галочки журналы нужно только для последующего удаления, другие действия с ними недоступны.
Журнал истории сканирования выводит сводку всех важных настроек и результатов. Обратите внимание на полосу прокрутки в первом разделе - там содержится гораздо больше информации, чем отображается на экране.
Кнопка “Экспорт” позволяет скопировать отчет в буфер обмена или сохранить его в файл формата TXT или XML для последующего анализа.
MBAM сохраняет ежедневные журналы защиты, которые включают информацию о базе данных и выполненных программных обновлениях.
Удаление Malwarebytes стандартным способом
В приложении "Параметры" выберите меню "Программы", найдите в списке все программы Malwarebytes и по очереди удалите их, подтвердив удаление. В более старых версиях Windows, откройте "Панель управления" и выберите меню "Удаление программ", "Установка и удаление программ" или "Программы и компоненты" для просмотра списка установленных программ.
Дождитесь завершения удаления. Этот процесс может занять много времени.
После успешного удаления, закройте окно и перезагрузите компьютер.
Если программ Malwarebytes нет в списке установленных программ, удаление не выполняется или завершается ошибкой, то для очистки системы от программного обеспечения Malwarebytes, необходимо воспользоваться утилитой Malwarebytes Support Tool.
Удаление Malwarebytes с помощью Malwarebytes Support Tool
Утилита Malwarebytes Support Tool позволяет устранить проблемы в работе программ Malwarebytes. Утилита может восстановить работоспособность продуктов Malwarebytes или полностью удалить их из системы.
Запустите утилиту, согласитесь с условиями лицензионного соглашения, отметив пункт "Accept License Agreement" и нажмите "Next".
Для восстановления работы программ Malwarebytes, нажмите кнопку "Start Repair".
Утилита выполнит поиск и устранение проблем в работе продуктов Malwarebytes, а также проверит и выполнит обновление до новейшей версии.
В процессе восстановления может потребоваться перезагрузка системы. Закройте все открытые программы и подтвердите перезагрузку, нажав "OK".
После перезагрузки, утилита автоматически продолжит процедуру восстановления и обновления продуктов Malwarebytes. На этом шаге, может запустится установка или обновление Malwarebytes и вам нужно следовать инструкциям мастера установки.
Если проблемы в работе программы были успешно устранены, появится сообщение "Repair Process Complete". Вы можете закрыть утилиту и продолжить работать в системе.
Если утилита не устранила имевшиеся проблемы в работе программы, то появится сообщение "Repair Process Incomplete". Также, это сообщение появится, если вы отменили обновление или установку Malwarebytes в процессе работы утилиты.
Если восстановление не устранило проблемы в работе программ Malwarebytes, то необходимо выполнить полное удаление всех установленных продуктов Malwarebytes из системы. Запустите утилиту Malwarebytes Support Tool и переключитесь на вкладку "Advanced". Нажмите кнопку "Clean" для запуска процесса удаления Malwarebytes с компьютера.
Подтвердите удаление.
Дождитесь завершения процесса удаления программ Malwarebytes с компьютера.
В процессе удаления может потребоваться перезагрузка системы. Подтвердите перезагрузку, предварительно закрыв все запущенные программы и сохранив необходимые данные.
После перезагрузки, вам будет предложено установить новейшую версию программного обеспечения Malwarebytes. Нажмите "Yes" чтобы согласится, или "No" чтобы завершить работу утилиты.
Плюсы
Многофункциональность;
Нестандартный подход к определению вирусов;
Встроенный планировщик задач;
Легкость в управлении;
Русскоязычный интерфейс.
Минусы
Доступность многих функций только в платной версии (защита в реальном времени, быстрая проверка и т.д.).
Скачать последнюю версию программы Malwarebytes AntiMalware с официального сайта
Рейтинг:
(голосов:1)
Предыдущая статья: ПриваЗер что это за программа как пользоваться скачать установить бесплатно на русском
Следующая статья: UVScreenCamera как пользоваться скачать бесплатно на русском
Следующая статья: UVScreenCamera как пользоваться скачать бесплатно на русском
Не пропустите похожие инструкции:
Комментариев пока еще нет. Вы можете стать первым!
Популярное
Авторизация






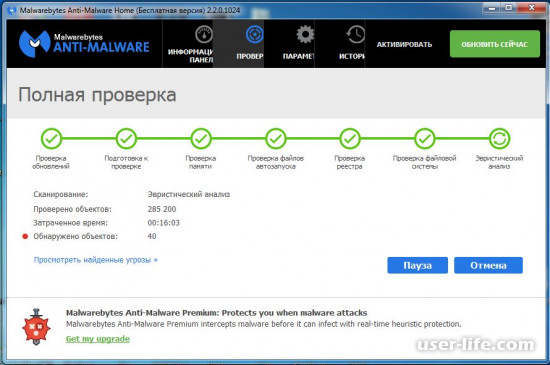
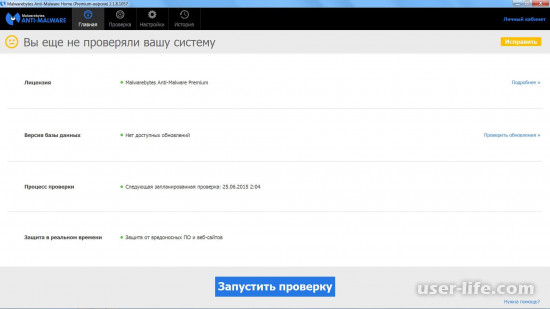
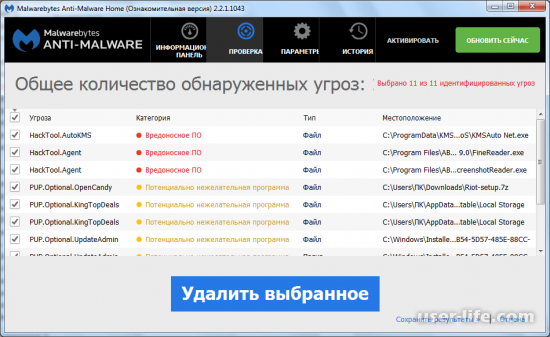
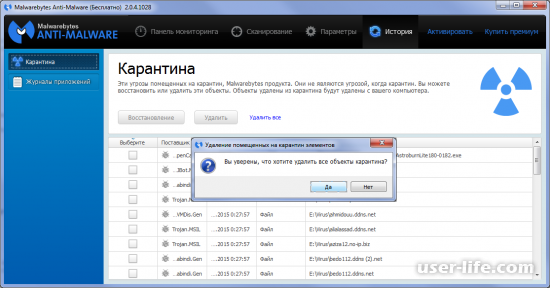
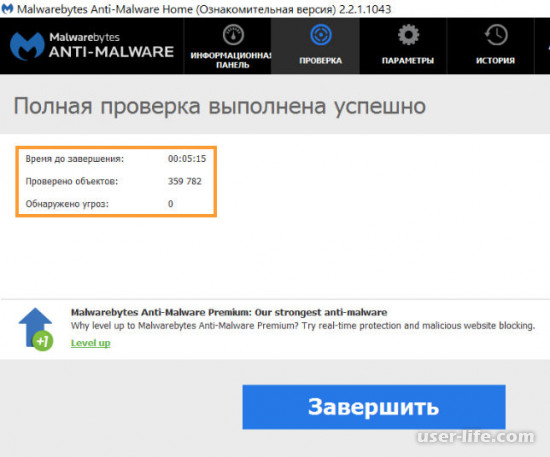
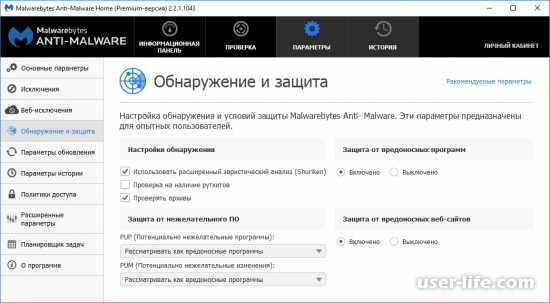
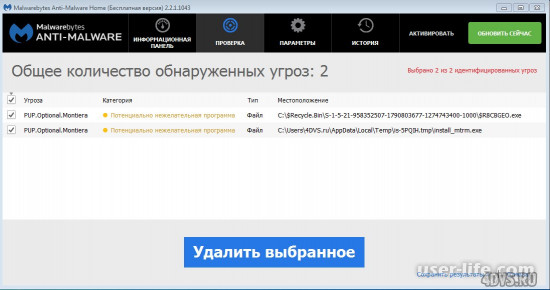
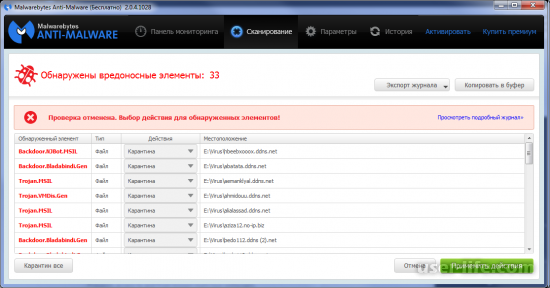
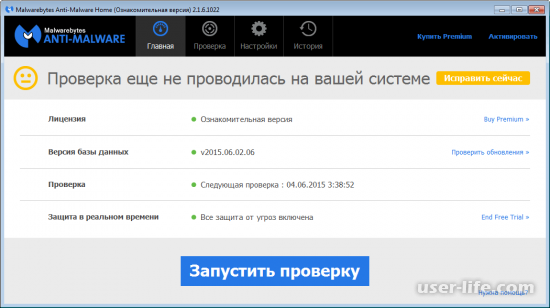






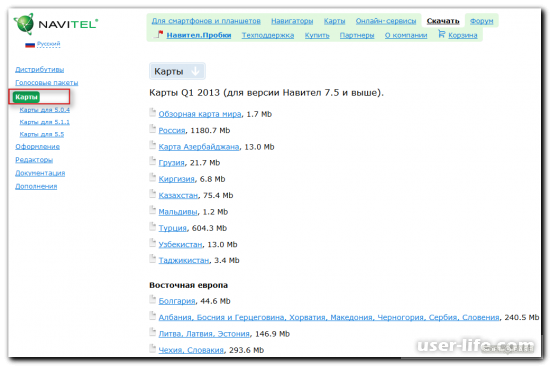













Добавить комментарий!