Как умножить ячейку на число в Excel (Эксель): все одно число каждую диапазон

Как в Экселе умножить ячейку на число? Многие пользователи используют офисный программный продукт компании Microsoft Office Excel (Эксель). Сегодня речь пойдет о том, как правильно умножать цифры в табличном редакторе Эксель.
Запускаем программу и в соответствующие ячейки вводим нужные нам цифры. Для того чтобы получить результат от нашей операции (в данном случае умножение) на нужно выбрать ячейку где мы хотим, чтобы был размещен наш результат.
Далее нам нужно прописать в выбранной ячейке саму формулу, которая и будет выполнять действие умножения нужных нам ячеек (цифр). В нашем случае в ячейке D5 прописываем знак равенства (это значит, что за ним будет формула, которая будет выполнять само действие) и за ним А5 умножено на В5 (= А5 * В5), после чего нажимаем Энтер.
Такая же процедура и по вертикали в ячейке А8 прописываем следующую формулу (= А5 * А6).
Умножать Мы можем любое количество ячеек и в любой последовательности. Следует помнить, что если в ячейке которая прописана в формуле изменить цифру на другую, то это приведет к изменению конечного результата (но благодаря этому можно создавать свои формы калькуляторы с произвольными операциями и на любой вкус).
Другой способ умножения просто цифровых данных позволяет выбрать ячейку и в верху в командной строке прописать формулу со своими данными. В таком случае замена данных в ячейке Эксель удалит результат.
Для начала направляться запомнить, что каждые вычисления в Экселе именуются формулами, и все они постоянно начинаются со символа равняется. Другими словами необходимо выбрать любую пустую клеточку и ввести символ равняется. Лишь затем возможно вводить какие-то эти.
К примеру, возможно написать так: =5*5 (знак звездочки — это символ умножения). Программа сразу же осознает, что от нее требуется и выдаст итог — 25.
В случае если выделить поле, где выводится итог, то возможно заметить саму формулу, которая находится в поле формул (она находится чуть выше, над рабочим страницей Excel). Тут же ее возможно и редактировать. К примеру, возможно дописать так: =5*5*10 (затем итог тут же изменится).
Но таковой способ умножения чисел весьма простой, к тому же он нерационален. Допустим, что у пользователя имеется таблица с 2 колонками и перед ним стоит задача перемножить их. Возможно, само собой разумеется, прописывать все вручную, но это займет через чур много времени. И вдобавок и значения смогут иногда изменяться, и придется всегда редактировать формулы.
В общем, всего этого возможно не делать, потому, что Эксель может делать операции с другим способом и цифрами. К примеру, умножая значения в ячейках.
Видео по операциям умножения в Excel Как умножить ячейки в Excel?
Для начала необходимо заполнить 2 любых поля
данными. К примеру, в поле A1 возможно ввести цифру 10, а в поле B1 — 5. Затем нужно выполнить следующие действия:
выделить поле C1 и ввести символ равенства;
щелкнуть левой кнопкой мыши на ячейке A1 и написать звездочку;
щелкнуть мышкой на ячейке B1 и надавить Enter.
Два примера формул, при помощи которых возможно перемножить значения двух ячеек Excel
Затем в клеточке C1 будет отображено число 50. В случае если щелкнуть на ячейке C1 и взглянуть на строчок формул, то возможно заметить следующее: =A1*B1. Это указывает, что сейчас Excel умножает не конкретные цифры, а значения в этих полях. В случае если их поменять, итог также изменится. К примеру, в поле A1 возможно написать цифру 3, и в поле C1 тут же отобразится итог — 15.
Таковой метод умножения чисел есть хорошим. В большинстве случаев, вручную цифры никто не прописывает, постоянно умножают ячейки
Имеется еще одна маленькая хитрость — копирование формул. Как пример возможно забрать маленькую таблицу (5 столбца и 2 строк). Цель — перемножить значения в каждой строке (т.е.
A1 умножить на B1, A2 на B2, …, A5 на B5). Чтобы не писать одну и ту же формулу любой раз, достаточно написать ее лишь для первой строки, а после этого выделить клеточку с результатом (С1) и потянуть вниз за мелкий тёмный квадратик, что находится в правом нижнем углу. Формула «потянется» вниз, и итог будет посчитан для всех строчков.
Вот таким несложным методом возможно умножить в Excel и цифры, и ячейки. Помимо этого, данный же принцип действует и для остальных математических операторов (сложение, вычитание, деление). В таких обстановках необходимо всего лишь указать второй арифметический символ, а все операции с цифрами (либо полями) осуществляются совершенно верно так же.
Рейтинг:
(голосов:1)
Предыдущая статья: Как установить Bios на ноутбук Asus (Биос Асус)
Следующая статья: Бесплатные фаерволы для Windows 7 10 (Виндовс) на русском лучшие сравнение
Следующая статья: Бесплатные фаерволы для Windows 7 10 (Виндовс) на русском лучшие сравнение
Не пропустите похожие инструкции:
Комментариев пока еще нет. Вы можете стать первым!
Популярное
Авторизация






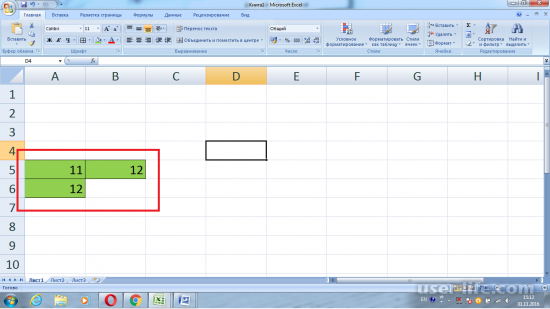
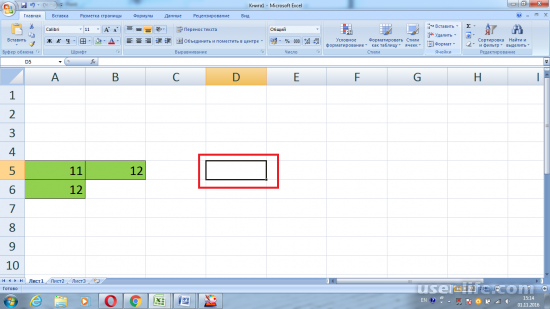
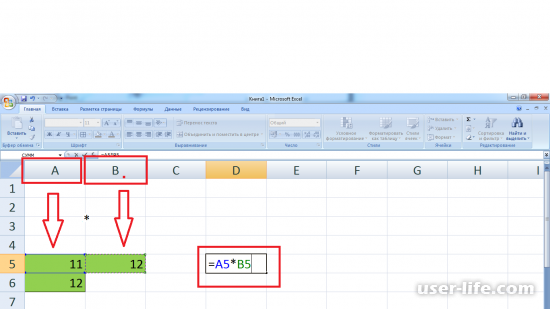
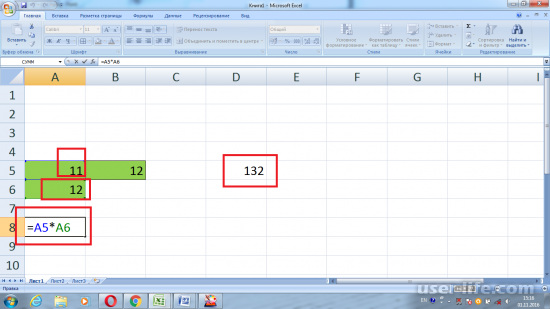
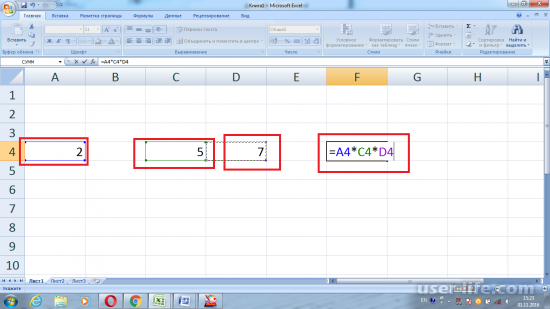
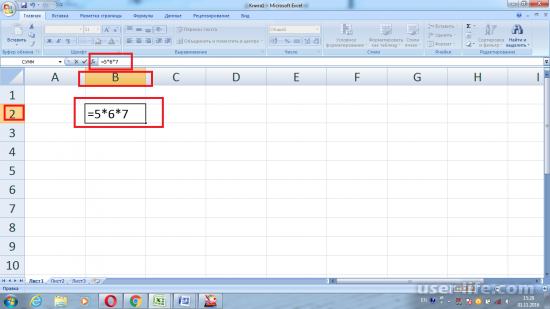
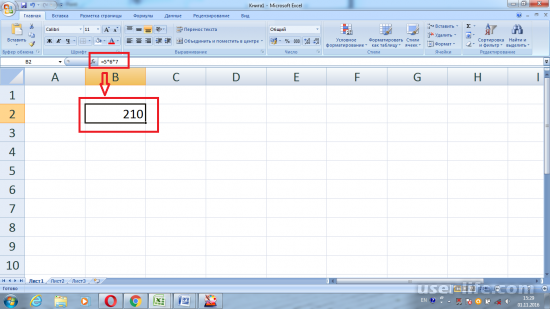




























Добавить комментарий!