Как редактировать фото в Фотошопе
Photoshop одна из первых и самых популярных программ для обработки графики (фотографий, рисунков, текстов и многого другого). Далее речь пойдет о пункте меню «Редактирования» который, всегда используют для работы, с чем бы не было.
Кроме основных рабочих инструментов Photoshop, которые расположены слева в панели вторым по обращению есть пункт меню редактирования. Размещении в нем свойства позволяют выполнять все важные операции при работе с графикой.
Пункт меню редактирования включает в себя уже всем знакомые пункты многих программ такие, как вырезать, скопировать и вставить, специальная вставка. Я думаю объяснять их назначение лишний раз не нужно. Также работу здесь можно просмотреть в ретроспективе, то есть отменить операцию или вернуть отмененную.
Также здесь расположен такой инструмент как заливка, в отличие от заливки на панели слева в нее более широкие возможности.
Наиболее использованным подпунктом меню редактирования является «Трансформация». Это один из важных и мощных инструментов для работы в Photoshop. Он позволяет изменять размер выделенной области, проводить ее повороты вокруг различных осей и делать наклоны, искажать. Отражать как по горизонтали так и по вертикали.
Напомним, что какие бы операции вы не проводили в Фотошопе (Photoshop) , все они будут выполняться в сочетании с пунктом основного меню «Редактирования».
Здесь также можно настроить свои пользовательские профили, цвета и клавиши для быстрой работы.
Вкладка «Редактирование» отображает основные действия, которые можно выполнить с файлом, не включая целенаправленную работу с цветами, слоями и фильтрами в изображении. Так, для редактирования вы можете применять функции копирования, вырезания и вставки. Редактор может проверить на орфографию текст, выполнить заливку или обводку.
На данной панели инструментов может производиться цветовая настройка изображений, импорт или экспорт библиотек шрифтов, кистей и фильтров. Доступны все инструменты для трансформирования фото: поворот, отражение, изменение масштаба и перспективы. Также вы можете настроить верхнее меню инструментов для удобной работы с программой.
Трансформирование
Если вы хотите изменить размер изображения, развернуть, зеркально отобразить или растянуть его, нажмите Редактировать и затем выберите инструмент Трансформирование, чтобы применить желаемый эффект. Чтобы сделать это действие совсем простым, используйте горячие клавиши Ctrl + T, – по краям изображения появится выделение зоны, в пределах которой вы будете работать. Теперь вы можете изменять размер изображения. Самым простым способом будет захватить курсором один из углов и вывести его за пределы изображения, держа нажатой клавишу Shift. Когда закончите, просто нажмите Enter. Чтобы растянуть изображение, нажмите Ctrl + T и кликните правой кнопкой мыши. Появится всплывающее окно, в котором вы сможете выбрать, хотите ли вы повернуть изображение или растянуть его. После завершения изменений нажмите Enter.
Подобным образом можно искажать и менять наклон изображения: нажмите Ctrl + T и расположите курсор над углом, который вы хотите растянуть. Нажмите Ctrl, держа курсором угол изображения, и перетащите в нужное вам место. Затем нажмите Enter.
Изменение единиц измерения
Быстрый способ перейти на другие единицы измерения – поместить курсор на одной из линеек (нажмите Ctrl + R, чтобы показать или спрятать их) и, нажав правую кнопку мыши, выберите нужные единицы. Выбор здесь велик: от сантиметров до пикселей, миллиметров, точек и процентов.
Инструмент «магнитное лассо» (Magnetic Lasso Tool)
Это инструмент для быстрого выделения, который поможет обозначить область, с которой вы хотите работать, и отделить ее от остальной части изображения, чтобы продолжить изменения только в этой области.
Магнитное лассо выделяет края объектов, поэтому его лучше использовать с изображениями, на которых объекты контрастируют с фоном. Этот инструмент вы найдете в панели инструментов.
Чтобы активировать магнитное лассо, кликните по иконке «Инструмент лассо» и дождитесь появления всплывающего меню. Магнитное лассо последнее в списке и изображено в виде маленького магнита. Выберите его и расположите курсор над краем области, которую вы хотите выделить. Кликните мышкой, отожмите кнопку, а дальше просто ведите курсор по краям выделяемого объекта, как если бы вы вырезали его ножницами.
Инструмент «волшебная палочка» (Magic Wand Tool)
Волшебная палочка – это другой инструмент для выделения, который отлично подойдет для работы с однотонным фоном. Если вы хотите выбрать определенный цвет на изображении, как раз он вам и подойдет. К примеру, волшебную палочку можно использовать для выделения белого фона или чистого голубого неба.
Выберите волшебную палочку в панели инструментов и кликните в той области, которую вы хотите выделить. Предварительно активируйте функцию “Добавление к выделенной области” в верхней панели (иконка с двумя квадратами, англ. – Add to selection), чтобы можно было добавлять цвета и тона к уже существующему выделению.
Используя инструмент «волшебная палочка», можно выделить и удалить небо над Манхеттеном
Инструмент «произвольная фигура» (Custom Shape Tool)
В панели инструментов предлагается набор базовых форм для добавления, таких как квадрат, линия, круг, эллипс и т.д. Однако, если вы хотите расширить существующий выбор, вы можете использовать инструмент “произвольная фигура” (или Custom Shape Tool). Его иконка напоминает мультяшное чудище (но лишь напоминает!), и вы легко найдете ее среди возможных вариантов. После нажатия по ней вы увидите все варианты предлагаемых форм.
Миниатюры каждой фигуры вы увидите справа от иконки «произвольная фигура». Выбор велик, но вы сможете найти еще больше вариантов, нажав на маленький треугольник внутри панели. Если вам нужны баннеры, облачко с текстом и все возможные формы стрелок, – этот инструмент как раз для вас.
Корректирующий слой (Adjustment Layers)
Для чего бы вы ни использовали Photoshop, будь это изменение цвета изображения, усиление четкости или контраста, всегда используйте корректирующие слои. Большое преимущество корректирующих слоев в том, что изменения применяются к отдельному слою, так что вы всегда сможете отменить правки или посмотреть, какой вариант смотрится лучше. Инструмент «корректирующий слой» вы найдете в нижней части панели слоев (черно-белая круглая иконка).
Усиливайте четкость и изменяйте ваши снимки при помощи корректирующих слоев
Стили слоев
Отличный способ оживить ваши фотографии – использовать стили слоев и специальные эффекты. Все, что нужно сделать, – это дважды кликнуть по слою и затем применить понравившийся эффект.
Вы сможете выбрать из большого числа эффектов: обводка, свечение, добавление тени и многое другое – стоит лишь кликнуть мышкой. Главное не перестараться. Используя слишком много эффектов, вы рискуете придать вашей фотографии дешевый вид.
Добавление тени к текстовому слою (Drop Shadow Effect)Добавление тени к текстовому слою (Drop Shadow Effect)
К любому предмету или тексту можно легко добавить тень
Точечная восстанавливающая кисть (Spot Healing Brush Tool)
О применении этого инструмента можно догадаться по его названию: он сделает лучше любой объект на вашей фотографии. Если на вашем снимке есть пятно, дефект или родинка, которые вы хотели бы убрать, этот инструмент поможет вам избавиться от них. Он же поможет сделать кожу на фотографии идеально чистой. Просто наведите кисть на место, которое вы хотите поправить, выбрав кисть больше области правки, и кликните по нему. Photoshop автоматически подставит на это место кусочек из прилегаемой области и сгладит края, так что вам больше ничего не придется делать.
Всего один клик – и вы избавитесь от лишних пятен
Инструмент «осветлитель» (Dodge Tool)
«Осветлитель» делает ярче пиксели в области, на которой вы его используете. Это отличный способ избавиться от эффекта «красных глаз». Выберите мягкую кисть инструмента «Осветлитель», в панели настроек установите подсвечивание (англ. – Exposure) на 20%. Затем аккуратно заштрихуйте область глаза. Будьте осторожны и не перестарайтесь, иначе ваша модель станет похожа на пришельца. Пары штрихов будет достаточно, чтобы добиться желаемого эффекта.
Инструмент «размытие» (Blur Tool)
Чтобы легко и аккуратно убрать маленькие морщинки, можно их просто немного размыть. Инструмент «размытие» отлично справляется с маскировкой морщинок вокруг глаз и рта, по сути смешивая их с окружающим фоном. Опять же и тут надо знать меру, иначе вместо того, чтобы улучшить фотографию, вы сделаете ее нереалистичной. Инструмент «размытие» можно использовать как для ретуши, так и для более креативных задач, так что с ним важно подружиться.
Инструменты «Осветление» и «Затемнение» могут значительно изменить вид ваших снимков. Тем более если добавить к ним корректирующие слои.
Еще вариант
Улучшение качества фотографии всегда начинается с детального ее анализа. Как мы видим, данная фотография блекла, темновата, ей не хватает резкости, незначительные детали, попавшие в кадр, отвлекают взгляд зрителя от животного. Для начала отсечем ненужную часть кадра. Инструмент Crop находится на панели инструментов между кистью и пипеткой. Зажмите правую клавишу мыши и сформируйте кадр по своему усмотрению.
Следующим этапом нажмите в меню на Image – Adjustmens – Levels. У вас появится окно регулирования уровней. Как видно, гистограмма сильно сдвинута влево, что объясняет общую недосвеченность снимка. Сдвиньте ползунки под гистограммой так, чтобы они достигли ее краев.
Вы сразу заметите, насколько ярче стал ваш снимок. Но ему не хватает резкости. Скопируйте слой путем путем нажатия Layer – Duplicate Layer. К верхнему слою примените фильтр Filter – Other – High Pass. Его параметры настройте так, чтобы на серой картинке слегка угадывались контуры изображения. Нажмите ОК, смените режим наложения слоев Overlay. Клик правой мышью на верхнем слое в палитре, Megre Down.
В целом фотография стала уже ощутимо лучше, но какая-то она слишком коричнево-зеленая. Идем по меню Image – Adjustmens – Photo Filter. Для этой фотографии больше подошел Cooling Filter, он уравновесил цвета, сделал фотографию гармоничной.
Посмотрим на фотографии «до» и «после». В целом фото стало лучше. Можно, конечно еще поработать над ним, приглушить выбивающиеся блики на заднем плане, при помощь инструмента клонирования заретушировать сетку забора, может быть слегка размыть кору дерева на переднем плане. Обработка фотографии никогда не имеет единого алгоритма, к каждому фото необходим индивидуальный подход, со временем вы научитесь определять, какая именно обработка нужна конкретному снимку. Умение придет к вам с опытом.
Еще вариант
Подгрузите фотографию, намеченную для обработки, в графический редактор. Можете для этого найти в меню File команду Open и воспользоваться ей, можете мышкой перетащить свою фотографию в окно Photoshop.
Сделайте копию слоя, на котором находится редактируемая фотография командой Dublicate из меню Layer. Это даст вам возможность изменять степень видимости наложенной ретуши и, кроме того, отключив видимость слоя с внесенными изменениями, вы сможете сравнить исправленную картинку с оригиналом.
Поправите цветовой баланс изображения, если это требуется. Для этого можете попробовать воспользоваться командой Auto Color из группы Adjustment меню Image. Как всегда бывает с автоматическими настройками, эта команда может дать приемлемый результат, а может и не дать.
Если вам, по-прежнему, не нравятся цвета на фотографии, отмените последнее действие командой Undo из меню Edit и настройте цветовой баланс вручную. Окно настроек вызовите командой Color Balance из той же группы Adjustment.
Для устранения небольших дефектов кожи вроде царапин, пигментных пятен и прочих неприятностей воспользуйтесь инструментом Clone Stamp Tool. Выберите рядом с редактируемым фрагментом фотографии участок кожи без дефектов. Кликните по нему левой кнопкой мыши, зажав клавишу Alt. Наведите указатель курсора на дефект, который вы собираетесь заретушировать и кликните по нему мышкой.
Устранить резкие тени и «мешки» под глазами можно, используя фильтры Median или Surface Blur. Перед использованием этих фильтров сделайте копию слоя, с которого вы убирали дефекты кожи и уже на этой копии выделите область применения фильтра. Для этого перейдите в режим Quick Mask при помощи клавиши Q и закрасьте область применения фильтра инструментом Brush Tool.
Нажатием на клавишу Q выйдите из режима Quick Mask и инвертируйте получившееся выделение командой Inverse из меню Select. Примените к выделению фильтр Surface Blur из группы Blur меню Filter или Median из группы Noise того же меню. Параметры фильтров выставите на глаз.
Такая обработка размытием делает кожу на фотографии похожей на пластик, но это можно поправить, уменьшив прозрачность слоя с результатом применения фильтра. Для этого отрегулируйте параметр Opacity в палитре слоев.
Сохраните фотографию в формате psd, если вы собираетесь вернуться к ее редактированию. Для просмотра картинки при помощи обычных программ просмотра изображений сохраните файл в формате jpg, используя команду Save As из меню File.
Как обработать кожу в фотошопе
Откройте фотографию в Photoshop и скопируйте изображение на новый слой, применив сочетание горячих клавиш Ctrl+J или выбрав команды Duplicate Layer («Дублировать слой») в меню Layer («Слой»). Любую коррекцию лучше проводить на новом слое, чтобы не испортить тот результат, который вас устраивает.
На панели инструментов выберите инструмент Healing Brush Tool («Лечащая кисть»). Наведите курсор на здоровый участок кожи и нажмите Alt и левую кнопку мыши. Курсор примет вид оптического прицела: крестик в кружке. Это значит, что инструмент взял образец рисунка и будет считать его эталоном.
Теперь щелкните мышкой по проблемному участку – он заменится изображением здоровой кожи. Подбирайте образец так, чтобы он не слишком отличался цветом и освещенностью от участка, который вы будете корректировать. Обработайте таким образом все изображение.
Выделите на слое лицо и шею, т.е. участки, которые вы будете ретушировать. Это можно сделать с помощью инструментов из группы L – Lasso Tool («Лассо») или Lasso Magnetic Tool («Магнитное лассо»).
Удобно также использовать редактирование в режиме быстрой маски. Нажмите Q для перехода в этот режим и кистью черного цвета закрасьте лицо и шею, не задевая глаза, брови и губы, т.е. четкие линии. Изображение покроется полупрозрачной красной пленкой – защитной маской. Ошибочно нанесенную маску можно снять кистью белого цвета.
Опять нажмите Q для возвращения в обычный режим. Вокруг лица появится выделение. Надо иметь в виду, что сейчас выделен весь рисунок, кроме лица – оно защищено маской, которая в обычном режиме не видна. Инвертируйте выделение горячими клавишами Shift+Ctrl+I и нажмите Ctrl+J, чтобы скопировать лицо на новый слой.
В меню Filter («Фильтр») выберите Gaussian Blur («Размытие по Гауссу») в группе Blur («Размытие»). Поставьте такое значение радиуса, чтобы дефекты кожи стали незаметны. В том же меню Filter в группе Noise («Шум») выберите команду Add noise («Добавить шум»). Значение радиуса должно быть совсем небольшим – так, чтобы кожа не выглядела пластиковой. Понизьте непрозрачность слоя приблизительно до 50%.
Как изменять свою внешность на фотографии в "Фотошопе"
Выберите фотографию. Для того чтобы изменить свою внешность в «Фотошопе», лучше использовать фотографии, на которых вы изображены в анфас, желательно без наклона головы (такую фотографию будет легче отредактировать). Волосы не должны закрывать лицо, для примерки новых причесок следует убрать челку, убрать крупные, отвлекающие внимание аксессуары. Гораздо проще работать с фотографиями, которые имеют однородный (лучше светлый) фон.
Найдите на тематических ресурсах подходящие наборы кистей. Наиболее интересны для изменения внешности кисти: «женские прически», «брови», «наращивание ресниц» и «макияж». Изменения формы носа, разреза глаз и фигуры также возможно провести в «Фотошопе», с применением дополнительных кистей и шаблонов, но это потребует больше времени и определенных навыков. Также вы можете добавить к своей фотографии аксессуары или изменить одежду.
Сохраните файл с кистью в специальную папку для скачанных дополнений. В главном меню выберите вкладку Edit - Preset Manager (Редактирование - Управление наборами). В появившемся окне выделите строку Brushes (Кисти) и нажмите Load (Загрузить), укажите расположение файла на компьютере и снова нажмите Load. Теперь новые кисти будут доступны в меню Brushes.
Откройте фотографию, которую хотели бы изменить (File - Open).
Выберите кисть, с которой будете работать, настройте цвет и размер инструмента. Используйте функцию свободной трансформации (Free transform, горячие клавиши CTRL+T) для подбора оптимального соотношения.
Для коррекции дефектов кожи (прыщи, морщины) используйте инструмент «клонирующий штамп» (Clone Stamp). Выберите участок кожи без изъянов, который находится максимально близко к участку, который необходимо заретушировать. Нажмите Alt и левую кнопку мыши, программа запомнит этот участок и вставит его в нужное вам место по щелчку левой кнопки мыши.
Отменить действие или вернуться на шаг назад можно использовав комбинацию клавиш Alt+Ctrl+Z.
Сохраните полученный результат. Используйте команду «Файл - сохранить» (File - Save) для того чтобы сохранить изменения в исходной фотографии. Или «Файл - Сохранить как» (File - Save As) для того чтобы создать новый файл с результатом работы, при этом исходная фотография не будет изменена.
Как корректировать фотографии в Фотошопе
Первый шаг - кадрирование. Оно при умелом использовании может улучшить восприятие композиции фотографии. Возможно, к вам в кадр случайно попал ненужный предмет или фото смещено немного правей, чем нужно.
Если вы готовите фотографию к распечатке, то в верхней панели кадрирования выберете размер, пропорции которого сохранятся при обрезке фото (стандарт 10 см*15 см).
Создайте новый слой. Photoshop не даст вам работать с оригинальным слоем «Фон». Тем более, в случае неудачного редактирования, новый слой можно просто удалить, при этом фотография останется неизменной.
Поработайте над улучшением качества фотографии. В этом вам помогут инструменты во вкладке меню «Изображение». Перейдите в категорию «Коррекция» и вы увидите много различных настроек. Пройдитесь по ним поэтапно, наблюдая за результатом. Если вы выберете «Автоматическая коррекция», то программа сделает ее по своему усмотрению, но результат может оказаться неудовлетворительным.
Интерес здесь представляет опция «Уровни». С помощью нее можно доработать экспозицию и выровнять тональность фотографии. Выберете данную опцию и передвиньте ползунки под гистограммой к ее краям. Вы заметите, как фотография стала насыщенней.
Многие профессиональные фотографы используют эффект размытия заднего плана. Это уместно, если задний фон в фотографии не играет важной композиционной роли. Для размытия заднего фона воспользуйтесь сначала «Размытием по Гауссу» (Фильтр - Размытие - Размытие по Гауссу), применив его ко всему слою, а потом «Исторической кистью» (History Brush на панели инструментов) восстановите объект, который вы хотите выделить.
Неровности и шероховатости можно «загладить», используя инструмент «Штамп». Выберете его и, удерживая клавишу Alt, щелкните той области фотографии, которая вас устраивает в плане структуры. Отпустите клавишу и перенесите штамп на то место, где есть изъян. Щелкните по нему мышью.
Еще варианты
Хотя все операции по обработке фотографий можно выполнить и в самом Photoshop, начинать коррекцию лучше в модуле camera RAW. Причем в ней можно открывать файлы не только с расширением RAW, но и JPEG, TIFF, PNG, PSD. Для этого запустите Photoshop и выполните команду «Файл» — «Открыть как». Укажите программе на нужный файл, выберите расширение Camera RAW и нажмите кнопку «Открыть».
Начните работу над изображением с настройки баланса белого (ББ). Сделать это можно при помощи специального инструмента, расположенного на верхней панели. Увеличьте масштаб изображения и щелкните пипеткой по точке, окрашенной в нейтральный — белый или серый цвет. Следите, чтобы область с образцом не была пересвечена. Никогда не выставляйте ББ по бликам — результат получится непредсказуемым.
Вы также можете воспользоваться выпадающим меню «Баланс Белого» и выбрать один из готовых пресетов. Их полный список доступен только для изображений в формате RAW. Для всех остальных фотографий выбор невелик — «Как снято» (будет использован ББ, установленный при съемке) и «Авто» (приложение автоматически подберет оптимальный ББ).
Для тонкой настройки ББ предназначены регуляторы «Температура» (позволяет менять температуру изображения в кельвинах) и «Оттенок» (убирает паразитные цвета на фотографии). Вы можете немного увеличить цветовую температуру, чтобы сделать цвета теплее, или, напротив, снизить ее и придать изображению холодную атмосферу.
При помощи регулятора «Экспозиция» можно сделать изображение светлее или темнее. Следите, чтобы не появились пересветы или провалы в тенях. Для проявления текстуры и мелких деталей попробуйте слегка увеличить контраст, подвинув соответствующий регулятор вправо.
Ползунки «Света» и «Тени» помогут добавить изображению глубину. Обращайте внимание на гистограмму. Убрать пересветы и восстановить детали в тенях можно при помощи регуляторов «Белые» и «Затенение».
Установите масштаб просмотра 100% и отрегулируйте положение ползунка «Четкость», который улучшает контраст средних тонов. Если изображение нуждается в сильном увеличении контраста, подберите форму кривой на вкладке «Тональная кривая».
Для улучшения резкости воспользуйтесь вкладкой «Детализация». При помощи регуляторов настройте значения параметров "Эффект" и "Детализация". Если вы обрабатываете портретное фото, то при этом необходимо увеличить значение параметра «Маскирование».
Начальная обработка закончена, для перехода в Photoshop нажмите кнопку «Открыть изображение». Если удерживать клавишу Alt, то оно будет открыто как смарт-объект. В последней версии программы — Photoshop CC, можно открыть в camera RAW не только все изображение целиком, но и отдельный слой. Для этого воспользуйтесь командой «Фильтр» — «Фильтр camera RAW».
Основные проблемы изображения устранены на предыдущем этапе. Теперь, если необходимо выборочно усилить контраст изображения, создайте корректирующий слой «Кривые». Подберите соответствующую форму кривой и на маске корректирующего слоя зарисуйте черной кистью фрагменты, контраст которых увеличивать не требуется.
Если на темных участках изображения потеряны важные детали, создайте копию основного слоя (сочетание клавиш Ctrl + J) и перейдите в цветовую модель Lab (команда «Изображение» — «Режим» — Lab).
Откройте панель «Каналы» и активируйте канал «Яркость». Выполните команду «Изображение» — «Коррекция» — «Тени/Света». В открывшемся окне отметьте пункт «Показать дополнительные параметры».
В разделе «Тени» уменьшите параметр «Эффект» до 25—30% и увеличьте «Тон» до 55—60%. Чтобы полученный эффект смотрелся естественно, установите значение «Радиус» в диапазоне 250—300 пикселей.
Вернитесь в цветовую модель RGB. Создайте маску слоя, залейте ее черным цветом, и мягкой белой кистью прорисуйте темные фрагменты изображения. Если эффект окажется слишком сильным — снизьте непрозрачность слоя до 75—80%.
Чтобы улучшить цвета изображения, снова перейдите в цветовую модель Lab и примените команду «Изображение» — «Внешний канал». В открывшемся окне выберите из выпадающего меню «Наложение» режим «Мягкий свет». Откройте список «Каналы» и посмотрите, как будет выглядеть изображение для каналов Lab, a или b.
Выберите наиболее подходящий вариант изображения. Если эффект получается слишком резким, то, находясь в этом же диалоговом окне, уменьшите параметр «Непрозрачность». Вернитесь в цветовое пространство RGB.
Если необходимо сделать отдельные фрагменты изображения темнее (например, затемнить небо), создайте копию слоя и измените режим наложения на «Умножение». Создайте маску слоя и залейте ее черно-белым градиентом, скрывая ненужные участки. Таким же образом, но с применением режима наложения «Экран», можно осветлить часть изображения.
Для умеренного усиления резкости среднего по размерам изображения используйте фильтр «Контурная резкость» с параметрами «Эффект» — 85%, «Радиус» — 1%, «Изогелия» — 4%. Сразу после этого примените команду «Ослабить: Контурная резкость» и смените режим наложения слоя на «Свечение», чтобы избежать проблем с цветами.
Обратите внимание
Прежде чем начать работу над фотографией, необходимо установить серый нейтральный фон рабочей области. Конечно, он выглядит не слишком эффектно, зато не искажает восприятие цветов изображения.
Полезный совет
Активируйте инструмент «Пипетка» и на панели «Параметры» поменяйте значение «Точка» на «Среднее 3х3». Это важно потому, что точечный размер не очень правильно определяет значения цветов из области, в которой будет выполняться коррекция (например, цвет кожи). Для изображений высокого разрешения могут понадобиться и более крупные размеры образца: 5х5 или 11х11.
Кроме основных рабочих инструментов Photoshop, которые расположены слева в панели вторым по обращению есть пункт меню редактирования. Размещении в нем свойства позволяют выполнять все важные операции при работе с графикой.
Пункт меню редактирования включает в себя уже всем знакомые пункты многих программ такие, как вырезать, скопировать и вставить, специальная вставка. Я думаю объяснять их назначение лишний раз не нужно. Также работу здесь можно просмотреть в ретроспективе, то есть отменить операцию или вернуть отмененную.
Также здесь расположен такой инструмент как заливка, в отличие от заливки на панели слева в нее более широкие возможности.
Наиболее использованным подпунктом меню редактирования является «Трансформация». Это один из важных и мощных инструментов для работы в Photoshop. Он позволяет изменять размер выделенной области, проводить ее повороты вокруг различных осей и делать наклоны, искажать. Отражать как по горизонтали так и по вертикали.
Напомним, что какие бы операции вы не проводили в Фотошопе (Photoshop) , все они будут выполняться в сочетании с пунктом основного меню «Редактирования».
Здесь также можно настроить свои пользовательские профили, цвета и клавиши для быстрой работы.
Вкладка «Редактирование» отображает основные действия, которые можно выполнить с файлом, не включая целенаправленную работу с цветами, слоями и фильтрами в изображении. Так, для редактирования вы можете применять функции копирования, вырезания и вставки. Редактор может проверить на орфографию текст, выполнить заливку или обводку.
На данной панели инструментов может производиться цветовая настройка изображений, импорт или экспорт библиотек шрифтов, кистей и фильтров. Доступны все инструменты для трансформирования фото: поворот, отражение, изменение масштаба и перспективы. Также вы можете настроить верхнее меню инструментов для удобной работы с программой.
Трансформирование
Если вы хотите изменить размер изображения, развернуть, зеркально отобразить или растянуть его, нажмите Редактировать и затем выберите инструмент Трансформирование, чтобы применить желаемый эффект. Чтобы сделать это действие совсем простым, используйте горячие клавиши Ctrl + T, – по краям изображения появится выделение зоны, в пределах которой вы будете работать. Теперь вы можете изменять размер изображения. Самым простым способом будет захватить курсором один из углов и вывести его за пределы изображения, держа нажатой клавишу Shift. Когда закончите, просто нажмите Enter. Чтобы растянуть изображение, нажмите Ctrl + T и кликните правой кнопкой мыши. Появится всплывающее окно, в котором вы сможете выбрать, хотите ли вы повернуть изображение или растянуть его. После завершения изменений нажмите Enter.
Подобным образом можно искажать и менять наклон изображения: нажмите Ctrl + T и расположите курсор над углом, который вы хотите растянуть. Нажмите Ctrl, держа курсором угол изображения, и перетащите в нужное вам место. Затем нажмите Enter.
Изменение единиц измерения
Быстрый способ перейти на другие единицы измерения – поместить курсор на одной из линеек (нажмите Ctrl + R, чтобы показать или спрятать их) и, нажав правую кнопку мыши, выберите нужные единицы. Выбор здесь велик: от сантиметров до пикселей, миллиметров, точек и процентов.
Инструмент «магнитное лассо» (Magnetic Lasso Tool)
Это инструмент для быстрого выделения, который поможет обозначить область, с которой вы хотите работать, и отделить ее от остальной части изображения, чтобы продолжить изменения только в этой области.
Магнитное лассо выделяет края объектов, поэтому его лучше использовать с изображениями, на которых объекты контрастируют с фоном. Этот инструмент вы найдете в панели инструментов.
Чтобы активировать магнитное лассо, кликните по иконке «Инструмент лассо» и дождитесь появления всплывающего меню. Магнитное лассо последнее в списке и изображено в виде маленького магнита. Выберите его и расположите курсор над краем области, которую вы хотите выделить. Кликните мышкой, отожмите кнопку, а дальше просто ведите курсор по краям выделяемого объекта, как если бы вы вырезали его ножницами.
Инструмент «волшебная палочка» (Magic Wand Tool)
Волшебная палочка – это другой инструмент для выделения, который отлично подойдет для работы с однотонным фоном. Если вы хотите выбрать определенный цвет на изображении, как раз он вам и подойдет. К примеру, волшебную палочку можно использовать для выделения белого фона или чистого голубого неба.
Выберите волшебную палочку в панели инструментов и кликните в той области, которую вы хотите выделить. Предварительно активируйте функцию “Добавление к выделенной области” в верхней панели (иконка с двумя квадратами, англ. – Add to selection), чтобы можно было добавлять цвета и тона к уже существующему выделению.
Используя инструмент «волшебная палочка», можно выделить и удалить небо над Манхеттеном
Инструмент «произвольная фигура» (Custom Shape Tool)
В панели инструментов предлагается набор базовых форм для добавления, таких как квадрат, линия, круг, эллипс и т.д. Однако, если вы хотите расширить существующий выбор, вы можете использовать инструмент “произвольная фигура” (или Custom Shape Tool). Его иконка напоминает мультяшное чудище (но лишь напоминает!), и вы легко найдете ее среди возможных вариантов. После нажатия по ней вы увидите все варианты предлагаемых форм.
Миниатюры каждой фигуры вы увидите справа от иконки «произвольная фигура». Выбор велик, но вы сможете найти еще больше вариантов, нажав на маленький треугольник внутри панели. Если вам нужны баннеры, облачко с текстом и все возможные формы стрелок, – этот инструмент как раз для вас.
Корректирующий слой (Adjustment Layers)
Для чего бы вы ни использовали Photoshop, будь это изменение цвета изображения, усиление четкости или контраста, всегда используйте корректирующие слои. Большое преимущество корректирующих слоев в том, что изменения применяются к отдельному слою, так что вы всегда сможете отменить правки или посмотреть, какой вариант смотрится лучше. Инструмент «корректирующий слой» вы найдете в нижней части панели слоев (черно-белая круглая иконка).
Усиливайте четкость и изменяйте ваши снимки при помощи корректирующих слоев
Стили слоев
Отличный способ оживить ваши фотографии – использовать стили слоев и специальные эффекты. Все, что нужно сделать, – это дважды кликнуть по слою и затем применить понравившийся эффект.
Вы сможете выбрать из большого числа эффектов: обводка, свечение, добавление тени и многое другое – стоит лишь кликнуть мышкой. Главное не перестараться. Используя слишком много эффектов, вы рискуете придать вашей фотографии дешевый вид.
Добавление тени к текстовому слою (Drop Shadow Effect)Добавление тени к текстовому слою (Drop Shadow Effect)
К любому предмету или тексту можно легко добавить тень
Точечная восстанавливающая кисть (Spot Healing Brush Tool)
О применении этого инструмента можно догадаться по его названию: он сделает лучше любой объект на вашей фотографии. Если на вашем снимке есть пятно, дефект или родинка, которые вы хотели бы убрать, этот инструмент поможет вам избавиться от них. Он же поможет сделать кожу на фотографии идеально чистой. Просто наведите кисть на место, которое вы хотите поправить, выбрав кисть больше области правки, и кликните по нему. Photoshop автоматически подставит на это место кусочек из прилегаемой области и сгладит края, так что вам больше ничего не придется делать.
Всего один клик – и вы избавитесь от лишних пятен
Инструмент «осветлитель» (Dodge Tool)
«Осветлитель» делает ярче пиксели в области, на которой вы его используете. Это отличный способ избавиться от эффекта «красных глаз». Выберите мягкую кисть инструмента «Осветлитель», в панели настроек установите подсвечивание (англ. – Exposure) на 20%. Затем аккуратно заштрихуйте область глаза. Будьте осторожны и не перестарайтесь, иначе ваша модель станет похожа на пришельца. Пары штрихов будет достаточно, чтобы добиться желаемого эффекта.
Инструмент «размытие» (Blur Tool)
Чтобы легко и аккуратно убрать маленькие морщинки, можно их просто немного размыть. Инструмент «размытие» отлично справляется с маскировкой морщинок вокруг глаз и рта, по сути смешивая их с окружающим фоном. Опять же и тут надо знать меру, иначе вместо того, чтобы улучшить фотографию, вы сделаете ее нереалистичной. Инструмент «размытие» можно использовать как для ретуши, так и для более креативных задач, так что с ним важно подружиться.
Инструменты «Осветление» и «Затемнение» могут значительно изменить вид ваших снимков. Тем более если добавить к ним корректирующие слои.
Еще вариант
Улучшение качества фотографии всегда начинается с детального ее анализа. Как мы видим, данная фотография блекла, темновата, ей не хватает резкости, незначительные детали, попавшие в кадр, отвлекают взгляд зрителя от животного. Для начала отсечем ненужную часть кадра. Инструмент Crop находится на панели инструментов между кистью и пипеткой. Зажмите правую клавишу мыши и сформируйте кадр по своему усмотрению.
Следующим этапом нажмите в меню на Image – Adjustmens – Levels. У вас появится окно регулирования уровней. Как видно, гистограмма сильно сдвинута влево, что объясняет общую недосвеченность снимка. Сдвиньте ползунки под гистограммой так, чтобы они достигли ее краев.
Вы сразу заметите, насколько ярче стал ваш снимок. Но ему не хватает резкости. Скопируйте слой путем путем нажатия Layer – Duplicate Layer. К верхнему слою примените фильтр Filter – Other – High Pass. Его параметры настройте так, чтобы на серой картинке слегка угадывались контуры изображения. Нажмите ОК, смените режим наложения слоев Overlay. Клик правой мышью на верхнем слое в палитре, Megre Down.
В целом фотография стала уже ощутимо лучше, но какая-то она слишком коричнево-зеленая. Идем по меню Image – Adjustmens – Photo Filter. Для этой фотографии больше подошел Cooling Filter, он уравновесил цвета, сделал фотографию гармоничной.
Посмотрим на фотографии «до» и «после». В целом фото стало лучше. Можно, конечно еще поработать над ним, приглушить выбивающиеся блики на заднем плане, при помощь инструмента клонирования заретушировать сетку забора, может быть слегка размыть кору дерева на переднем плане. Обработка фотографии никогда не имеет единого алгоритма, к каждому фото необходим индивидуальный подход, со временем вы научитесь определять, какая именно обработка нужна конкретному снимку. Умение придет к вам с опытом.
Еще вариант
Подгрузите фотографию, намеченную для обработки, в графический редактор. Можете для этого найти в меню File команду Open и воспользоваться ей, можете мышкой перетащить свою фотографию в окно Photoshop.
Сделайте копию слоя, на котором находится редактируемая фотография командой Dublicate из меню Layer. Это даст вам возможность изменять степень видимости наложенной ретуши и, кроме того, отключив видимость слоя с внесенными изменениями, вы сможете сравнить исправленную картинку с оригиналом.
Поправите цветовой баланс изображения, если это требуется. Для этого можете попробовать воспользоваться командой Auto Color из группы Adjustment меню Image. Как всегда бывает с автоматическими настройками, эта команда может дать приемлемый результат, а может и не дать.
Если вам, по-прежнему, не нравятся цвета на фотографии, отмените последнее действие командой Undo из меню Edit и настройте цветовой баланс вручную. Окно настроек вызовите командой Color Balance из той же группы Adjustment.
Для устранения небольших дефектов кожи вроде царапин, пигментных пятен и прочих неприятностей воспользуйтесь инструментом Clone Stamp Tool. Выберите рядом с редактируемым фрагментом фотографии участок кожи без дефектов. Кликните по нему левой кнопкой мыши, зажав клавишу Alt. Наведите указатель курсора на дефект, который вы собираетесь заретушировать и кликните по нему мышкой.
Устранить резкие тени и «мешки» под глазами можно, используя фильтры Median или Surface Blur. Перед использованием этих фильтров сделайте копию слоя, с которого вы убирали дефекты кожи и уже на этой копии выделите область применения фильтра. Для этого перейдите в режим Quick Mask при помощи клавиши Q и закрасьте область применения фильтра инструментом Brush Tool.
Нажатием на клавишу Q выйдите из режима Quick Mask и инвертируйте получившееся выделение командой Inverse из меню Select. Примените к выделению фильтр Surface Blur из группы Blur меню Filter или Median из группы Noise того же меню. Параметры фильтров выставите на глаз.
Такая обработка размытием делает кожу на фотографии похожей на пластик, но это можно поправить, уменьшив прозрачность слоя с результатом применения фильтра. Для этого отрегулируйте параметр Opacity в палитре слоев.
Сохраните фотографию в формате psd, если вы собираетесь вернуться к ее редактированию. Для просмотра картинки при помощи обычных программ просмотра изображений сохраните файл в формате jpg, используя команду Save As из меню File.
Как обработать кожу в фотошопе
Откройте фотографию в Photoshop и скопируйте изображение на новый слой, применив сочетание горячих клавиш Ctrl+J или выбрав команды Duplicate Layer («Дублировать слой») в меню Layer («Слой»). Любую коррекцию лучше проводить на новом слое, чтобы не испортить тот результат, который вас устраивает.
На панели инструментов выберите инструмент Healing Brush Tool («Лечащая кисть»). Наведите курсор на здоровый участок кожи и нажмите Alt и левую кнопку мыши. Курсор примет вид оптического прицела: крестик в кружке. Это значит, что инструмент взял образец рисунка и будет считать его эталоном.
Теперь щелкните мышкой по проблемному участку – он заменится изображением здоровой кожи. Подбирайте образец так, чтобы он не слишком отличался цветом и освещенностью от участка, который вы будете корректировать. Обработайте таким образом все изображение.
Выделите на слое лицо и шею, т.е. участки, которые вы будете ретушировать. Это можно сделать с помощью инструментов из группы L – Lasso Tool («Лассо») или Lasso Magnetic Tool («Магнитное лассо»).
Удобно также использовать редактирование в режиме быстрой маски. Нажмите Q для перехода в этот режим и кистью черного цвета закрасьте лицо и шею, не задевая глаза, брови и губы, т.е. четкие линии. Изображение покроется полупрозрачной красной пленкой – защитной маской. Ошибочно нанесенную маску можно снять кистью белого цвета.
Опять нажмите Q для возвращения в обычный режим. Вокруг лица появится выделение. Надо иметь в виду, что сейчас выделен весь рисунок, кроме лица – оно защищено маской, которая в обычном режиме не видна. Инвертируйте выделение горячими клавишами Shift+Ctrl+I и нажмите Ctrl+J, чтобы скопировать лицо на новый слой.
В меню Filter («Фильтр») выберите Gaussian Blur («Размытие по Гауссу») в группе Blur («Размытие»). Поставьте такое значение радиуса, чтобы дефекты кожи стали незаметны. В том же меню Filter в группе Noise («Шум») выберите команду Add noise («Добавить шум»). Значение радиуса должно быть совсем небольшим – так, чтобы кожа не выглядела пластиковой. Понизьте непрозрачность слоя приблизительно до 50%.
Как изменять свою внешность на фотографии в "Фотошопе"
Выберите фотографию. Для того чтобы изменить свою внешность в «Фотошопе», лучше использовать фотографии, на которых вы изображены в анфас, желательно без наклона головы (такую фотографию будет легче отредактировать). Волосы не должны закрывать лицо, для примерки новых причесок следует убрать челку, убрать крупные, отвлекающие внимание аксессуары. Гораздо проще работать с фотографиями, которые имеют однородный (лучше светлый) фон.
Найдите на тематических ресурсах подходящие наборы кистей. Наиболее интересны для изменения внешности кисти: «женские прически», «брови», «наращивание ресниц» и «макияж». Изменения формы носа, разреза глаз и фигуры также возможно провести в «Фотошопе», с применением дополнительных кистей и шаблонов, но это потребует больше времени и определенных навыков. Также вы можете добавить к своей фотографии аксессуары или изменить одежду.
Сохраните файл с кистью в специальную папку для скачанных дополнений. В главном меню выберите вкладку Edit - Preset Manager (Редактирование - Управление наборами). В появившемся окне выделите строку Brushes (Кисти) и нажмите Load (Загрузить), укажите расположение файла на компьютере и снова нажмите Load. Теперь новые кисти будут доступны в меню Brushes.
Откройте фотографию, которую хотели бы изменить (File - Open).
Выберите кисть, с которой будете работать, настройте цвет и размер инструмента. Используйте функцию свободной трансформации (Free transform, горячие клавиши CTRL+T) для подбора оптимального соотношения.
Для коррекции дефектов кожи (прыщи, морщины) используйте инструмент «клонирующий штамп» (Clone Stamp). Выберите участок кожи без изъянов, который находится максимально близко к участку, который необходимо заретушировать. Нажмите Alt и левую кнопку мыши, программа запомнит этот участок и вставит его в нужное вам место по щелчку левой кнопки мыши.
Отменить действие или вернуться на шаг назад можно использовав комбинацию клавиш Alt+Ctrl+Z.
Сохраните полученный результат. Используйте команду «Файл - сохранить» (File - Save) для того чтобы сохранить изменения в исходной фотографии. Или «Файл - Сохранить как» (File - Save As) для того чтобы создать новый файл с результатом работы, при этом исходная фотография не будет изменена.
Как корректировать фотографии в Фотошопе
Первый шаг - кадрирование. Оно при умелом использовании может улучшить восприятие композиции фотографии. Возможно, к вам в кадр случайно попал ненужный предмет или фото смещено немного правей, чем нужно.
Если вы готовите фотографию к распечатке, то в верхней панели кадрирования выберете размер, пропорции которого сохранятся при обрезке фото (стандарт 10 см*15 см).
Создайте новый слой. Photoshop не даст вам работать с оригинальным слоем «Фон». Тем более, в случае неудачного редактирования, новый слой можно просто удалить, при этом фотография останется неизменной.
Поработайте над улучшением качества фотографии. В этом вам помогут инструменты во вкладке меню «Изображение». Перейдите в категорию «Коррекция» и вы увидите много различных настроек. Пройдитесь по ним поэтапно, наблюдая за результатом. Если вы выберете «Автоматическая коррекция», то программа сделает ее по своему усмотрению, но результат может оказаться неудовлетворительным.
Интерес здесь представляет опция «Уровни». С помощью нее можно доработать экспозицию и выровнять тональность фотографии. Выберете данную опцию и передвиньте ползунки под гистограммой к ее краям. Вы заметите, как фотография стала насыщенней.
Многие профессиональные фотографы используют эффект размытия заднего плана. Это уместно, если задний фон в фотографии не играет важной композиционной роли. Для размытия заднего фона воспользуйтесь сначала «Размытием по Гауссу» (Фильтр - Размытие - Размытие по Гауссу), применив его ко всему слою, а потом «Исторической кистью» (History Brush на панели инструментов) восстановите объект, который вы хотите выделить.
Неровности и шероховатости можно «загладить», используя инструмент «Штамп». Выберете его и, удерживая клавишу Alt, щелкните той области фотографии, которая вас устраивает в плане структуры. Отпустите клавишу и перенесите штамп на то место, где есть изъян. Щелкните по нему мышью.
Еще варианты
Хотя все операции по обработке фотографий можно выполнить и в самом Photoshop, начинать коррекцию лучше в модуле camera RAW. Причем в ней можно открывать файлы не только с расширением RAW, но и JPEG, TIFF, PNG, PSD. Для этого запустите Photoshop и выполните команду «Файл» — «Открыть как». Укажите программе на нужный файл, выберите расширение Camera RAW и нажмите кнопку «Открыть».
Начните работу над изображением с настройки баланса белого (ББ). Сделать это можно при помощи специального инструмента, расположенного на верхней панели. Увеличьте масштаб изображения и щелкните пипеткой по точке, окрашенной в нейтральный — белый или серый цвет. Следите, чтобы область с образцом не была пересвечена. Никогда не выставляйте ББ по бликам — результат получится непредсказуемым.
Вы также можете воспользоваться выпадающим меню «Баланс Белого» и выбрать один из готовых пресетов. Их полный список доступен только для изображений в формате RAW. Для всех остальных фотографий выбор невелик — «Как снято» (будет использован ББ, установленный при съемке) и «Авто» (приложение автоматически подберет оптимальный ББ).
Для тонкой настройки ББ предназначены регуляторы «Температура» (позволяет менять температуру изображения в кельвинах) и «Оттенок» (убирает паразитные цвета на фотографии). Вы можете немного увеличить цветовую температуру, чтобы сделать цвета теплее, или, напротив, снизить ее и придать изображению холодную атмосферу.
При помощи регулятора «Экспозиция» можно сделать изображение светлее или темнее. Следите, чтобы не появились пересветы или провалы в тенях. Для проявления текстуры и мелких деталей попробуйте слегка увеличить контраст, подвинув соответствующий регулятор вправо.
Ползунки «Света» и «Тени» помогут добавить изображению глубину. Обращайте внимание на гистограмму. Убрать пересветы и восстановить детали в тенях можно при помощи регуляторов «Белые» и «Затенение».
Установите масштаб просмотра 100% и отрегулируйте положение ползунка «Четкость», который улучшает контраст средних тонов. Если изображение нуждается в сильном увеличении контраста, подберите форму кривой на вкладке «Тональная кривая».
Для улучшения резкости воспользуйтесь вкладкой «Детализация». При помощи регуляторов настройте значения параметров "Эффект" и "Детализация". Если вы обрабатываете портретное фото, то при этом необходимо увеличить значение параметра «Маскирование».
Начальная обработка закончена, для перехода в Photoshop нажмите кнопку «Открыть изображение». Если удерживать клавишу Alt, то оно будет открыто как смарт-объект. В последней версии программы — Photoshop CC, можно открыть в camera RAW не только все изображение целиком, но и отдельный слой. Для этого воспользуйтесь командой «Фильтр» — «Фильтр camera RAW».
Основные проблемы изображения устранены на предыдущем этапе. Теперь, если необходимо выборочно усилить контраст изображения, создайте корректирующий слой «Кривые». Подберите соответствующую форму кривой и на маске корректирующего слоя зарисуйте черной кистью фрагменты, контраст которых увеличивать не требуется.
Если на темных участках изображения потеряны важные детали, создайте копию основного слоя (сочетание клавиш Ctrl + J) и перейдите в цветовую модель Lab (команда «Изображение» — «Режим» — Lab).
Откройте панель «Каналы» и активируйте канал «Яркость». Выполните команду «Изображение» — «Коррекция» — «Тени/Света». В открывшемся окне отметьте пункт «Показать дополнительные параметры».
В разделе «Тени» уменьшите параметр «Эффект» до 25—30% и увеличьте «Тон» до 55—60%. Чтобы полученный эффект смотрелся естественно, установите значение «Радиус» в диапазоне 250—300 пикселей.
Вернитесь в цветовую модель RGB. Создайте маску слоя, залейте ее черным цветом, и мягкой белой кистью прорисуйте темные фрагменты изображения. Если эффект окажется слишком сильным — снизьте непрозрачность слоя до 75—80%.
Чтобы улучшить цвета изображения, снова перейдите в цветовую модель Lab и примените команду «Изображение» — «Внешний канал». В открывшемся окне выберите из выпадающего меню «Наложение» режим «Мягкий свет». Откройте список «Каналы» и посмотрите, как будет выглядеть изображение для каналов Lab, a или b.
Выберите наиболее подходящий вариант изображения. Если эффект получается слишком резким, то, находясь в этом же диалоговом окне, уменьшите параметр «Непрозрачность». Вернитесь в цветовое пространство RGB.
Если необходимо сделать отдельные фрагменты изображения темнее (например, затемнить небо), создайте копию слоя и измените режим наложения на «Умножение». Создайте маску слоя и залейте ее черно-белым градиентом, скрывая ненужные участки. Таким же образом, но с применением режима наложения «Экран», можно осветлить часть изображения.
Для умеренного усиления резкости среднего по размерам изображения используйте фильтр «Контурная резкость» с параметрами «Эффект» — 85%, «Радиус» — 1%, «Изогелия» — 4%. Сразу после этого примените команду «Ослабить: Контурная резкость» и смените режим наложения слоя на «Свечение», чтобы избежать проблем с цветами.
Обратите внимание
Прежде чем начать работу над фотографией, необходимо установить серый нейтральный фон рабочей области. Конечно, он выглядит не слишком эффектно, зато не искажает восприятие цветов изображения.
Полезный совет
Активируйте инструмент «Пипетка» и на панели «Параметры» поменяйте значение «Точка» на «Среднее 3х3». Это важно потому, что точечный размер не очень правильно определяет значения цветов из области, в которой будет выполняться коррекция (например, цвет кожи). Для изображений высокого разрешения могут понадобиться и более крупные размеры образца: 5х5 или 11х11.
Рейтинг:
(голосов:1)
Предыдущая статья: Правильная настройка Utorrent 3.5 на максимальную скорость (2.2.1 1.8.2 прокси порты по умолчанию)
Следующая статья: Как установить новый шрифт в Ворде (Word размер скачанный по умолчанию 2007 2010 2016 2003)
Следующая статья: Как установить новый шрифт в Ворде (Word размер скачанный по умолчанию 2007 2010 2016 2003)
Не пропустите похожие инструкции:
Комментариев пока еще нет. Вы можете стать первым!
Популярное
Авторизация







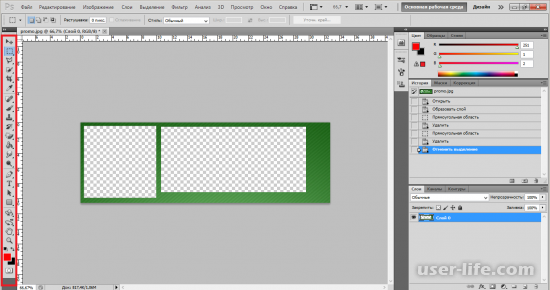
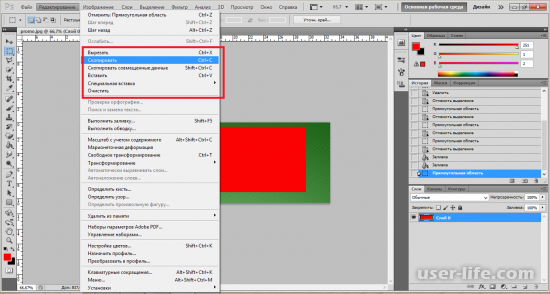
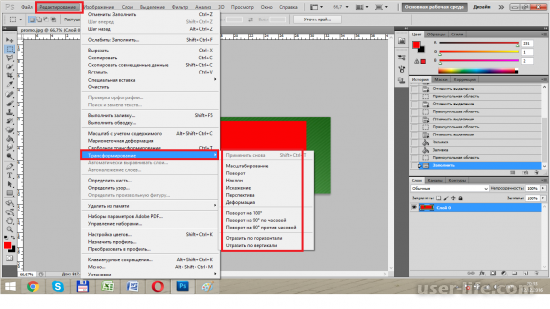




















Добавить комментарий!