Light Image Resizer скачать
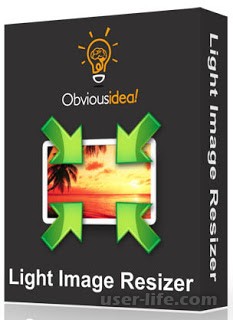
Часто возникает ситуация, когда нужно быстро изменить размер изображения или группы изображений, особенно эта ситуация знакома тем, кто ведет различные сайты где графического материала много, а времени на его обработку всегда не хватает.
Многие для таких операций используют таких монстров графики как Photoshop или CorelDraw, но в большинстве случаев они не всем под силу. Да и делать одни и те же операции над изображениями не очень удобно и раздражительно.
Представляю вашему вниманию быстрое и удобное решение этой проблемы, маленький программный продукт под названием Light Image Resizer, который позволит быстро и качественно устанавливать для Ваших изображений нужные размеры.
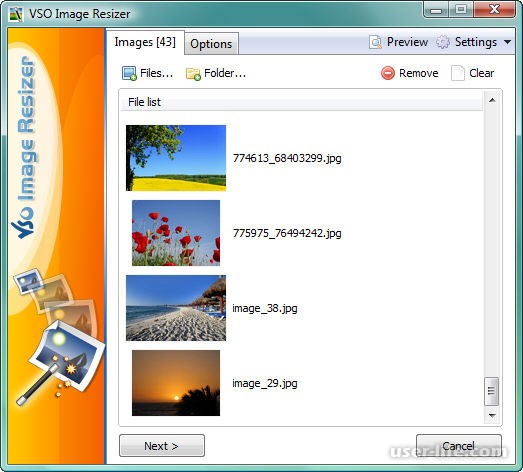
Преимуществом Light Image Resizer является групповая обработка файлов изображений, все просто, нужно загрузить или перетащить группу ваших фото (можно даже загрузить целую папку), выбрать в удобном и интуитивному меню нужные параметры и запустить автоматический процесс переформатирования.
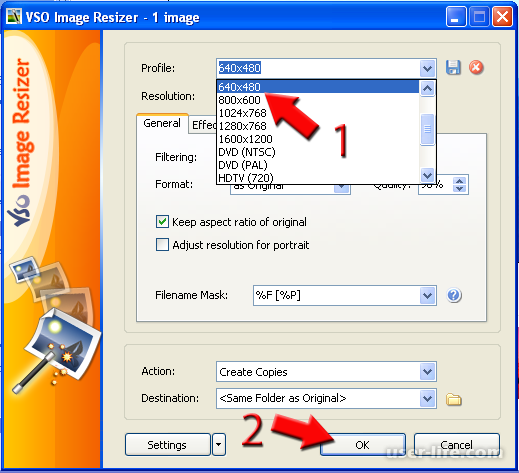
Программа может изменить размеры уже на известные стандарты или по желанию пользователя Вы можете задать размеры самостоятельно. Также есть возможность создания и хранения новых профилей для использования в будущем это полезно тем, кто работает з блогами или новостями.
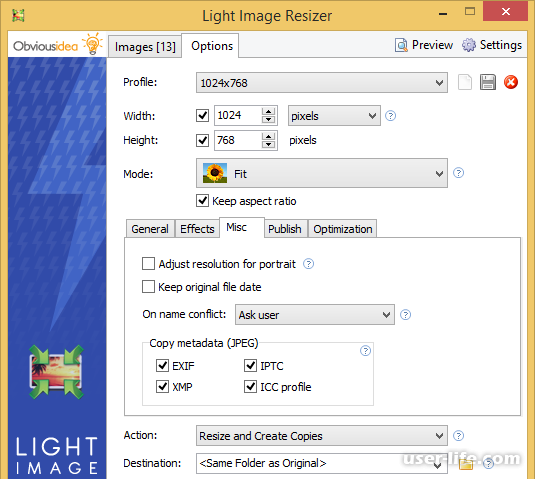
Скачать Light Image Resizer вы можете здесь, теперь у вас появилась возможность сэкономить время и использовать его на другие дела.
Сжатие фотографий
Несмотря на многофункциональность, основной задачей Light Image Resizer является сжатие изображений. Утилита способна довольно качественно сжимать фотографии форматов GIF, JPEG, BMP, PNG, TIFF, NEF, MRW, CR2 и многих других. Степень сжатия можно установить вручную в настройках при обработке конкретного файла.
Высокую скорость сжатия при отличном уровне компрессии обеспечивает применение новой технологии, которая позволяет использовать дополнительные ресурсы многоядерных компьютеров. Существует возможность ручной регулировки соотношения между скоростью сжатия и качеством.
Изменение размера
Так же с помощью программы имеется возможность изменения физического размера фотографии. Причем, для удобства пользователя параметры можно указывать в дюймах, пикселях, процентах или сантиметрах.
Добавление эффектов
В отличие от большинства других оптимизаторов фотографий, в приложении Light Image Resizer встроен широкий инструментарий по добавлению различных эффектов. С помощью утилиты можно добавить в изображение водяные знаки, инвертировать цвета, конвертировать картинку в черно-белый цвет, вставить её в рамку, произвести автокоррекцию, применить эффект сепии.
Конвертирование в другие форматы
Ещё одной важной функцией программы является возможность конвертации исходного изображения в следующие форматы файлов: JPEG, GIF, PNG, TIFF, PDF, PSD.
Копирование метаданных
В настройках также имеется возможность установить при преобразовании исходника копирование следующих метаданных в новый файл: EXIF, XMP, IPTC, ICC.
В Light Image Resizer легко вставляются водяные знаки в картинки или на фото, для этого не нужно знать навыки фотошопа, плюс ко всему, программа поддерживает разные файлы типа GIF, TIFF, JPEG и т.д., поддерживает RAW форматы цифровых фотокамер как Nikon, Canon,Minolta. Так же для опытных пользователей ПК имеются специальные настройки и опции, чтобы расширить возможности их работы.
Любителям заниматься фотографиями использование Light Image Resizer является отличным вариантом, чтобы осуществить желаемое. Ведь с её помощью легко изменить фото, несмотря какого оно размера. Программа Image Resizer великолепно подходит для дизайнеров сайта, потому что она позволяет сжимать картинки и при этом не терять качество. Ещё у данного продукта есть установки, с помощью которых можно изменить изображения, предназначенных для HDTV, Sony PSP, DVD FULL HD, NTSC, Ipod.
Начало работы
Чтобы начать редактирование картинки через Light Image Resizer, необходимо сначала загрузить нужный файл в рабочую область программы. Сделать это можно при помощи специальной кнопки:
Light Image Resizer дает пользователям возможность работать сразу с несколькими изображениями. Нужные файлы можно загрузить в программу целым паком прямиком из папки, где они хранятся. Для этого тоже есть отдельная кнопка:
Кстати, обработать изображение при помощи Light Image Resizer можно и не открывая саму программу. Для этого достаточно кликнуть по сохраненной на компьютере картинке правой клавишей мыши и выбрать соответствующий пункт в выпадающем меню:
Если в рабочей области приложения скопилось слишком много файлов, мешающих вам найти нужный, можно воспользоваться одной из двух оставшихся в верхней панели программы кнопок. Кликнув по ярлычку «Переместить» вы сможете избавиться от одной выбранной картинки. А кнопка «Очистить» удалит вообще все файлы из рабочей области приложения.
Как изменить размер изображения
Чтобы приступить к редактированию конкретного файла, воспользуйтесь вкладкой «Настройки». Как видите, программа может предложить вам несколько готовых вариантов обработки изображений:
Разумеется, это не значит, что вы не сможете выбрать свои, произвольные значения высоты и ширины картинки, которую вы хотите в итоге получить. Чтобы сделать это, для начала определитесь, в каких единицах измерения вы будете указывать эти параметры. Light Image Resizer даст вам 4 возможных варианта: пиксели; проценты; дюймы; сантиметры.
Определившись с единицами измерения, укажите требуемые значения высоты и ширины картинки. Обратите внимание на выставленный режим редактирования изображения. Некоторые из них по умолчанию сохраняют исходное соотношение сторон графического файла, подгоняя указанные пользователем цифры под нужные значения. Другие – позволяют указывать ширину и высоту изображения произвольно:
Теперь вам останется лишь выставить настройки самой программы. А именно: установить баланс между скоростью обработки файла в Light Image Resizer и качеством готового изображения, указать необходимость (или ее отсутствие) сжатия фотографий и автокоррекции цветов картинки и т.д.:
Чтобы убедиться, что готовая картинка будет выглядеть так, как задумано, воспользуйтесь кнопкой «Предпросмотра», расположенной в левом меню прямо под «Настройками». Если результат вас удовлетворяет, выберете путь сохранения готового файла и завершите работу с ним:
Также вы можете воспользоваться дополнительным функционалом Light Image Resizer, чтобы создать несколько копий получившегося изображения. Или, например, моментально залить обработанное фото на свой Facebook.
Первичная настройка Light Image Resizer.
Для начала вы ее скачаете у меня вот здесь Light Image Resizer 4.5.6.0 RePack (& Portable). Распаковываем на рабочий стол или куда вам угодно и запускаем. Сразу отмечу, что при запуске есть два варианта, после двойного клика откроется окошко, в котором вам будет предложено либо запустить портейбл версию зажав Shift и кликнув на Ок.
Если же вы просто нажмете Ок, то начнется установки программы вам на компьютер, что тоже очень удобно. После открытия программы сразу можно изменить некоторые общие настройки, для этого просто кликаем на значок в правом верху окна программы.
Нам откроется окно схожее на множество окон при работе с проводником и самой системой Windows. Пройдемся по вкладкам, которых в этом окне целых четыре :mrgreen:
Общие в интерфейсе мы указываем будут ли открыты по умолчанию все опции изменения картинок или сокращенные, это можно менять потом не входя в настройки. Указываем действие программе по завершении обработок изображений, есть два варианта
Также можем включить использование структуры папок, это может быть полезным при многоуровневой вложенности файлов. Настройка превьюшек к файлам, врядли оно вам нужно будет, хотя… Ну и в самом низу этой вкладки предлагается искать автоматически обновления и отправлять анонимную инфу от вас.
Расширенные позволяют сделать импорт и экспорт настроек профилей. Удобно, если вы используете программу дома и на работе, или же хотите бросить свои настройки другу вместо того, чтобы 10 минут пояснять по телефону как настроить самому. Также мы можем указать лимит одного файла изображения, превысив который, нам система выдаст уведомление.
Язык имеет всего три варианта: English, Русский и Украинский, думаю для вас этого с головой хватит.
О программе в этой вкладке основная информация связанная с поставщиком, параметрами и возможностью проверить обновления.
Практическое использование Light Image Resizer.
После проделанных настроек, приступаем к практическому занятию с программой. Добавить изображения можно двумя способами, первый — отдельные изображения, второй — целая папка или папки с изображениями.
Я использую их оба, все зависит от количества и потребности обработки картинок. После добавления есть два варианта перехода к настройке компрессии и сжатия картинок. Первый — перейти на соседнюю вкладку Настройка, а второй — внизу загруженных картинок есть кнопочка Вперед. Оба варианта приведут к самому сердцу программы 😆 точнее к основным настройкам, которые мы подробно разберем прямо сейчас.
Будем идти с верху до самого низу программы, разберем все детально и вы будете Ассом в этой программке. Я сделаю следующим образом в начале разберем верхний блок, я его сам отделил от нижней части, так будет проще усваивать все настройки и нюансы.
Профиль — я уже говорил, что здесь хранятся готовые комплексы настроек под разные нужды при обработке картинок, также есть с правой стороны три иконки, это создание профиля, сохранение данных настроек и удаление профиля. Вы можете выбирать любой и просматривать какие в нем уже сделаны настройки, а также корректировать и править под себя.
В любом профиле вам будут ниже представлены Ширина и Высота конечных файлов, при этом мы можем указать один из четырех значений: пиксели, проценты, дюймы и сантиметры. Это уже как вам удобно, я привык работать с пикселями. В режиме мы также имеем возможность указать одну из возможных четырех показаний. При этом кликнув на этот выпадающий список, нам сразу программа выдаст подсказки какое значение что обозначает. И последнее в этом блоке мы можем отметить галочкой, это соотношение сторон, учитывать или нет.
Перейдем от легкого к более сложному, хотя сложного я здесь ничего не вижу. Есть у нас 5 вкладок, которые помогут более тонко настроить конертирование с одного формата изображений в другой.
Общие.
Напротив фильтрации находится выпадающий список в котором мы указываем с каким качеством будет идти сжатие или преобразование изображений. Понятно, что чем выше качество, тем дольше будет идти обработка. В политике мы указываем как программа будет поступать с файлами которые имеют разрешение большее или меньшее от итогового. Будет она сжимать их или оставлять такими же. В поле формат задаем значение, которое будут иметь все обработанные файлы.
Присутствуют все распространенные форматы. Имеется три чекбокса в которых мы можем настроить качество от 10 до 100, размер от 1 и выше, но они работают по отдельности. В графе разрешение можно указать количество точек на дюйм. И последнее в этой вкладке, это настройка имени готовых файлов. Пример настроек можно увидеть кликнув на знак вопроса рядом с полем ввода.
Эффекты
Вставить водяной знак — поставив галочку, у нас активируется настройка водяного знака. Переходим по соответствующей кнопке и задаем следующие настройки. Указываем путь к нашему водяному знаку, то есть он должен быть заранее подготовлен. В строке Resize можем указать размер в процентном соотношении от оригинала. Указываем прозрачность нашей подписи, а также положения исходя из возможных позиций. В добавок мы можем указать поворот на определенное количество градусов. Настройка интервала позволяет более точно расположить, или отодвинуть позиции знака от заданной позиции.
Инвертировать цвета — это конвертирование изображения в негатив.
Конвертировать все изображения в черно-белый цвет — думаю комментарии излишни!
Эффект сепии — это такой эффект который придает фотографиям искусственного устаревания.
Добавить рамку — делает рамку с заданным цветом и толщиной линий со всех сторон или же симметрично.
Разное
Настроить разрешение для портрета — по сути это смена соотношения ориентации сторон, меняет местами высоту и ширину.
Сохранять дату оригинала — если мы поставим галочку, то любые изменения с изображением не повлияют на его дату создания. То есть останется старая не измененная дата.
Конфликт имени — что делать программе, если файл с таким именем уже существует, для ответа есть 4 варианта ответа.
Копировать метаданные (JPEG) — изображения формата JPEG владеют несколькими видами данных, такими как, EXIF, XMP, IPTC и Профиль ICC.
Публикацию не стану рассматривать, так как я не понял на какой электронный адрес отсылаются изображения. Возможно в инсталляционной версии есть в настройках место для ввода E-mail ящика.
Оптимизация
OptiPNG является оптимизатором PNG, что сжимает файлы изображений до меньшего размера, без потери информации. Эта программа также преобразует внешние форматы (BMP, GIF, PNM и TIFF) в оптимизированный PNG, PNG и выполняет проверку целостности и исправлений. В выпадающем списке есть 7 вариантов оптимизации файлов, я все их не перепроверял, но вы можете поэкспериментировать.
Сохранение-изображений
В завершение разберем «футер» нашего окна настроек для изображений. Еще раз вам напоминаю, что все проделанные манипуляции можно сохранить как новый профиль и использовать его в будущем под свои нужды.
Действие — Все обработанные изображения могут быть:
копиями исходников;
заменой для исходных;
перемещением в заданную папку;
сжать в ZIP архив;
Создать из них PDF документ.
И последней настройкой будет указание папки под сохранение обработанных, готовых изображений. И конечно жмем выполнить
Преимущества:
Простота в использовании;
Многофункциональность;
Удобная справка в виде подсказок;
Наличие портативной версии, которая не требует установки на компьютер;
Работа в пакетном режиме;
Широкие возможности работы с камерами и картами памяти;
Интеграция в проводник Windows;
Мультиязычность (32 языка, включая русский).
Недостатки:
Ограничения в бесплатной версии;
Работает только с операционной системой Windows.
Загрузить последнюю версию программы с официального сайта
Рейтинг:
(голосов:1)
Предыдущая статья: Hide ip platinum скачать (Hidden Ip)
Следующая статья: Как посмотреть историю в Инстаграме с компьютера
Следующая статья: Как посмотреть историю в Инстаграме с компьютера
Не пропустите похожие инструкции:
Комментариев пока еще нет. Вы можете стать первым!
Популярное
Авторизация















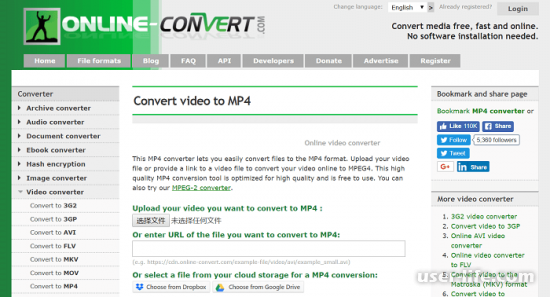


















Добавить комментарий!